WooCommerce Analytics – kompletny przewodnik
Opublikowany: 2020-11-19
Ostatnia aktualizacja - 8 lipca 2021
Zarządzając sklepem eCommerce, musisz zebrać informacje na temat różnych aspektów, które napędzają ruch i konwersje. Ciągłe monitorowanie spostrzeżeń analitycznych pomoże Ci lepiej zrozumieć trendy i preferencje klientów. W najnowszych wersjach dołączona jest nowa sekcja o nazwie WooCommerce Analytics, która oferuje szczegółowe raporty analityczne. W tym artykule przyjrzymy się szczegółowo wszystkim raportom dostępnym w sekcji WooCommerce Analytics.
Pierwsze kroki z WooCommerce Analytics
Dostęp do sekcji Analytics można uzyskać z panelu administracyjnego WordPress.
Przegląd
Po kliknięciu tej sekcji zobaczysz stronę Przegląd. Najpierw zapoznajmy się z tą stroną. Najpierw zobaczysz opcję wyboru zakresu dat. Znajdują się tu również trzy sekcje – wydajność, wykresy i rankingi. Przyjrzymy się każdemu szczegółowo.
Zakres dat
Możesz zacząć od wybrania zakresu dat dla danych, które chcesz zobaczyć.
Tutaj zobaczysz ustawienia wstępne oraz opcje niestandardowe .
W sekcji Ustawienia wstępne możesz wybrać następujące opcje:
- Dziś
- Wczoraj
- Od tygodnia do daty
- Zeszły tydzień
- Miesiąc do daty
- W zeszłym miesiącu
- Od kwartału do daty
- Ostatni kwartał
- Rok do daty
- Ostatni rok
Każdą opcję można wybrać do porównania z poprzednim okresem lub poprzednim rokiem .
Po wybraniu wymaganych opcji możesz kliknąć przycisk Aktualizuj .
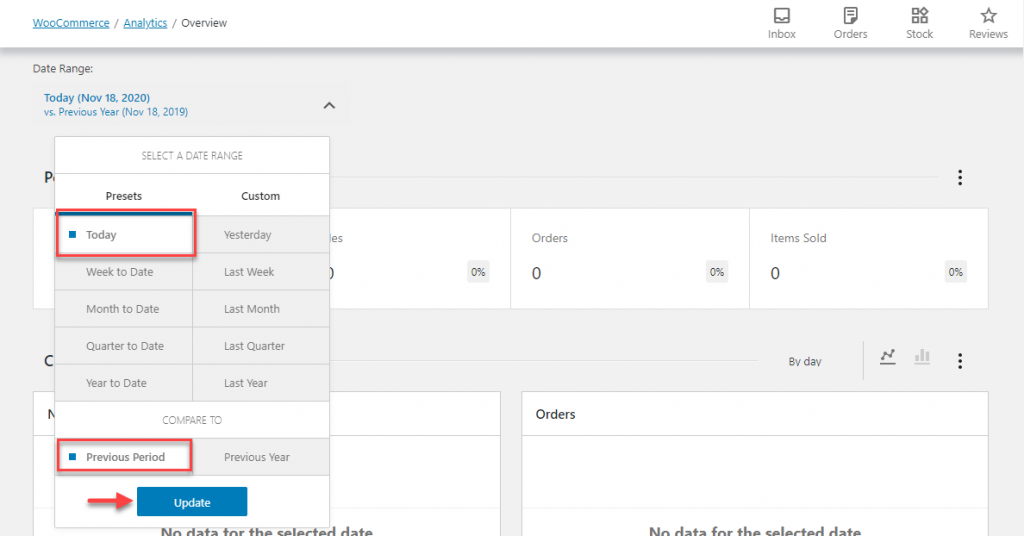
Jeśli nie chcesz korzystać z żadnego z ustawień wstępnych, możesz wybrać opcję Własne.
Tutaj możesz ręcznie wprowadzić zakres dat lub wybrać datę z kalendarza.
Po wybraniu zakresu dat możesz kliknąć przycisk Aktualizuj .
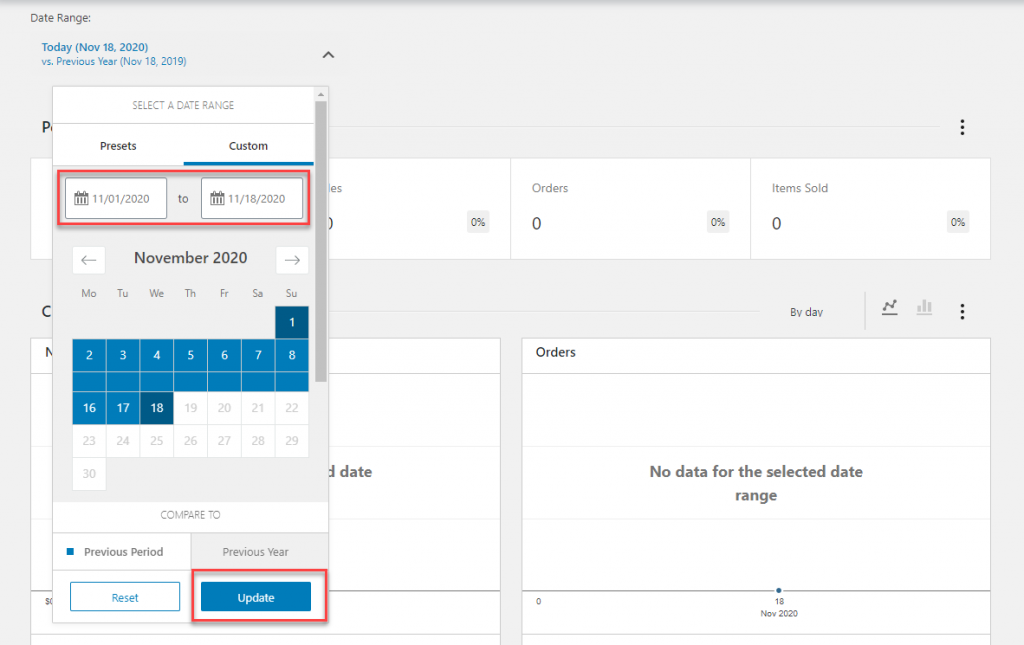
Wydajność
Domyślnie zobaczysz sekcję Wydajność poniżej zakresu dat. Tutaj możesz wyświetlić wybrane statystyki, które chcesz zobaczyć. Możesz wybrać statystyki wyświetlania, klikając menu kebaba lub menu z trzema kropkami po prawej stronie sekcji.
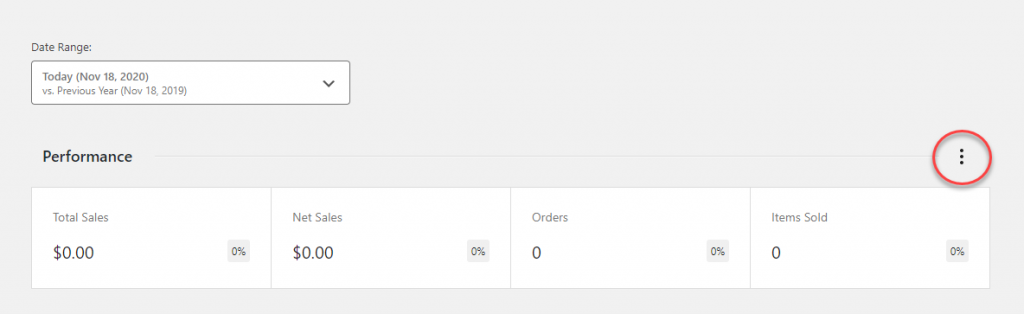
Po otwarciu menu możesz włączyć wymagane statystyki. W sekcji wydajności dostępne są następujące statystyki wyświetlania:
- Całkowita sprzedaż
- Sprzedaż netto
- Zamówienia
- Średnia wartość zamówienia
- Przedmioty sprzedane
- Zwroty
- Zdyskontowane zamówienia
- Kwota rabatu netto
- Całkowity podatek
- Zamów podatek
- Podatek od wysyłki
- Wysyłka
- Pliki do pobrania
- Sprzedaż brutto
Pod statystykami znajdziesz pole, w którym możesz edytować tytuł sekcji.
Możesz również przenieść tę sekcję w górę lub w dół w zależności od wymagań lub możesz całkowicie usunąć ją ze strony Przegląd.
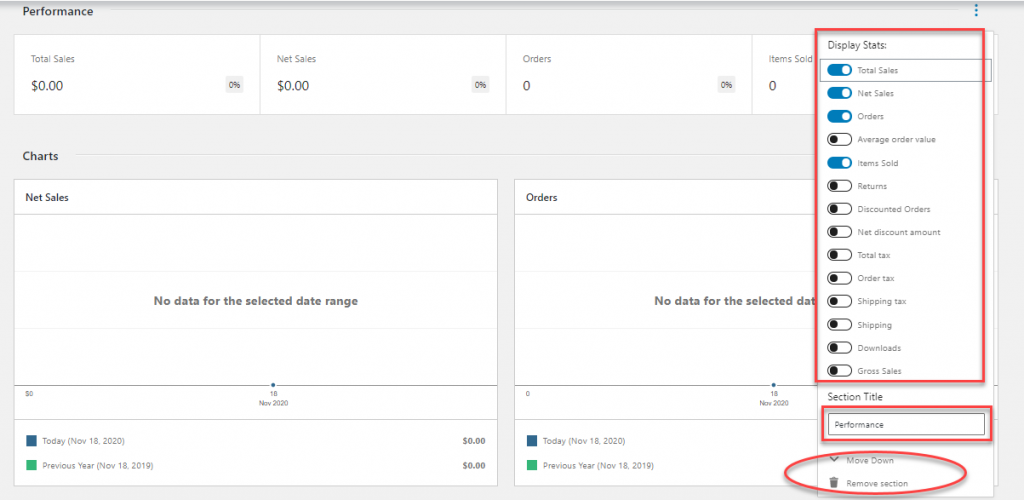
Wykresy
Możesz uzyskać wizualną reprezentację danych swojego sklepu za pomocą wykresów. Domyślnie sekcja Wykresy jest wyświetlana pod opcją Wydajność. Możesz go przesunąć w górę lub w dół, zgodnie z wymaganiami. W razie potrzeby możesz również zmienić tytuł sekcji. Możesz także wybrać „Według dnia” lub „Według godziny”, w zależności od potrzeb. Ta sekcja pozwala również wybrać rodzaj wyświetlanych wykresów z dwóch opcji – Wykres liniowy lub Wykres kołowy.
Możesz także wybrać statystyki, które mają być wyświetlane na tej stronie. Dostępne są następujące opcje.
- Całkowita sprzedaż
- Sprzedaż netto
- Zamówienia
- Średnia wartość zamówienia
- Przedmioty sprzedane
- Zwroty
- Zdyskontowane zamówienia
- Rabat brutto
- Całkowity podatek
- Podatek od zamówienia
- Podatek od wysyłki
- Wysyłka
- Pliki do pobrania
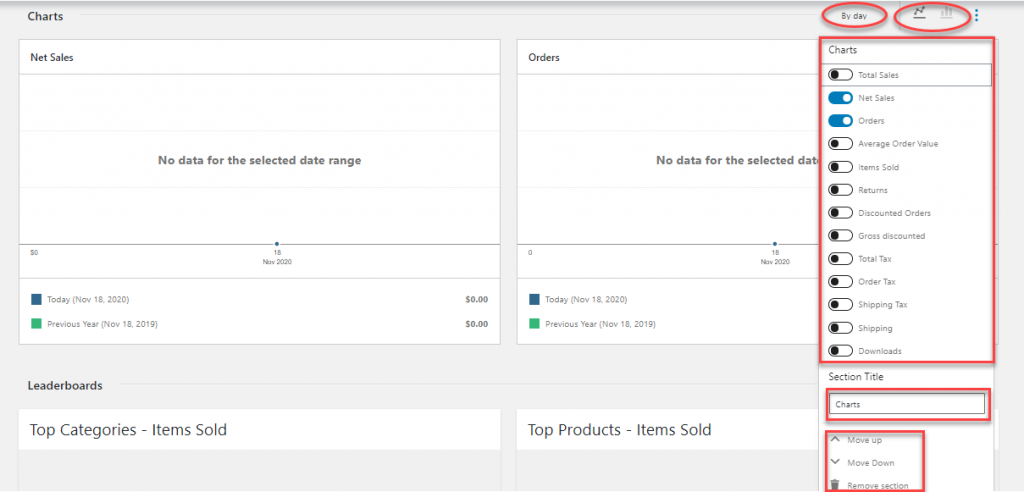
Tabele wyników
Tutaj możesz wyświetlić tabele wyników dla różnych statystyk dotyczących Twojego sklepu. Podobnie jak pozostałe dwie opcje, możesz dostosować statystyki wyświetlania, zmienić kolejność na stronie lub całkowicie ją usunąć. Tutaj możesz również wybrać liczbę wierszy wyświetlanych w tabeli.
Do wyboru są następujące statystyki:
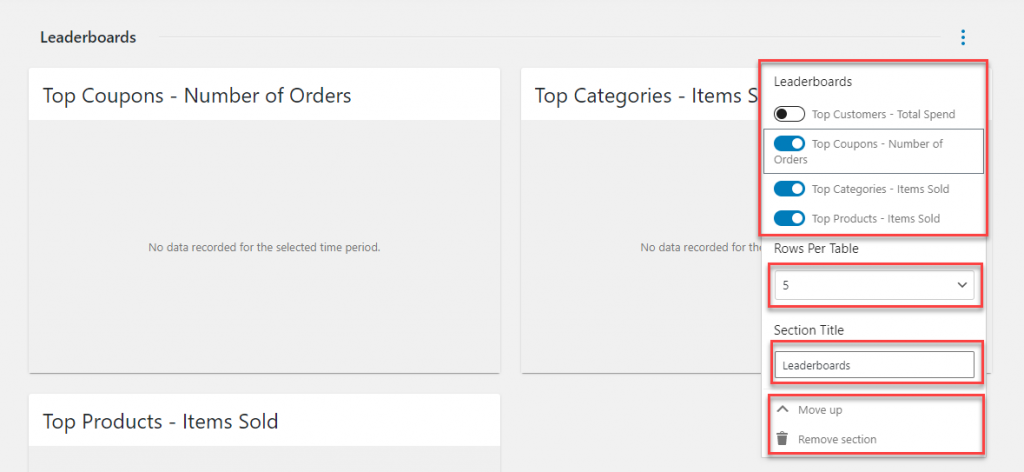
Ustawienia Analytics
W sekcji ustawień Analytics możesz kontrolować domyślne ustawienia sekcji Analytics.
Wykluczone statusy
Po pierwsze, możesz określić, które wszystkie statusy zamówień są wyłączone z raportów. Możesz po prostu sprawdzić status zamówienia, które chcesz wykluczyć z raportów.
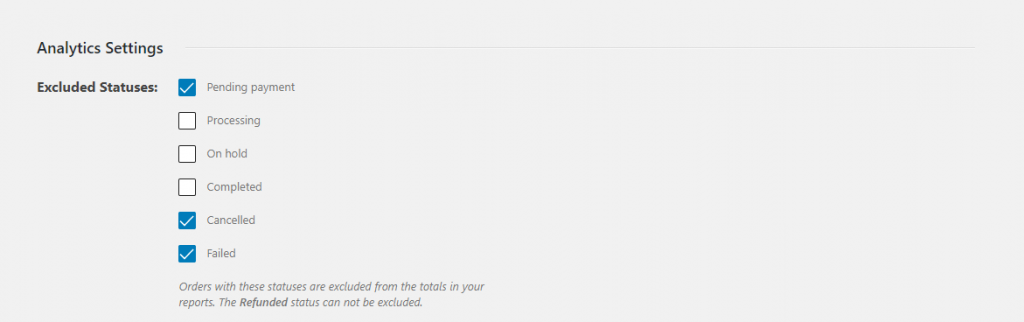
Statusy możliwe do wykonania
W następnej sekcji możesz określić statusy do wykonania dla zamówień. Wybrane tutaj statusy zamówień będą uważane za możliwe do wykonania i będą wyświetlane w panelu czynności.
Na przykład, jeśli jako aktywny status wybrałeś „Wstrzymane”, zamówienia o tym statusie będą wyświetlane w panelu zamówień. Sprawdź poniższy zrzut ekranu:
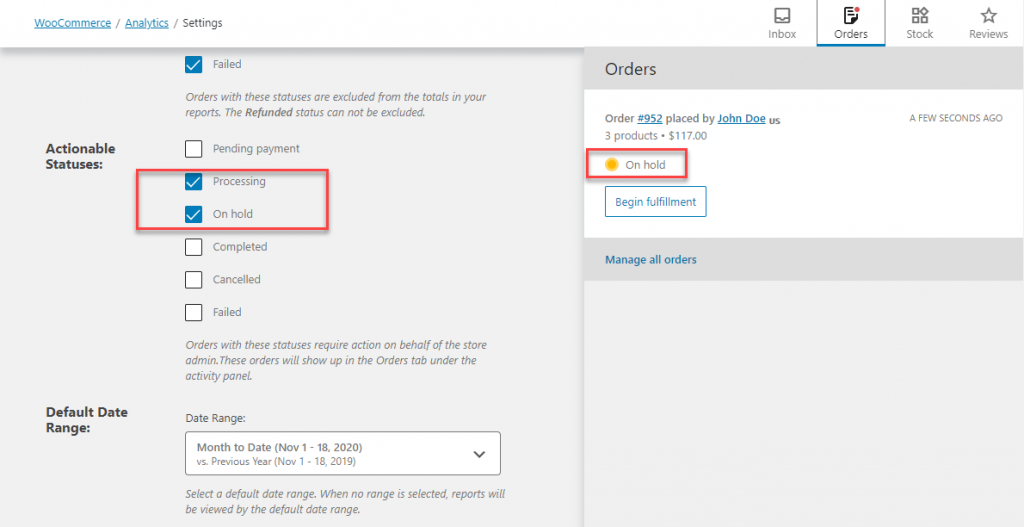
Domyślny zakres dat
Tutaj możesz ustawić domyślny zakres dat dla raportów Analytics. Wybrany tutaj zakres dat zostanie odzwierciedlony po otwarciu strony Przegląd lub pulpitu nawigacyjnego WooCommerce. Za pomocą selektora dat możesz łatwo dostosować zakres dat na większości stron Analytics.
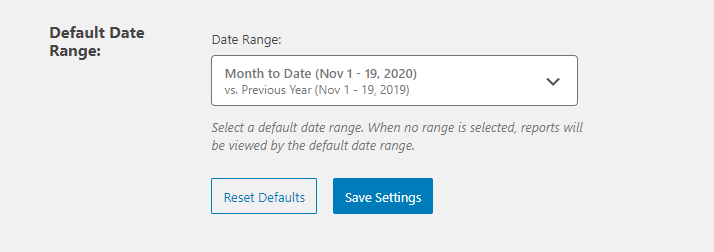
Importuj dane historyczne
Ponieważ sekcja Analytics jest nowym dodatkiem do WooCommerce, będziesz musiał zaimportować dane historyczne ze swojego sklepu, aby wypełnić raporty. Dostępne są następujące opcje importowania danych:
- Wszystko
- Ostatnie 365 dni
- Ostatnie 90 dni
- Ostatnie 30 dni
- Ostatnie 7 dni
- Ostatnie 24 godziny
- Zwyczaj
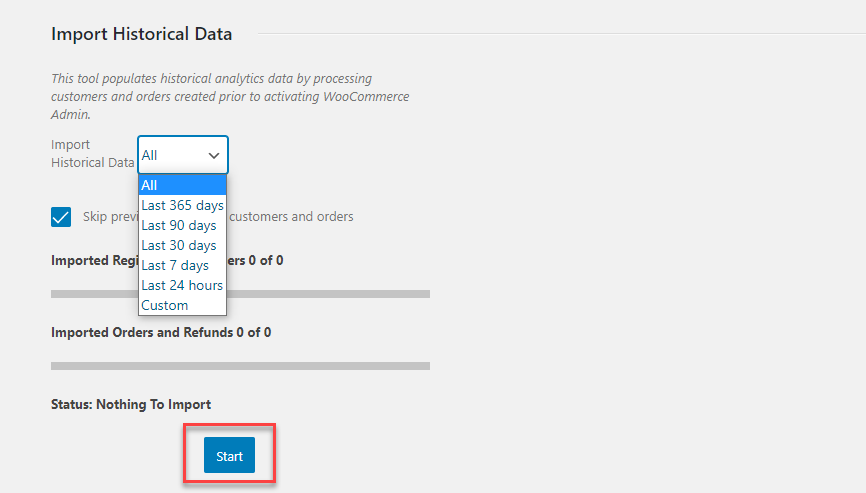
Przychód
Na tej stronie możesz zobaczyć statystyki związane z dziennymi przychodami. Wyświetla następujące statystyki:
- Sprzedaż brutto
- Zwroty
- Kupony
- Sprzedaż netto
- Podatki
- Wysyłka
- Całkowita sprzedaż
Możesz również wizualizować statystyki jako wykres liniowy lub wykres kołowy. Istnieje również możliwość pobrania raportów. Możesz dostosować statystyki, które mają być uwzględnione w pobranym raporcie.
Zamówienia
Ta strona zapewnia wgląd w zamówienia Twojego sklepu. Wyświetlane są zamówienia, sprzedaż netto, średnia wartość zamówienia i średnia liczba pozycji na zamówienie. Pojawi się również wykres przedstawiający statystyki, który można wybrać między wykresem liniowym a wykresem kołowym.
Możesz filtrować zamówienia zawarte w raporcie według zakresu dat, a także filtry zaawansowane. Filtry obejmują:
- Produkty
- Kody kuponów
- typ klienta
- Zwroty
- Wysokość podatków
- Atrybut
Możesz również pobrać szczegóły zamówienia do pliku CSV. Pobieranie można dostosować, wybierając następujące składniki:
- Status
- Klient
- Produkty
- Przedmioty sprzedane
- Kupony
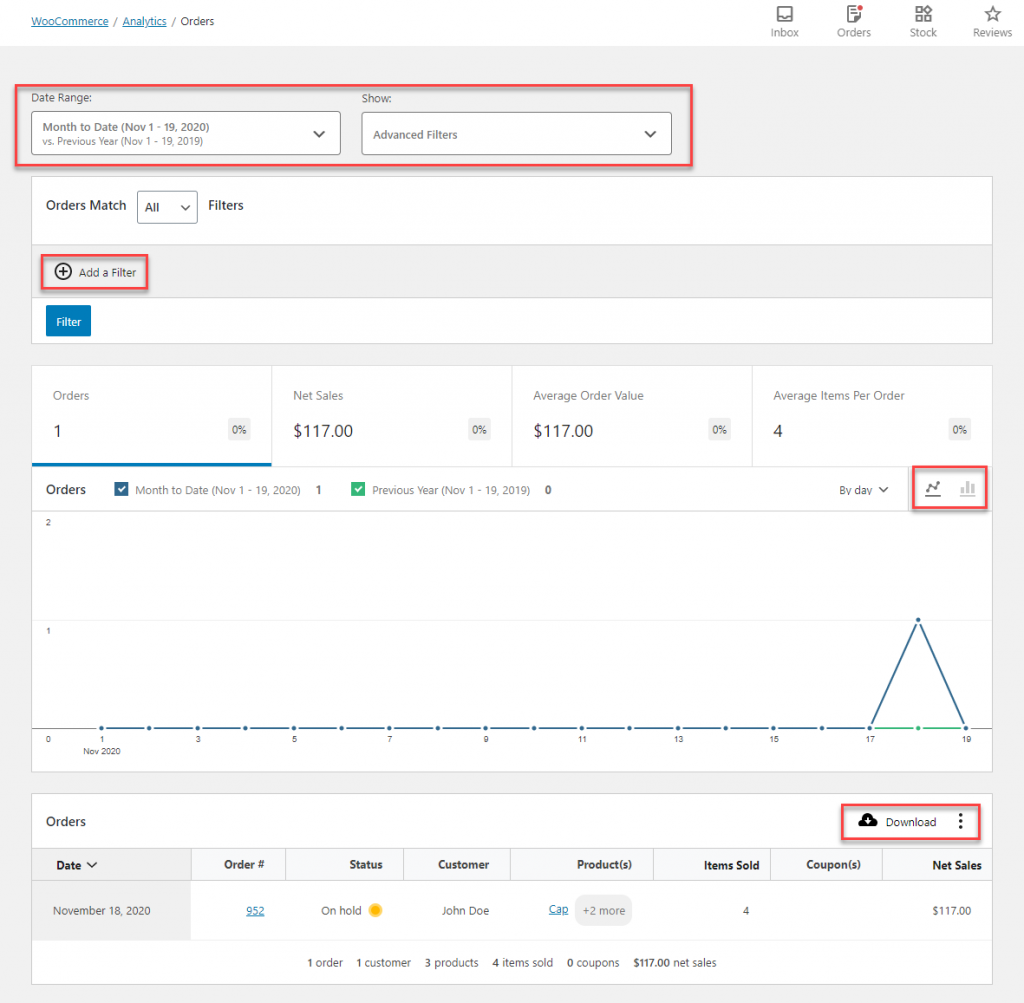
Produkty
Tutaj możesz wyświetlić statystyki dotyczące danych produktów. Statystyki oferowane na tej stronie obejmują sprzedane przedmioty, sprzedaż netto i zamówienia. Możesz uzyskać liczbę dla tych parametrów, a także wizualną prezentację za pomocą wykresu liniowego lub wykresu kołowego.
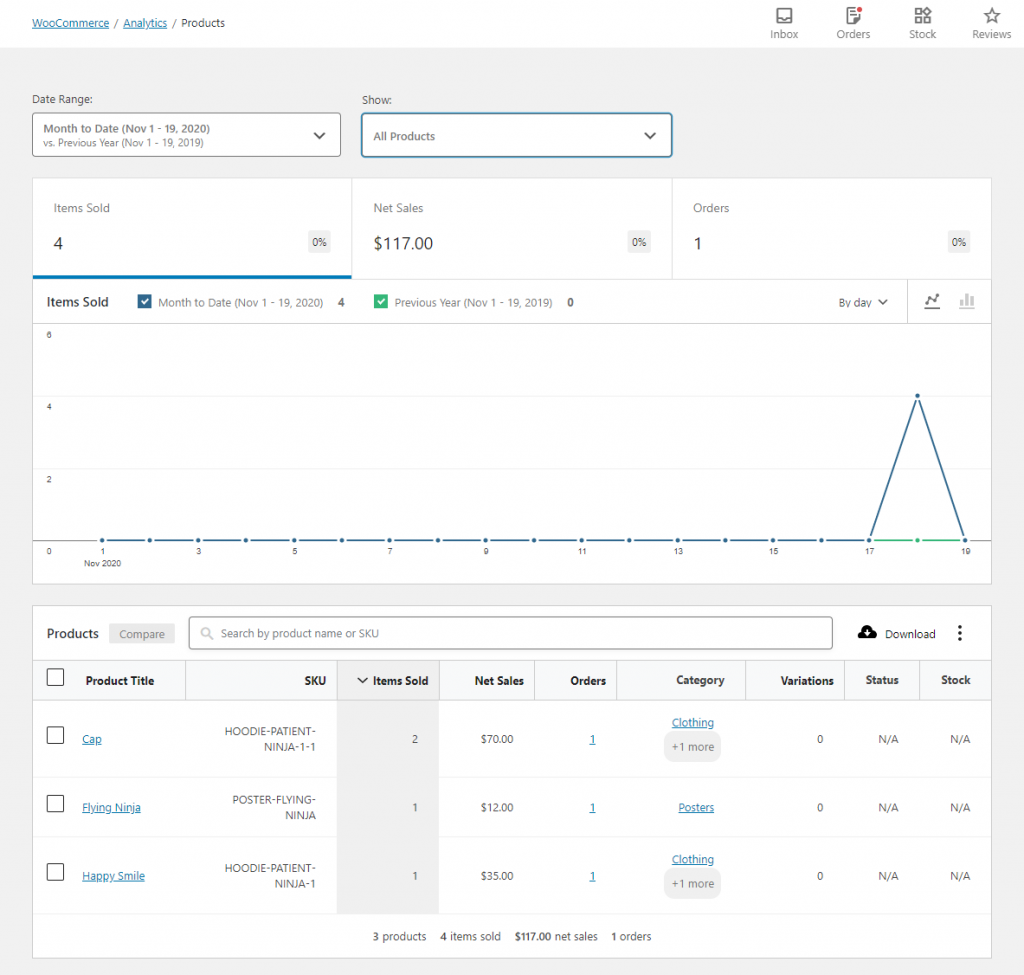
Teraz możesz dostosować raport, filtrując produkty na różne sposoby. Możesz zastosować zakres dat lub wybrać wyświetlanie dla określonych produktów. Istnieją trzy opcje filtrowania. Możesz wybrać wyświetlanie danych o wszystkich produktach, pojedynczym produkcie lub selektywnej liście wielu określonych produktów.

Na przykład możesz wybrać wyświetlanie danych dotyczących tylko kilku produktów, które Cię interesują, jak pokazano na poniższym zrzucie ekranu.
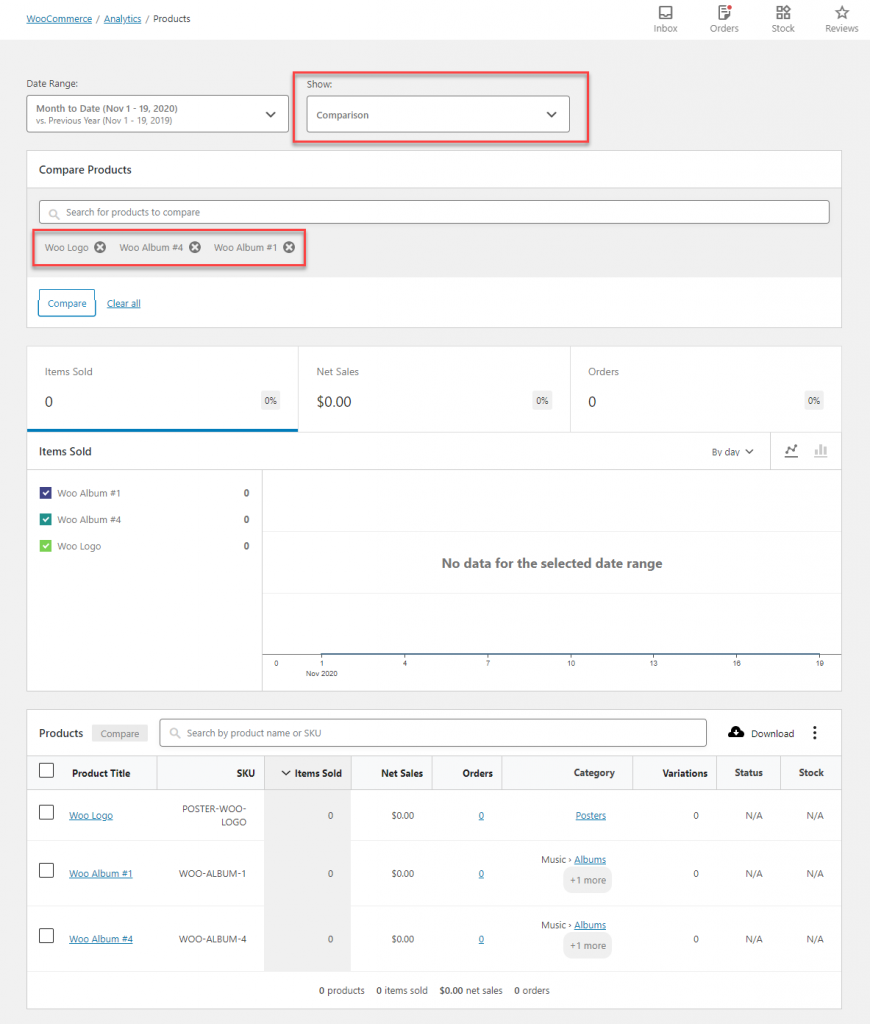
Możesz pobrać raporty Produkty z opcją wyboru nagłówków kolumn, takich jak:
- SKU
- Zamówienia
- Kategoria
- Wariacje
- Status
- Magazyn
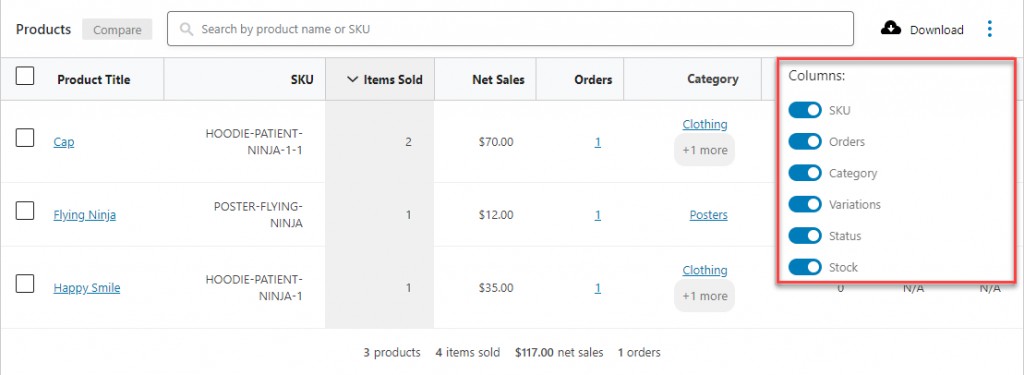
Kategorie
Ta strona zawiera dane związane z różnymi kategoriami w Twojej witrynie. Znajdziesz trzy sekcje – Sprzedane przedmioty, Sprzedaż netto i Zamówienia. Przedmioty sprzedane będą wyświetlane domyślnie. Możesz także przełączać się między wykresem liniowym a wykresem kołowym.
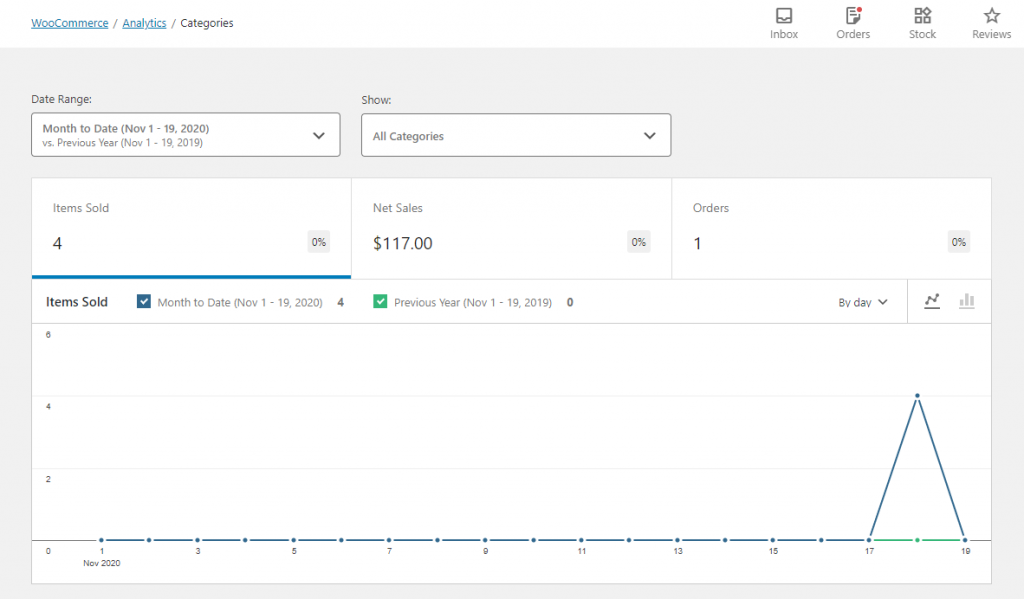
Kategorie można filtrować, określając zakres dat lub filtrując na podstawie Wszystkie, Pojedyncza kategoria lub Porównanie. Jeśli wybierzesz opcję Porównanie do filtrowania, możesz filtrować raporty tak, aby zawierały dane tylko z tych kategorii, które określisz.
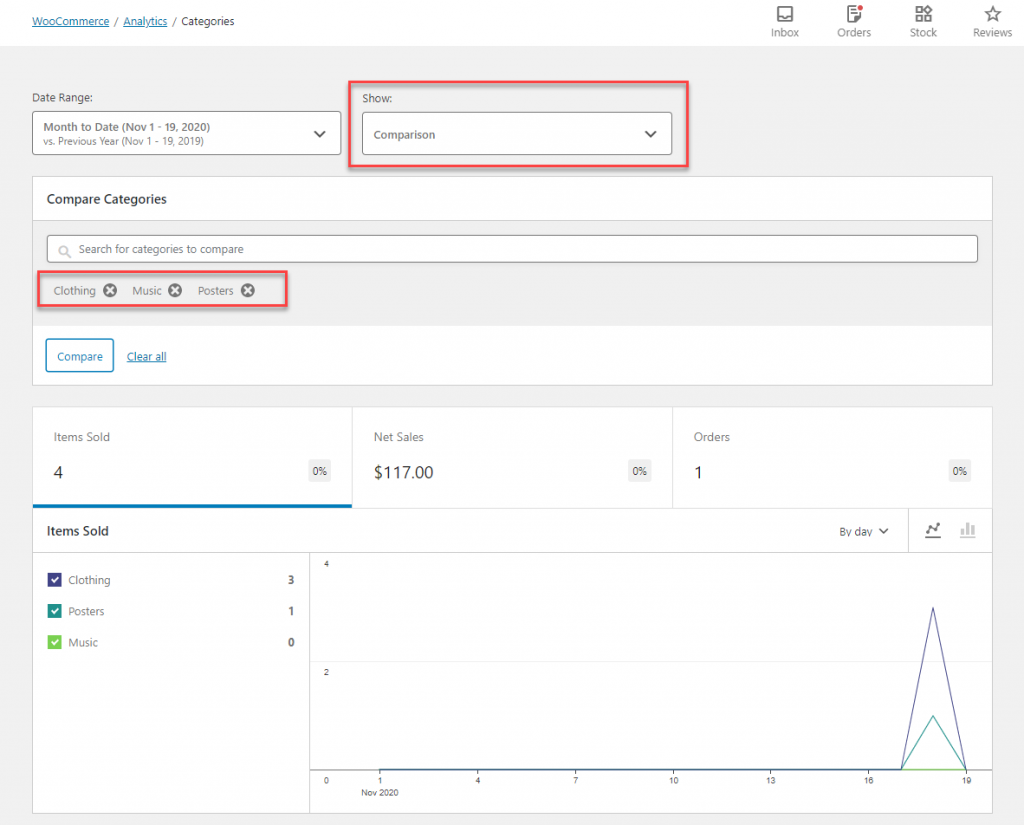
Możesz również pobrać raporty do pliku CSV, z możliwością dostosowania kolumn z następującymi opcjami:
- Sprzedaż netto
- Produkty
- Zamówienia
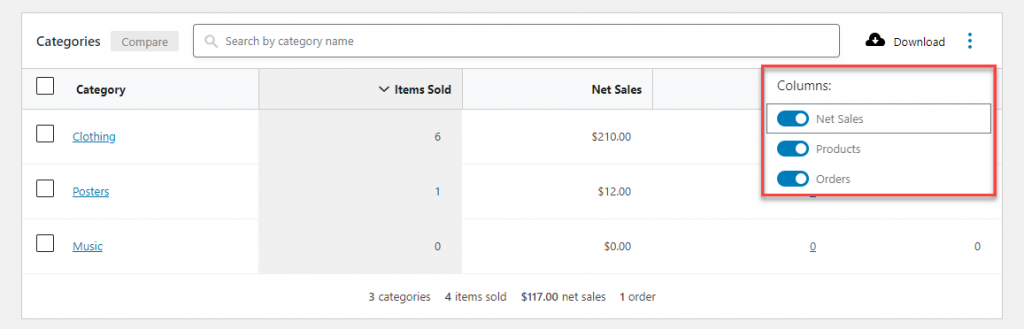
Kupony
Ta strona wyświetla dane związane z Kuponami w Twoim sklepie. Raporty obejmują zamówienia z rabatem i kwotę. Możesz również przełączać dane między wykresem liniowym a wykresem kołowym.
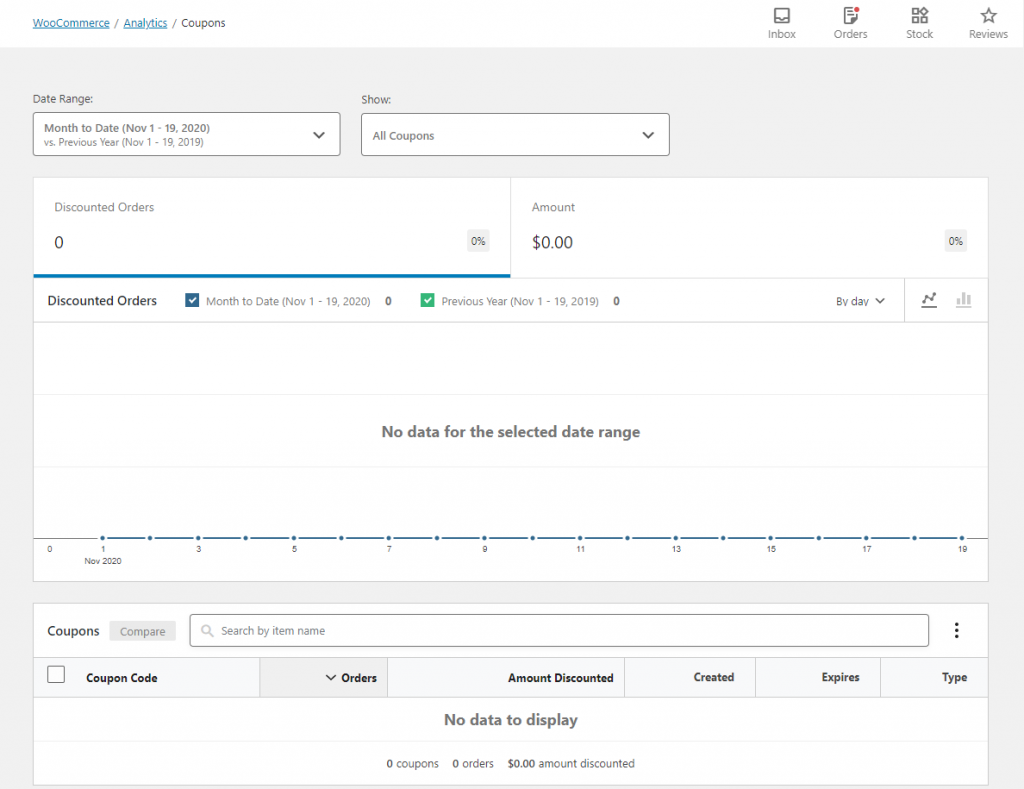
Na tej stronie możesz przeglądać dane według zakresu dat, a także na podstawie zaawansowanych filtrów. Zaawansowane opcje filtrowania to:
- Wszystkie kupony
- Pojedynczy kupon
- Porównanie
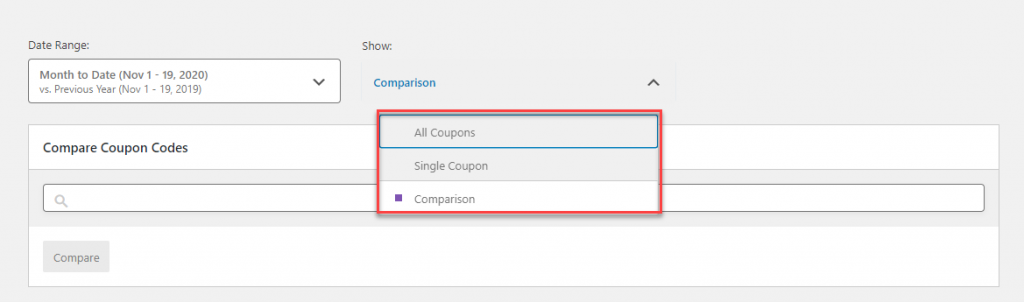
Tutaj możesz również pobrać raporty w pliku CSV, który możesz dostosować, określając nagłówki kolumn. Opcje obejmują:
- Kwota rabatu
- Utworzony
- Wygasa
- Rodzaje
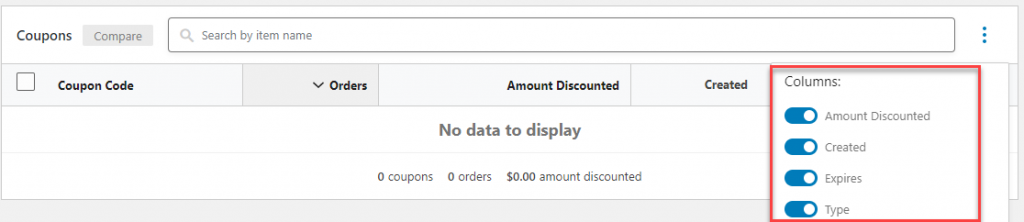
Podatki
Ta strona daje wgląd w podatek pobierany w Twoim sklepie. Domyślnie wyświetla dane Całkowity podatek z opcjami wizualizacji między wykresem liniowym a wykresem kołowym. Na tej stronie otrzymasz również raporty dotyczące podatku od zamówień, podatku od wysyłki i zamówień.
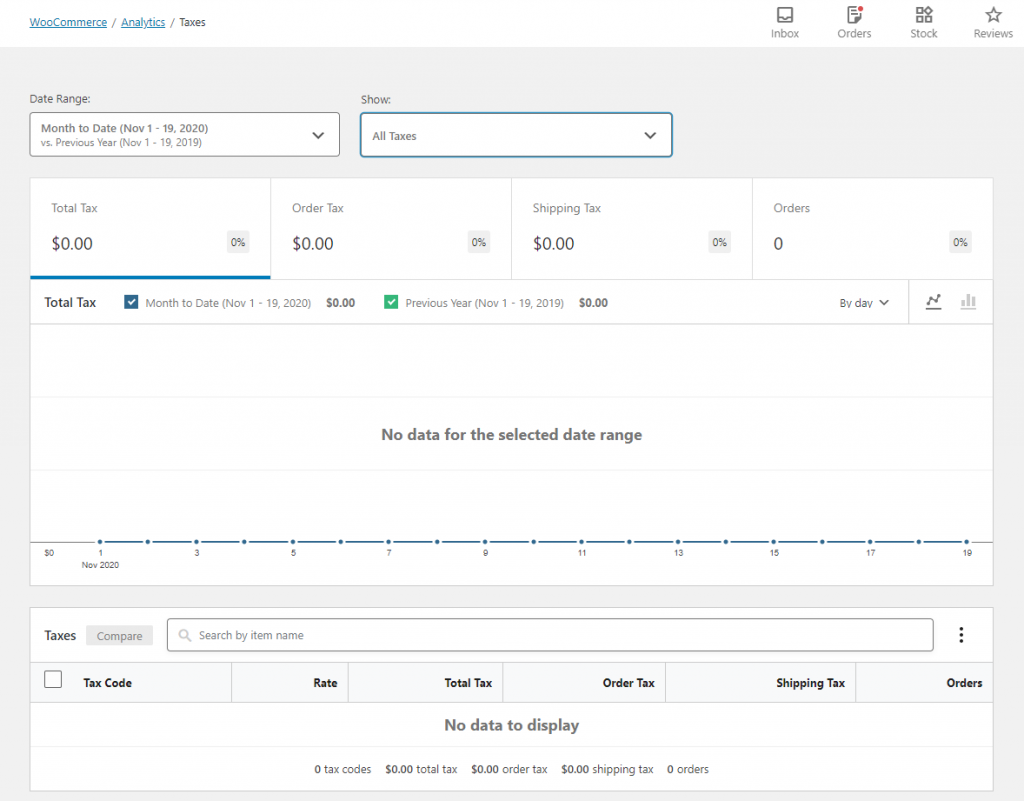
Tutaj znajdziesz również opcje filtrowania. Przede wszystkim możesz filtrować dane, określając zakres dat. Możesz także zastosować zaawansowane filtry – Wszystkie podatki i Porównanie. W przypadku opcji Wszystkie podatki zostanie wyświetlona cała kwota podatku pobrana w danym zakresie dat.
Korzystając z filtra porównania, możesz uzyskać dane specyficzne dla różnych stawek podatkowych, które możesz mieć w swoim sklepie. Aby uzyskać konkretne dane podatkowe, możesz wybrać opcję Porównanie w filtrze, a następnie określić kod podatku stawki, którą chcesz zobaczyć.
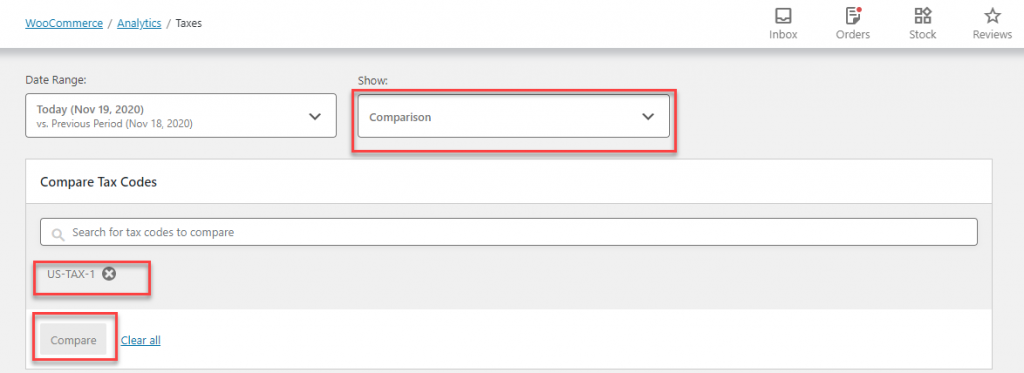
Istnieje również możliwość pobrania raportów podatkowych. Do wyboru są następujące nagłówki kolumn:
- Wskaźnik
- Całkowity podatek
- Podatek od zamówienia
- Podatek od wysyłki
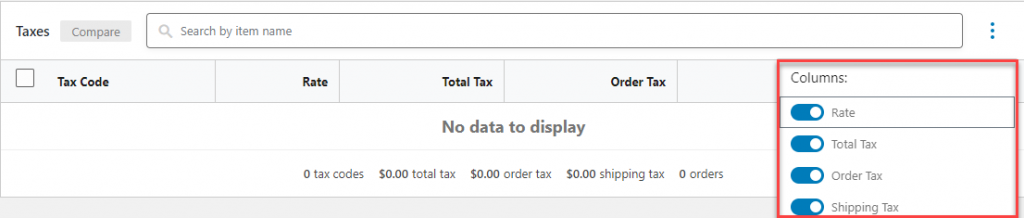
Pliki do pobrania
Ta strona zawiera szczegółowe informacje na temat wydajności produktów do pobrania. Domyślnie wyświetlana jest tutaj cała liczba pobrań Twojego sklepu. Obejmuje to również wiele pobrań z tego samego adresu IP.
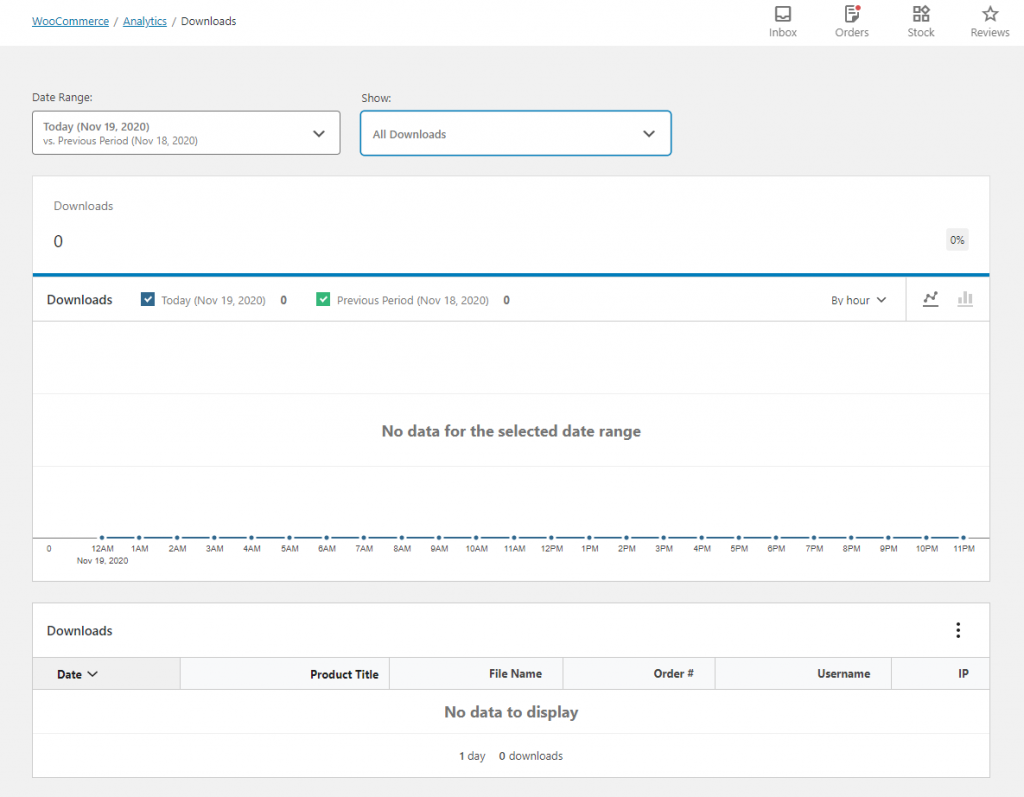
Możesz filtrować produkty według zakresu dat, a także korzystać z zaawansowanych filtrów. Dostępne zaawansowane filtry to:
- Produkt
- Nazwa użytkownika
- Zamówienie #
- adres IP
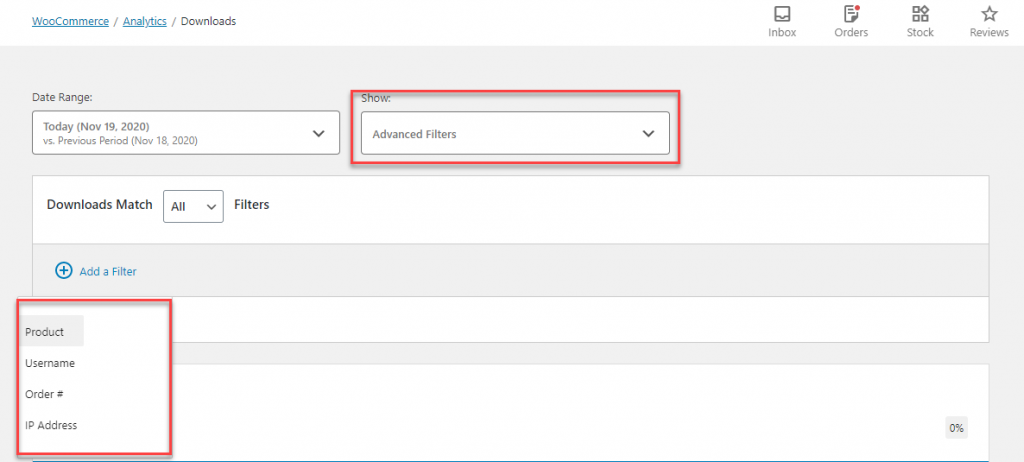
Po dodaniu filtru możesz przeprowadzić wyszukiwanie, włączając lub wykluczając określony parametr wyszukiwania.
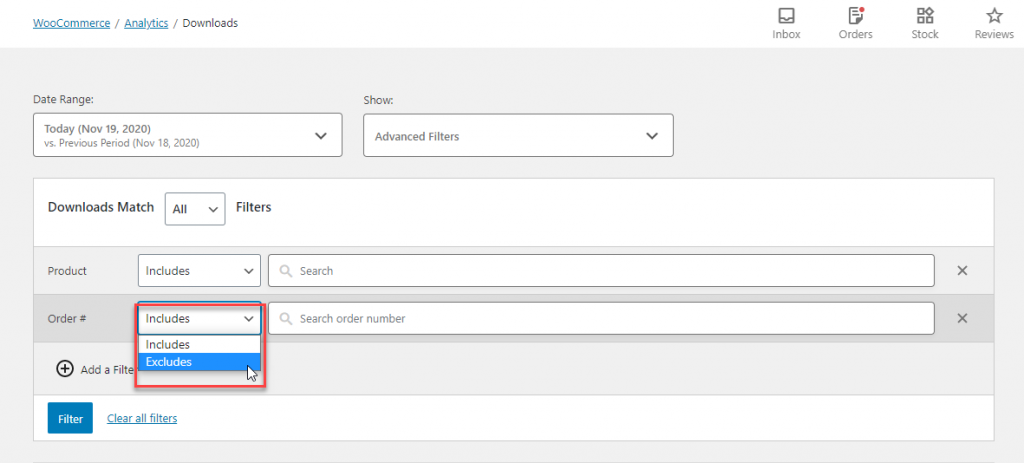
Podobnie jak w przypadku innych raportów, raport można pobrać również tutaj. Masz do wyboru następujące opcje nagłówków kolumn:
- Nazwa pliku
- Zamówienie #
- Nazwa użytkownika
- IP
Magazyn
Ta strona wyświetli informacje o stanie Twojego sklepu. Domyślnie zostaną wyświetlone szczegóły zapasów wszystkich produktów. Aby uzyskać ten raport, musisz włączyć Zarządzanie zapasami.
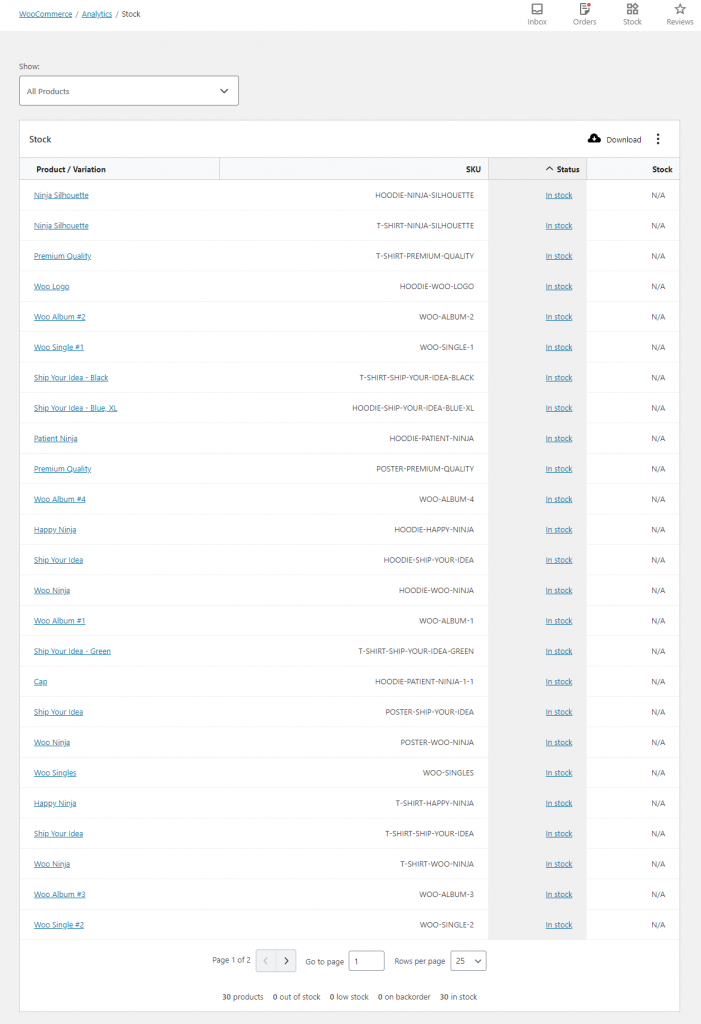
Możesz dalej sortować dane według następujących stanów magazynowych:
- Obecnie brak na stanie
- Niskie zasoby
- W magazynie
- Na zamówieniu zaległym
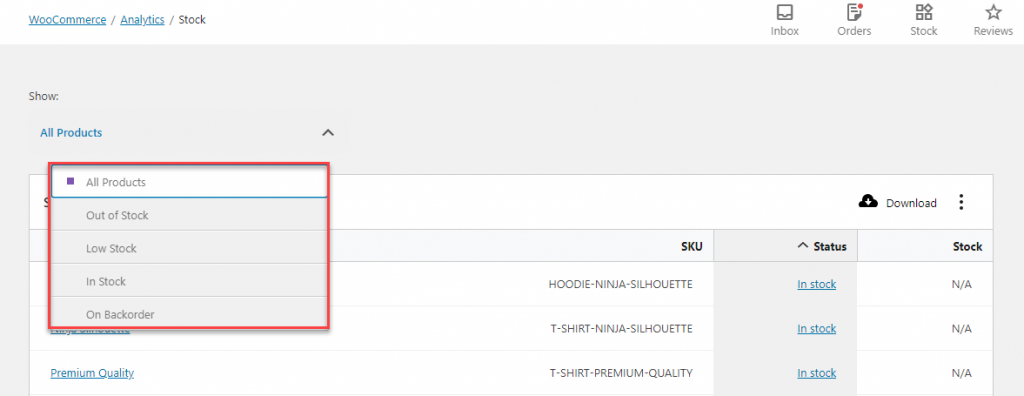
Możesz również pobrać raporty giełdowe z następującymi opcjami nagłówków kolumn:
- SKU
- Status
- Magazyn
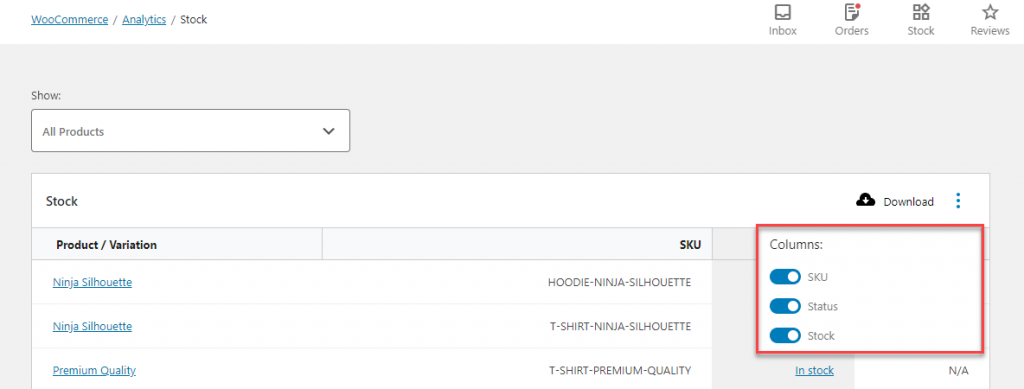
Domyślnie omówiliśmy wszystkie różne raporty analityczne dostępne w WooCommerce. Są one dostępne w najnowszej wersji WooCommerce i istnieje możliwość importowania danych historycznych z Twojego sklepu. W ten sposób możesz śledzić swoje dane nawet z okresu przed wprowadzeniem narzędzia WooCommerce Analytics.
Jeśli chcesz zintegrować Google Analytics ze swoim sklepem, poniższe artykuły pomogą Ci:
- Jak dodać Google Analytics do swojego sklepu WooCommerce?
- Najlepsze wtyczki do integracji Google Analytics z WooCommerce.
- Zidentyfikuj odpowiednie aspekty do analizy w sklepie eCommerce.
- Dodanie Menedżera tagów Google do WordPressa.
- Wtyczki do raportowania i analizy WooCommerce.
Zostaw nam komentarz, jeśli masz pytanie.
