WooCommerce Analytics – 완벽한 가이드
게시 됨: 2020-11-19
최종 업데이트 - 2021년 7월 8일
전자 상거래 상점을 관리하는 동안 트래픽과 전환을 유도하는 다양한 측면에 대한 통찰력을 수집해야 합니다. 분석 통찰력을 지속적으로 모니터링하면 추세와 고객 선호도를 더 잘 이해하는 데 도움이 됩니다. 최신 버전에는 WooCommerce Analytics라는 새로운 섹션이 포함되어 자세한 분석 보고서를 제공합니다. 이 기사에서는 WooCommerce Analytics 섹션에서 사용할 수 있는 모든 보고서를 자세히 살펴보겠습니다.
WooCommerce Analytics 시작하기
WordPress 관리자 패널에서 분석 섹션에 액세스할 수 있습니다.
개요
이 섹션을 클릭하면 개요 페이지가 표시됩니다. 먼저 이 페이지에 익숙해지도록 합시다. 먼저 날짜 범위를 선택하는 옵션이 표시됩니다. 또한 여기에는 성능, 차트 및 리더보드의 세 가지 섹션이 있습니다. 우리는 각각을 자세히 볼 것입니다.
날짜 범위
보려는 데이터의 날짜 범위를 선택하여 시작할 수 있습니다.
여기에 사용자 정의 옵션과 사전 설정 이 표시됩니다.
사전 설정에서 다음 옵션을 선택할 수 있습니다.
- 오늘
- 어제
- 주간 누계
- 지난주
- 월간 누계
- 지난 달
- 분기 누계
- 지난 분기
- 올해 초부터 현재까지
- 작년
각 옵션은 이전 기간 또는 이전 연도 와 비교하도록 선택할 수 있습니다.
필요한 옵션을 선택했으면 업데이트 버튼을 클릭할 수 있습니다.
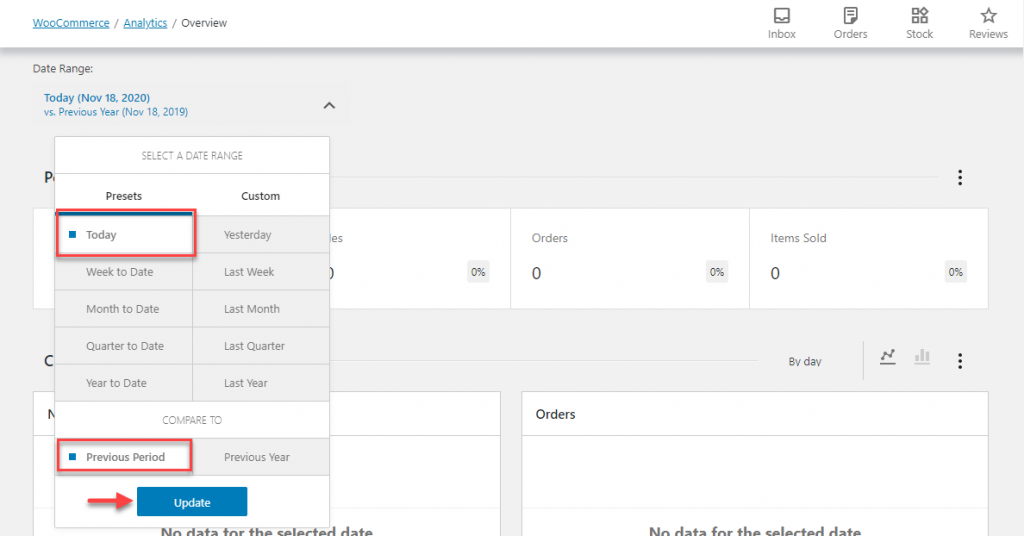
사전 설정을 사용하지 않으려면 사용자 지정을 선택할 수 있습니다.
여기에서 날짜 범위를 수동으로 입력하거나 달력에서 날짜를 선택할 수 있습니다.
날짜 범위를 선택한 후 업데이트 버튼을 클릭할 수 있습니다.
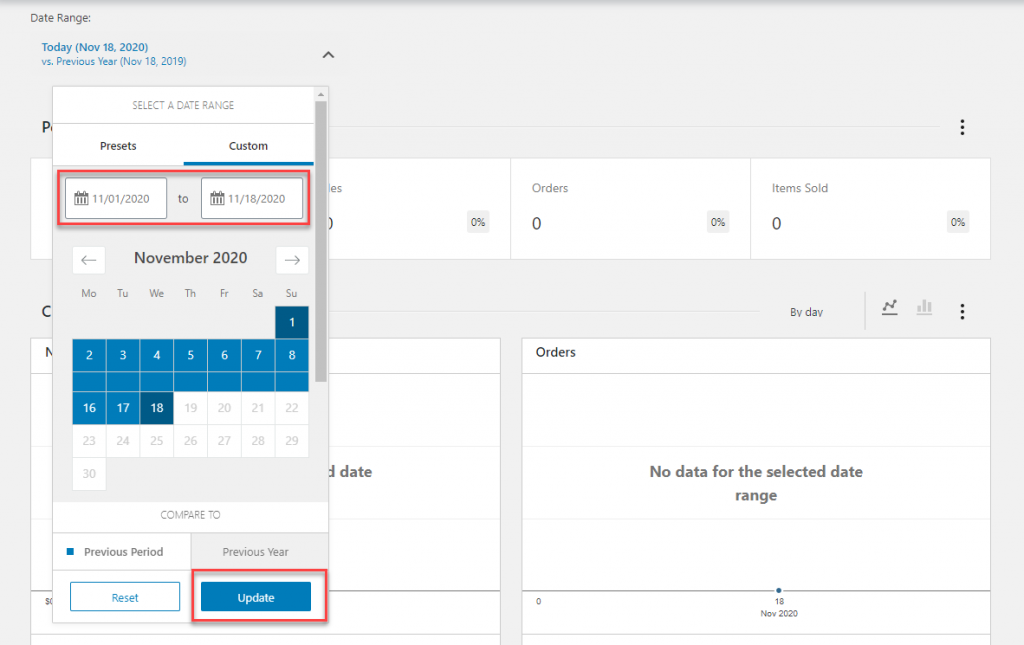
성능
기본적으로 날짜 범위 아래에 실적 섹션이 표시됩니다. 여기에서 보고 싶은 통계를 선택하여 표시할 수 있습니다. 표시 통계는 섹션 오른쪽에 있는 케밥 메뉴 또는 점 3개 메뉴를 클릭하여 선택할 수 있습니다.
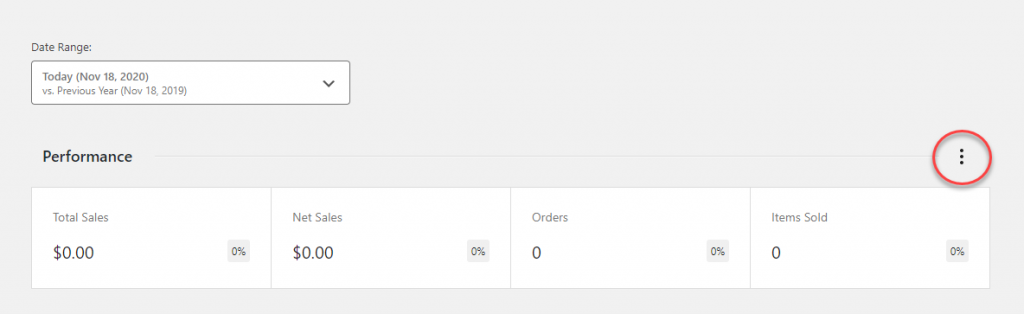
메뉴를 열면 필요한 통계를 활성화할 수 있습니다. 성능 섹션에서 다음 디스플레이 통계를 사용할 수 있습니다.
- 총 매출
- 순 매출액
- 명령
- 평균 주문 금액
- 판매 품목
- 보고
- 할인 주문
- 순 할인 금액
- 총 세금
- 주문세
- 배송세
- 배송
- 다운로드
- 총 매출
통계 아래에 섹션 제목을 편집할 수 있는 필드가 있습니다.
요구 사항에 따라 이 섹션을 위 또는 아래로 이동하거나 개요 페이지에서 완전히 제거할 수도 있습니다.
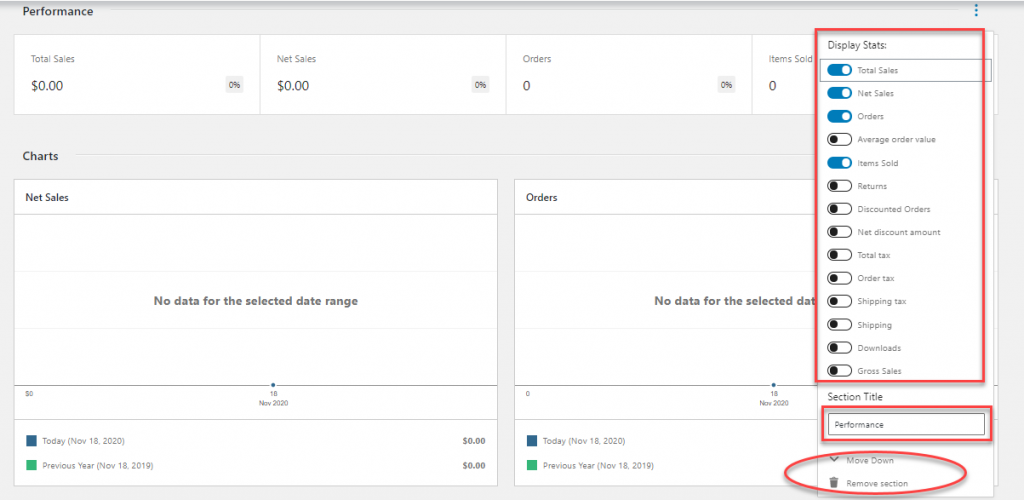
차트
차트를 통해 매장 데이터의 시각적 표현을 얻을 수 있습니다. 기본적으로 차트 섹션은 성능 아래에 표시됩니다. 요구 사항에 따라 위 또는 아래로 이동할 수 있습니다. 필요한 경우 섹션 제목도 변경할 수 있습니다. 또한 필요에 따라 '요일별' 또는 '시간별'을 선택할 수 있습니다. 이 섹션에서는 꺾은선형 차트 또는 원형 차트의 두 가지 옵션에서 표시되는 차트 유형을 선택할 수도 있습니다.
이 페이지에 표시할 통계를 선택할 수도 있습니다. 다음 옵션을 사용할 수 있습니다.
- 총 매출
- 순 매출액
- 명령
- 평균 주문 금액
- 판매 품목
- 보고
- 할인 주문
- 총 할인
- 총 세금
- 주문 세금
- 운송세
- 배송
- 다운로드
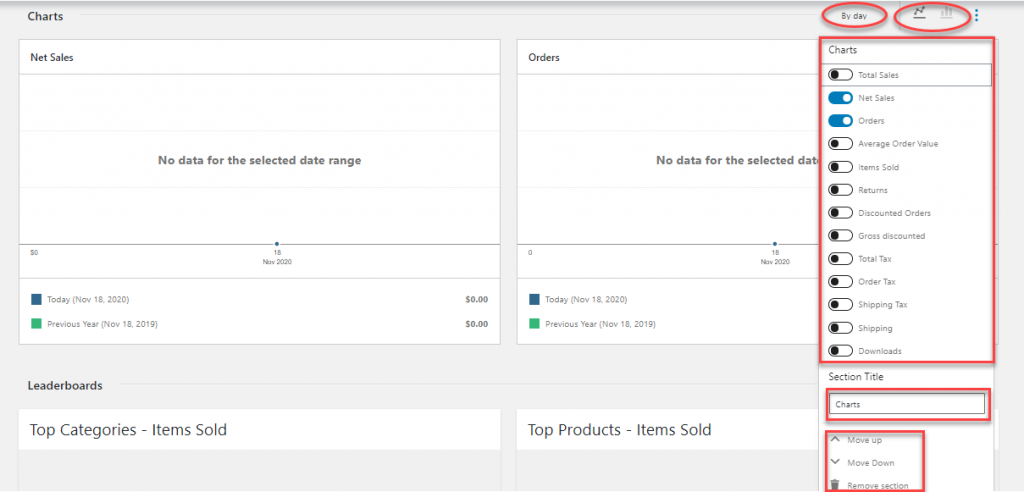
리더보드
여기에서 상점에 대한 다양한 통계에 대한 순위표를 볼 수 있습니다. 다른 두 가지 옵션으로 표시 통계를 사용자 지정하거나 페이지의 순서를 변경하거나 완전히 제거할 수 있습니다. 여기에서 테이블당 표시되는 행 수를 선택할 수도 있습니다.
다음 통계 중에서 선택할 수 있습니다.
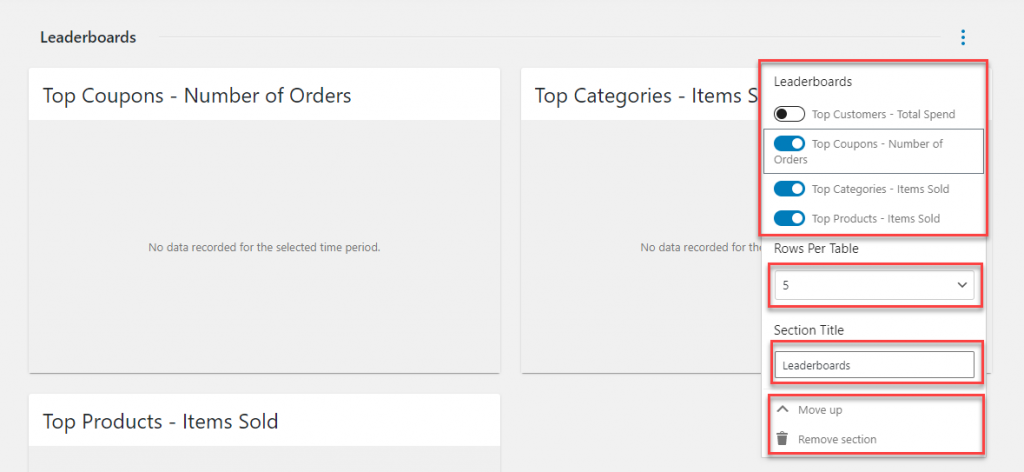
분석 설정
Analytics 설정 섹션에서 Analytics 섹션의 기본 설정을 제어할 수 있습니다.
제외된 상태
먼저 보고서에서 제외되는 모든 주문 상태를 결정할 수 있습니다. 보고서에서 제외하려는 주문 상태를 간단히 확인할 수 있습니다.
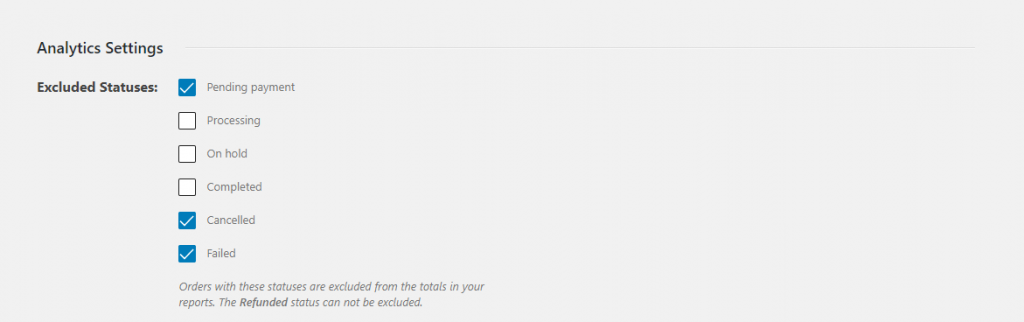
실행 가능한 상태
다음 섹션에서 주문에 대한 실행 가능 상태를 지정할 수 있습니다. 여기에서 선택하는 주문 상태는 실행 가능한 것으로 간주되어 활동 패널에 표시됩니다.
예를 들어, 실행 가능한 상태로 '보류 중'을 선택한 경우 이 상태의 주문은 주문 패널 아래에 표시됩니다. 아래 스크린샷을 확인하세요.
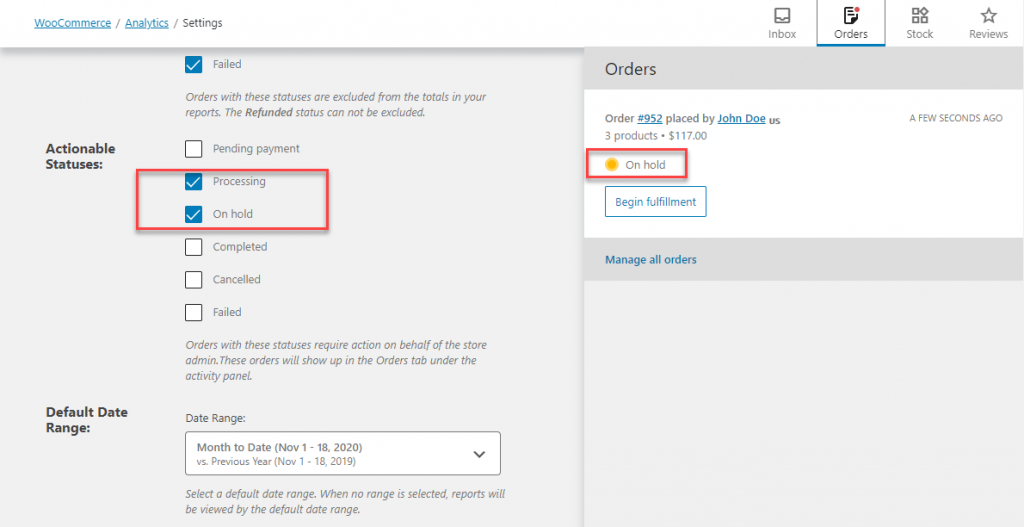
기본 날짜 범위
여기에서 Analytics 보고서의 기본 기간을 설정할 수 있습니다. 여기에서 선택하는 날짜 범위는 개요 페이지 또는 WooCommerce 대시보드를 열 때 반영됩니다. 날짜 선택 도구를 사용하면 대부분의 Analytics 페이지에서 날짜 범위를 쉽게 사용자 지정할 수 있습니다.
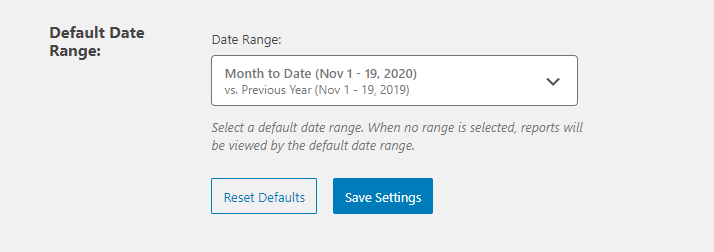
기록 데이터 가져오기
분석 섹션은 WooCommerce에 새로 추가되었으므로 보고서를 채우려면 상점에서 기록 데이터를 가져와야 합니다. 데이터를 가져오는 데 사용할 수 있는 옵션은 다음과 같습니다.
- 모두
- 지난 365일
- 지난 90일
- 지난 30일
- 지난 7일
- 지난 24시간
- 관습
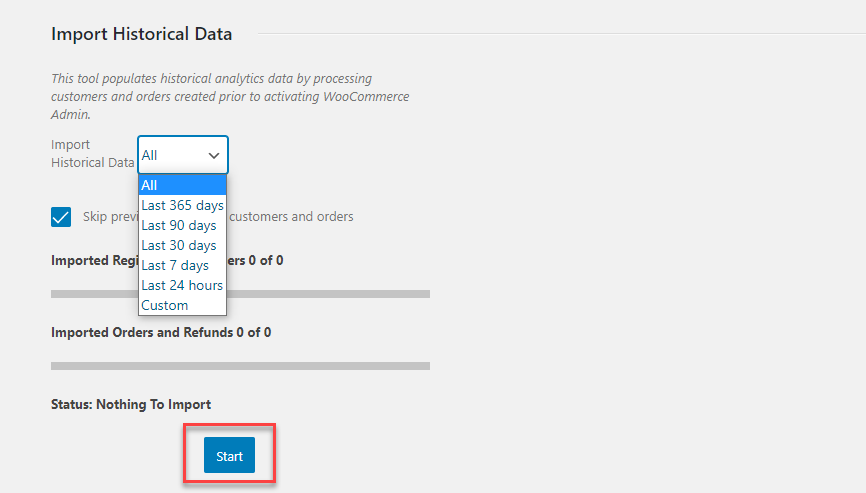
수익
이 페이지에서 귀하의 일일 수익과 관련된 통계를 볼 수 있습니다. 다음 통계를 표시합니다.
- 총 매출
- 보고
- 쿠폰
- 순 매출액
- 구실
- 배송
- 총 매출
통계를 꺾은선형 차트 또는 원형 차트로도 시각화할 수 있습니다. 보고서를 다운로드하는 옵션도 있습니다. 다운로드한 보고서에 포함할 통계를 사용자 정의할 수 있습니다.
명령
이 페이지는 상점 주문에 대한 통찰력을 제공합니다. 주문, 순매출, 평균 주문 금액 및 주문당 평균 품목이 표시됩니다. 꺾은선형 차트 또는 원형 차트 중에서 선택할 수 있는 통계의 차트 표시도 있습니다.
보고서에 포함된 주문을 날짜 범위 및 고급 필터별로 필터링할 수 있습니다. 필터에는 다음이 포함됩니다.
- 제품
- 쿠폰 코드
- 고객 유형
- 환불
- 세율
- 기인하다
주문 세부 정보를 CSV 파일로 다운로드할 수도 있습니다. 다음 구성 요소를 포함하도록 선택하여 다운로드를 사용자 지정할 수 있습니다.
- 상태
- 고객
- 제품
- 판매 품목
- 쿠폰
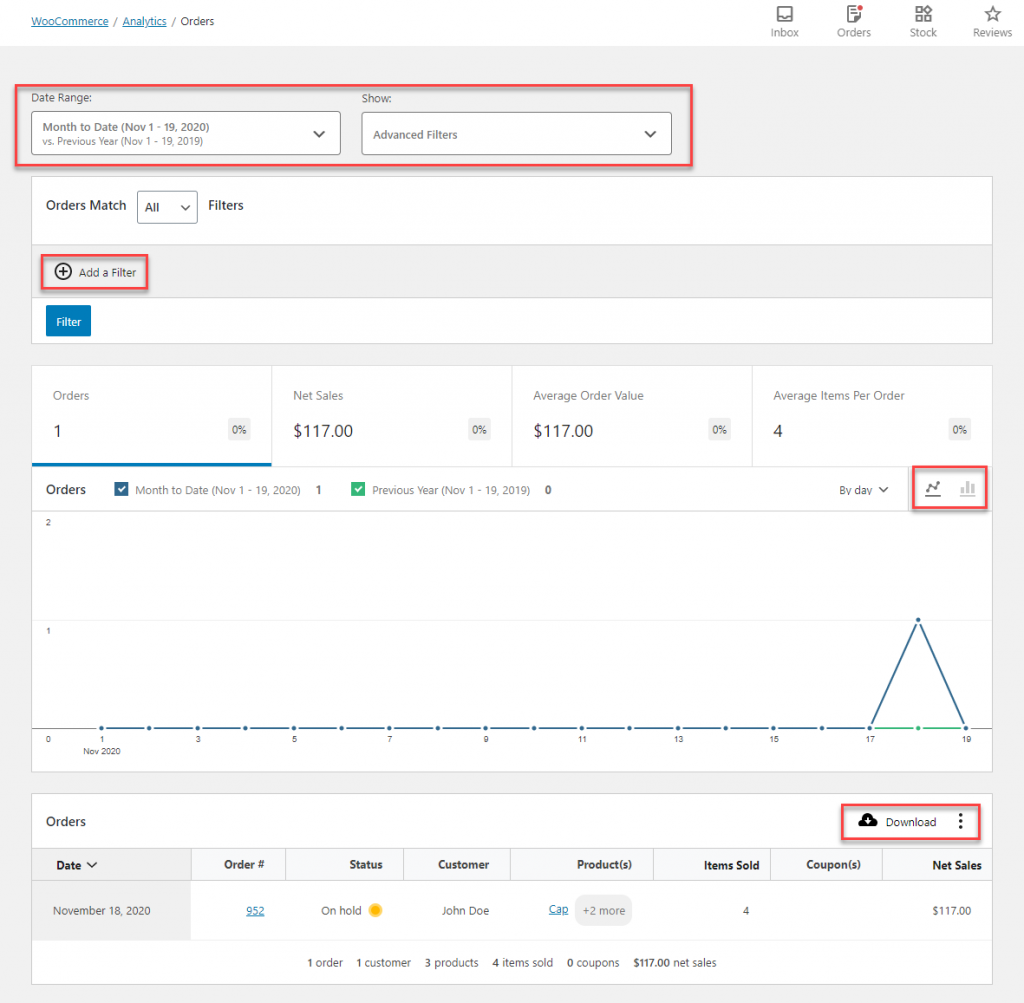
제품
여기에서 제품 데이터에 대한 인사이트를 볼 수 있습니다. 이 페이지에서 제공되는 통계에는 판매된 항목, 순 판매 및 주문이 포함됩니다. 라인 차트 또는 파이 차트를 통해 시각적 묘사뿐만 아니라 이러한 매개변수에 대한 숫자를 얻을 수 있습니다.
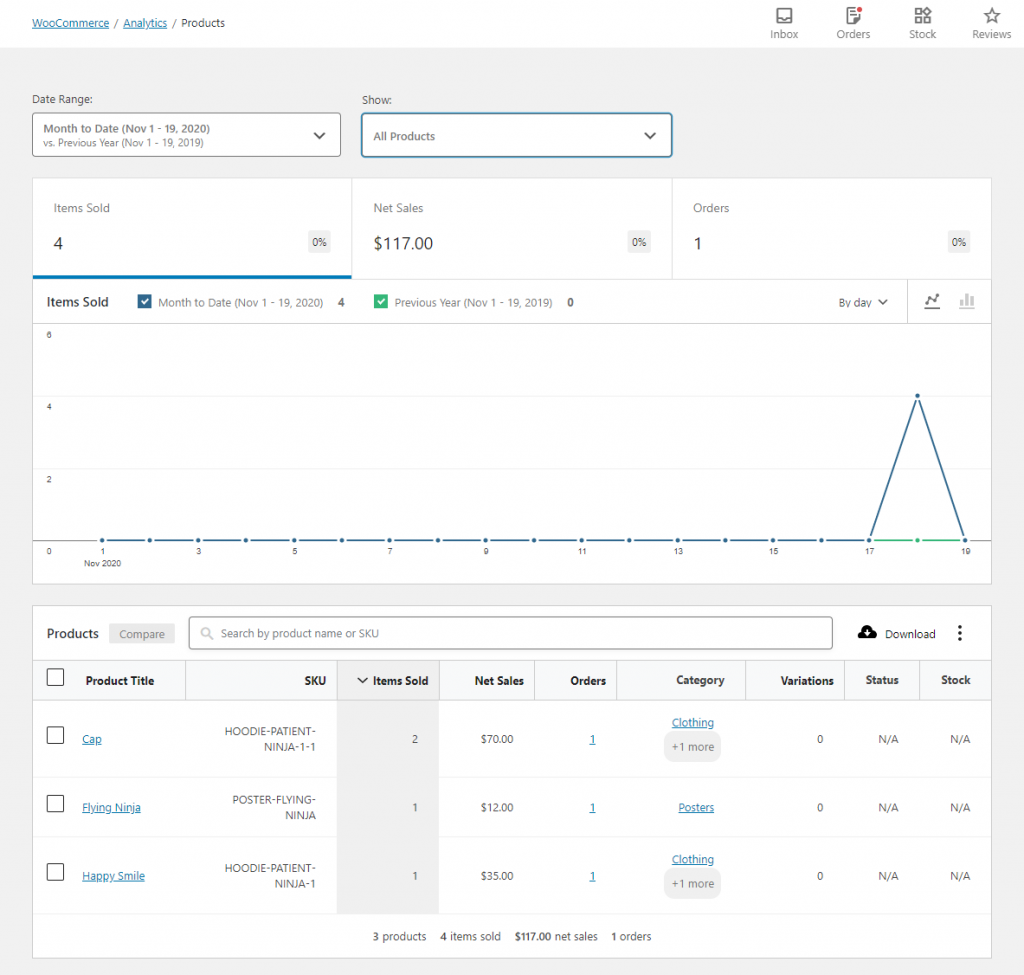
이제 다양한 방식으로 제품을 필터링하여 보고서를 사용자 정의할 수 있습니다. 날짜 범위를 적용하거나 특정 제품에 대해 표시하도록 선택할 수 있습니다. 필터링할 수 있는 세 가지 옵션이 있습니다. 모든 제품, 단일 제품 또는 지정한 여러 제품의 선택적 목록에 대한 데이터를 표시하도록 선택할 수 있습니다.

예를 들어, 아래 스크린샷과 같이 관심 있는 몇 가지 제품과 관련된 데이터만 표시하도록 선택할 수 있습니다.
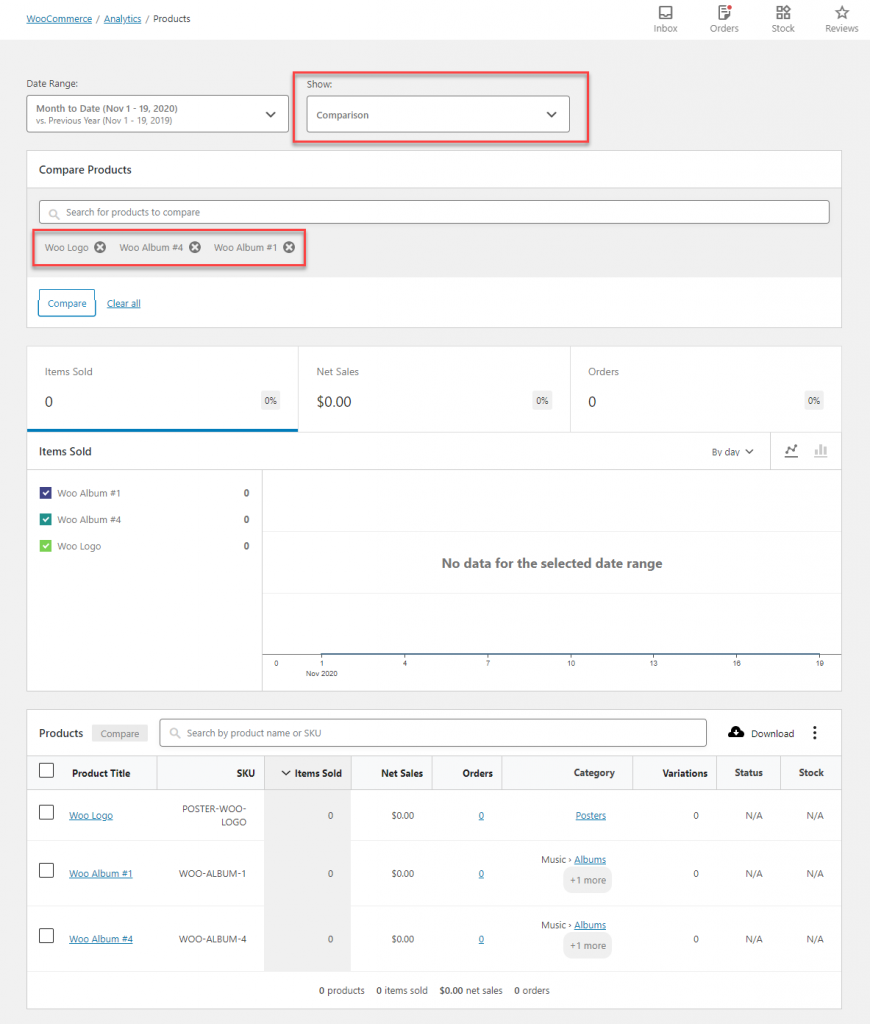
다음과 같은 열 머리글을 선택하는 옵션이 있는 제품 보고서를 다운로드할 수 있습니다.
- SKU
- 명령
- 범주
- 변형
- 상태
- 재고
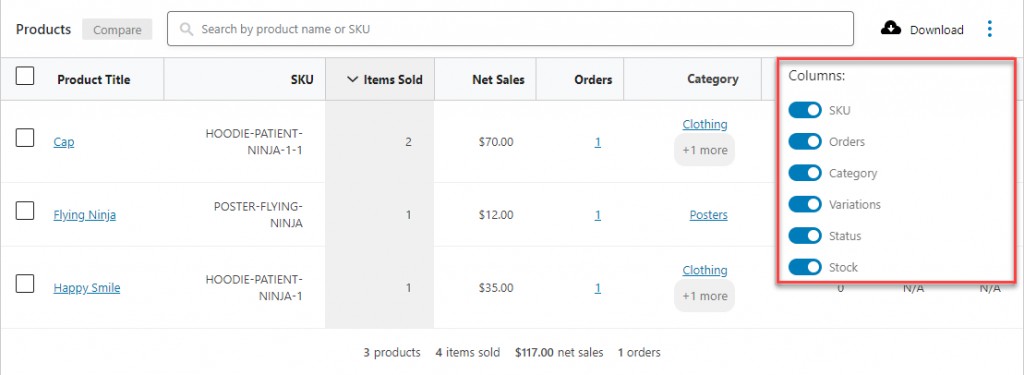
카테고리
이 페이지는 사이트의 다양한 카테고리와 관련된 데이터를 제공합니다. 판매된 품목, 순매출 및 주문의 세 섹션을 찾을 수 있습니다. 기본적으로 판매된 항목이 표시됩니다. 꺾은선형 차트와 원형 차트 간에 전환할 수도 있습니다.
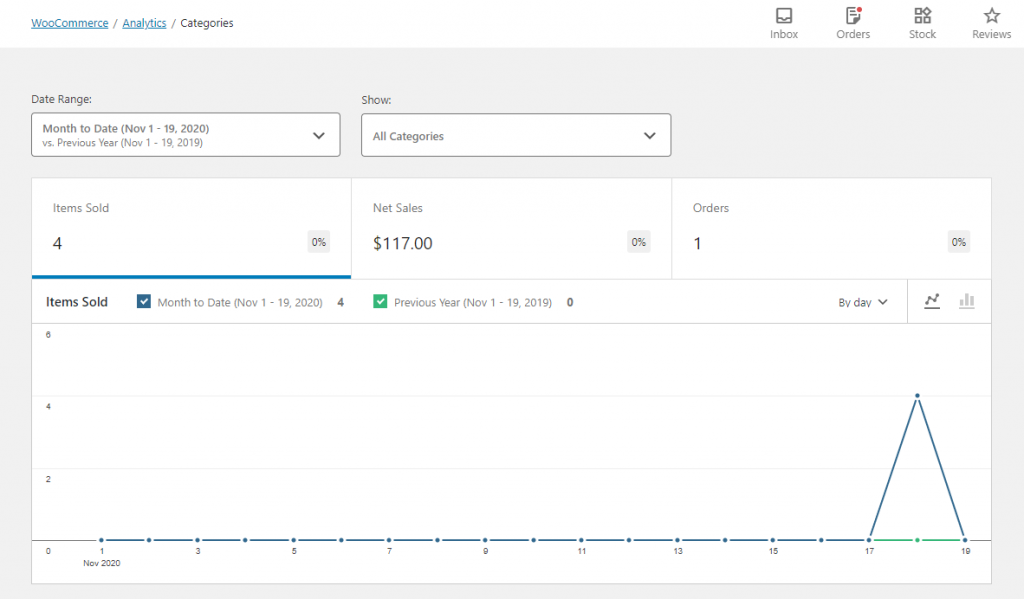
날짜 범위를 지정하거나 전체, 단일 범주 또는 비교를 기준으로 필터링하여 범주를 필터링할 수 있습니다. 비교 옵션을 선택하여 필터링하면 지정한 범주의 데이터만 포함하도록 보고서를 필터링할 수 있습니다.
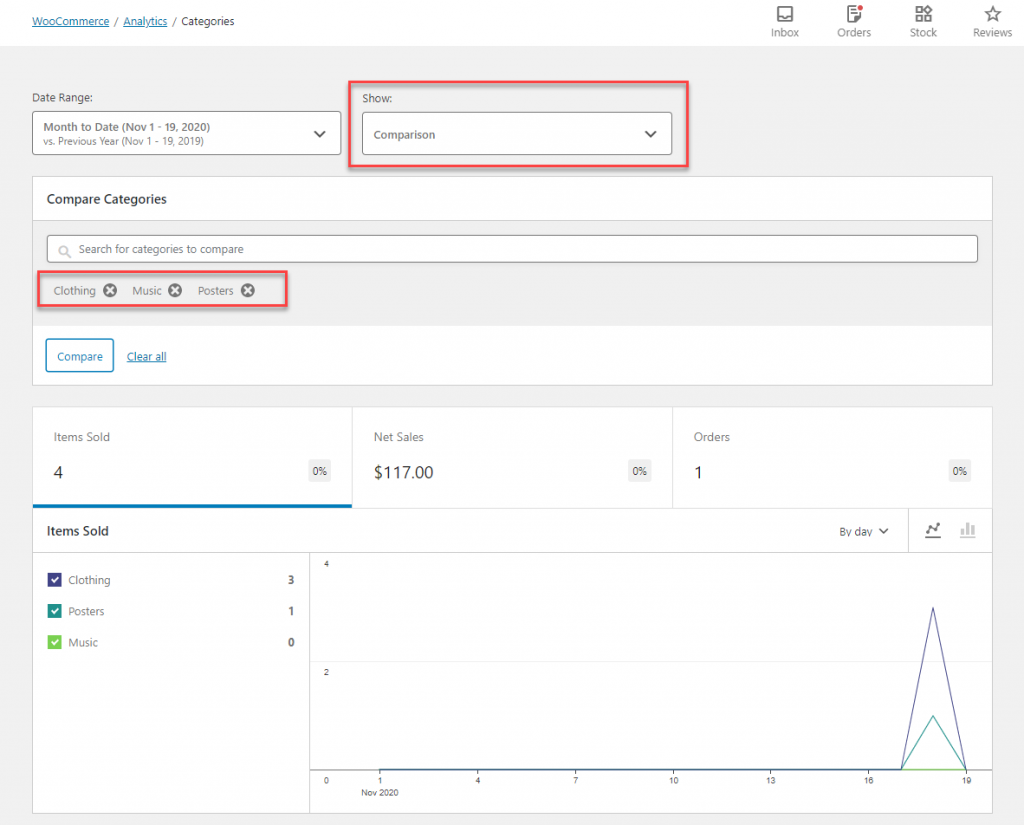
다음 옵션을 사용하여 열을 사용자 정의하여 보고서를 CSV 파일로 다운로드할 수도 있습니다.
- 순 매출액
- 제품
- 명령
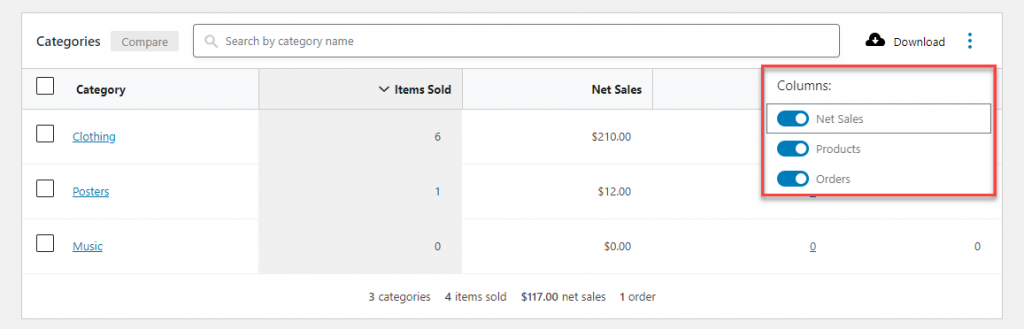
쿠폰
이 페이지에는 상점의 쿠폰과 관련된 데이터가 표시됩니다. 보고서에는 할인된 주문 및 금액이 포함됩니다. 꺾은선형 차트와 원형 차트 간에 데이터를 전환할 수도 있습니다.
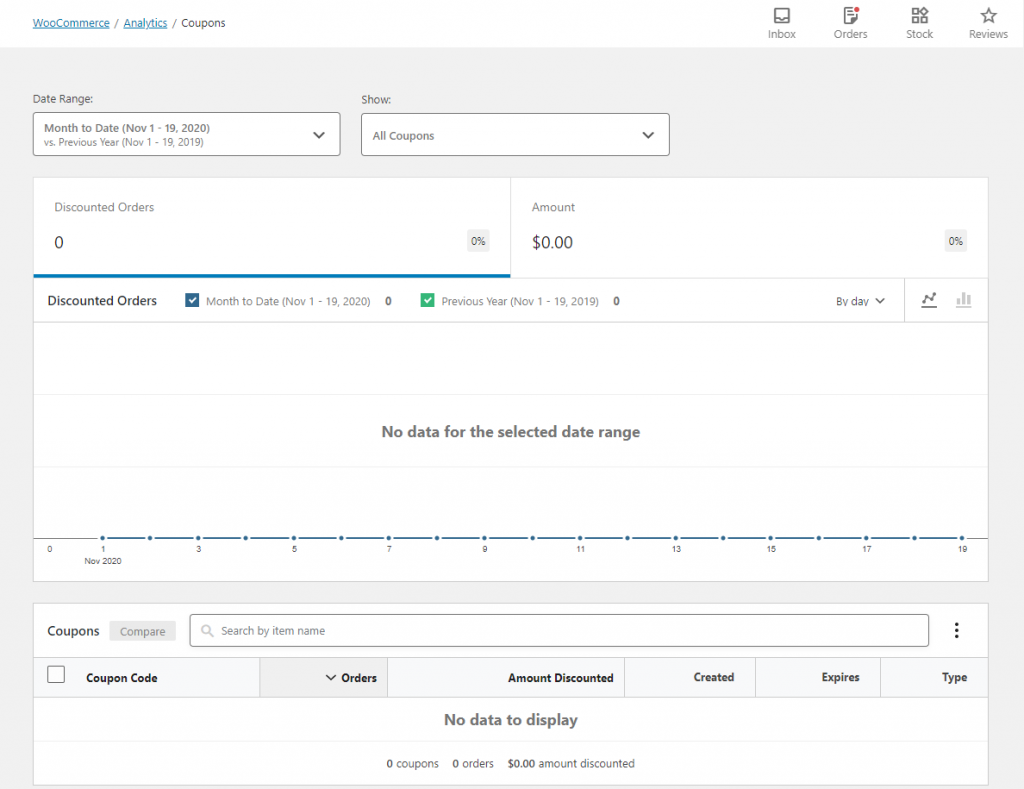
이 페이지에서 날짜 범위 및 고급 필터를 기반으로 데이터를 볼 수 있습니다. 고급 필터 옵션은 다음과 같습니다.
- 모든 쿠폰
- 단일 쿠폰
- 비교
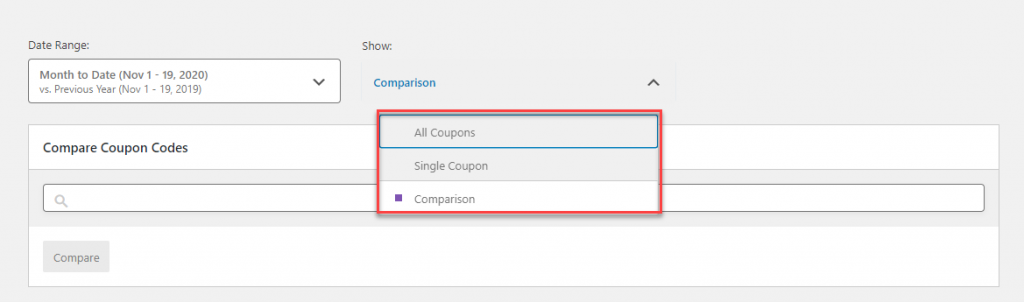
여기에서 열 머리글을 지정하여 사용자 지정할 수 있는 CSV 파일로 보고서를 다운로드할 수도 있습니다. 옵션에는 다음이 포함됩니다.
- 할인 금액
- 만들어진
- 만료
- 유형
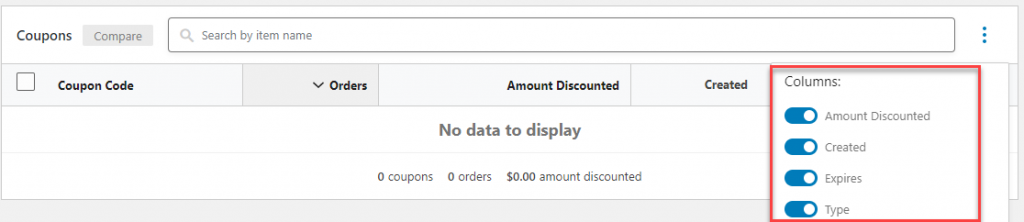
구실
이 페이지는 상점에서 징수된 세금에 대한 통찰력을 제공합니다. 기본적으로 라인 차트 또는 파이 차트 사이를 시각화하는 옵션과 함께 총 세금 데이터를 표시합니다. 또한 이 페이지에서 주문세, 배송세 및 주문에 대한 보고서를 받게 됩니다.
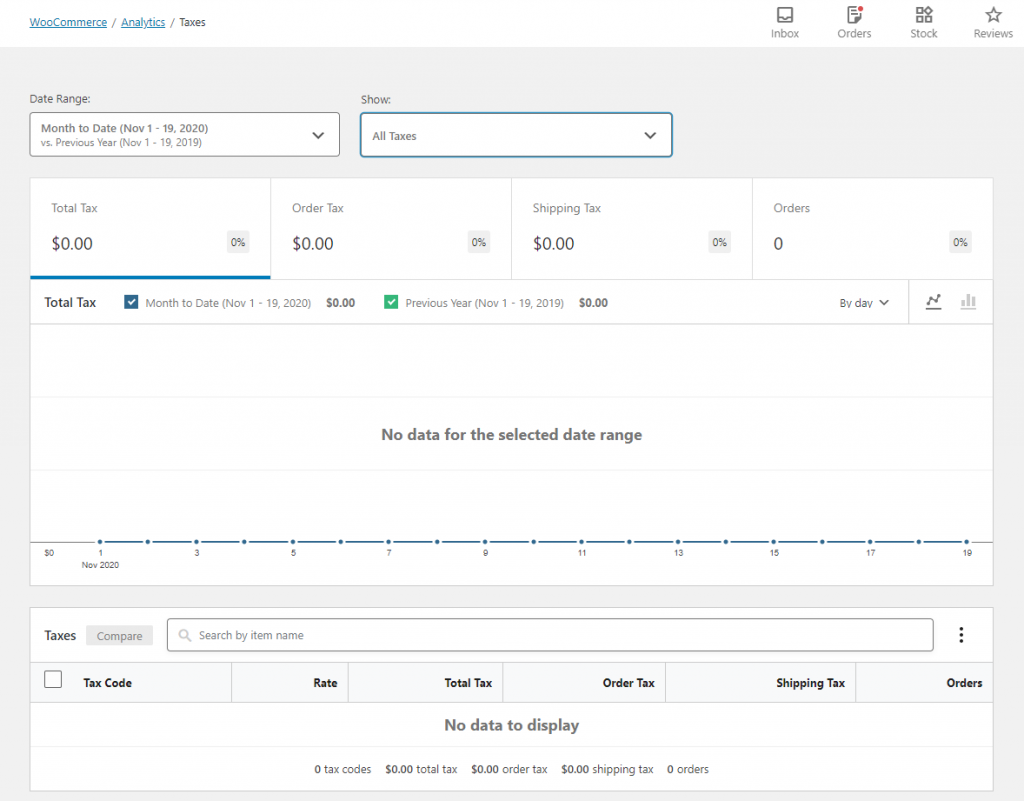
여기에서 필터링 옵션도 찾을 수 있습니다. 우선 날짜 범위를 지정하여 데이터를 필터링할 수 있습니다. 또한 고급 필터(모든 세금 및 비교)를 적용할 수 있습니다. 모든 세금 옵션을 선택하면 해당 기간 동안 징수된 전체 세액이 표시됩니다.
비교 필터를 사용하여 상점에 있을 수 있는 다양한 세율과 관련된 데이터를 얻을 수 있습니다. 특정 세금 데이터를 얻으려면 필터에서 비교 옵션을 선택한 다음 보려는 세율의 세금 코드를 지정할 수 있습니다.
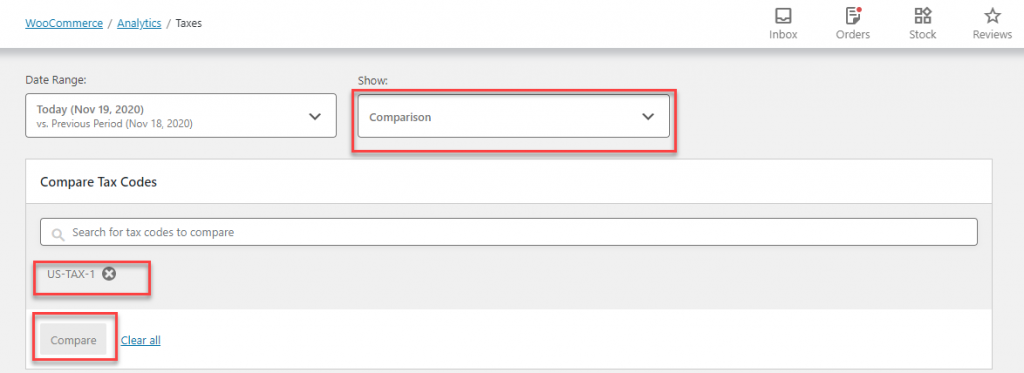
세금 보고서를 다운로드하는 옵션도 있습니다. 선택할 수 있는 열 헤더는 다음과 같습니다.
- 비율
- 총 세금
- 주문 세금
- 운송세
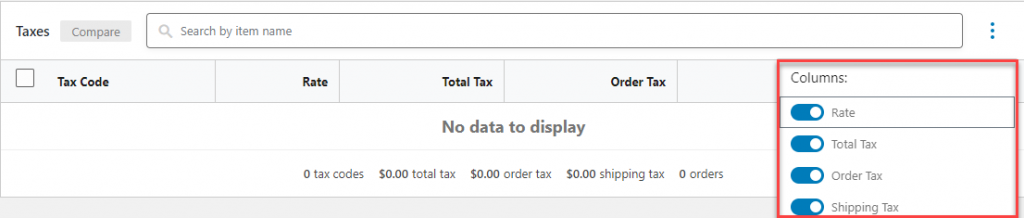
다운로드
이 페이지는 다운로드 가능한 제품의 성능에 대한 통찰력을 제공합니다. 기본적으로 스토어의 전체 다운로드 수가 여기에 표시됩니다. 여기에는 동일한 IP 주소에서 여러 번 다운로드하는 것도 포함됩니다.
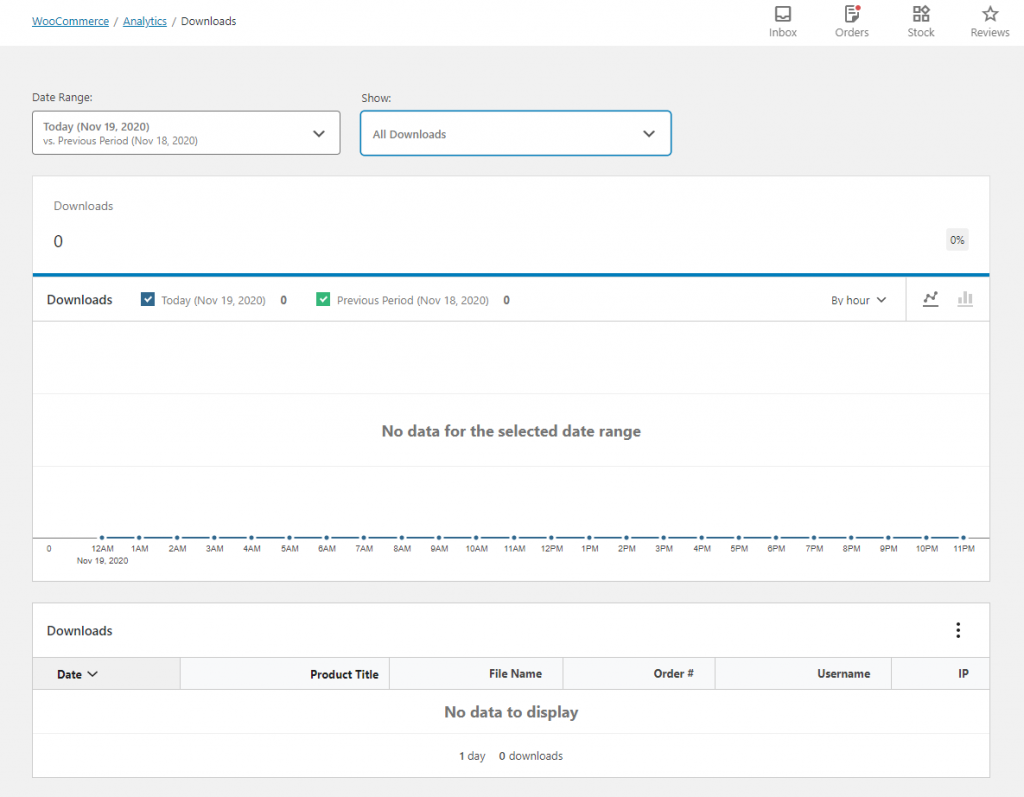
날짜 범위별로 제품을 필터링하고 일부 고급 필터를 사용할 수 있습니다. 사용 가능한 고급 필터는 다음과 같습니다.
- 제품
- 사용자 이름
- 주문하다 #
- IP 주소
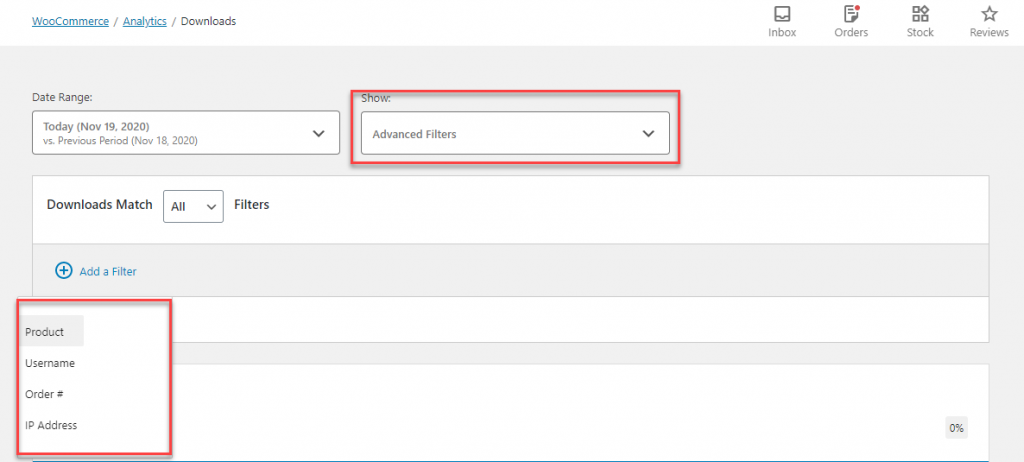
필터를 추가하면 지정된 검색 매개변수를 포함하거나 제외하여 검색을 수행할 수 있습니다.
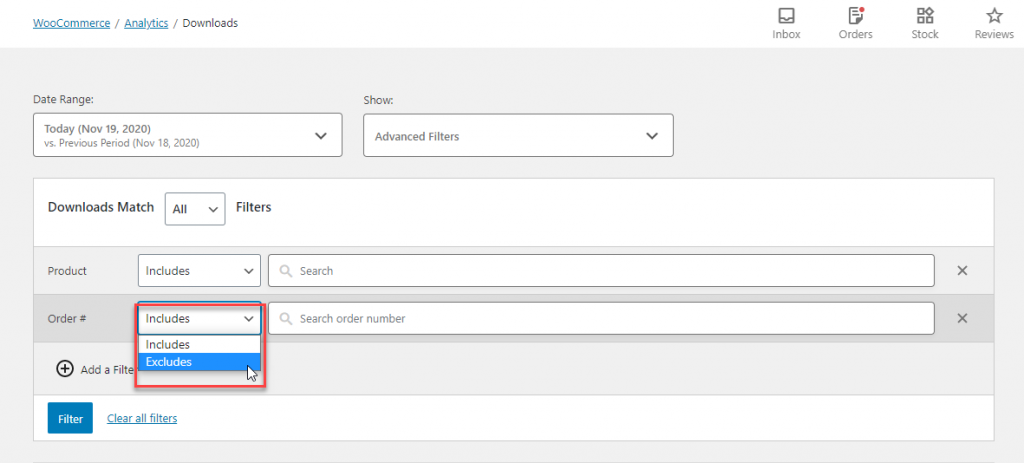
다른 보고서와 마찬가지로 여기에서도 보고서를 다운로드할 수 있습니다. 열 머리글에 대해 선택할 수 있는 옵션은 다음과 같습니다.
- 파일 이름
- 주문하다 #
- 사용자 이름
- IP
재고
이 페이지에는 상점의 재고 세부 정보가 표시됩니다. 기본적으로 모든 제품의 인벤토리 세부 정보가 나열됩니다. 이 보고서를 얻으려면 재고 관리를 활성화해야 합니다.
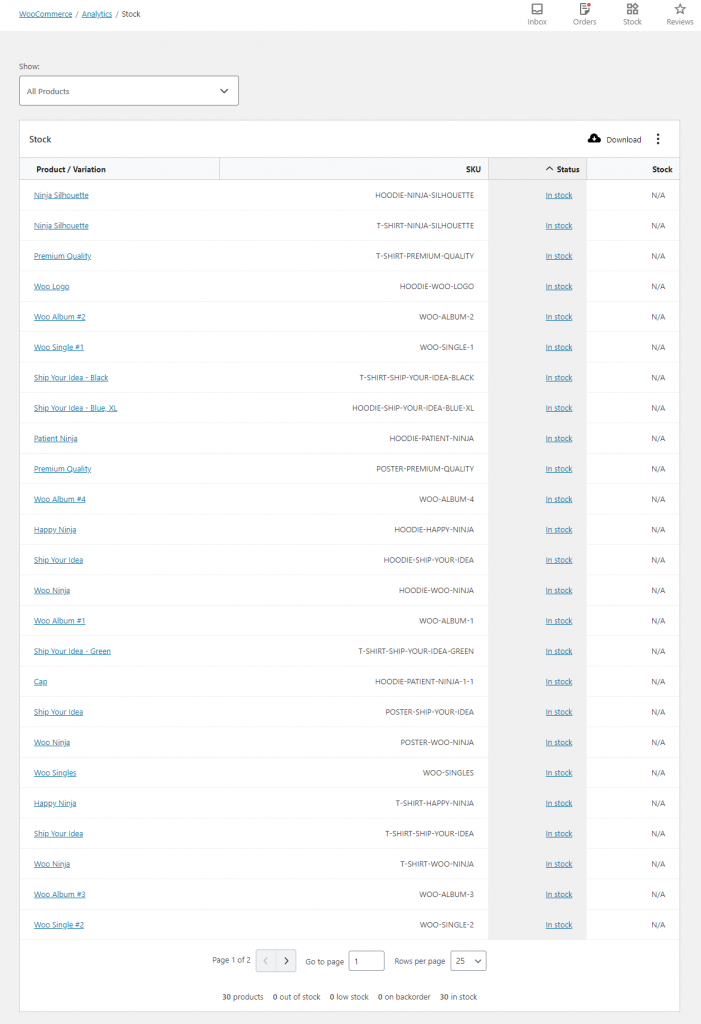
다음 재고 상태별로 데이터를 추가로 정렬할 수 있습니다.
- 품절
- 낮은 재고
- 재고
- 이월 주문 시
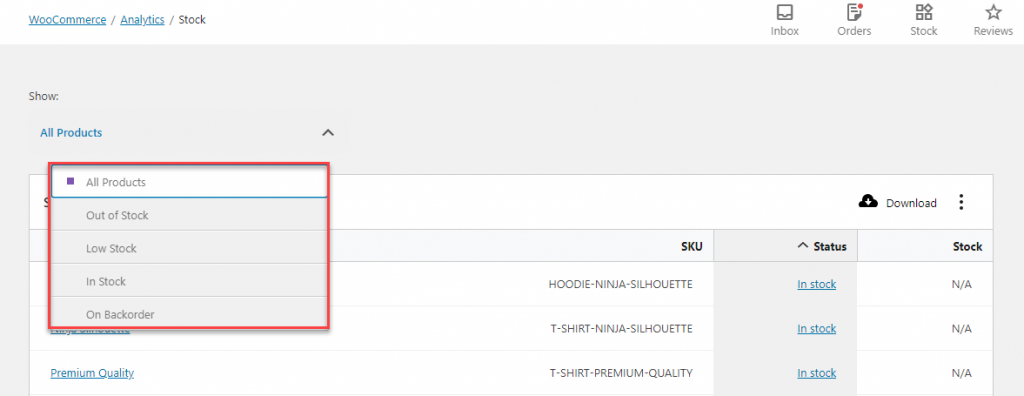
열 머리글에 대해 다음 옵션을 사용하여 주식 보고서를 다운로드할 수도 있습니다.
- SKU
- 상태
- 재고
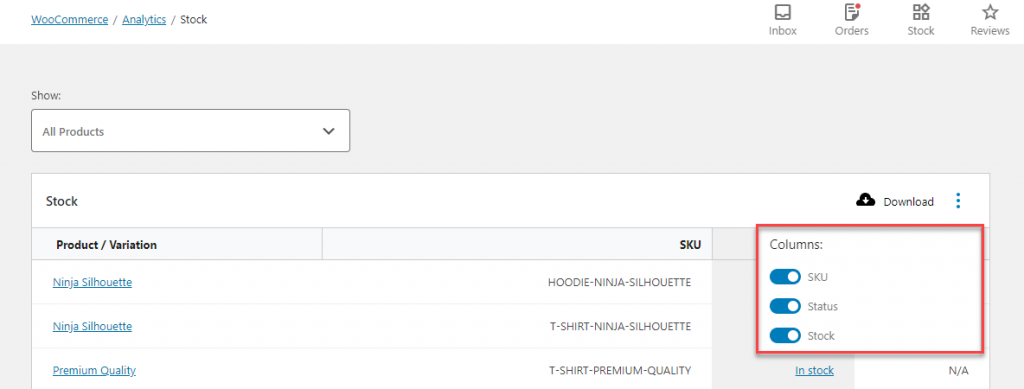
기본적으로 WooCommerce에서 사용할 수 있는 다양한 분석 보고서를 다뤘습니다. 이는 최신 버전의 WooCommerce에서 사용할 수 있으며 상점에서 기록 데이터를 가져오는 옵션이 있습니다. 이렇게 하면 WooCommerce Analytics 도구가 도입되기 전의 기간부터 데이터를 추적할 수 있습니다.
Google Analytics를 상점에 통합하려는 경우 다음 문서가 도움이 될 것입니다.
- WooCommerce 스토어에 Google Analytics를 추가하는 방법은 무엇입니까?
- Google Analytics를 WooCommerce에 통합하기 위한 최고의 플러그인입니다.
- 전자 상거래 상점에서 분석할 관련 측면을 식별합니다.
- WordPress에 Google 태그 관리자를 추가합니다.
- WooCommerce 보고 및 분석 플러그인.
문의사항이 있으시면 댓글을 남겨주세요.
