Cum să adăugați pictograma coș WooCommerce în meniu
Publicat: 2024-02-23Nu știți nimic despre Cum să adăugați o pictogramă coș în meniu? Nu vă faceți griji, sunteți la locul potrivit. Astăzi, să vorbim despre o modificare mică, dar de impact, care poate îmbunătăți experiența de cumpărături a clienților tăi: adăugarea unei pictograme coș WooCommerce în meniul tău.
În acest ghid pas cu pas, vă vom ghida prin procesul de integrare perfectă a unei pictograme coș în meniul de navigare al site-ului dvs. web.
Acest lucru nu numai că adaugă o notă de profesionalism magazinului dvs. online, dar le ajută și clienților să țină evidența călătoriei lor de cumpărături.
Indiferent dacă sunteți un webmaster experimentat sau doar vă începeți călătoria de afaceri online, nu vă temeți!
Vom împărți procesul în pași simpli, ușor de urmat, asigurându-ne că puteți implementa această îmbunătățire cu încredere. Deci, haideți să ne aruncăm și să vă ridicăm magazinul online la noi culmi!
Să începem!
Cuprins
De ce să afișați o pictogramă coș WooCommerce?
Afișarea unei pictograme coș WooCommerce în meniul site-ului dvs. este importantă din mai multe motive. În primul rând, face mai ușor pentru clienți să-și găsească coșul de cumpărături în timp ce navighează pe site-ul dvs. Acest lucru înseamnă că ei pot verifica rapid ce articole au adăugat și pot trece fără probleme la achiziție.
În al doilea rând, servește ca un memento vizual pentru utilizatori, determinându-i să continue cumpărăturile sau să finalizeze achizițiile.
În al treilea rând, avand pictograma coș vizibilă în mod constant pe toate paginile asigură o experiență de navigare lină, în special pe dispozitivele mobile.
În plus, contribuie la designul general și la identitatea mărcii site-ului dvs., aliniindu-se la practicile comune de comerț electronic.
Adăugarea unei pictograme coș WooCommerce în meniu îmbunătățește experiența utilizatorului, încurajează vânzările și întărește marca dvs., făcându-l un plus valoros pentru magazinul dvs. online.
Cum să adăugați pictograma coș WooCommerce în meniu
Vom folosi un plugin gratuit WooComerce Cart, TH Floating și Menu Cart pentru WooCommerce. Este un plugin foarte frumos pentru a afișa și gestiona pictogramele coșului de pe site-ul tău.
1. Accesați „Plugin-uri” și selectați „Adăugați nou”.
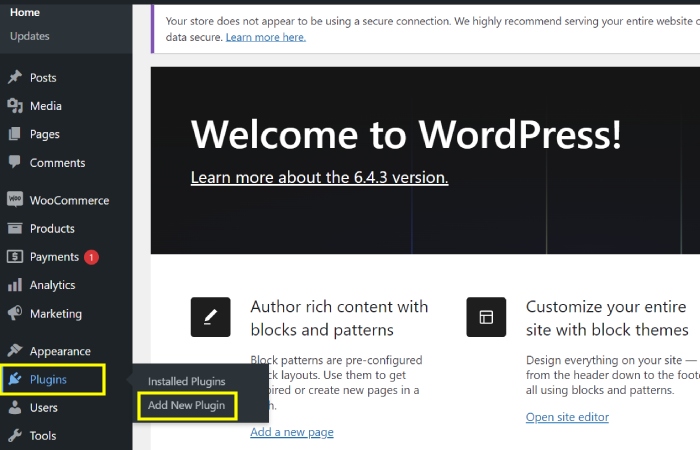
Acest pas implică navigarea la secțiunea „Plugin-uri” a unui software sau site web și selectarea opțiunii „Adăugați pluginuri noi”.
Acest lucru permite utilizatorului să răsfoiască și să instaleze noi pluginuri sau extensii pentru a îmbunătăți funcționalitatea software-ului sau a site-ului web.
Adăugarea de noi pluginuri poate oferi funcții suplimentare, opțiuni de personalizare și performanță îmbunătățită.
2. Căutați „All in One Woo Cart”, apoi faceți clic pe „Install Now” și „Activate”.
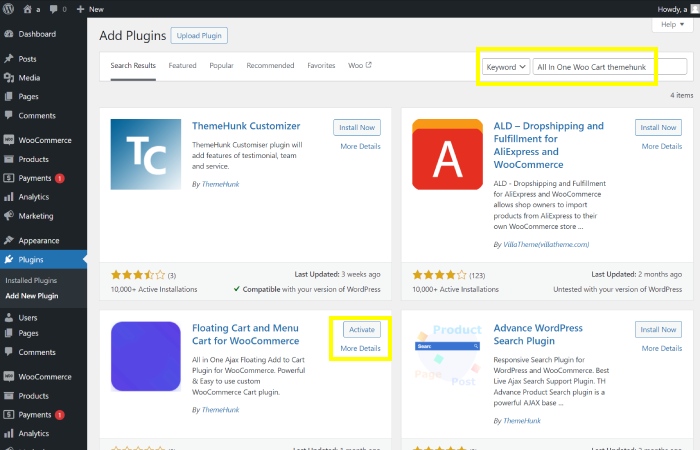
În acest pas, vi se cere să căutați un anumit plugin numit „All in One Woo Cart” în depozitul de pluginuri.
Odată ce ați localizat pluginul „ All in One Woo Cart ”, vi se îndreaptă apoi să faceți clic pe butonul „Instalare acum” pentru a începe procesul de instalare.
După finalizarea instalării, ar trebui să faceți clic pe butonul „Activare” pentru a activa pluginul „All in One Woo Cart”, activând funcționalitatea acestuia în software-ul sau site-ul web.
WooCommerce este un plugin popular de comerț electronic pentru WordPress, iar activarea acestuia vă va permite să configurați și să gestionați un magazin online.
3. Faceți clic pe „Themehunk” și apoi pe „AIO Woo Cart”.
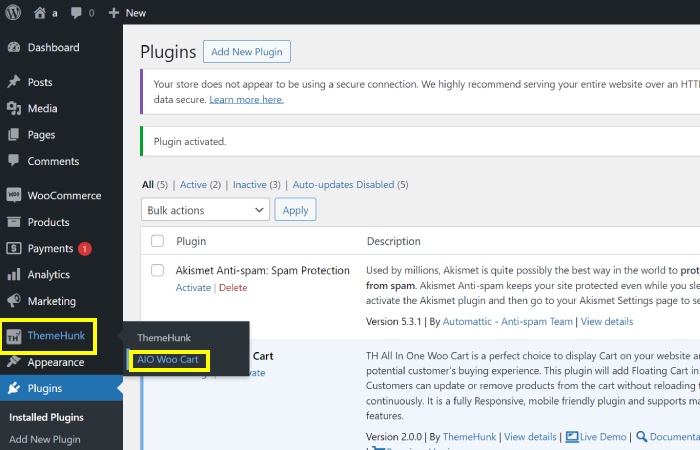
În acest pas, navigați la secțiunea „Themehunk” și apoi alegeți „AIO Woo Cart” din meniu.
Acest lucru vă va permite să accesați setările și opțiunile legate de personalizarea coșului WooCommerce.
Când instalăm pluginul, coșul va apărea automat în antet.
4. Faceți clic pe „Vizitați site-ul”.
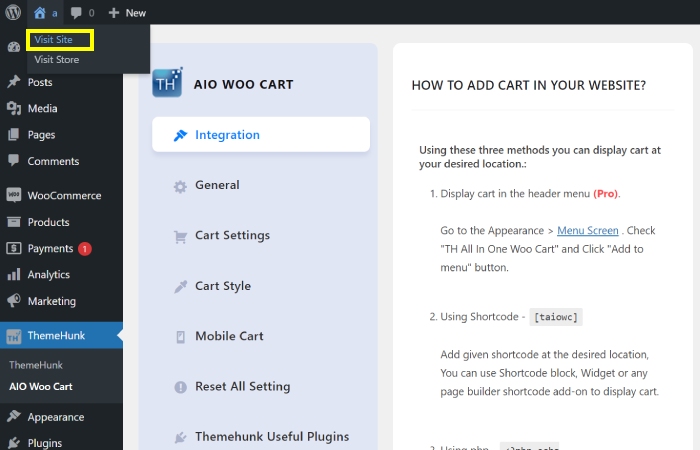
Făcând clic pe „Vizitați site-ul”, veți fi direcționat către partea din față a site-ului dvs. web, permițându-vă să vizualizați modificările pe care le-ați făcut și să vă asigurați că totul arată așa cum este prevăzut.

5. „Uite, pictograma coș a apărut în antet.”
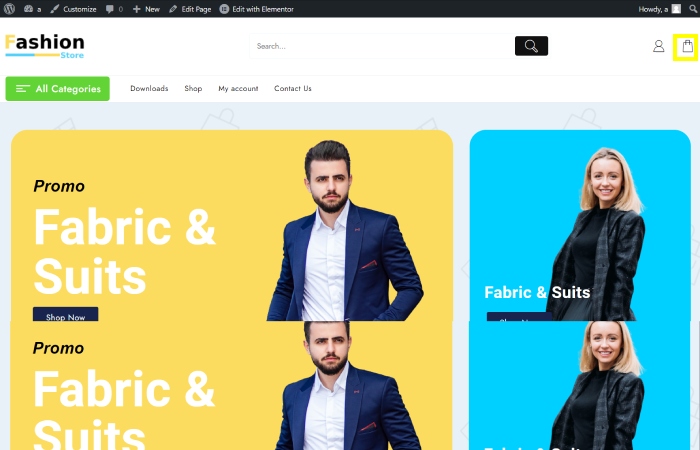
În prezent avem pictograma coșului nostru în antet; pentru a-l aduce în meniu, trebuie să activăm versiunea pro.
„Acum, după activarea versiunii pro, putem adăuga pictograma coș în meniu.”
6. Faceți clic pe „Aspect”, apoi faceți clic pe „Meniuri”.
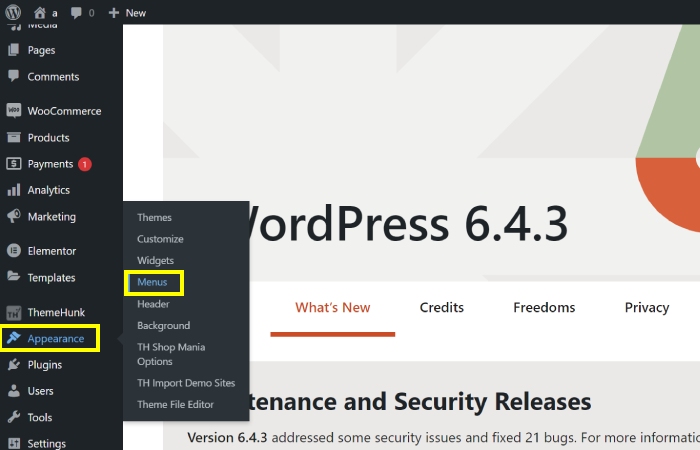
În acest pas, veți naviga la secțiunea „Aspect” din interfață. Apoi, veți continua să faceți clic pe opțiunea „Meniuri” pentru a accesa setările de personalizare a meniului.
Această acțiune vă permite să gestionați și să modificați meniurile afișate pe interfață.
7. Faceți clic pe All in One Woo Cart>Add to Menu>Main>Save Menu.
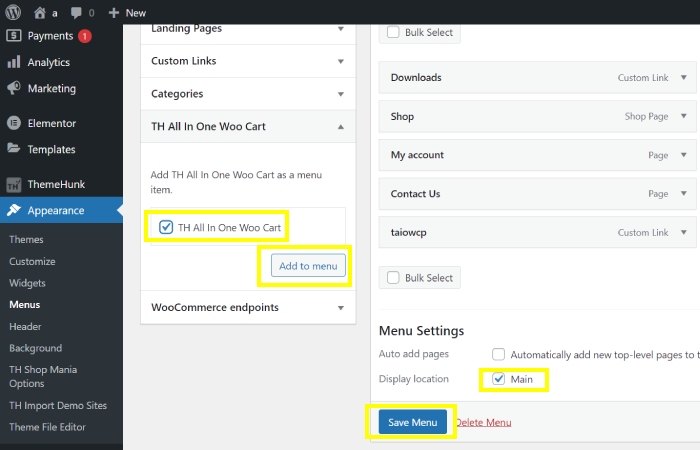
În acest pas, veți face clic pe „All in One Woo Cart” din opțiunile de meniu. Apoi, selectați „Adăugați la meniu” pentru a-l adăuga în meniu. Apoi, alegeți „principal” ca locație pentru elementul de meniu.
În cele din urmă, faceți clic pe „Salvare meniu” pentru a salva modificările. Acest pas asigură că opțiunea „All in One Woo Cart” este adăugată în meniul principal și salvată pentru utilizare ulterioară.
Metoda descrisă este pentru tema clasică.
8. Faceți clic pe „Vizitați site-ul”.
Veți face clic pe butonul „Vizitați site-ul” pentru a previzualiza site-ul dvs. așa cum va apărea vizitatorilor.
Făcând clic pe acest buton, puteți vedea cum modificările dvs. au afectat aspectul general și funcționalitatea site-ului dvs. Acest lucru vă permite să faceți toate ajustările necesare înainte de a vă pune site-ul la dispoziția publicului.
Făcând clic pe „Vizitați site-ul” vă oferă o vizualizare în timp real a stării actuale a site-ului dvs. web.
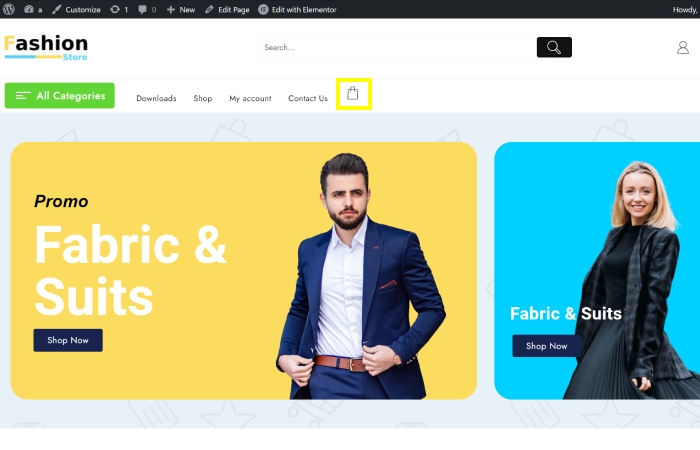
„pictograma coș WooCommerce” a fost adăugată cu succes în meniul de pe site.
Urmând pașii furnizați, utilizatorii pot vedea acum vizual pictograma coș afișată în secțiunea de meniu.
Această adăugare permite accesul și navigarea cu ușurință la caracteristica coșului de cumpărături pentru clienți.
Prezența pictogramei coș în meniu îmbunătățește experiența utilizatorului și face comod pentru vizitatori să-și acceseze coșul de cumpărături în timp ce navighează pe site.
FAQ:
Î: Care este scopul adăugării unei pictograme coș WooCommerce în meniu?
Răspuns: Adăugarea unei pictograme coș WooCommerce în meniu oferă utilizatorilor o modalitate convenabilă și ușor accesibilă de a vedea și gestiona articolele din coșul de cumpărături direct din meniul de navigare.
Î: Care sunt beneficiile de a avea o pictogramă coș în meniul pentru WooCommerce?
Răspuns: Pictograma coș din meniu eficientizează experiența utilizatorului, permițând clienților să acceseze rapid coșul de cumpărături fără a fi nevoiți să navigheze la o pagină separată. Acest lucru poate îmbunătăți implicarea utilizatorilor și poate încuraja achizițiile mai eficiente.
Î: Cum pot adăuga o pictogramă coș WooCommerce în meniul meu?
Răspuns: Pentru a adăuga o pictogramă coș WooCommerce în meniu, puteți utiliza de obicei un plugin sau un cod personalizat pentru a integra pictograma coș în structura meniului site-ului dvs. WordPress. Aceasta implică adesea modificarea temei sau utilizarea unei extensii WooCommerce dedicate.
Î: Adăugarea unei pictograme coș în meniu afectează experiența generală a utilizatorului pe un site de comerț electronic?
Răspuns: Da, adăugarea unei pictograme coș în meniu poate îmbunătăți semnificativ experiența utilizatorului pe un site de comerț electronic, oferind clienților o modalitate mai intuitivă și mai accesibilă de a interacționa cu coșul de cumpărături, ceea ce duce la o utilizare îmbunătățită și la rate de conversie potențial mai mari.
Concluzie;
Cum să adăugați o pictogramă coș WooCommerce în meniu este o îmbunătățire valoroasă pentru site-urile web de comerț electronic.
Oferă o modalitate simplă și ușor de utilizat pentru clienții de a accesa și gestiona coșul de cumpărături direct din meniul de navigare.
Prin încorporarea acestei funcții, companiile pot îmbunătăți experiența generală a utilizatorului, pot eficientiza procesul de cumpărare și pot crește ratele de conversie.
Folosind pluginuri sau cod personalizat, proprietarii de site-uri web pot integra cu ușurință pictograma coș în meniurile lor, oferind o soluție convenabilă și atractivă din punct de vedere vizual pentru clienți.
Această simplă adăugare poate avea un impact semnificativ asupra angajamentului și satisfacției utilizatorilor, beneficiind în cele din urmă de succesul unui magazin online.
Vezi mai mult:
- Peste 200 de șabloane și modele de site (gratuit și premium) 2024
- Cum să redirecționați vechiul URL la noua adresă URL în WordPress [Ghid pentru începători 2024]
- Ce este directorul rădăcină în WordPress? Și cum să-l găsesc?
- Cum să adăugați un utilizator nou pe site-ul WordPress
