如何在不損失質量的情況下調整圖像大小
已發表: 2019-09-27
最後更新 - 2020 年 2 月 24 日
當您管理電子商務商店或 WordPress 網站時,您經常需要修改圖像。 同樣,如果您要打印橫幅或海報的圖像,放大它們也很重要。 您可能希望偶爾調整圖像大小,結果通常質量很差。 在本文中,我們將嘗試了解在不損失質量的情況下調整圖像大小的不同選項。 您可以有效地為您的 WordPress 網站或 WooCommerce 商店使用調整大小的圖像。
圖像大小調整如何影響圖像質量?
大多數照片編輯軟件都可以選擇調整圖像大小。 但是,您可能已經註意到,當您放大某些小圖像時,圖片會變得模糊或像素化。 這有幾個原因。
通常圖像以位圖格式創建,通過組合像素形成圖像。 當您放大圖像時,您將能夠看到單個像素為正方形。 當您放大小圖像時,像素變得更加明顯,因此,您會感覺到圖像質量因像素化而降低。
您會發現照片編輯軟件可以智能地調整圖像大小。 這是通過分形插值實現的,這是一種通過將每個像素與最近像素的屬性相匹配來補償每個像素來調整圖像大小的技術。 這種技術有助於在不損失質量的情況下調整圖像大小。
如何在不損失質量的情況下調整圖像大小?
首先,讓我們快速了解一下如何使用一些流行的工具快速調整圖像大小。
GIMP
GIMP 是 GNU Image Manipulation Program 的首字母縮寫,它是一個開源的免費軟件,可以幫助您編輯圖像。 它具有出色的自定義選項,並為所有用戶提供用戶友好的界面。 您甚至可以根據需要使用第三方插件來增強 GIMP 的功能。
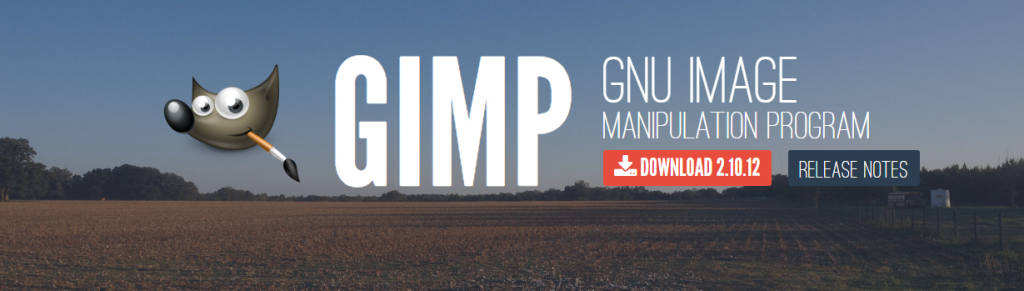
對於網站或 WooCommerce 商店所有者,您可以使用此軟件來製作圖標、產品圖像或其他圖形設計元素。 對於開發人員來說,它提供了很大的定制空間,支持多種語言,例如 C、C++、Python Scheme 等。這就是為什麼您會發現許多可用於 GIMP 的插件和第三方工具的原因。 此外,當您使用 Scribus、InkScape 和 SwatchBooker 等其他軟件時,您可以使用它進行準確的色彩再現。
您可以從其網站下載 GIMP,並可以毫不費力地將其安裝到您的計算機上。
使用 GIMP 調整圖像大小
以下是使用 GIMP 調整圖像大小所需的步驟。
- 在 GIMP 上打開要調整大小的圖像。
- 在菜單上,單擊圖像 > 縮放圖像。
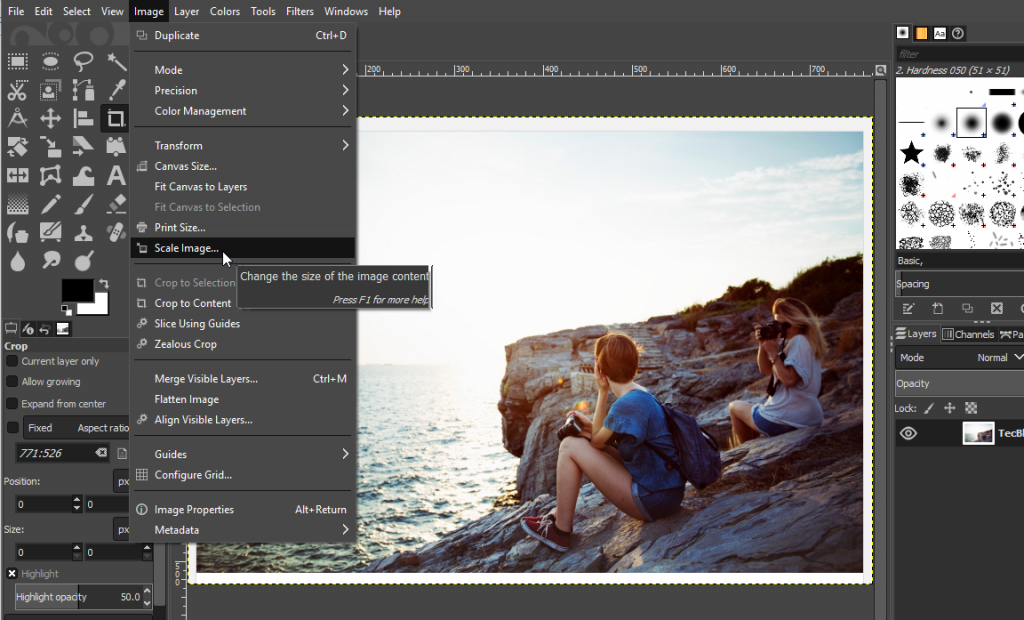
- 在模態窗口中,指定所需的圖像大小,然後單擊Scale 。
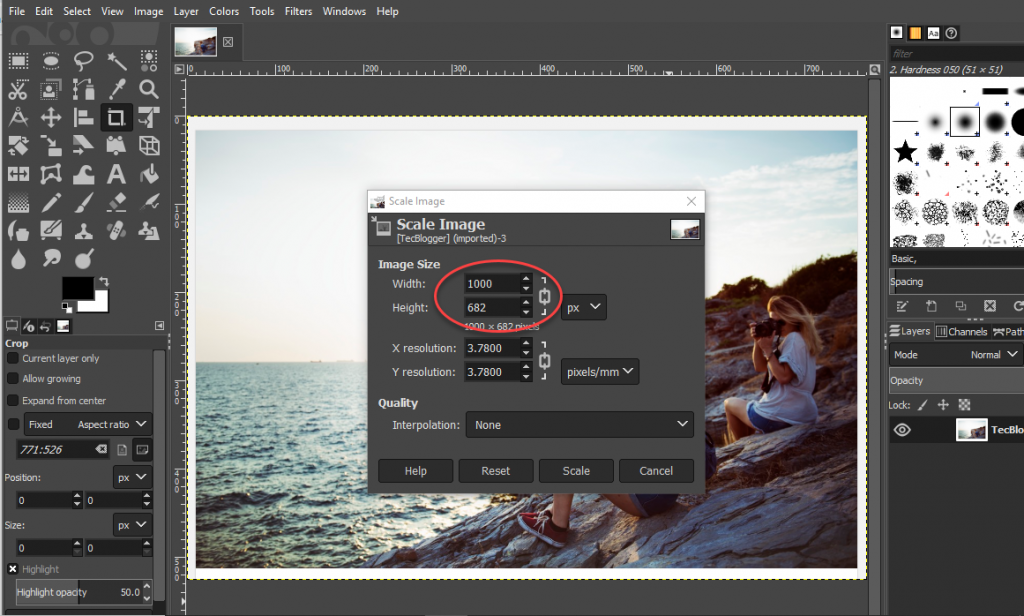
- 保存圖像。
Adobe Photoshop
Adobe Photoshop 是世界上最流行的圖像和圖形設計軟件之一。 您可以在全球範圍內找到為其質量擔保的專業人士和業餘愛好者。 無論您的圖形設計要求是什麼,Adobe 都可以提供解決方案。 您可以使用這個無處不在的工具創建和編輯照片、視頻、插圖和藝術品。
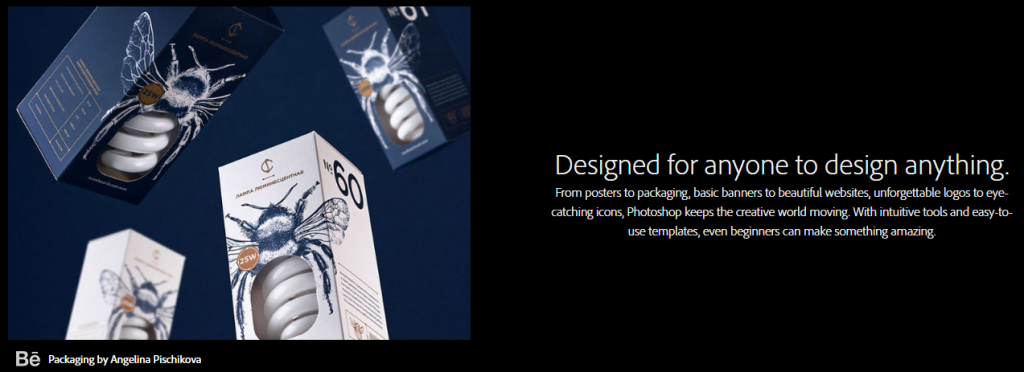
Photoshop 提供直觀的工具和用戶友好的模板,即使是初學者也能輕鬆處理。 您可以使用 Photoshop 創建產品圖像、網站橫幅、活動海報、網絡圖形、徽標、圖標等。 通過嘗試顏色或效果來修改圖像非常容易。 它還可以幫助您根據需要修復、潤飾、調整和裁剪圖像。
您需要根據需要選擇合適的定價方案來購買 Photoshop 和相關的編輯工具。 定價計劃從每月 19.99 美元起。
使用 Adobe Photoshop 調整圖像大小
讓我們看看如何使用 Adobe Photoshop 在不損失質量的情況下調整圖像大小。 以下是步驟:
- 在 Photoshop 上打開要調整大小的圖像。
- 在菜單上,單擊圖像 > 圖像大小。

- 指定所需的圖像尺寸,然後單擊確定按鈕。
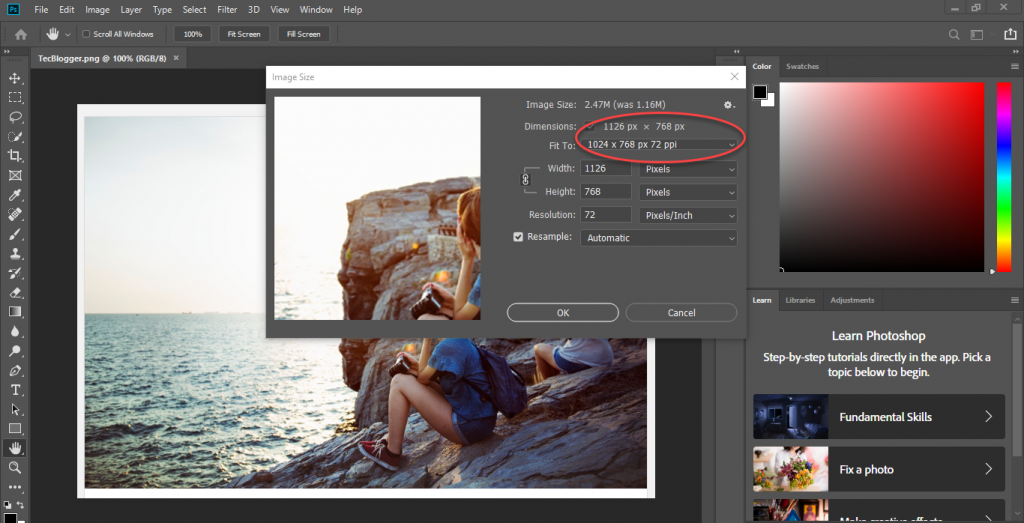

- 以您想要的格式保存圖像。
放大照片時的注意事項
如果您在 WooCommerce 商店中調整圖像大小,有一些事情需要了解。
通過添加較小的百分比逐漸擴大
專家建議不要直接指定更高的尺寸,而是以小百分比逐漸增加圖像尺寸。 您將能夠將圖像放大至 200%,而不會影響任何照片編輯軟件的質量。 除此之外,如果您要放大圖像,最好選擇專業的圖像修改工具。
檢查原始圖像的大小
如果您的原始圖像相當大,與較小尺寸的圖像相比,放大它會更容易。 基本上,您的相機的百萬像素數在圖像放大的情況下會有所不同。 因此,使用更高分辨率相機拍攝的照片將更容易放大而不會出現問題。 另一方面,較小的圖像和使用低分辨率相機拍攝的圖像在放大時容易變形。
也可以使用圖像銳化工具
專業人士在放大圖像時常用的一種策略是將圖像放大到接近失真點,然後銳化圖像。 這樣,您將能夠獲得比預期更高的質量。
可用於調整圖像大小的其他流行工具
以下是一些其他流行的放大圖像的工具。
ON1 調整大小 2019.6
該軟件使用分形插值技術,能夠在不影響質量的情況下放大圖像。 您可以將其用作獨立工具或作為 Photoshop 插件使用。 該工具的最新版本具有一系列功能,可確保用戶體驗,因為您將能夠修改圖像而不會丟失任何細節。 如果您的業務需要定期打印圖像,這可能是一筆巨大的財富。
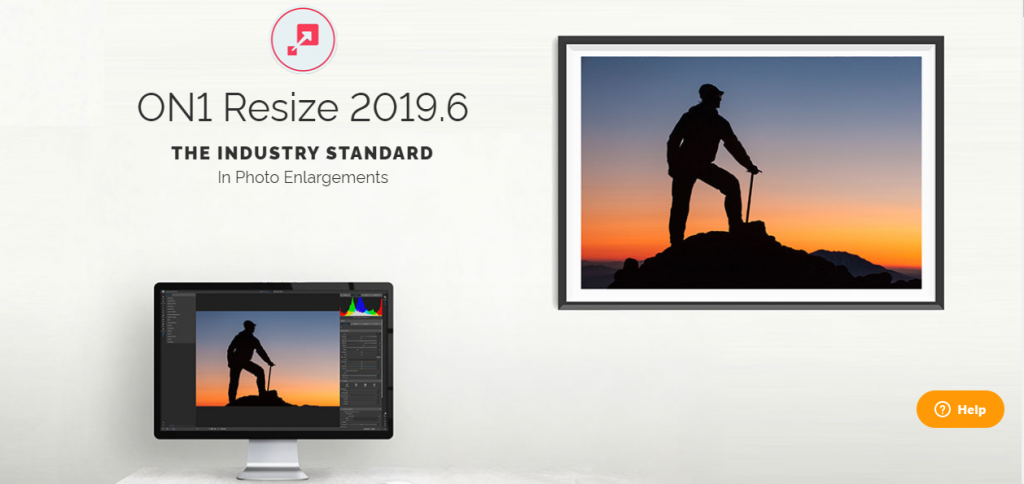
以下是 ON1 Resize 的一些突出功能。
- 能夠將圖像放大至 1000%,而不會丟失清晰度或細節。
- 圖庫環繞功能可創建畫布打印以拉伸或反射邊緣,而不會丟失圖像的任何部分。
- 許多預設可以為您的圖像選擇完美的打印尺寸。
- 能夠將照片分成馬賽克瓷磚以便於打印。
- 很好的預覽選項,可以準確了解打印的外觀。
- 從任何地方訪問照片——計算機、網絡或基於雲的存儲。
- 壓縮 Photoshop 文件以節省存儲空間。
您可以以 79.99 美元的價格購買 ON1 Resize 2019.6,最多可以安裝在 5 台設備上。
Fotophire最大化器
此工具將幫助您將圖像放大至 1000%,而不會影響質量或細節。 如果您正在尋找一種工具來放大照片以打印橫幅、海報等,這是一個很棒的工具。 您甚至可以通過放大照片的一部分來創建特寫鏡頭。 此外,它可以讓您從顆粒狀、低光的照片中獲得更好的清晰度。 借助色彩校正、多種縮放設置、改進的邊緣等功能,此工具將幫助您始終打印高質量的圖像。
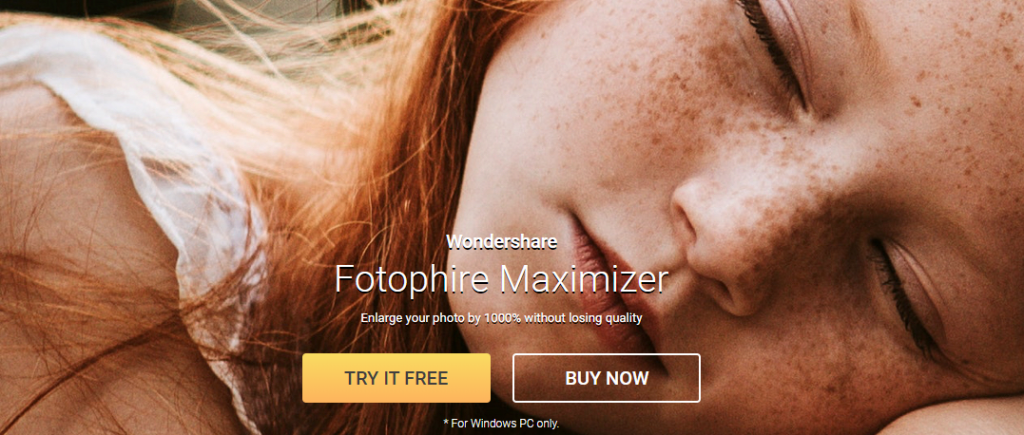
Fotophire Maximizer 的一年訂閱費用為 29.99 美元。
像素調整器
這是一款免費軟件,可幫助您輕鬆調整圖像大小,使其對電子郵件和網絡友好。 文件大小將減小,因此您將能夠輕鬆上傳它們。 此外,您可以使用此工具輕鬆地在不同格式之間轉換圖像。 它還有助於旋轉圖像,一起調整多個圖像的大小並轉換為灰度。 這是確保您在網站或電子商務商店中使用的圖像大小合適的好工具。
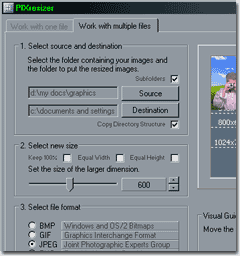
重新著色
Reshade 是另一種免費工具,您可以使用它來調整圖像大小而不會降低您網站或商店的質量。 它使用先進的照片放大算法來生成高分辨率圖像。 您可以使用此工具將圖像放大至 2000%,而不會出現模糊或鋸齒狀邊緣。 Reshade 支持 JPG、PNG 等流行的圖像格式,還支持 MYK 和 RGB 等顏色模式。 它可以幫助您輕鬆處理照片,因為您可以一次批量處理多個圖像。 如果您的工作需要您處理大量有缺陷的照片,這是一個很好的工具,可以幫助您輕鬆糾正它們。
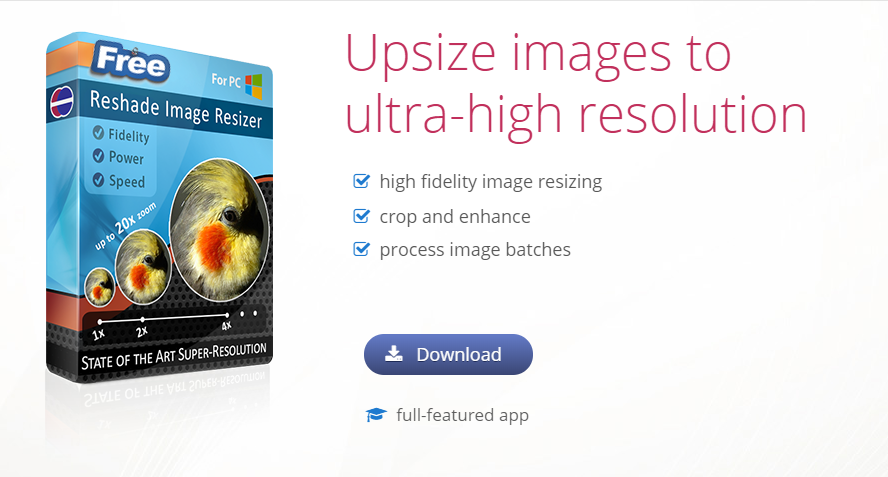
更清晰的縮放
您可以嘗試升級圖像的另一個免費工具是“A Sharper Scaling”。 您可以免費下載此工具並在您的 Windows 計算機上使用。 它使用雙三次插值和圖像銳化來達到預期的效果。 您可以使用此工具將圖像縮放至 300%,而不會出現明顯的失真。
希望您對如何在不損失質量的情況下調整圖像大小以及一些免費和高級工具的概述有所了解。 如果您有任何疑問,請給我們留言。
進一步閱讀
- 圖像優化以獲得更好的 SEO
- 如何為您的 WooCommerce 商店製作更好的產品視頻?
