如何在不损失质量的情况下调整图像大小
已发表: 2019-09-27
最后更新 - 2020 年 2 月 24 日
当您管理电子商务商店或 WordPress 网站时,您经常需要修改图像。 同样,如果您要打印横幅或海报的图像,放大它们也很重要。 您可能希望偶尔调整图像大小,结果通常质量很差。 在本文中,我们将尝试了解在不损失质量的情况下调整图像大小的不同选项。 您可以有效地为您的 WordPress 网站或 WooCommerce 商店使用调整大小的图像。
图像大小调整如何影响图像质量?
大多数照片编辑软件都可以选择调整图像大小。 但是,您可能已经注意到,当您放大某些小图像时,图片会变得模糊或像素化。 这有几个原因。
通常图像以位图格式创建,通过组合像素形成图像。 当您放大图像时,您将能够看到单个像素为正方形。 当您放大小图像时,像素变得更加明显,因此,您会感觉到图像质量因像素化而降低。
您会发现照片编辑软件可以智能地调整图像大小。 这是通过分形插值实现的,这是一种通过将每个像素与最近像素的属性相匹配来补偿每个像素来调整图像大小的技术。 这种技术有助于在不损失质量的情况下调整图像大小。
如何在不损失质量的情况下调整图像大小?
首先,让我们快速了解一下如何使用一些流行的工具快速调整图像大小。
GIMP
GIMP 是 GNU Image Manipulation Program 的首字母缩写,它是一个开源的免费软件,可以帮助您编辑图像。 它具有出色的自定义选项,并为所有用户提供用户友好的界面。 您甚至可以根据需要使用第三方插件来增强 GIMP 的功能。
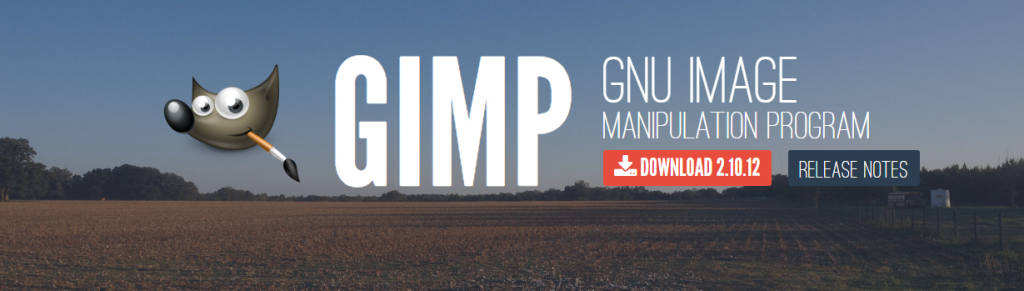
对于网站或 WooCommerce 商店所有者,您可以使用此软件来制作图标、产品图像或其他图形设计元素。 对于开发人员来说,它提供了很大的定制空间,支持多种语言,例如 C、C++、Python Scheme 等。这就是为什么您会发现许多可用于 GIMP 的插件和第三方工具的原因。 此外,当您使用 Scribus、InkScape 和 SwatchBooker 等其他软件时,您可以使用它进行准确的色彩再现。
您可以从其网站下载 GIMP,并可以毫不费力地将其安装到您的计算机上。
使用 GIMP 调整图像大小
以下是使用 GIMP 调整图像大小所需的步骤。
- 在 GIMP 上打开要调整大小的图像。
- 在菜单上,单击图像 > 缩放图像。
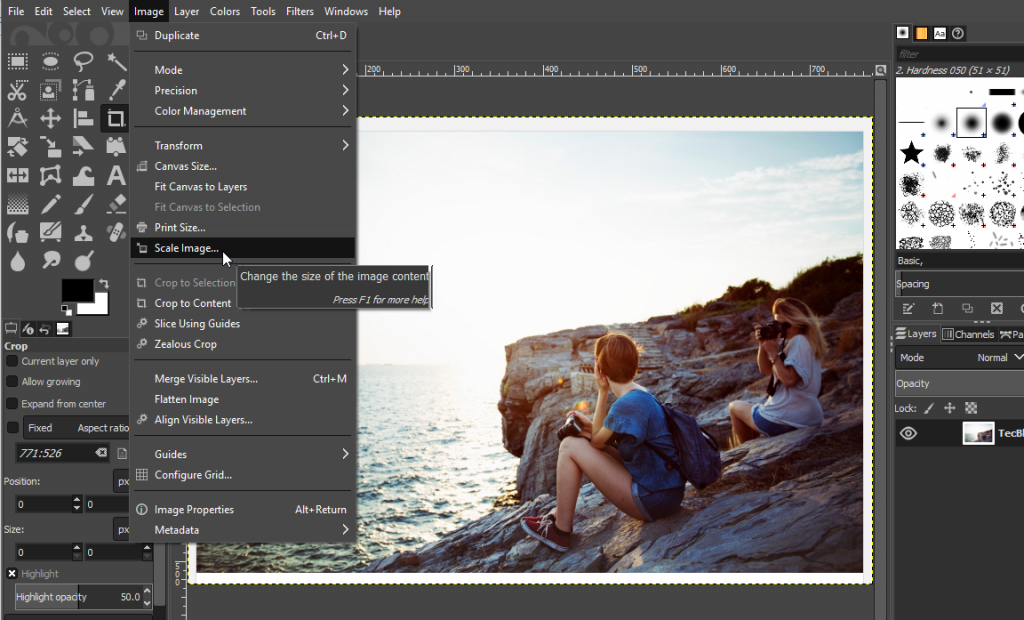
- 在模态窗口中,指定所需的图像大小,然后单击Scale 。
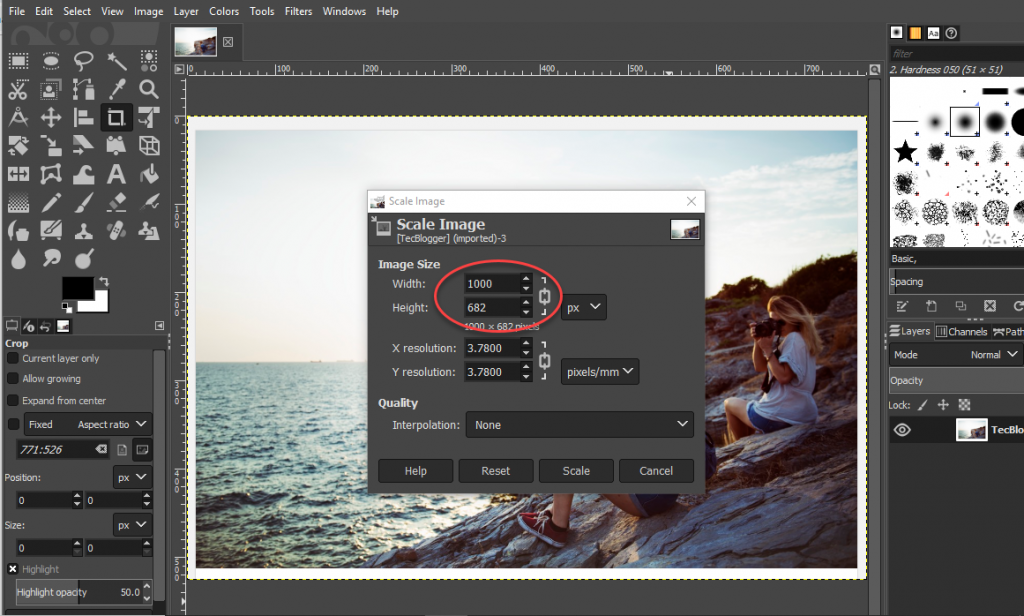
- 保存图像。
Adobe Photoshop
Adobe Photoshop 是世界上最流行的图像和图形设计软件之一。 您可以在全球范围内找到为其质量担保的专业人士和业余爱好者。 无论您的图形设计要求是什么,Adobe 都可以提供解决方案。 您可以使用这个无处不在的工具创建和编辑照片、视频、插图和艺术品。
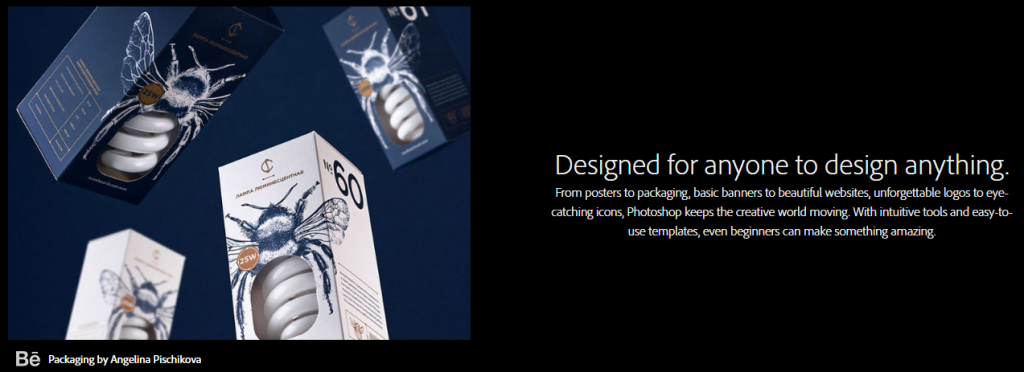
Photoshop 提供直观的工具和用户友好的模板,即使是初学者也能轻松处理。 您可以使用 Photoshop 创建产品图像、网站横幅、活动海报、网络图形、徽标、图标等。 通过尝试颜色或效果来修改图像非常容易。 它还可以帮助您根据需要修复、润饰、调整和裁剪图像。
您需要根据需要选择合适的定价方案来购买 Photoshop 和相关的编辑工具。 定价计划从每月 19.99 美元起。
使用 Adobe Photoshop 调整图像大小
让我们看看如何使用 Adobe Photoshop 在不损失质量的情况下调整图像大小。 以下是步骤:
- 在 Photoshop 上打开要调整大小的图像。
- 在菜单上,单击图像 > 图像大小。

- 指定所需的图像尺寸,然后单击确定按钮。
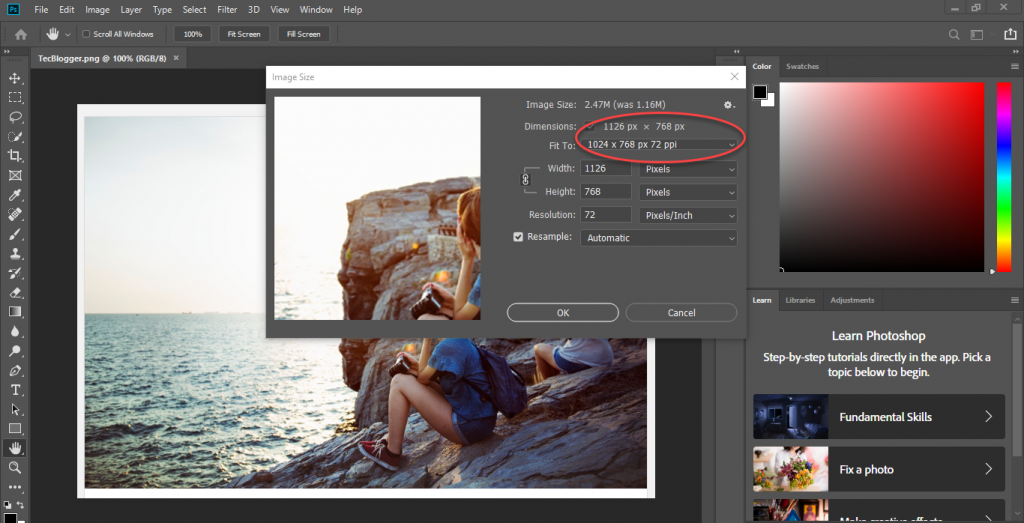

- 以您想要的格式保存图像。
放大照片时的注意事项
如果您在 WooCommerce 商店中调整图像大小,有一些事情需要了解。
通过添加较小的百分比逐渐扩大
专家建议不要直接指定更高的尺寸,而是以小百分比逐渐增加图像尺寸。 您将能够将图像放大至 200%,而不会影响任何照片编辑软件的质量。 除此之外,如果您要放大图像,最好选择专业的图像修改工具。
检查原始图像的大小
如果您的原始图像相当大,与较小尺寸的图像相比,放大它会更容易。 基本上,您的相机的百万像素数在图像放大的情况下会有所不同。 因此,使用更高分辨率相机拍摄的照片将更容易放大而不会出现问题。 另一方面,较小的图像和使用低分辨率相机拍摄的图像在放大时容易变形。
也可以使用图像锐化工具
专业人士在放大图像时常用的一种策略是将图像放大到接近失真点,然后锐化图像。 这样,您将能够获得比预期更高的质量。
可用于调整图像大小的其他流行工具
以下是一些其他流行的放大图像的工具。
ON1 调整大小 2019.6
该软件使用分形插值技术,能够在不影响质量的情况下放大图像。 您可以将其用作独立工具或作为 Photoshop 插件使用。 该工具的最新版本具有一系列功能,可确保用户体验,因为您将能够修改图像而不会丢失任何细节。 如果您的业务需要定期打印图像,这可能是一笔巨大的财富。
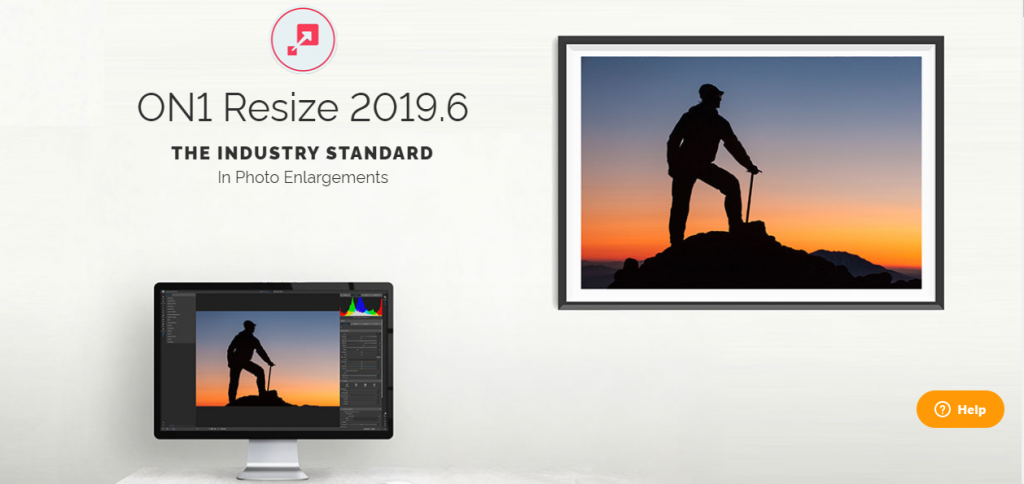
以下是 ON1 Resize 的一些突出功能。
- 能够将图像放大至 1000%,而不会丢失清晰度或细节。
- 图库环绕功能可创建画布打印以拉伸或反射边缘,而不会丢失图像的任何部分。
- 许多预设可以为您的图像选择完美的打印尺寸。
- 能够将照片分成马赛克瓷砖以便于打印。
- 很好的预览选项,可以准确了解打印的外观。
- 从任何地方访问照片——计算机、网络或基于云的存储。
- 压缩 Photoshop 文件以节省存储空间。
您可以以 79.99 美元的价格购买 ON1 Resize 2019.6,最多可以安装在 5 台设备上。
Fotophire最大化器
此工具将帮助您将图像放大至 1000%,而不会影响质量或细节。 如果您正在寻找一种工具来放大照片以打印横幅、海报等,这是一个很棒的工具。 您甚至可以通过放大照片的一部分来创建特写镜头。 此外,它可以让您从颗粒状、低光的照片中获得更好的清晰度。 借助色彩校正、多种缩放设置、改进的边缘等功能,此工具将帮助您始终打印高质量的图像。
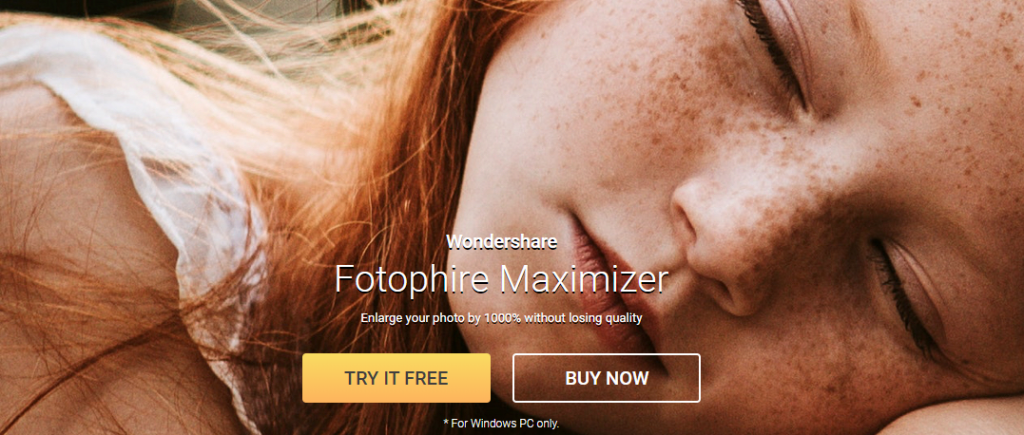
Fotophire Maximizer 的一年订阅费用为 29.99 美元。
像素调整器
这是一款免费软件,可帮助您轻松调整图像大小,使其对电子邮件和网络友好。 文件大小将减小,因此您将能够轻松上传它们。 此外,您可以使用此工具轻松地在不同格式之间转换图像。 它还有助于旋转图像,一起调整多个图像的大小并转换为灰度。 这是确保您在网站或电子商务商店中使用的图像大小合适的好工具。
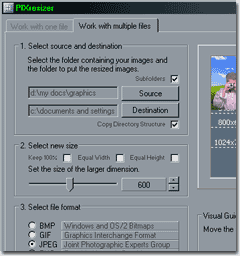
重新着色
Reshade 是另一种免费工具,您可以使用它来调整图像大小而不会降低您网站或商店的质量。 它使用先进的照片放大算法来生成高分辨率图像。 您可以使用此工具将图像放大至 2000%,而不会出现模糊或锯齿状边缘。 Reshade 支持 JPG、PNG 等流行的图像格式,还支持 MYK 和 RGB 等颜色模式。 它可以帮助您轻松处理照片,因为您可以一次批量处理多个图像。 如果您的工作需要您处理大量有缺陷的照片,这是一个很好的工具,可以帮助您轻松纠正它们。
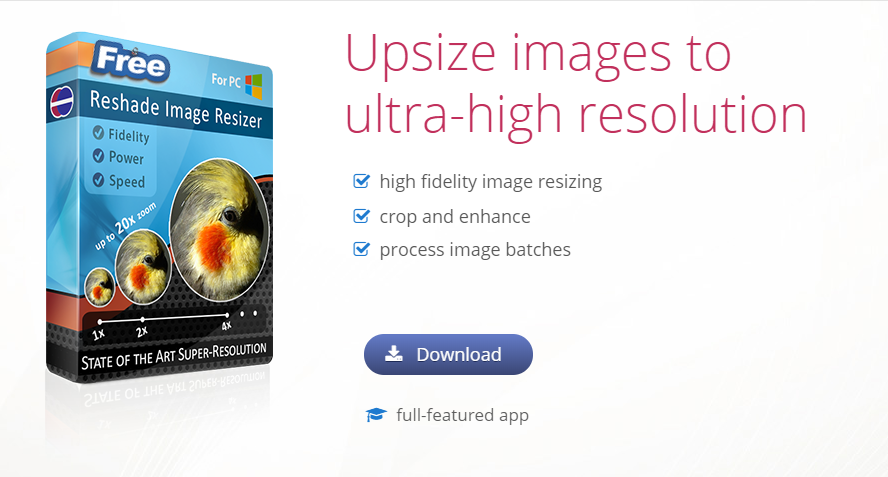
更清晰的缩放
您可以尝试升级图像的另一个免费工具是“A Sharper Scaling”。 您可以免费下载此工具并在您的 Windows 计算机上使用。 它使用双三次插值和图像锐化来达到预期的效果。 您可以使用此工具将图像缩放至 300%,而不会出现明显的失真。
希望您对如何在不损失质量的情况下调整图像大小以及一些免费和高级工具的概述有所了解。 如果您有任何疑问,请给我们留言。
进一步阅读
- 图像优化以获得更好的 SEO
- 如何为您的 WooCommerce 商店制作更好的产品视频?
