วิธีปรับขนาดรูปภาพโดยไม่สูญเสียคุณภาพ
เผยแพร่แล้ว: 2019-09-27
ปรับปรุงล่าสุด - 24 กุมภาพันธ์ 2020
เมื่อคุณจัดการร้านอีคอมเมิร์ซหรือไซต์ WordPress คุณจะต้องแก้ไขรูปภาพบ่อยครั้ง ในทำนองเดียวกัน หากคุณกำลังพิมพ์ภาพสำหรับแบนเนอร์หรือโปสเตอร์ จำเป็นต้องขยายภาพให้ใหญ่ขึ้น คุณอาจต้องการปรับขนาดรูปภาพเป็นครั้งคราว และบ่อยครั้งผลลัพธ์ที่ได้จะมีคุณภาพไม่ดี ในบทความนี้ เราจะพยายามทำความเข้าใจตัวเลือกต่างๆ เพื่อปรับขนาดภาพโดยไม่สูญเสียคุณภาพ คุณสามารถใช้ภาพที่ปรับขนาดสำหรับไซต์ WordPress หรือร้านค้า WooCommerce ได้อย่างมีประสิทธิภาพ
การปรับขนาดภาพส่งผลต่อคุณภาพของภาพอย่างไร
ซอฟต์แวร์แก้ไขรูปภาพส่วนใหญ่จะมีตัวเลือกในการปรับขนาดรูปภาพ อย่างไรก็ตาม คุณอาจสังเกตเห็นว่าเมื่อคุณขยายภาพขนาดเล็กบางภาพ รูปภาพจะเบลอหรือแตกเป็นพิกเซล มีเหตุผลบางประการสำหรับเรื่องนี้
ภาพทั่วไปจะถูกสร้างขึ้นในรูปแบบบิตแมป ซึ่งสร้างภาพโดยการรวมพิกเซล เมื่อคุณซูมเข้าไปในภาพ คุณจะสามารถเห็นแต่ละพิกเซลเป็นสี่เหลี่ยมจัตุรัส เมื่อคุณขยายภาพขนาดเล็ก พิกเซลจะมองเห็นได้ชัดเจนขึ้น และด้วยเหตุนี้ คุณจะรู้สึกว่าคุณภาพของภาพลดลงจากการแตกพิกเซล
คุณจะพบซอฟต์แวร์แก้ไขรูปภาพที่จะปรับขนาดภาพอย่างชาญฉลาด โดยอาศัยการประมาณค่าแบบแฟร็กทัลซึ่งเป็นเทคนิคที่จะปรับขนาดภาพโดยชดเชยแต่ละพิกเซลโดยจับคู่กับคุณสมบัติของพิกเซลที่ใกล้ที่สุด เทคนิคนี้ช่วยได้มากในการปรับขนาดภาพโดยไม่สูญเสียคุณภาพ
วิธีการปรับขนาดภาพโดยไม่สูญเสียคุณภาพ?
อันดับแรก ให้เรามาดูวิธีย่อขนาดภาพอย่างรวดเร็วโดยใช้เครื่องมือยอดนิยม
GIMP
GIMP เป็นตัวย่อสำหรับ GNU Image Manipulation Program ซึ่งเป็นซอฟต์แวร์โอเพ่นซอร์สฟรีที่จะช่วยคุณแก้ไขภาพ มีตัวเลือกการปรับแต่งที่ยอดเยี่ยมและมีส่วนต่อประสานกับผู้ใช้ที่เป็นมิตรสำหรับผู้ใช้ทุกคน คุณยังสามารถใช้ปลั๊กอินของบุคคลที่สามเพื่อเพิ่มประสิทธิภาพการทำงานของ GIMP ได้ตามความต้องการของคุณ
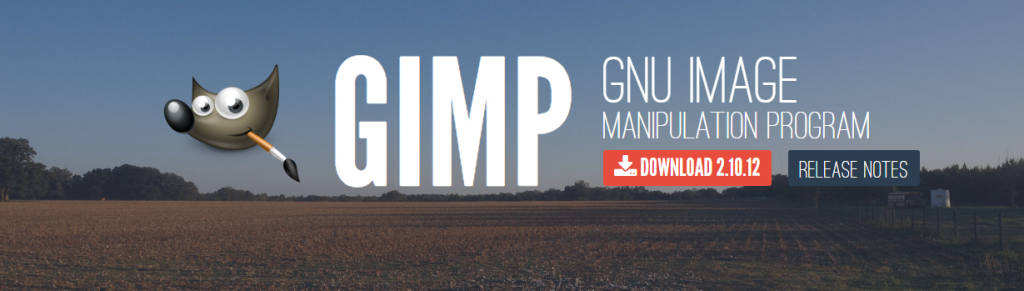
สำหรับเว็บไซต์หรือเจ้าของร้านค้า WooCommerce คุณสามารถใช้ซอฟต์แวร์นี้เพื่อสร้างไอคอน รูปภาพผลิตภัณฑ์ หรือองค์ประกอบการออกแบบกราฟิกอื่นๆ และสำหรับนักพัฒนา มันมีขอบเขตที่ยอดเยี่ยมสำหรับการปรับแต่งด้วยการสนับสนุนหลายภาษาเช่น C, C++, Python Scheme เป็นต้น นี่คือเหตุผลว่าทำไมคุณจะพบกับปลั๊กอินและเครื่องมือของบุคคลที่สามมากมายสำหรับ GIMP ยิ่งไปกว่านั้น คุณสามารถใช้มันเพื่อการสร้างสีที่แม่นยำเมื่อคุณใช้ซอฟต์แวร์อื่น เช่น Scribus, InkScape และ SwatchBooker
คุณสามารถดาวน์โหลด GIMP ได้จากเว็บไซต์ และติดตั้งบนคอมพิวเตอร์ของคุณได้อย่างง่ายดาย
การปรับขนาดภาพด้วย GIMP
นี่คือขั้นตอนที่คุณต้องดำเนินการเพื่อปรับขนาดภาพโดยใช้ GIMP
- เปิดภาพที่คุณต้องการปรับขนาดใน GIMP
- บนเมนู คลิก รูปภาพ > Scale Image
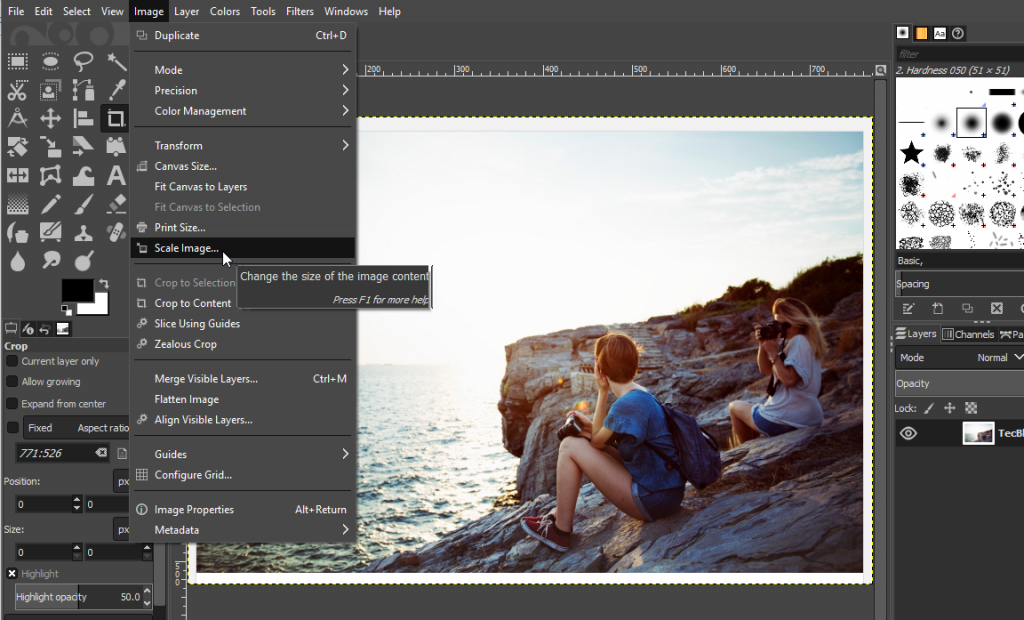
- ในหน้าต่างโมดอล ระบุขนาดรูปภาพที่ต้องการ แล้วคลิก มาตราส่วน
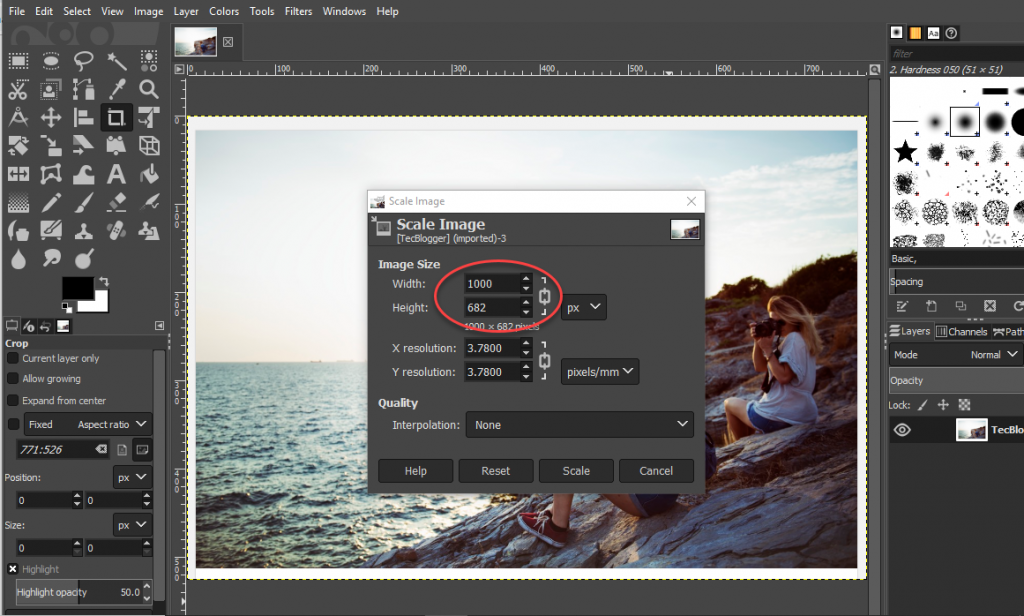
- บันทึกภาพ
Adobe Photoshop
Adobe Photoshop เป็นหนึ่งในซอฟต์แวร์การออกแบบภาพและกราฟิกที่ได้รับความนิยมมากที่สุดในโลก คุณสามารถหามืออาชีพและมือสมัครเล่นที่รับรองคุณภาพได้ทั่วโลก ไม่ว่าความต้องการด้านการออกแบบกราฟิกของคุณจะเป็นอย่างไร Adobe ก็นำเสนอโซลูชั่น คุณสามารถสร้างและแก้ไขภาพถ่าย วิดีโอ ภาพประกอบ และงานศิลปะโดยใช้เครื่องมือที่แพร่หลายนี้
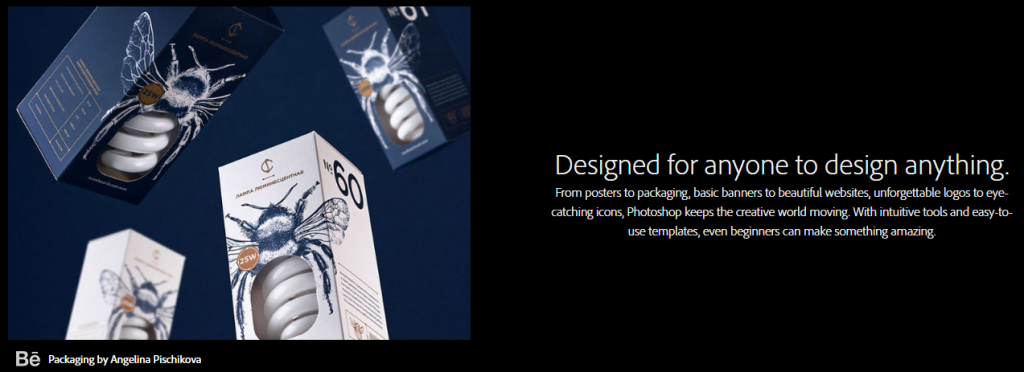
Photoshop นำเสนอเครื่องมือที่ใช้งานง่ายและเทมเพลตที่เป็นมิตรต่อผู้ใช้ ซึ่งช่วยให้แม้แต่ผู้เริ่มต้นใช้งานก็จัดการได้อย่างง่ายดาย คุณสามารถสร้างภาพผลิตภัณฑ์ แบนเนอร์เว็บไซต์ โปสเตอร์กิจกรรม เว็บกราฟิก โลโก้ ไอคอน และอื่นๆ โดยใช้ Photoshop การแก้ไขภาพทำได้ง่ายมากโดยการทดลองใช้สีหรือเอฟเฟ็กต์ นอกจากนี้ยังช่วยให้คุณซ่อมแซม รีทัช ปรับแต่ง และครอบตัดรูปภาพได้ตามความต้องการของคุณ
คุณต้องเลือกแผนราคาที่เหมาะสมเพื่อซื้อ Photoshop และเครื่องมือแก้ไขที่เกี่ยวข้องตามความต้องการของคุณ แผนราคาเริ่มต้นที่ $19.99 ต่อเดือน
การปรับขนาดภาพด้วย Adobe Photoshop
มาดูวิธีการปรับขนาดภาพโดยไม่เสียคุณภาพโดยใช้ Adobe Photoshop กัน นี่คือขั้นตอน:
- เปิดภาพที่จะปรับขนาดใน Photoshop
- บนเมนู คลิก รูปภาพ > ขนาดรูปภาพ

- ระบุขนาดรูปภาพที่ต้องการแล้วคลิกปุ่ม ตกลง
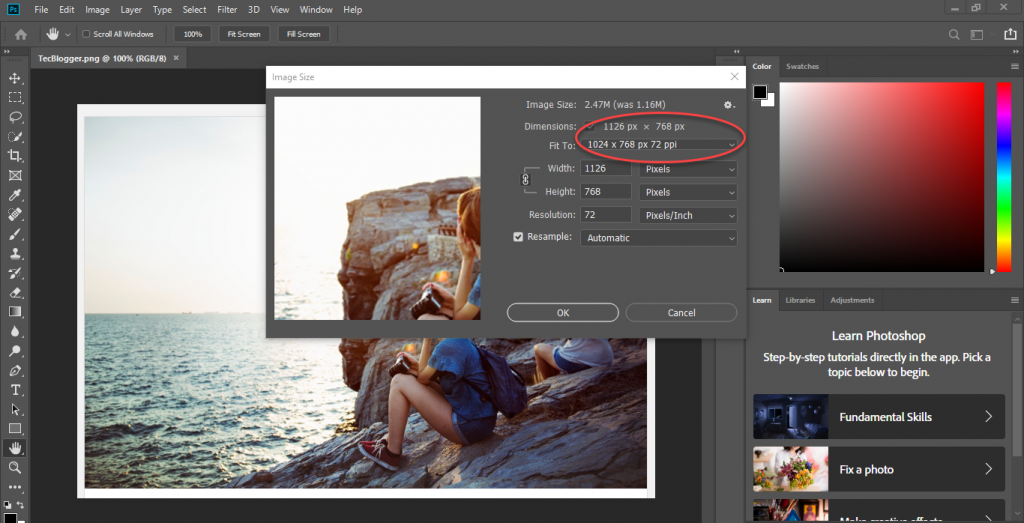
- บันทึกภาพในรูปแบบที่คุณต้องการ
สิ่งที่ควรทราบขณะขยายรูปภาพ
มีบางสิ่งที่ควรทราบหากคุณกำลังปรับขนาดรูปภาพในร้านค้า WooCommerce ของคุณ
ขยายทีละน้อยโดยเพิ่มเปอร์เซ็นต์ที่น้อยลง
แทนที่จะระบุขนาดที่สูงกว่าโดยตรง ผู้เชี่ยวชาญแนะนำให้ค่อยๆ เพิ่มขนาดภาพเป็นเปอร์เซ็นต์เล็กน้อย คุณจะสามารถขยายภาพได้มากถึง 200% โดยไม่กระทบต่อคุณภาพของซอฟต์แวร์แก้ไขภาพใดๆ ยิ่งไปกว่านั้น หากคุณกำลังขยายภาพ ควรใช้เครื่องมือปรับแต่งภาพระดับมืออาชีพ

ตรวจสอบขนาดของภาพต้นฉบับของคุณ
หากภาพต้นฉบับของคุณมีขนาดใหญ่มาก การขยายภาพจะง่ายกว่าเมื่อเทียบกับภาพขนาดที่เล็กกว่า โดยทั่วไป จำนวนเมกะพิกเซลของกล้องจะสร้างความแตกต่างในกรณีที่มีการขยายภาพ ภาพที่ถ่ายด้วยกล้องความละเอียดสูงจะขยายได้ง่ายขึ้นโดยไม่มีปัญหา ในทางกลับกัน ภาพขนาดเล็กและภาพที่ถ่ายโดยใช้กล้องความละเอียดต่ำจะมีแนวโน้มที่จะเกิดการบิดเบือนในขณะที่ขยายภาพ
ใช้เครื่องมือเพิ่มความคมชัดของภาพด้วย
กลยุทธ์หนึ่งที่ผู้เชี่ยวชาญมักใช้ในระหว่างการขยายภาพคือการขยายภาพให้ใกล้กับจุดบิดเบี้ยว จากนั้นจึงปรับความคมชัดของภาพ ด้วยวิธีนี้ คุณจะสามารถบรรลุคุณภาพมากกว่าที่คาดไว้เล็กน้อย
เครื่องมือยอดนิยมอื่น ๆ ที่คุณสามารถใช้ในการปรับขนาดภาพ
ต่อไปนี้คือดูเครื่องมือยอดนิยมอื่นๆ ในการขยายภาพ
ON1 ปรับขนาด 2019.6
เทคโนโลยีการแก้ไขเศษส่วนผู้ใช้ซอฟต์แวร์นี้และสามารถขยายภาพได้โดยไม่กระทบต่อคุณภาพ คุณสามารถใช้เป็นเครื่องมือแบบสแตนด์อโลนหรือเป็นปลั๊กอินกับ Photoshop เครื่องมือเวอร์ชันล่าสุดนี้มาพร้อมกับคุณสมบัติมากมายที่รับประกันประสบการณ์ของผู้ใช้ เนื่องจากคุณจะสามารถแก้ไขรูปภาพได้โดยไม่สูญเสียรายละเอียดใดๆ อาจเป็นทรัพย์สินที่ดีหากคุณมีธุรกิจที่ต้องการการพิมพ์ภาพเป็นประจำ
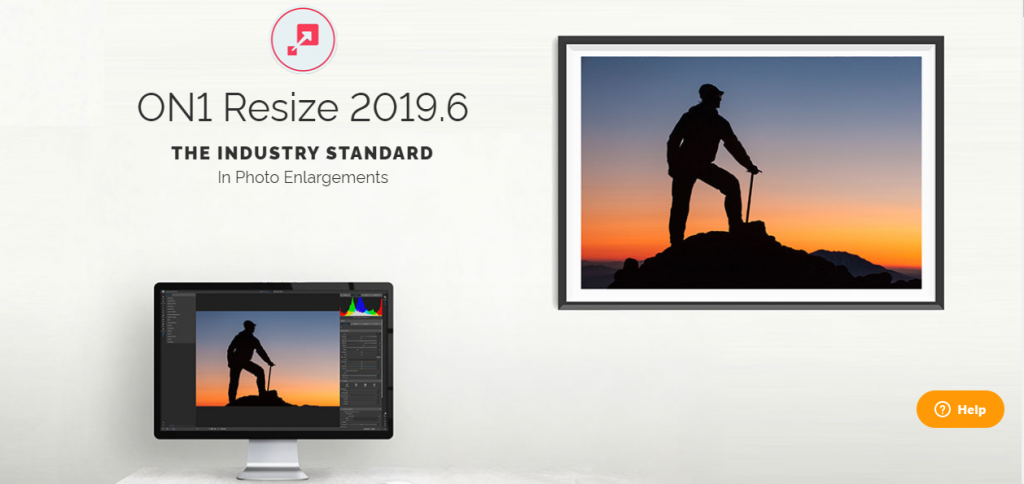
ต่อไปนี้คือคุณสมบัติเด่นบางประการของ ON1 Resize
- ความสามารถในการขยายภาพสูงถึง 1,000% โดยไม่สูญเสียความคมชัดหรือรายละเอียด
- คุณลักษณะการห่อแกลเลอรีเพื่อสร้างภาพพิมพ์แคนวาสเพื่อยืดหรือสะท้อนขอบโดยไม่สูญเสียส่วนใดส่วนหนึ่งของภาพ
- ค่าที่ตั้งไว้ล่วงหน้าจำนวนมากเพื่อเลือกขนาดการพิมพ์ที่สมบูรณ์แบบสำหรับภาพของคุณ
- ความสามารถในการแบ่งภาพถ่ายออกเป็นกระเบื้องโมเสคเพื่อการพิมพ์ที่ง่ายขึ้น
- ตัวเลือกการแสดงตัวอย่างที่ยอดเยี่ยมเพื่อทำความเข้าใจว่างานพิมพ์จะออกมาเป็นอย่างไร
- เข้าถึงภาพถ่ายได้จากทุกที่ ไม่ว่าจะเป็นคอมพิวเตอร์ เครือข่าย หรือที่เก็บข้อมูลบนคลาวด์
- บีบอัดไฟล์ Photoshop เพื่อประหยัดพื้นที่จัดเก็บ
คุณสามารถซื้อ ON1 Resize 2019.6 ได้ในราคา $79.99 ซึ่งติดตั้งได้บนอุปกรณ์สูงสุด 5 เครื่อง
Fotophire Maximizer
เครื่องมือนี้จะช่วยให้คุณขยายภาพได้มากถึง 1,000% โดยไม่กระทบต่อคุณภาพหรือรายละเอียด หากคุณกำลังมองหาเครื่องมือในการขยายรูปภาพสำหรับการพิมพ์แบนเนอร์ โปสเตอร์ ฯลฯ นี่เป็นเครื่องมือที่ยอดเยี่ยม คุณยังสามารถสร้างภาพระยะใกล้ได้ด้วยการซูมเข้าที่ส่วนหนึ่งของภาพถ่าย นอกจากนี้ ยังช่วยให้คุณได้ภาพที่คมชัดยิ่งขึ้นจากภาพที่มีเม็ดเล็กและมีแสงน้อย ด้วยคุณสมบัติต่างๆ เช่น การแก้ไขสี การตั้งค่าการซูมหลายจุด ขอบที่ได้รับการปรับปรุง ฯลฯ เครื่องมือนี้จะช่วยให้คุณพิมพ์ภาพคุณภาพสูงได้เสมอ
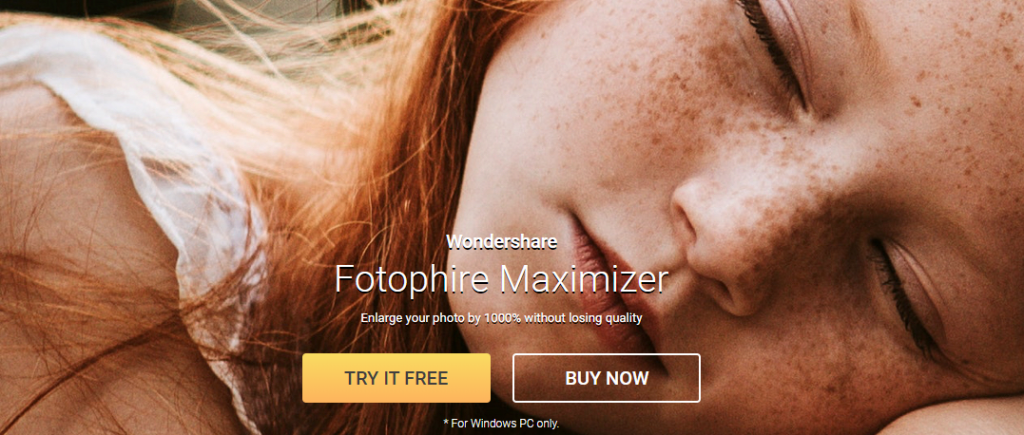
การสมัครสมาชิก Fotophire Maximizer หนึ่งปีจะเสียค่าใช้จ่าย $29.99
PIXresizer
นี่เป็นซอฟต์แวร์ฟรีที่จะช่วยให้คุณปรับขนาดภาพได้อย่างง่ายดายเพื่อให้เป็นมิตรกับอีเมลและเว็บ ขนาดไฟล์จะลดลงและคุณจะสามารถอัปโหลดไฟล์ได้อย่างง่ายดาย ยิ่งไปกว่านั้น คุณสามารถใช้เครื่องมือนี้เพื่อแปลงรูปภาพระหว่างรูปแบบต่างๆ ได้อย่างง่ายดาย นอกจากนี้ยังช่วยในการหมุนภาพ ปรับขนาดภาพหลายภาพพร้อมกัน และแปลงเป็นระดับสีเทา เป็นเครื่องมือที่ยอดเยี่ยมในการตรวจสอบให้แน่ใจว่ารูปภาพที่คุณใช้บนเว็บไซต์หรือร้านค้าอีคอมเมิร์ซของคุณมีขนาดที่เหมาะสม
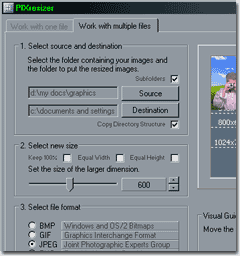
ปรับสีใหม่
Reshade เป็นเครื่องมือฟรีอีกตัวหนึ่งที่คุณสามารถใช้เพื่อปรับขนาดภาพโดยไม่สูญเสียคุณภาพสำหรับเว็บไซต์หรือร้านค้าของคุณ ใช้อัลกอริธึมการขยายภาพขั้นสูงเพื่อสร้างภาพที่มีความละเอียดสูง คุณสามารถใช้เครื่องมือนี้เพื่อขยายภาพได้สูงถึง 2000% โดยไม่เบลอหรือขอบหยัก Reshade รองรับรูปแบบภาพยอดนิยม เช่น JPG, PNG เป็นต้น และยังรองรับโหมดสี เช่น MYK และ RGB ช่วยให้คุณทำงานกับรูปภาพได้อย่างง่ายดายเนื่องจากคุณสามารถประมวลผลหลายภาพพร้อมกันได้ หากงานของคุณต้องการให้คุณจัดการกับภาพถ่ายที่มีข้อบกพร่องจำนวนมาก นี่เป็นเครื่องมือที่ดีที่จะช่วยคุณแก้ไขโดยไม่ยุ่งยาก
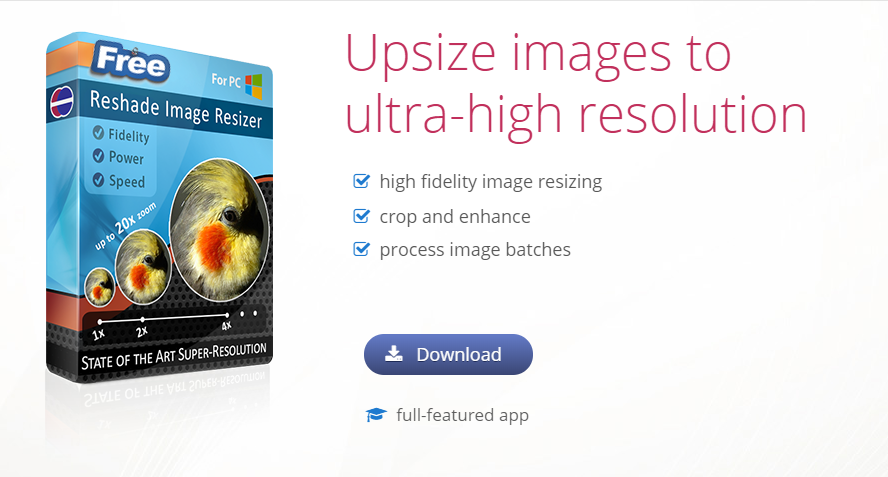
การปรับขนาดที่คมชัดยิ่งขึ้น
เครื่องมือฟรีอีกตัวหนึ่งที่คุณสามารถลองใช้เพื่อเพิ่มสเกลรูปภาพได้คือ 'A Sharper Scaling' คุณสามารถดาวน์โหลดเครื่องมือนี้ได้ฟรีและใช้งานบนคอมพิวเตอร์ Windows ของคุณ ใช้การแก้ไข Bicubic และการปรับความคมชัดของภาพเพื่อให้ได้ผลลัพธ์ที่ต้องการ คุณสามารถปรับขนาดภาพได้สูงสุด 300% โดยใช้เครื่องมือนี้โดยไม่ผิดเพี้ยนมากนัก
หวังว่าคุณจะพอมีไอเดียในการปรับขนาดภาพโดยไม่สูญเสียคุณภาพและภาพรวมของเครื่องมือฟรีและพรีเมียมบางอย่างสำหรับมัน แสดงความคิดเห็นหากคุณมีคำถาม
อ่านเพิ่มเติม
- การเพิ่มประสิทธิภาพรูปภาพเพื่อ SEO ที่ดีขึ้น
- วิธีสร้างวิดีโอผลิตภัณฑ์ที่ดีขึ้นสำหรับร้านค้า WooCommerce ของคุณ
