품질을 잃지 않고 이미지 크기를 조정하는 방법
게시 됨: 2019-09-27
최종 업데이트 - 2020년 2월 24일
전자 상거래 상점이나 WordPress 사이트를 관리할 때 이미지를 수정해야 하는 경우가 많습니다. 마찬가지로 배너나 포스터용 이미지를 인쇄하는 경우 이미지를 확대하는 것이 중요합니다. 때때로 이미지의 크기를 조정하고 싶을 수 있으며 결과적으로 품질이 좋지 않은 경우가 많습니다. 이 기사에서는 품질을 잃지 않고 이미지 크기를 조정하는 다양한 옵션을 시도하고 이해합니다. 크기가 조정된 이미지는 WordPress 사이트 또는 WooCommerce 스토어에 효과적으로 사용할 수 있습니다.
이미지 크기 조정이 이미지 품질에 어떤 영향을 미칩니까?
대부분의 사진 편집 소프트웨어에는 이미지 크기를 조정할 수 있는 옵션이 있습니다. 그러나 특정 작은 이미지를 확대할 때 사진이 흐릿하거나 픽셀화되는 것을 눈치채셨을 것입니다. 여기에는 몇 가지 이유가 있습니다.
일반적으로 이미지는 픽셀을 결합하여 이미지를 형성하는 비트맵 형식으로 생성됩니다. 이미지를 확대하면 개별 픽셀을 정사각형으로 볼 수 있습니다. 작은 이미지를 확대하면 픽셀이 더 잘 보이기 때문에 결과적으로 픽셀화로 인해 이미지의 품질이 떨어지는 것을 느끼게 됩니다.
스마트한 방식으로 이미지 크기를 조정하는 사진 편집 소프트웨어를 찾을 수 있습니다. 이것은 가장 가까운 픽셀의 속성과 일치시켜 각 픽셀을 보정하여 이미지 크기를 조정하는 기술인 프랙탈 보간을 통한 것입니다. 이 기술은 품질을 잃지 않고 이미지 크기를 조정하는 데 많은 도움이 됩니다.
품질을 잃지 않고 이미지 크기를 조정하는 방법은 무엇입니까?
먼저 몇 가지 인기 있는 도구를 사용하여 이미지 크기를 빠르게 조정하는 방법을 간단히 살펴보겠습니다.
단
GIMP는 GNU Image Manipulation Program의 약자로 이미지 편집에 도움이 되는 오픈 소스 무료 소프트웨어입니다. 훌륭한 사용자 정의 옵션이 있으며 모든 사용자에게 사용자 친화적인 인터페이스를 제공합니다. 필요에 따라 타사 플러그인을 사용하여 김프의 기능을 향상시킬 수도 있습니다.
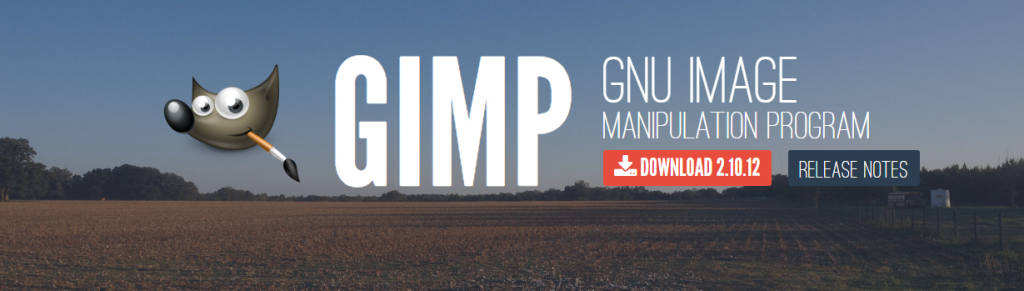
웹사이트 또는 WooCommerce 매장 소유자는 이 소프트웨어를 사용하여 아이콘, 제품 이미지 또는 기타 그래픽 디자인 요소를 생성할 수 있습니다. 그리고 개발자를 위해 C, C++, Python Scheme 등과 같은 여러 언어를 지원하여 사용자 정의를 위한 넓은 범위를 제공합니다. 이것이 김프에 사용할 수 있는 많은 플러그인과 타사 도구를 찾는 이유입니다. 또한 Scribus, InkScape 및 SwatchBooker와 같은 다른 소프트웨어를 사용할 때 정확한 색상 재현을 위해 사용할 수 있습니다.
웹사이트에서 김프를 다운로드할 수 있으며 컴퓨터에 쉽게 설치할 수 있습니다.
김프로 이미지 크기 조정
김프를 사용하여 이미지 크기를 조정하는 데 필요한 단계는 다음과 같습니다.
- 김프에서 크기를 조정하려는 이미지를 엽니다.
- 메뉴에서 이미지 > 이미지 크기 조정 을 클릭합니다.
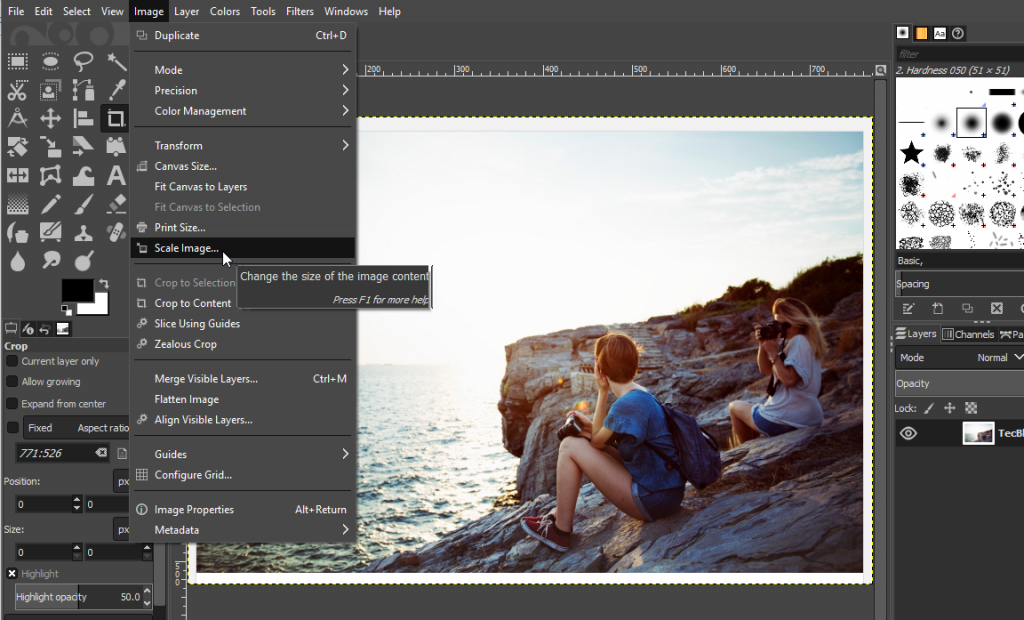
- 모달 창에서 원하는 이미지 크기를 지정하고 Scale 을 클릭합니다.
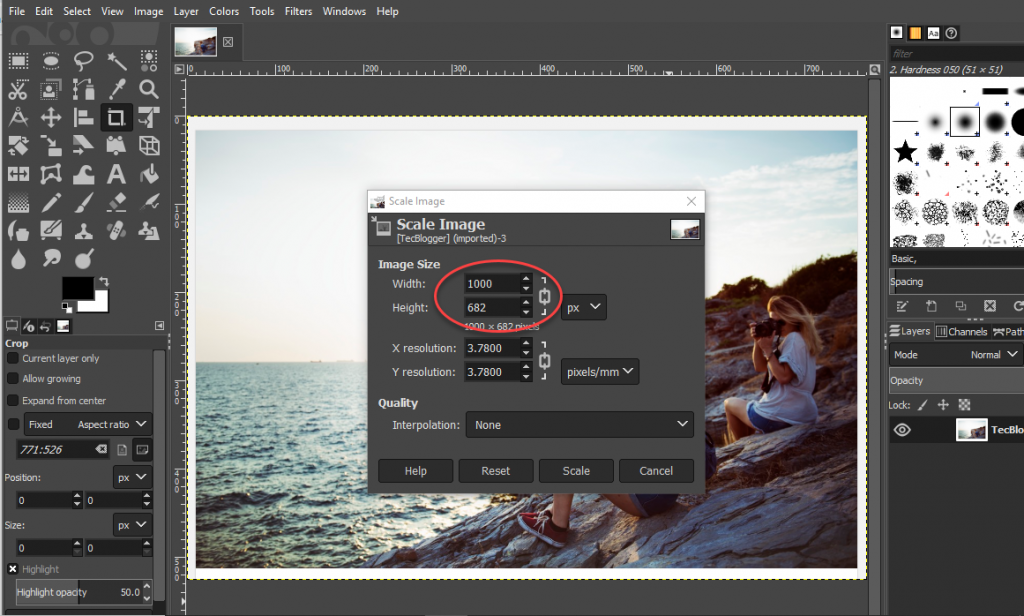
- 이미지를 저장합니다.
어도비 포토샵
Adobe Photoshop은 세계에서 가장 널리 사용되는 이미징 및 그래픽 디자인 소프트웨어 중 하나입니다. 전 세계에서 품질을 보증하는 전문가와 아마추어를 찾을 수 있습니다. 그래픽 디자인 요구 사항이 무엇이든 Adobe에서 제공하는 솔루션이 있습니다. 이 유비쿼터스 도구를 사용하여 사진, 비디오, 일러스트레이션 및 아트워크를 만들고 편집할 수 있습니다.
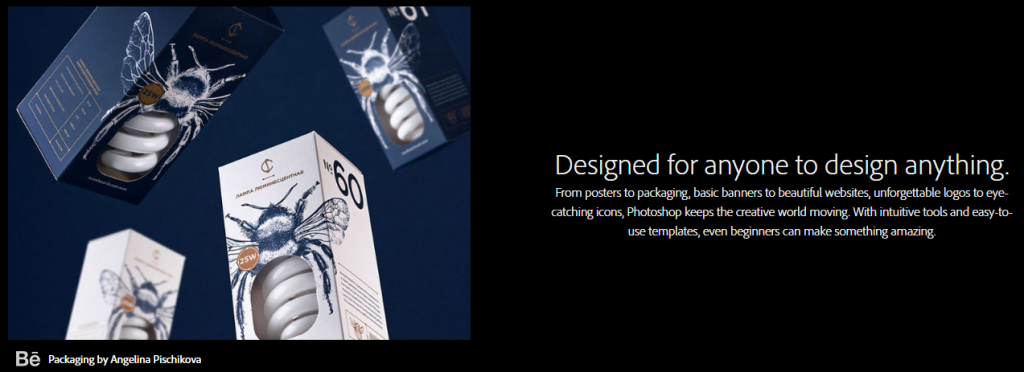
Photoshop은 초보자도 쉽게 다룰 수 있도록 직관적인 도구와 사용자 친화적인 템플릿을 제공합니다. Photoshop을 사용하여 제품 이미지, 웹사이트 배너, 이벤트 포스터, 웹 그래픽, 로고, 아이콘 등을 만들 수 있습니다. 색상이나 효과를 실험하여 이미지를 수정하는 것은 매우 쉽습니다. 또한 요구 사항에 따라 이미지를 복구, 수정, 조정 및 자르는 데 도움이 됩니다.
필요에 따라 Photoshop 및 관련 편집 도구를 구입하려면 적절한 요금제를 선택해야 합니다. 가격 계획은 월 $19.99부터 시작합니다.
Adobe Photoshop으로 이미지 크기 조정
Adobe Photoshop을 사용하여 품질을 잃지 않고 이미지 크기를 조정하는 방법을 살펴보겠습니다. 단계는 다음과 같습니다.
- Photoshop에서 크기를 조정할 이미지를 엽니다.
- 메뉴에서 이미지 > 이미지 크기 를 클릭합니다.

- 필요한 이미지 크기를 지정하고 확인 버튼을 클릭합니다.
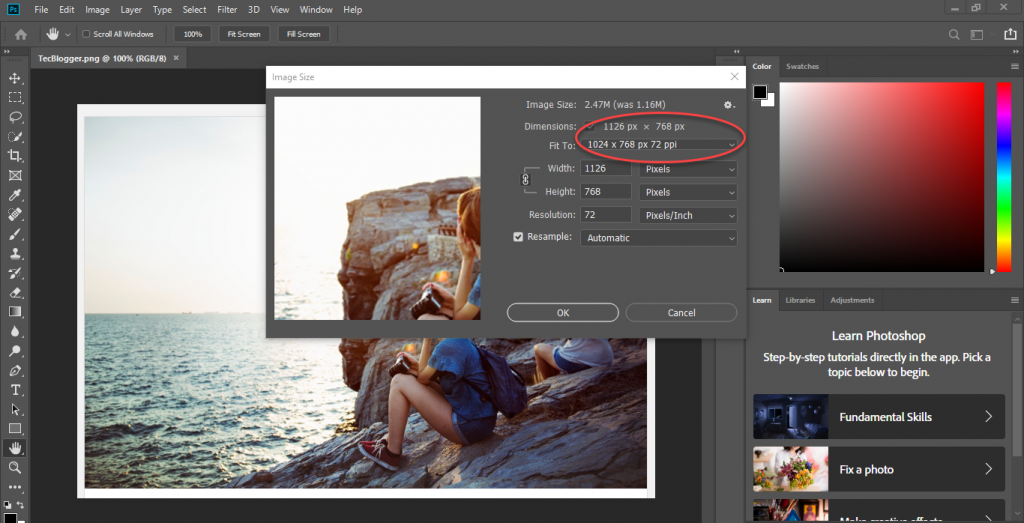
- 원하는 형식으로 이미지를 저장합니다.
사진을 확대할 때 주의할 점
WooCommerce 스토어에서 이미지 크기를 조정할 때 알아두면 좋은 몇 가지 사항이 있습니다.

더 작은 비율을 추가하여 점진적으로 확대
전문가들은 직접적으로 더 큰 크기를 지정하는 것보다 작은 비율로 이미지 크기를 점진적으로 늘리는 것이 좋습니다. 사진 편집 소프트웨어의 품질에 영향을 주지 않고 이미지를 최대 200%까지 확대할 수 있습니다. 그 외에 이미지를 확대하는 경우 전문 이미지 수정 도구를 사용하는 것이 좋습니다.
원본 이미지의 크기 확인
원본 이미지가 상당히 큰 경우 작은 크기의 이미지에 비해 확대하는 것이 더 쉽습니다. 기본적으로 카메라의 메가픽셀 수는 이미지 확대의 경우에 차이를 만듭니다. 따라서 고해상도 카메라를 사용하여 촬영한 사진은 문제 없이 확대하기가 더 쉽습니다. 반면에 작은 이미지와 저해상도 카메라로 촬영한 이미지는 확대할 때 왜곡이 발생하기 쉽습니다.
이미지 샤프닝 도구도 사용
이미지 확대 시 전문가들이 일반적으로 사용하는 전략 중 하나는 이미지를 왜곡 지점에 가깝게 확대한 다음 이미지를 선명하게 하는 것입니다. 이렇게 하면 예상보다 조금 더 높은 품질을 얻을 수 있습니다.
이미지 크기를 조정하는 데 사용할 수 있는 기타 인기 있는 도구
다음은 이미지를 확대하는 다른 인기 있는 도구를 살펴보겠습니다.
ON1 리사이즈 2019.6
이 소프트웨어 사용자 프랙탈 보간 기술은 품질에 영향을 주지 않고 이미지를 확대할 수 있습니다. 독립 실행형 도구로 사용하거나 Photoshop과 함께 플러그인으로 사용할 수 있습니다. 이 도구의 최신 버전에는 세부 정보를 잃지 않고 이미지를 수정할 수 있으므로 사용자 경험을 보장하는 다양한 기능이 제공됩니다. 이미지를 정기적으로 인쇄해야 하는 비즈니스가 있는 경우 큰 자산이 될 수 있습니다.
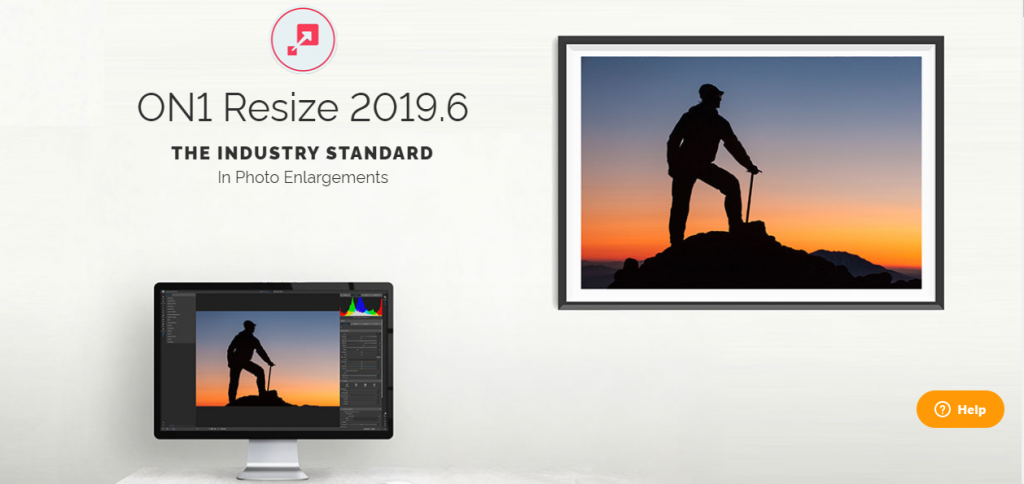
다음은 ON1 Resize의 뛰어난 기능 중 일부입니다.
- 선명도나 디테일을 잃지 않고 이미지를 최대 1000%까지 확대할 수 있습니다.
- 이미지의 어떤 부분도 잃지 않고 가장자리를 늘리거나 반사하는 캔버스 인쇄물을 만드는 갤러리 랩 기능.
- 이미지에 대한 완벽한 인쇄 크기를 선택하기 위한 수많은 사전 설정.
- 더 쉽게 인쇄할 수 있도록 사진을 모자이크 타일로 나누는 기능.
- 인쇄물이 어떻게 보일지 정확히 이해할 수 있는 훌륭한 미리보기 옵션.
- 컴퓨터, 네트워크 또는 클라우드 기반 저장소 등 어디에서나 사진에 액세스할 수 있습니다.
- 저장 공간을 절약하기 위해 압축된 Photoshop 파일.
ON1 Resize 2019.6을 $79.99에 구매할 수 있으며 최대 5개의 장치에 설치할 수 있습니다.
포토파이어 맥시마이저
이 도구를 사용하면 품질이나 디테일에 영향을 주지 않고 이미지를 최대 1000%까지 확대할 수 있습니다. 배너, 포스터 등을 인쇄하기 위해 사진을 확대하는 도구를 찾고 있다면 이것은 훌륭한 도구입니다. 사진의 일부를 확대하여 클로즈업 사진을 만들 수도 있습니다. 또한, 입자가 거칠고 저조도 사진에서 더 나은 선명도를 얻을 수 있습니다. 색상 보정, 다중 줌 설정, 향상된 가장자리 등과 같은 기능을 통해 이 도구는 항상 고품질 이미지를 인쇄하는 데 도움이 됩니다.
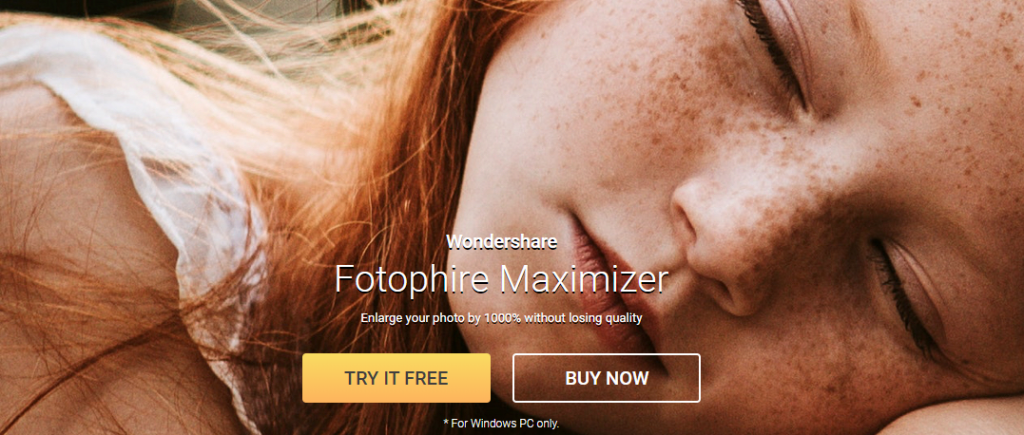
Fotophire Maximizer의 1년 구독 비용은 $29.99입니다.
PIX크기 조정
이것은 이미지 크기를 쉽게 조정하여 이메일과 웹에 친숙하게 만드는 데 도움이 되는 무료 소프트웨어입니다. 파일 크기가 줄어들고 결과적으로 파일을 쉽게 업로드할 수 있습니다. 또한 이 도구를 사용하여 다른 형식 간에 이미지를 쉽게 변환할 수 있습니다. 또한 이미지를 회전하고 여러 이미지의 크기를 조정하고 회색조로 변환하는 데 도움이 됩니다. 웹사이트나 전자상거래 상점에서 사용하는 이미지가 적절한 크기인지 확인하는 훌륭한 도구입니다.
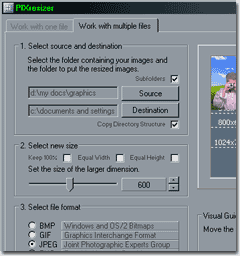
리쉐이드
Reshade는 웹사이트나 상점의 품질을 잃지 않고 이미지 크기를 조정하는 데 사용할 수 있는 또 다른 무료 도구입니다. 고급 사진 확대 알고리즘을 사용하여 고해상도 이미지를 생성합니다. 이 도구를 사용하여 흐릿하거나 들쭉날쭉한 가장자리 없이 이미지를 최대 2000%까지 확대할 수 있습니다. Reshade는 JPG, PNG 등과 같은 인기 있는 이미지 형식을 지원하며 MYK 및 RGB와 같은 색상 모드도 지원합니다. 한 번에 여러 이미지를 일괄 처리할 수 있으므로 사진 작업을 쉽게 하는 데 도움이 됩니다. 작업에서 많은 결함 사진을 처리해야 하는 경우 번거로움 없이 사진을 수정하는 데 도움이 되는 좋은 도구입니다.
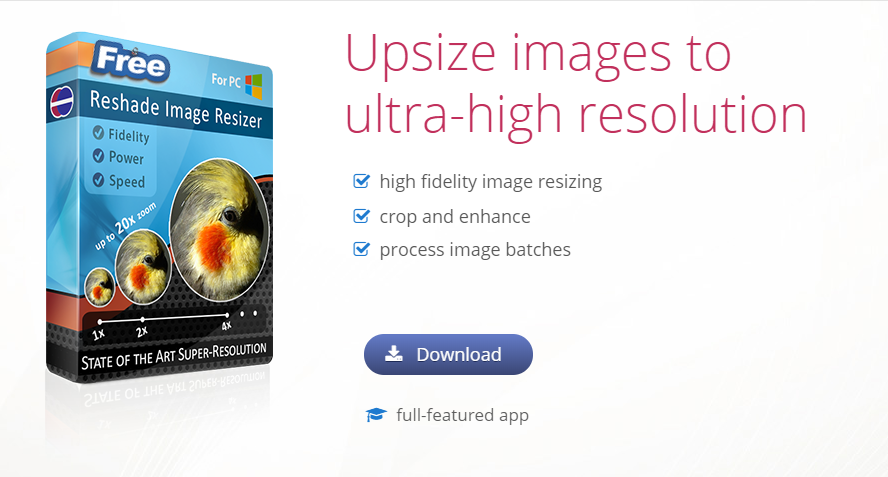
더 선명한 스케일링
고급 이미지를 시도할 수 있는 또 다른 무료 도구는 'A Sharper Scaling'입니다. 이 도구를 무료로 다운로드하여 Windows 컴퓨터에서 사용할 수 있습니다. Bicubic 보간 및 이미지 선명화를 사용하여 원하는 결과를 얻습니다. 이 도구를 사용하면 상당한 왜곡 없이 이미지를 최대 300%까지 확대할 수 있습니다.
품질 저하 없이 이미지 크기를 조정하는 방법에 대한 아이디어와 이에 대한 일부 무료 및 프리미엄 도구에 대한 개요를 얻으셨기를 바랍니다. 문의사항이 있으시면 댓글을 남겨주세요.
추가 읽기
- 더 나은 SEO를 위한 이미지 최적화
- WooCommerce 스토어를 위한 더 나은 제품 비디오를 만드는 방법은 무엇입니까?
