品質を損なうことなく画像のサイズを変更する方法
公開: 2019-09-27
最終更新日-2020年2月24日
eコマースストアやWordPressサイトを管理している場合、画像を変更する必要があることがよくあります。 同様に、バナーやポスターの画像を印刷する場合は、それらを拡大することが重要です。 ときどき画像のサイズを変更したい場合がありますが、多くの場合、結果として品質が低下します。 この記事では、品質を損なうことなく画像のサイズを変更するためのさまざまなオプションを試して理解します。 サイズ変更された画像をWordPressサイトまたはWooCommerceストアで効果的に使用できます。
画像のサイズ変更は画像の品質にどのように影響しますか?
ほとんどの写真編集ソフトウェアには、画像のサイズを変更するオプションがあります。 ただし、特定の小さな画像を拡大すると、画像がぼやけたり、ピクセル化されたりすることに気付いたかもしれません。 これにはいくつかの理由があります。
通常、画像はビットマップ形式で作成され、ピクセルを組み合わせて画像を形成します。 画像を拡大すると、個々のピクセルが正方形として表示されます。 小さな画像を拡大すると、ピクセルがより見やすくなり、その結果、ピクセル化によって画像の品質が低下したように感じます。
スマートな方法で画像のサイズを変更する写真編集ソフトウェアがあります。 これは、フラクタル補間によるものです。フラクタル補間は、ピクセルごとに最も近いピクセルのプロパティと照合して補正することにより、画像のサイズを変更する手法です。 この手法は、品質を損なうことなく画像のサイズを変更するのに大いに役立ちます。
品質を落とさずに画像のサイズを変更するにはどうすればよいですか?
まず、人気のあるツールを使用して画像のサイズをすばやく変更する方法を簡単に見てみましょう。
GIMP
GIMPは、GNU Image Manipulation Programの頭字語です。これは、画像の編集に役立つオープンソースの無料ソフトウェアです。 優れたカスタマイズオプションがあり、すべてのユーザーにユーザーフレンドリーなインターフェイスを提供します。 サードパーティのプラグインを使用して、必要に応じてGIMPの機能を強化することもできます。
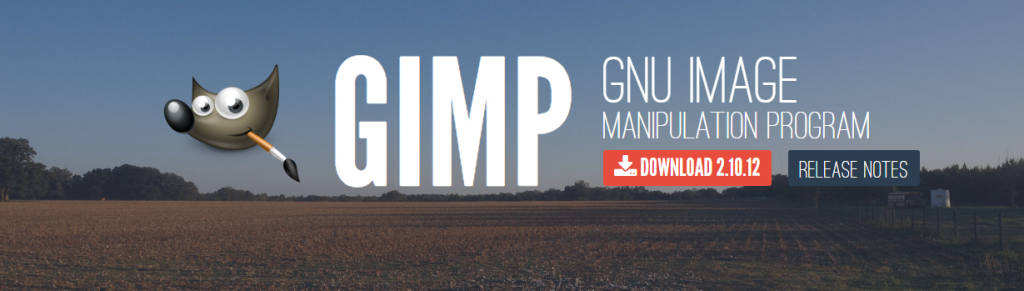
ウェブサイトまたはWooCommerceストアの所有者は、このソフトウェアを使用して、アイコン、製品画像、またはその他のグラフィックデザイン要素を作成できます。 また、開発者にとっては、C、C ++、Pythonスキームなどの複数の言語をサポートするため、カスタマイズの範囲が広くなります。これが、GIMPで利用できるプラグインやサードパーティツールがたくさんある理由です。 さらに、Scribus、InkScape、SwatchBookerなどの他のソフトウェアを使用している場合は、正確な色再現に使用できます。
GIMPはそのWebサイトからダウンロードでき、コンピューターに簡単にインストールできます。
GIMPを使用した画像のサイズ変更
GIMPを使用して画像のサイズを変更するために必要な手順は次のとおりです。
- GIMPでサイズ変更する画像を開きます。
- メニューで、[画像] >[画像の拡大縮小]をクリックします。
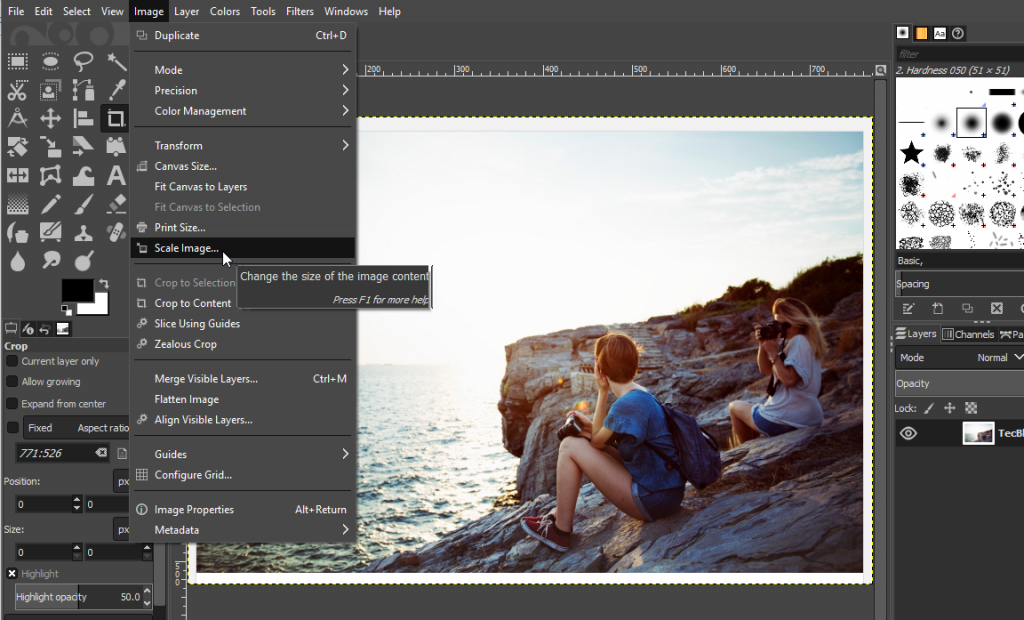
- モーダルウィンドウで、目的の画像サイズを指定し、[スケール]をクリックします。
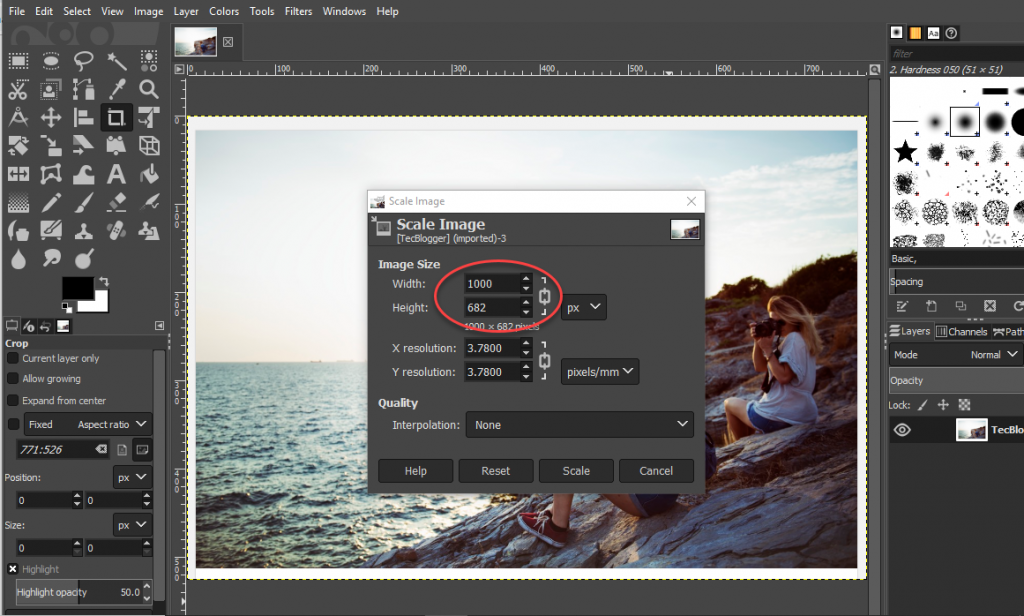
- 画像を保存します。
アドビフォトショップ
Adobe Photoshopは、世界で最も人気のあるイメージングおよびグラフィックデザインソフトウェアの1つです。 あなたは世界中でその品質を保証するプロとアマチュアを見つけることができます。 グラフィックデザインの要件が何であれ、アドビが提供するソリューションがあります。 このユビキタスツールを使用して、写真、ビデオ、イラスト、アートワークを作成および編集できます。
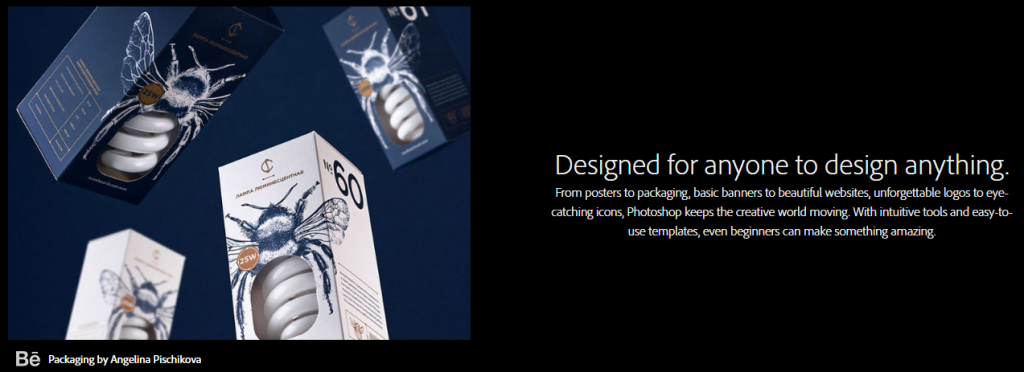
Photoshopは、直感的なツールとユーザーフレンドリーなテンプレートを提供し、初心者でも簡単に処理できるようにします。 Photoshopを使用して、製品画像、Webサイトのバナー、イベントポスター、Webグラフィック、ロゴ、アイコンなどを作成できます。 色や効果を試して、画像に変更を加えるのは非常に簡単です。 また、要件に応じて画像の修復、レタッチ、調整、トリミングを行うのにも役立ちます。
必要に応じて、Photoshopおよび関連する編集ツールを購入するための適切な価格プランを選択する必要があります。 料金プランは月額$19.99から始まります。
AdobePhotoshopを使用した画像のサイズ変更
AdobePhotoshopを使用して品質を損なうことなく画像のサイズを変更する方法を見てみましょう。 手順は次のとおりです。
- Photoshopでサイズ変更する画像を開きます。
- メニューで、[画像] >[画像サイズ]をクリックします。

- 必要な画像のサイズを指定して、[ OK ]ボタンをクリックします。
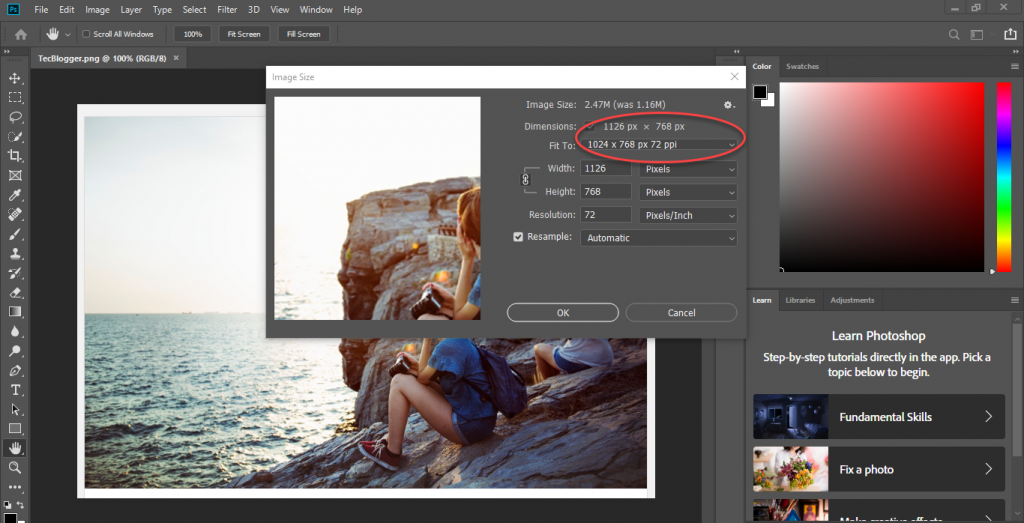
- 画像を希望の形式で保存します。
写真を拡大する際の注意点
WooCommerceストアで画像のサイズを変更する場合に知っておくと便利なことがいくつかあります。

小さいパーセンテージを追加して徐々に拡大します
専門家は、より大きなサイズを直接指定するのではなく、画像サイズを少しずつ大きくすることをお勧めします。 写真編集ソフトウェアの品質に影響を与えることなく、画像を最大200%まで拡大することができます。 それを超えて、画像を拡大する場合は、プロの画像修正ツールを使用することをお勧めします。
元の画像のサイズを確認してください
元の画像がかなり大きい場合は、小さいサイズの画像に比べて拡大しやすくなります。 基本的に、カメラのメガピクセル数は、画像拡大の場合に違いをもたらします。 したがって、高解像度カメラを使用して撮影した写真は、問題なく拡大しやすくなります。 一方、小さい画像や低解像度のカメラを使用して撮影した画像は、拡大中に歪みが発生しやすくなります。
画像シャープニングツールも使用してください
画像を拡大する際に専門家が一般的に使用する戦略の1つは、歪みのポイントに近い画像を拡大してから、画像を鮮明にすることです。 このようにして、予想よりも少し高い品質を達成できるようになります。
画像のサイズ変更に使用できるその他の一般的なツール
画像を拡大するための他の人気のあるツールのいくつかを見てみましょう。
ON1サイズ変更2019.6
このソフトウェアユーザーのフラクタル補間技術は、品質に影響を与えることなく画像を拡大することができます。 スタンドアロンツールとして、またはPhotoshopのプラグインとして使用できます。 このツールの最新バージョンには、細部を失うことなく画像を変更できるため、ユーザーエクスペリエンスを保証するさまざまな機能が付属しています。 画像の定期的な印刷を必要とするビジネスがある場合、これは大きな資産になる可能性があります。
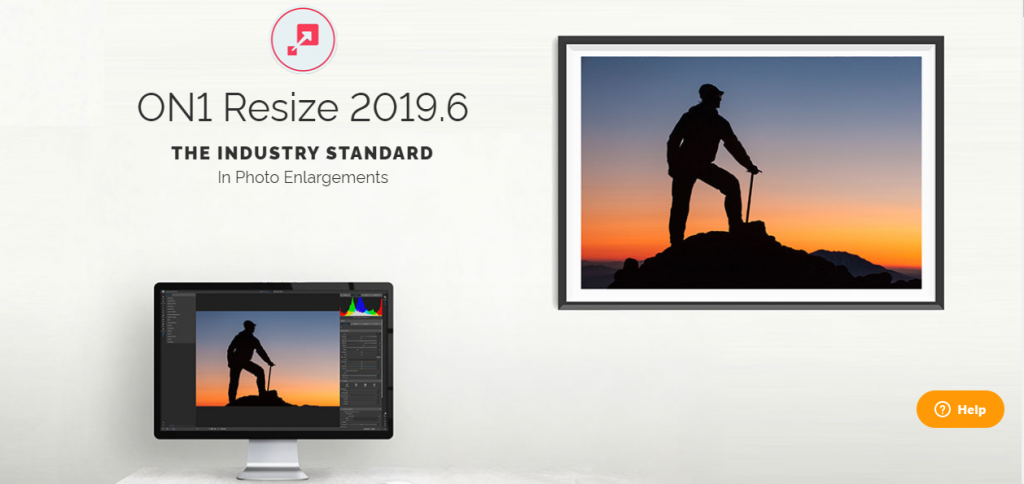
ON1Resizeの優れた機能の一部を次に示します。
- 鮮明さや細部を失うことなく、画像を最大1000%拡大する機能。
- 画像の一部を失うことなくエッジを引き伸ばしたり反射したりするためのキャンバスプリントを作成するギャラリーラップ機能。
- 画像に最適な印刷サイズを選択するための多数のプリセット。
- 写真をモザイクタイルに分割して、印刷を簡単にする機能。
- 印刷がどのように見えるかを正確に理解するための優れたプレビューオプション。
- コンピューター、ネットワーク、クラウドベースのストレージなど、どこからでも写真にアクセスできます。
- ストレージスペースを節約するために圧縮されたPhotoshopファイル。
ON1 Resize 2019.6を79.99ドルで購入でき、最大5台のデバイスにインストールできます。
Fotophireマキシマイザー
このツールは、品質や詳細に影響を与えることなく、画像を最大1000%拡大するのに役立ちます。 バナーやポスターなどを印刷するために写真を拡大するツールを探しているなら、これは素晴らしいツールです。 写真の一部を拡大して、クローズアップショットを作成することもできます。 さらに、粒子の粗い低照度の写真からより鮮明になります。 このツールは、色補正、複数のズーム設定、改善されたエッジなどの機能を備えており、常に高品質の画像を印刷するのに役立ちます。
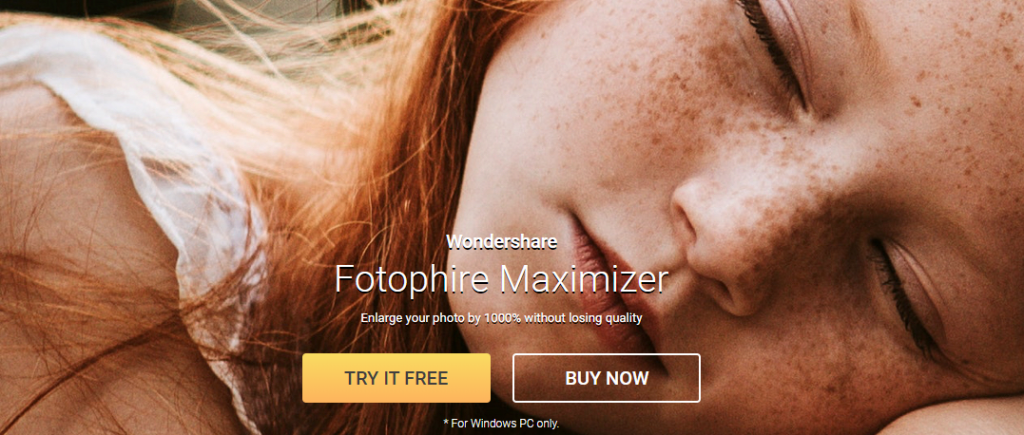
FotophireMaximizerの1年間のサブスクリプションは29.99ドルかかります。
PIXresizer
これは無料のソフトウェアで、画像のサイズを簡単に変更して、メールやウェブに適したものにすることができます。 ファイルサイズが小さくなり、結果として簡単にアップロードできるようになります。 さらに、このツールを使用して、異なる形式間で画像を簡単に変換できます。 また、画像の回転、複数の画像のサイズ変更、グレースケールへの変換にも役立ちます。 これは、Webサイトまたはeコマースストアで使用する画像のサイズが適切であることを確認するための優れたツールです。
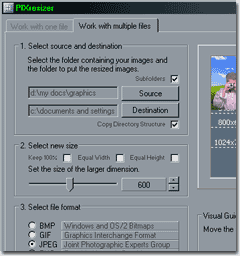
リシェード
Reshadeは、Webサイトやストアの品質を損なうことなく画像のサイズを変更するために使用できるもう1つの無料ツールです。 高度な写真拡大アルゴリズムを使用して、高解像度の画像を生成します。 このツールを使用すると、画像を最大2000%拡大できますが、エッジがぼやけたりギザギザになったりすることはありません。 Reshadeは、JPG、PNGなどの一般的な画像形式をサポートし、MYKやRGBなどのカラーモードもサポートします。 一度に複数の画像をバッチ処理できるため、写真を簡単に操作できます。 欠陥のある写真をたくさん処理する必要がある場合、これは手間をかけずに写真を修正するのに役立つ優れたツールです。
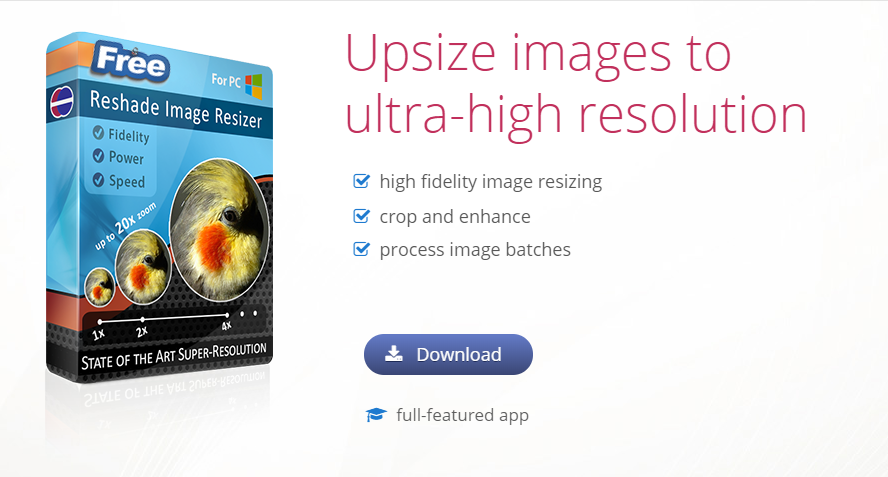
よりシャープなスケーリング
画像をアップスケールするために試すことができるもう1つの無料ツールは、「ASharperScaling」です。 このツールを無料でダウンロードして、Windowsコンピューターで使用できます。 バイキュービック補間と画像シャープニングを使用して、目的の結果を実現します。 このツールを使用すると、かなりの歪みなしに画像を最大300%まで拡大縮小できます。
品質を損なうことなく画像のサイズを変更する方法と、そのための無料およびプレミアムツールの概要についてのアイデアが得られたことを願っています。 ご不明な点がございましたら、コメントをお寄せください。
参考文献
- より良いSEOのための画像最適化
- WooCommerceストア向けのより良い製品ビデオを作成するにはどうすればよいですか?
