Eksik Geçici Klasör WordPress Hatası Nasıl Düzeltilir
Yayınlanan: 2023-01-31Sitenizde eksik geçici klasör WordPress hatasıyla mı karşılaşıyorsunuz?
Bu yazıda size neyin sebep olduğunu anlatacağız ve ardından nasıl tamir edeceğinizi öğretecek adım adım talimatlar vereceğiz.
Temel bir açıklama olarak, barındırma ortamınızdaki yanlış PHP ayarlarından kaynaklanan yaygın bir WordPress hatasıdır. Daha sonra, WordPress web sitenize herhangi bir dosya yüklemenizi engeller, bu da yeni işlevler ekleyemeyeceğiniz veya sitenizde kurulu yazılımlardan herhangi birini güncelleyemeyeceğiniz anlamına gelir.
Bu nedenle, WordPress web sitenizde "geçici bir klasör eksik" hatasıyla karşılaşırsanız, hemen düzeltmeniz gerekir.
Neyse ki, bu belirli hatanın düzeltilmesi basittir. Tek yapmanız gereken web sitenizin arka ucuna gitmek ve bir yapılandırma dosyasına bir kod eklemek.
Bu göz korkutucu bir görev gibi gelebilir ama endişelenmeyin. Yolun her adımında size rehberlik edeceğiz.
Başlayalım.
Eksik geçici klasör WordPress hatasına ne sebep olur?
Başlangıçta söylediğimiz gibi, "geçici bir klasör eksik" hatası genellikle WordPress web sitenize yeni bir resim, eklenti veya tema yüklemeye çalıştığınızda ortaya çıkar. Bir eklenti veya tema güncellemesi sırasında da hatayla karşılaşabilirsiniz çünkü güncellemeler siteye yeni dosya ve klasörlerin yüklenmesini de içerir.
Hata, barındırma sunucunuzdaki yanlış PHP ayarlarının sonucudur. Belirli bir PHP ayarı, web sitenize yüklenen dosyaların gerçek konumlarına aktarılmadan önce geçici bir klasörde saklanacağını belirtir.
Klasörü yanlışlıkla kaldırmış olabilirsiniz veya ağ hatası veya başka bir nedenle WordPress klasörü bulamıyor olabilir.
Sonuç olarak, WordPress geçici klasöre erişemezse web sitenize dosya yükleyemez.
Öyleyse yapılması gereken, geçici klasörü sitenize eklemek veya klasörün doğru konumda bulunmasını ve WordPress tarafından erişilebilir olmasını sağlamaktır.
Bir sonraki bölümde, yukarıdakileri nasıl uygulayacağımızı ve WordPress eksik geçici klasör hatasını nasıl düzelteceğimizi göstereceğiz.
Eksik geçici klasör WordPress hatası nasıl düzeltilir
Eksik geçici klasör WordPress hatasını düzeltmek için aşağıdaki adımları uygulamanız gerekir:
- CPanel Dosya Yöneticisi veya FTP kullanarak sunucunuzdaki dosyalara erişin
- wp-config.php dosyasını bulun ve açın
- wp-config.php dosyasına bir kod parçacığı ekleyin
- wp-content klasörünün doğru dosya izinlerine sahip olduğundan emin olun
4. adım sona erdiğinde, dosya yükleyebilmeli ve eklentilerinizi ve temalarınızı güncelleyebilmelisiniz. Ancak adımlara dalmaya başlamadan önce web sitenizin yedeğini almanız gerekir. Daha önce de söylediğimiz gibi, hatayı düzeltmek için web sitenizin arka ucuna gitmeniz, bir WordPress dosyası açmanız ve bir kod parçası eklemeniz gerekecek.
WordPress dosyalarına erişmek risklidir. Tek bir yanlış adım, web sitenizin çökmesine neden olabilir. Sitenizi korumak için bir yedeğini alın. Bu sizin güvenlik ağınız. İşler ters giderse, sitenizi hemen çalışır duruma getirmek için yedeği kullanabilirsiniz.
Ve yedek aldıktan sonra aşağıdaki ilk adımdan başlayabilirsiniz.
1. Adım: Dosya yöneticisine erişin
WordPress web siteniz dosya ve klasörlerden oluşur. Bu dosyalar ve klasörler barındırma sunucunuzda saklanır. Bunlara barındırma hesabınız aracılığıyla veya FTP yazılımı kullanarak erişebilirsiniz. Sana nasıl olduğunu göstereceğiz.
Barındırma hesabı aracılığıyla dosya yöneticisine erişin
Çoğu barındırma sağlayıcısı, cPanel Dosya Yöneticisi aracılığıyla WordPress dosya ve klasörlerine erişime izin verir.
Tüm sunucular cPanel kullanmaz, ancak sunucunuzun kullanma olasılığı oldukça yüksektir .
WordPress dosya ve klasörlerine erişmek için barındırma hesabınıza giriş yapmanız ve cPanel'e gitmeniz gerekir. cPanel'in tam konumu barındırmadan barındırmaya farklılık gösterir, ancak bunu barındırma kontrol panelinizde bulmanız gerekir:
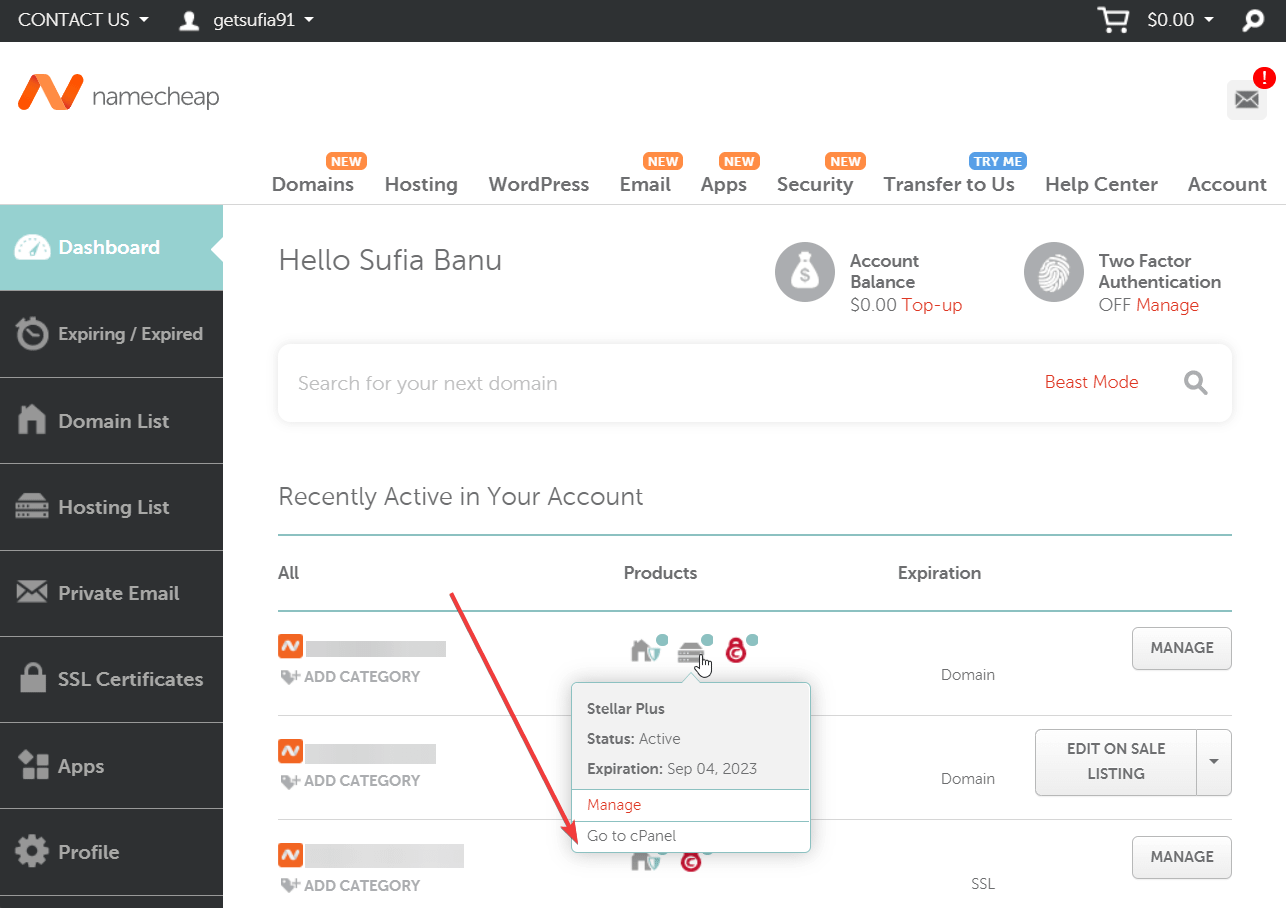
Ardından, cPanel sayfasında, Dosya bölümüne gidin ve Dosya Yöneticisi'ni seçin:
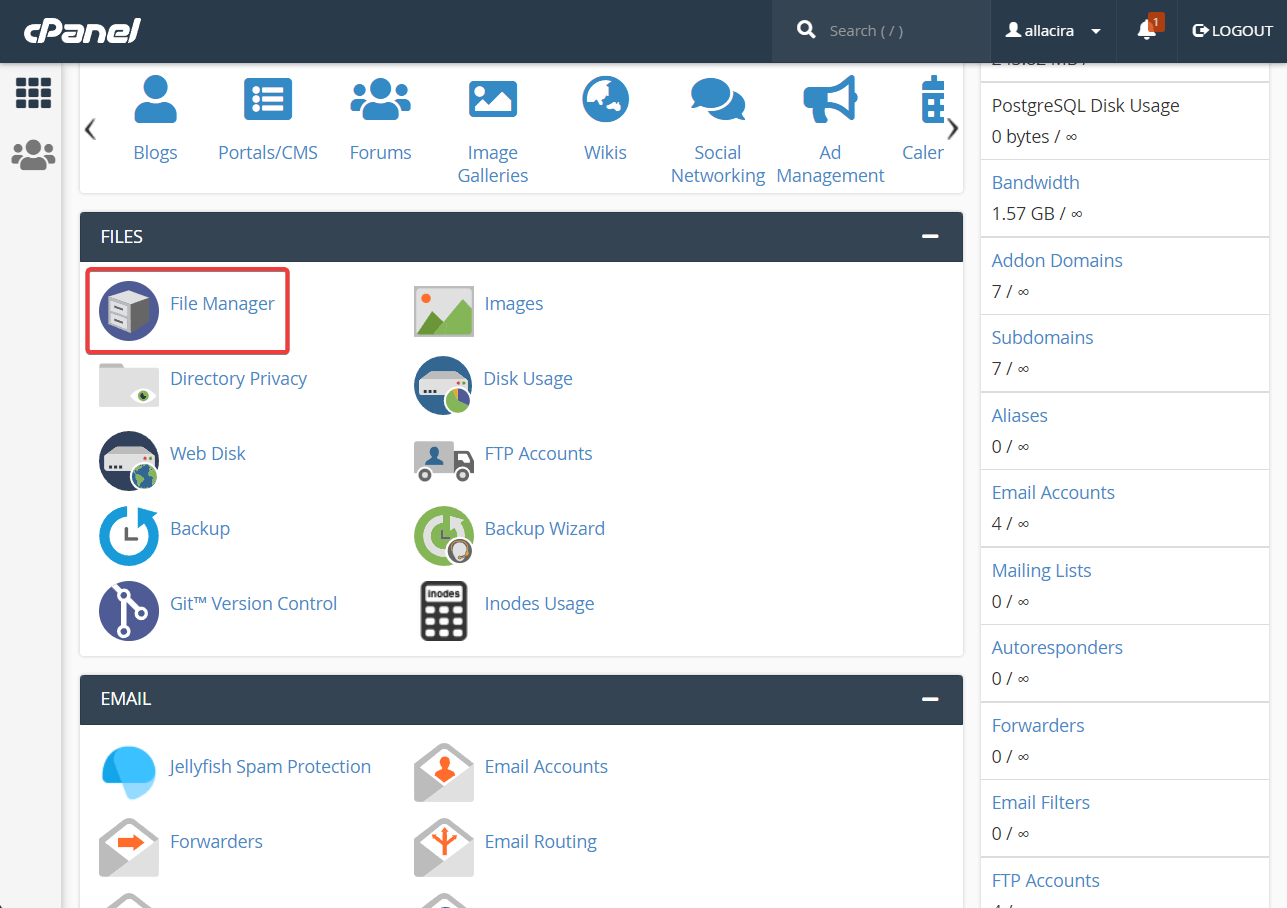
cPanel'i bulamıyorsanız, barındırma sağlayıcınız cPanel'i desteklemiyor demektir.
cPanel'i desteklemeyen barındırma hizmetleri genellikle bir tür özel yapım şirket içi araç sunar. Örneğin Hostinger, Dosya Yöneticisine erişmenizi sağlayan hPanel'i sunar.
Dolayısıyla, barındırma hesabınızda cPanel'i görmüyorsanız, bu, barındırma sağlayıcınızın özel olarak oluşturulmuş bir araç sunduğu anlamına gelir. Bu aracın ne olduğunu ve ona nasıl erişebileceğinizi bulmanız gerekiyor. Barındırma hizmetinizin resmi yardım belgelerine bakın veya e-posta veya sohbet yoluyla destek ekibinden Dosya Yöneticisine erişmenizi sağlayan aracı belirlemesine yardımcı olmasını isteyin.
Dosya Yöneticisine başarıyla erişmeyi başardıysanız, ikinci adıma geçmekten çekinmeyin.
Alternatif olarak, başarılı olamazsanız veya barındırma hesabı yoluna gitmek istemiyorsanız, aşağıdaki FTP yolunu deneyin.
FTP istemcisi aracılığıyla dosya yöneticisine erişin
FTP, Dosya Aktarım Protokolü anlamına gelir ve FTP istemcisi, web sitesi sunucunuza uzaktan bağlanmanıza ve WordPress dosyalarınıza ve klasörlerinize erişmenize olanak tanıyan bir yazılımdır.
Aralarından seçim yapabileceğiniz birkaç FTP istemcisi vardır. FileZilla'yı en popüler FTP istemcisi olduğu ve kullanımı kolay olduğu için kullanıyoruz.
FileZilla'yı yerel bilgisayarınıza indirip yükleyin .
Ardından, yazılımı açın. Ekranınızda bir pencere belirdiğini göreceksiniz:
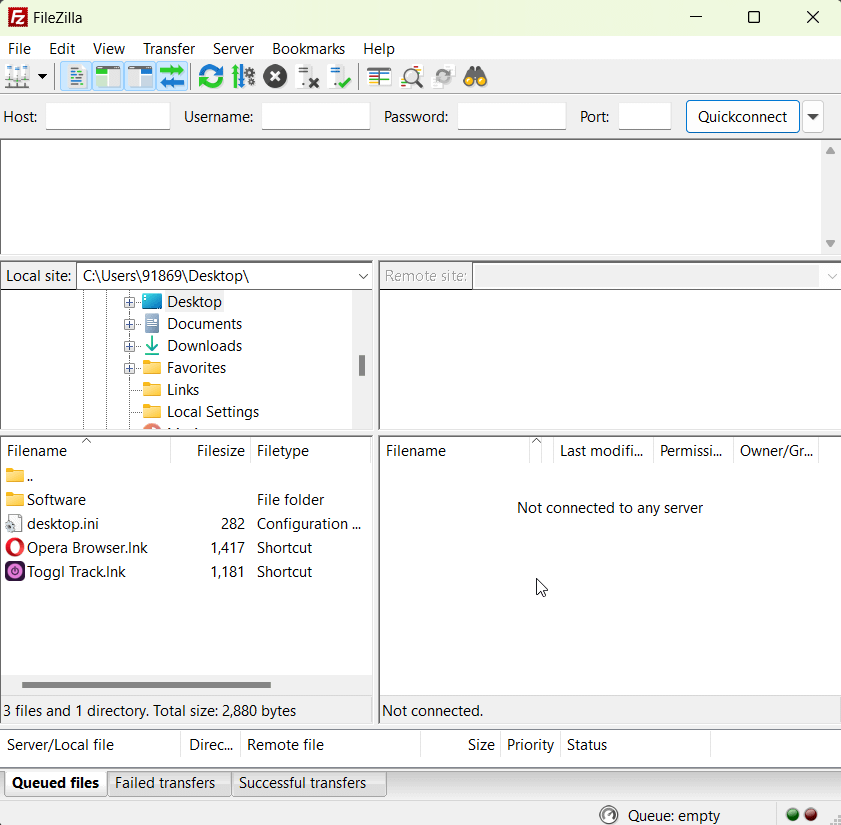
Pencerenin üst kısmında FTP sunucunuzu, kullanıcı adınızı, parolanızı ve bağlantı noktanızı girmeniz gereken kutular bulunur:

FTP kimlik bilgilerini genellikle barındırma sağlayıcınızın karşılama e-postasında veya barındırma kontrol panelinizde bulabilirsiniz.
Tam konumu söylemek zordur çünkü barındırmadan barındırmaya farklılık gösterecektir. Ancak, FTP kimlik bilgilerinizin nerede saklandığını bulmak için barındırma sağlayıcınız tarafından yayınlanan resmi belgelerden yardım alabilirsiniz.
Alternatif olarak, destek ekibiyle görüşebilir ve FTP kimlik bilgilerinizi bulmak için yardım isteyebilirsiniz.
FTP kimlik bilgileriniz olduğunda, bunları FileZilla'ya girin ve Hızlı Bağlantı düğmesine basın. FileZilla, web sitenizin arka ucuna bağlanacak ve ekranın sağ tarafında klasörlerle dolu bir panel göreceksiniz.
Bunlar, barındırma sunucunuzun Dosya Yöneticisinde bulunan WordPress klasörleridir. FTP istemcisi sayesinde, artık cPanel yolunu kullanmak zorunda kalmadan Dosya Yöneticisindeki WordPress klasörlerine erişebilirsiniz.


Sağ panel WordPress klasörlerinizle doldurulduktan sonra ikinci adıma geçin.
Burada daha ayrıntılı bir kılavuz istiyorsanız, WordPress ile FTP kullanımı hakkındaki tam yazımıza göz atın.
Adım 2: wp-config.PHP'yi bulun ve açın
Dosya Yöneticisi, biri web sitenizi içeren bir ton klasör içerir. Buna public_html klasörü denir.
Dosya Yöneticisinde public_html dosyasını arayın. Bulduğunuzda, klasörün içindeki dosyalara erişmek için klasörü tıklayın. public_html klasörü, wp-config.php adlı bir dosya içerir. Dosyayı bulup açmanız gerekecek.
cPanel aracılığıyla wp-config.php dosyasını bulun ve açın
Dosya Yöneticisine cPanel aracılığıyla eriştiyseniz, ekranın sol tarafında bulunan menüde public_html klasörünü bulacaksınız:
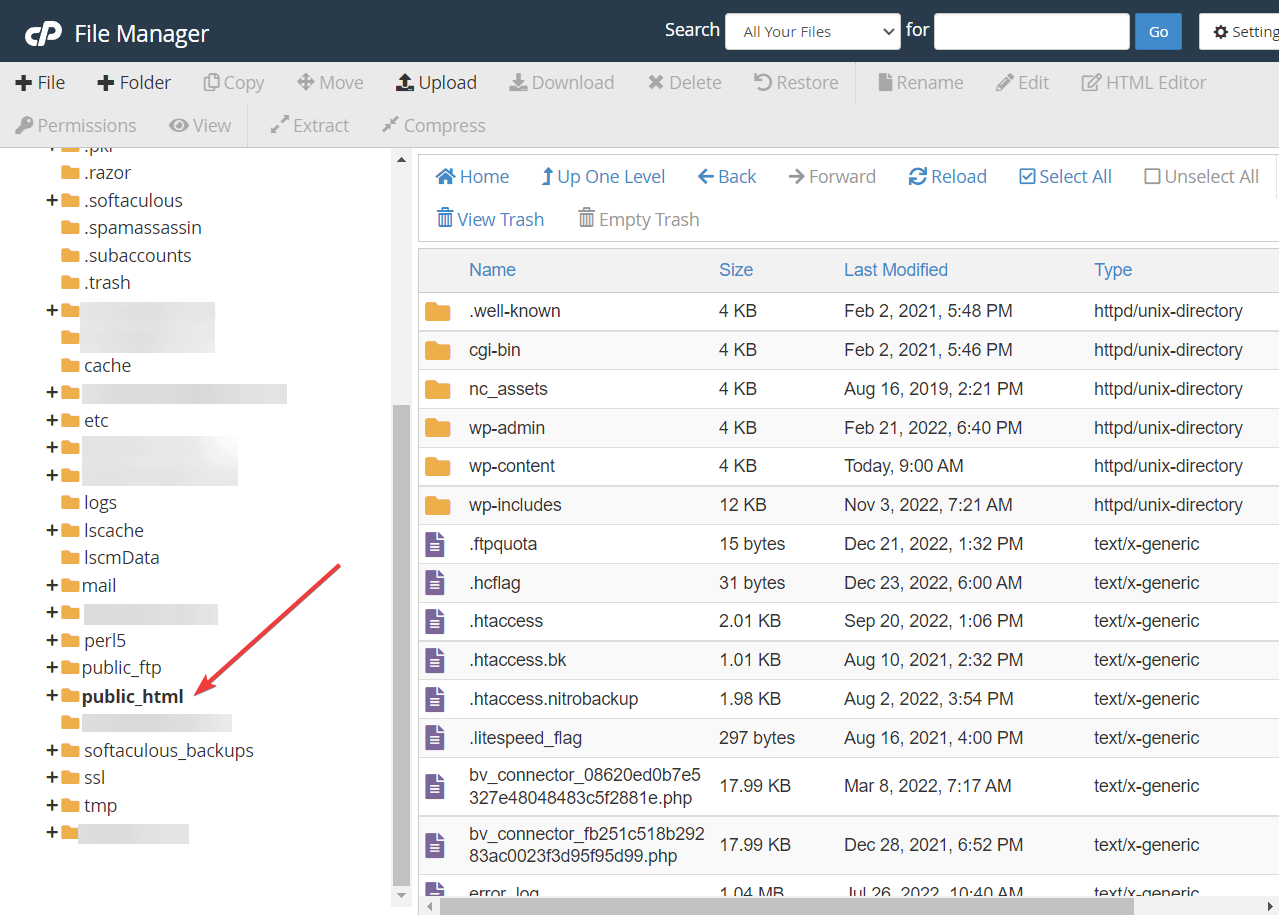
Klasörü seçin. Bunu yaptığınız anda public_html klasörünün içindeki dosyalar ekranın sağ tarafında görünecektir. Bu dosyalara gidin, aşağı kaydırın ve wp-config.php dosyasını arayın. Bulduğunuzda, dosyayı sağ tıklayın ve Düzenle'yi seçin.
wp-config dosyası farklı bir pencerede açılacaktır.
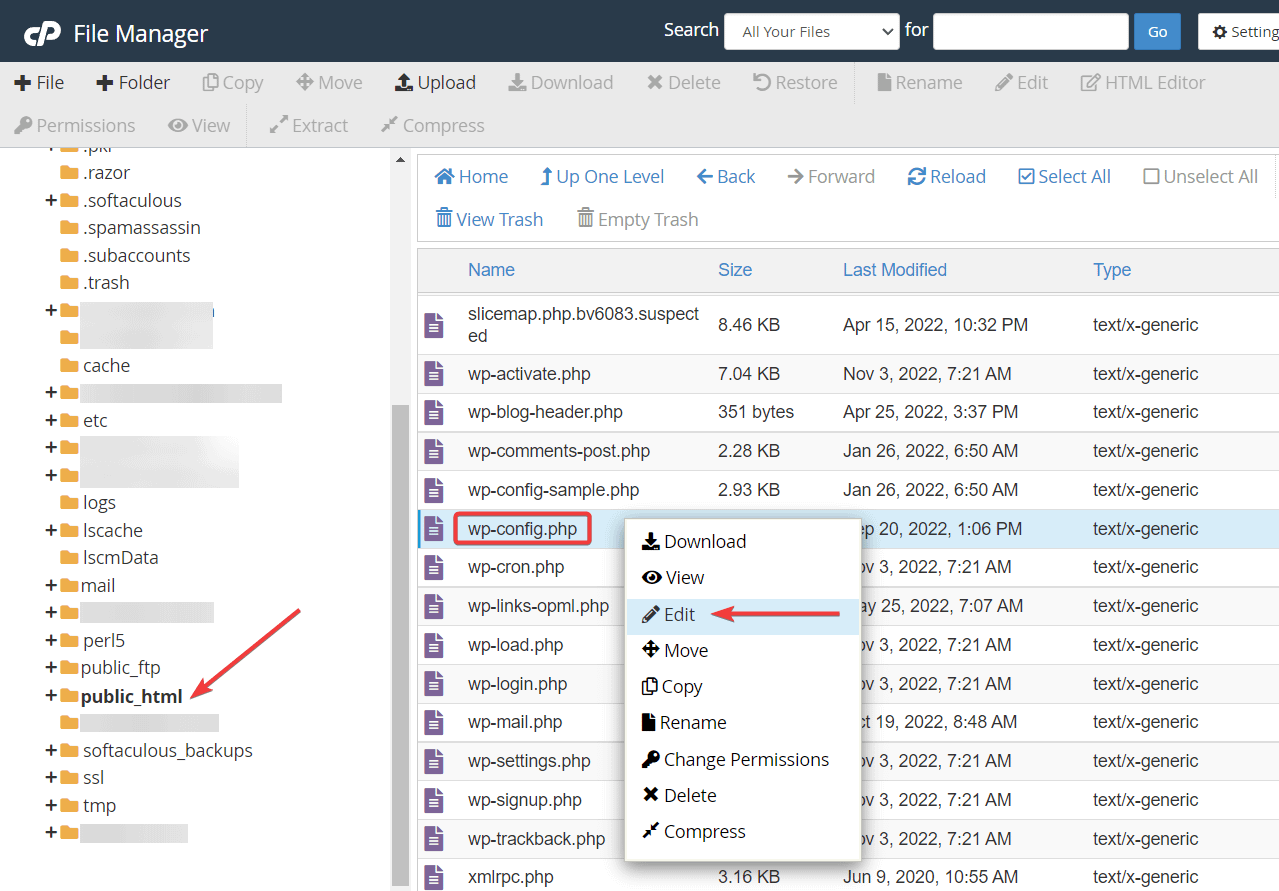
FileZilla (FTP) aracılığıyla wp-config'i bulun ve açın
FileZilla penceresinde, ekranın sağ tarafında iki panel göreceksiniz. Üst panel, barındırma sunucunuzdaki klasörlerle doldurulur. Bu panelde, WordPress sitenizin dosya ve klasörlerini içeren public_html klasörünü bulmanız gerekecektir.

Alt panel , public_html klasörünün içindeki dosya ve klasörlerle doldurulur.
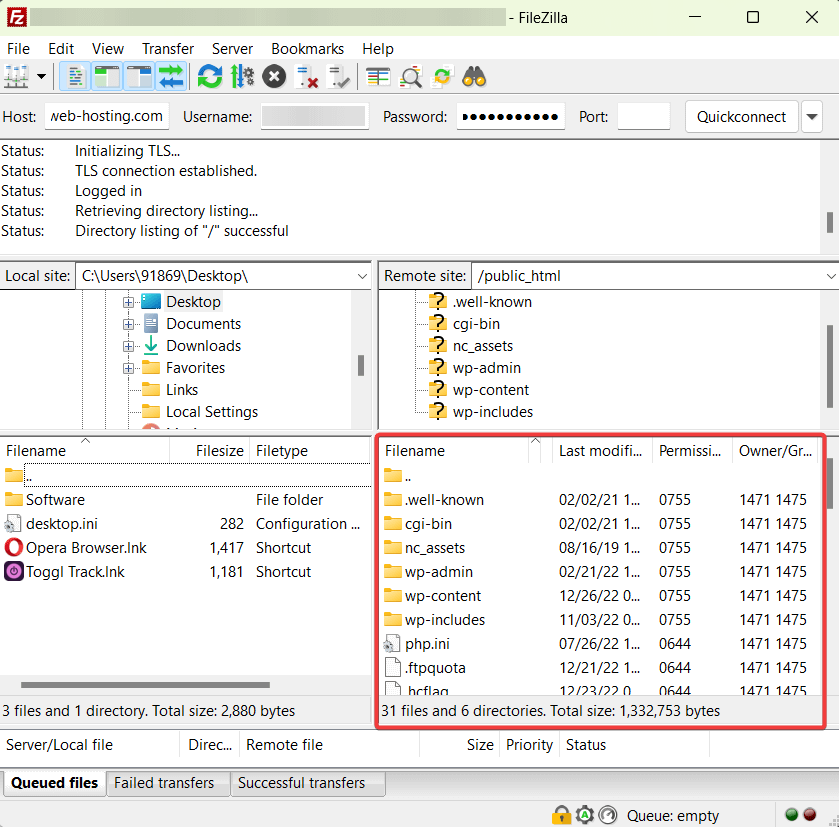
wp-config.php bir dosyadır ve alt panelde yer alacaktır. Panelde ilerleyin ve dosyayı bulun. Bulduktan sonra, dosyayı sağ tıklayın ve Görüntüle/Düzenle'yi seçin:
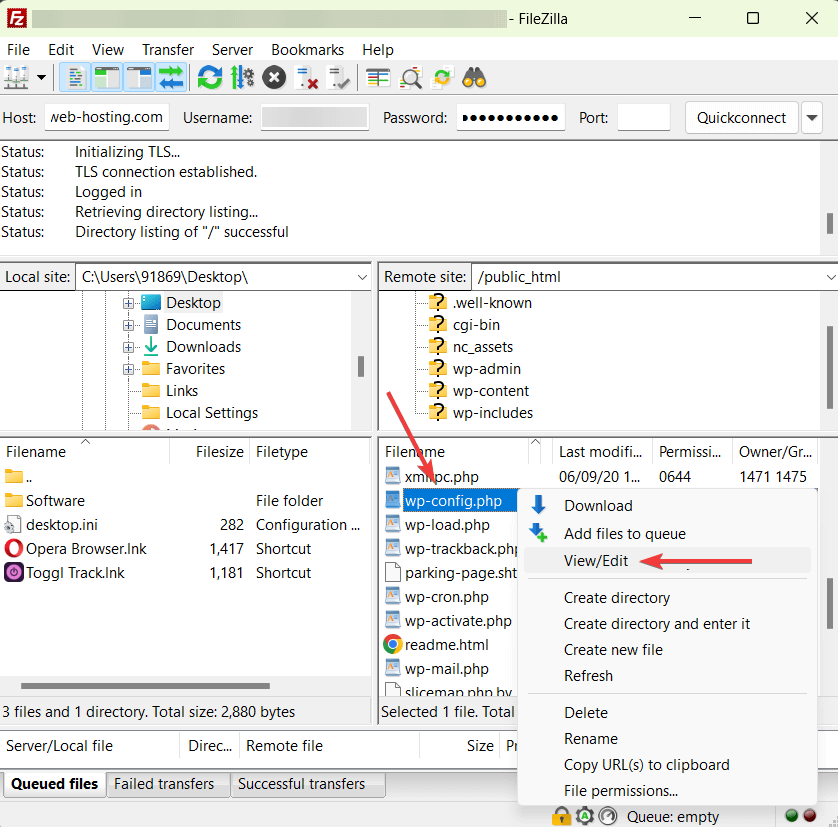
Dosya yerel bilgisayarınıza indirilecektir. İndirme sayfanıza gidin ve dosyayı çift tıklayarak açın .
3. Adım: wp-config.php dosyasına kod parçacığı ekleyin
Eksik geçici klasör WordPress hatasını düzeltmek için az önce indirdiğiniz wp-config.php dosyasına kısa bir kod parçası eklemeniz gerekiyor.
Dosyayı açtığınızda, bir metin düzenleyicide görünmesi gerekirdi. Düzenleyicinin en altına gidin ve That's all, stop editing! Happy publishing That's all, stop editing! Happy publishing .
Buldun mu? Şimdi aşağıdaki kod parçacığını bu cümlenin hemen üstüne ekleyin:
define('WP_TEMP_DIR',dirname(_FILE_). '/wp-content/temp/');
Bu kadar. Kaydedin ve editörden çıkın .
wp-config dosyasını cPanel Dosya Yöneticisi aracılığıyla düzenliyorsanız, ekranın sağ üst köşesinde Değişiklikleri Kaydet düğmesini görmelisiniz. Bunu seçin ve ardından düzenleyiciden çıkmak için devam edin.
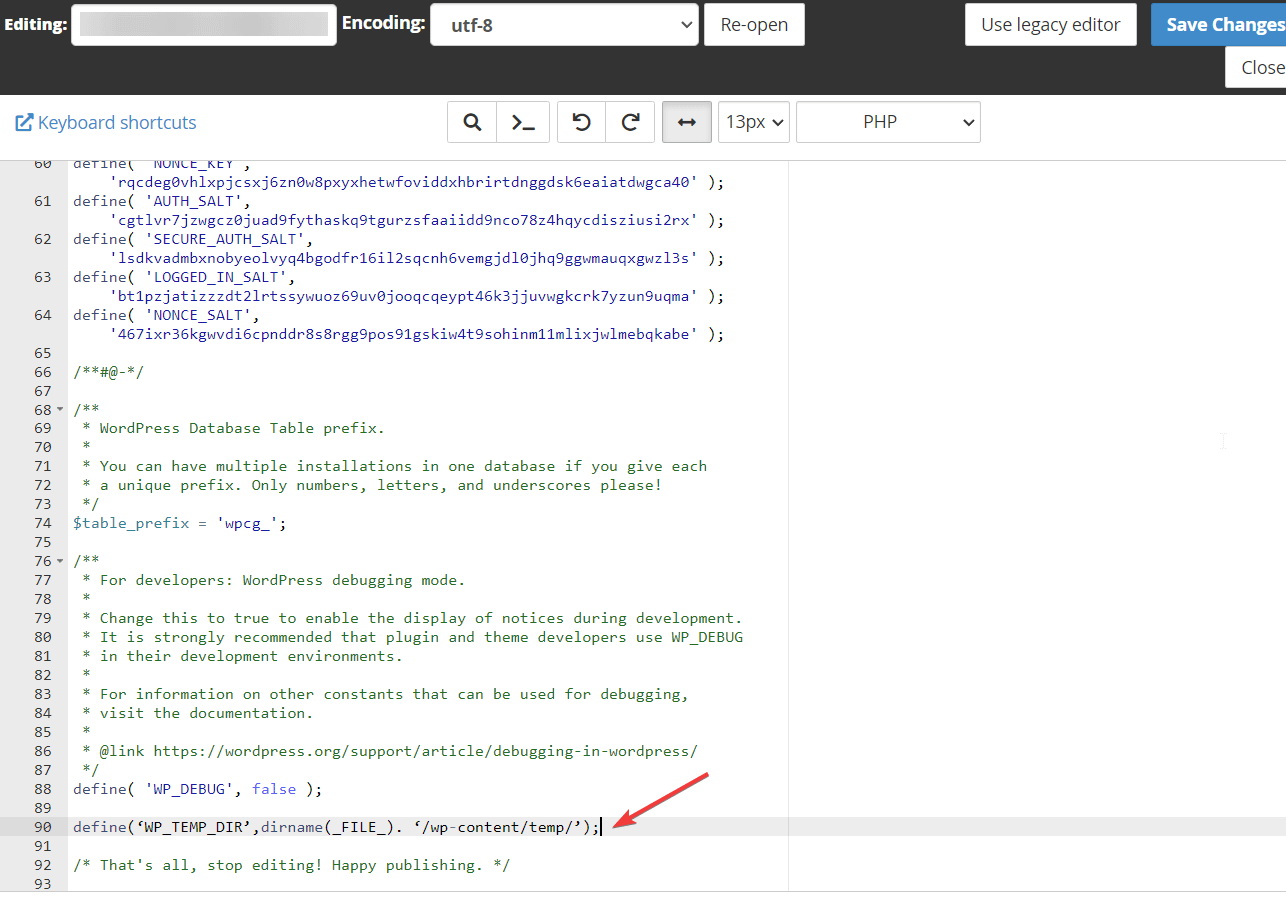
wp-config dosyasını düzenlemek için FileZilla kullanıyorsanız , Mac'te Command + S ve Windows'ta Ctrl + S tuşlarına basarak dosyada yaptığınız değişiklikleri kaydedin.
4. Adım: wp-content klasörünün doğru dosya iznine sahip olduğundan emin olun
Önceki bölümde, geçici klasörün konumu hakkında WordPress'i bilgilendirmek için web sitenize bir kod parçacığı eklediniz. Bu bölümde, WordPress'in geçici klasöre erişebildiğinden emin olmak için dosya izinlerini kontrol edeceksiniz.
public_html klasörünü açın ve wp-content'e gidin. Wp-content içinde temp adlı bir klasör bulmalısınız. Orada değilse, bir tane oluşturun.
cPanel Dosya Yöneticisi'nde, ekranın üst kısmında artı işaretli bir Klasör seçeneği görmelisiniz. Bunu seçin ve klasörü "temp" olarak adlandırmaya devam edin. Ardından, klasörü wp-content'e kaydetmek için Kaydet düğmesine basın.
FileZilla'da, sağ alt paneldeki herhangi bir açık alana sağ tıklayın ve Dizin Oluştur seçeneğini seçin. Klasörü adlandırın ve kaydedin.
Ardından, geçici klasöre sağ tıklayın ve Dosya İzni seçeneğini seçin.
Bunu yaptığınız anda bir açılır pencere görünecektir. Açılan pencerede Sayısal Değere gidin ve başka bir sayısal değer içeriyorsa " 755 " sayısını ekleyin:
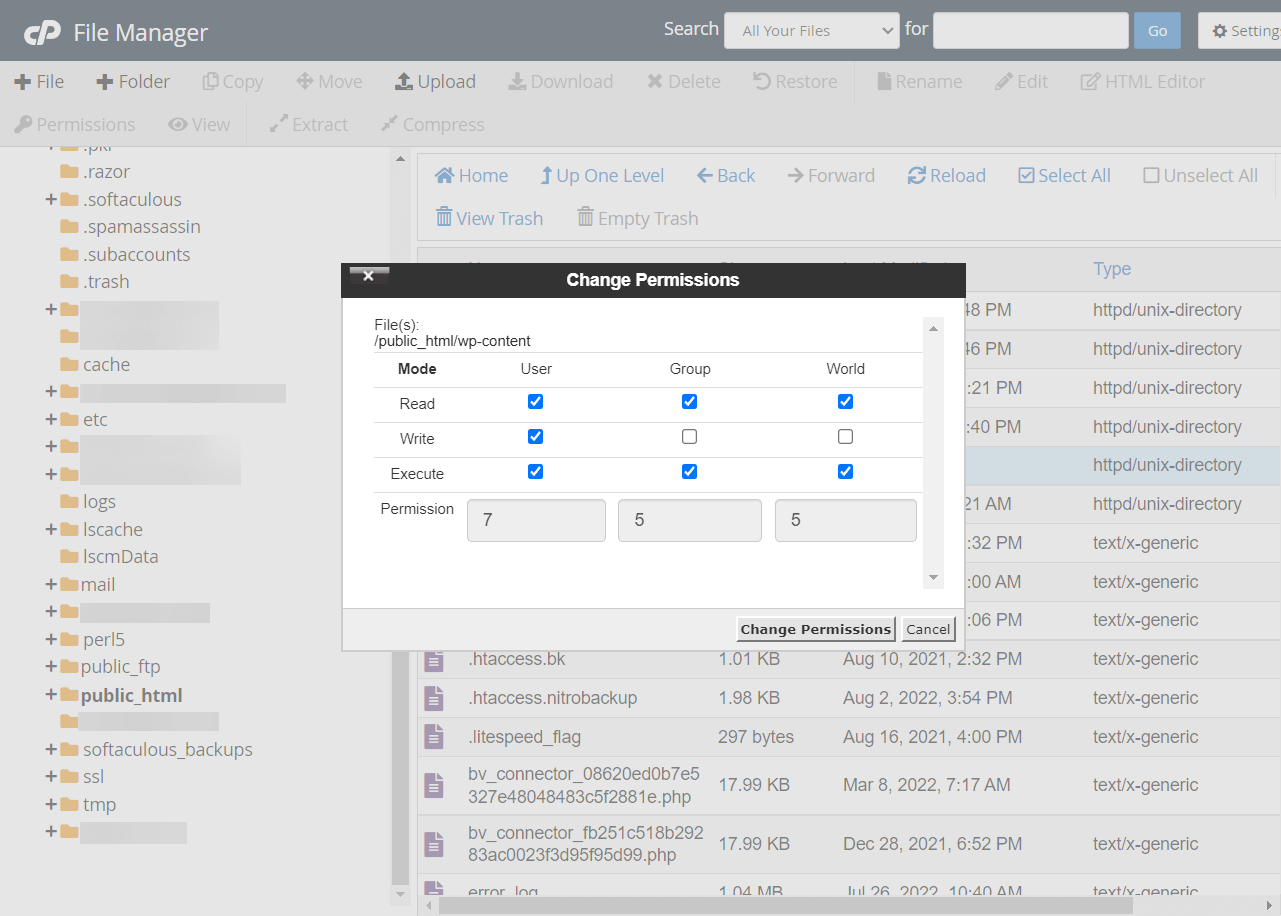
İşte bu millet. Bu, eksik geçici klasör WordPress hatasını düzeltmelidir. Artık sitenize dosya ekleyebilir veya güncelleyebilirsiniz.
Eksik geçici klasör WordPress hatasını kalıcı olarak düzeltin
Eksik geçici klasör WordPress hatası, genellikle WordPress web sitenize yeni bir resim, eklenti, tema veya başka bir dosya yüklemeye çalıştığınızda ortaya çıkar. Güncellemeler dosya yüklemeyi içerdiğinden, eklentileri ve temaları güncellerken de görünebilir.
Yukarıdaki talimatları izleyerek, artık WordPress web sitenize dosya yükleyebilmeniz gerekir. Hâlâ hatayla karşılaşıyorsanız, barındırma sağlayıcınızdan profesyonel yardım almanız veya sorunu sizin yerinize düzeltmesi için bir WordPress bakım hizmeti almanız gerekir.
Başka bir WordPress sorunuyla karşılaşırsanız, en yaygın WordPress hataları ve bunların nasıl düzeltileceği hakkındaki yazımıza göz atmayı unutmayın.
Eksik geçici klasör WordPress hatasını nasıl düzelteceğiniz konusunda hala sorularınız mı var? Yorumlarda bize bildirin!
