So beheben Sie den WordPress-Fehler „Fehlender temporärer Ordner“.
Veröffentlicht: 2023-01-31Tritt auf Ihrer Website der WordPress-Fehler „Fehlender temporärer Ordner“ auf?
In diesem Beitrag erklären wir Ihnen, was es verursacht, und geben Ihnen dann Schritt-für-Schritt-Anweisungen, die Ihnen beibringen, wie Sie es reparieren können.
Als grundlegende Erklärung ist dies ein häufiger WordPress-Fehler, der durch falsche PHP-Einstellungen in Ihrer Hosting-Umgebung verursacht wird. Es hindert Sie dann daran, Dateien auf Ihre WordPress-Website hochzuladen, was bedeutet, dass Sie weder neue Funktionen hinzufügen noch die auf Ihrer Website installierte Software aktualisieren können.
Wenn Sie also auf Ihrer WordPress-Website auf den Fehler „Fehlender temporärer Ordner“ stoßen, müssen Sie ihn sofort beheben.
Glücklicherweise ist die Lösung für diesen speziellen Fehler einfach. Alles, was Sie tun müssen, ist, zum Backend Ihrer Website zu gehen und einen Code zu einer Konfigurationsdatei hinzuzufügen.
Das mag nach einer entmutigenden Aufgabe klingen, aber keine Sorge. Wir begleiten Sie bei jedem Schritt des Weges.
Lass uns anfangen.
Was verursacht den fehlenden temporären Ordner WordPress-Fehler?
Wie wir eingangs gesagt haben, erscheint der Fehler „Fehlender temporärer Ordner“ normalerweise, wenn Sie versuchen, ein neues Bild, Plugin oder Design auf Ihre WordPress-Website hochzuladen. Der Fehler kann auch während eines Plugin- oder Theme-Updates auftreten, da bei Updates auch neue Dateien und Ordner auf die Website hochgeladen werden.
Der Fehler ist das Ergebnis falscher PHP-Einstellungen auf Ihrem Hosting-Server. Eine bestimmte PHP-Einstellung schreibt vor, dass auf Ihre Website hochgeladene Dateien in einem temporären Ordner gespeichert werden, bevor sie an ihren tatsächlichen Speicherort übertragen werden.
Möglicherweise haben Sie den Ordner versehentlich entfernt oder WordPress kann den Ordner aufgrund eines Netzwerkfehlers oder aus anderen Gründen nicht finden.
Das Fazit ist, dass WordPress keine Dateien auf Ihre Website hochladen kann, wenn es nicht auf den temporären Ordner zugreifen kann.
Was also getan werden muss, ist, den temporären Ordner zu Ihrer Website hinzuzufügen oder sicherzustellen, dass der Ordner am richtigen Ort gefunden wird und von WordPress aus zugänglich ist.
Im nächsten Abschnitt zeigen wir, wie Sie das oben Genannte implementieren und den WordPress-Fehler „Fehlender temporärer Ordner“ beheben.
So beheben Sie den WordPress-Fehler „Fehlender temporärer Ordner“.
Um den WordPress-Fehler „Fehlender temporärer Ordner“ zu beheben, müssen Sie die folgenden Schritte ausführen:
- Greifen Sie mit cPanel File Manager oder FTP auf die Dateien auf Ihrem Server zu
- Suchen und öffnen Sie die Datei wp-config.php
- Füge ein Code-Snippet zur Datei wp-config.php hinzu
- Stellen Sie sicher, dass der wp-content-Ordner die richtigen Dateiberechtigungen hat
Wenn Schritt 4 endet, sollten Sie in der Lage sein, Dateien hochzuladen und Ihre Plugins und Designs zu aktualisieren. Aber bevor Sie mit den Schritten beginnen, müssen Sie ein Backup Ihrer Website erstellen. Wie wir bereits gesagt haben, müssen Sie zum Beheben des Fehlers zum Backend Ihrer Website gehen, eine WordPress-Datei öffnen und ein Code-Snippet hinzufügen.
Der Zugriff auf WordPress-Dateien ist riskant. Ein einziger Fehltritt kann Ihre Website zum Absturz bringen. Erstellen Sie ein Backup, um Ihre Website zu schützen. Es ist Ihr Sicherheitsnetz. Wenn etwas schief geht, können Sie das Backup verwenden, um Ihre Website in kürzester Zeit zum Laufen zu bringen.
Und nachdem Sie ein Backup erstellt haben, können Sie mit dem ersten Schritt unten beginnen.
Schritt 1: Greifen Sie auf den Dateimanager zu
Ihre WordPress-Website besteht aus Dateien und Ordnern. Diese Dateien und Ordner werden auf Ihrem Hosting-Server gespeichert. Sie können über Ihr Hosting-Konto oder mithilfe von FTP-Software darauf zugreifen. Wir zeigen Ihnen wie.
Greifen Sie über das Hosting-Konto auf den Dateimanager zu
Die meisten Hosting-Anbieter erlauben den Zugriff auf WordPress-Dateien und -Ordner über den cPanel-Dateimanager.
Nicht alle Hosts verwenden cPanel, aber es besteht eine ziemlich gute Chance, dass Ihr Host dies tut .
Um auf die WordPress-Dateien und -Ordner zuzugreifen, müssen Sie sich bei Ihrem Hosting-Konto anmelden und zu cPanel gehen. Der genaue Ort des cPanels ist von Host zu Host unterschiedlich, aber Sie sollten ihn auf Ihrem Hosting-Dashboard finden:
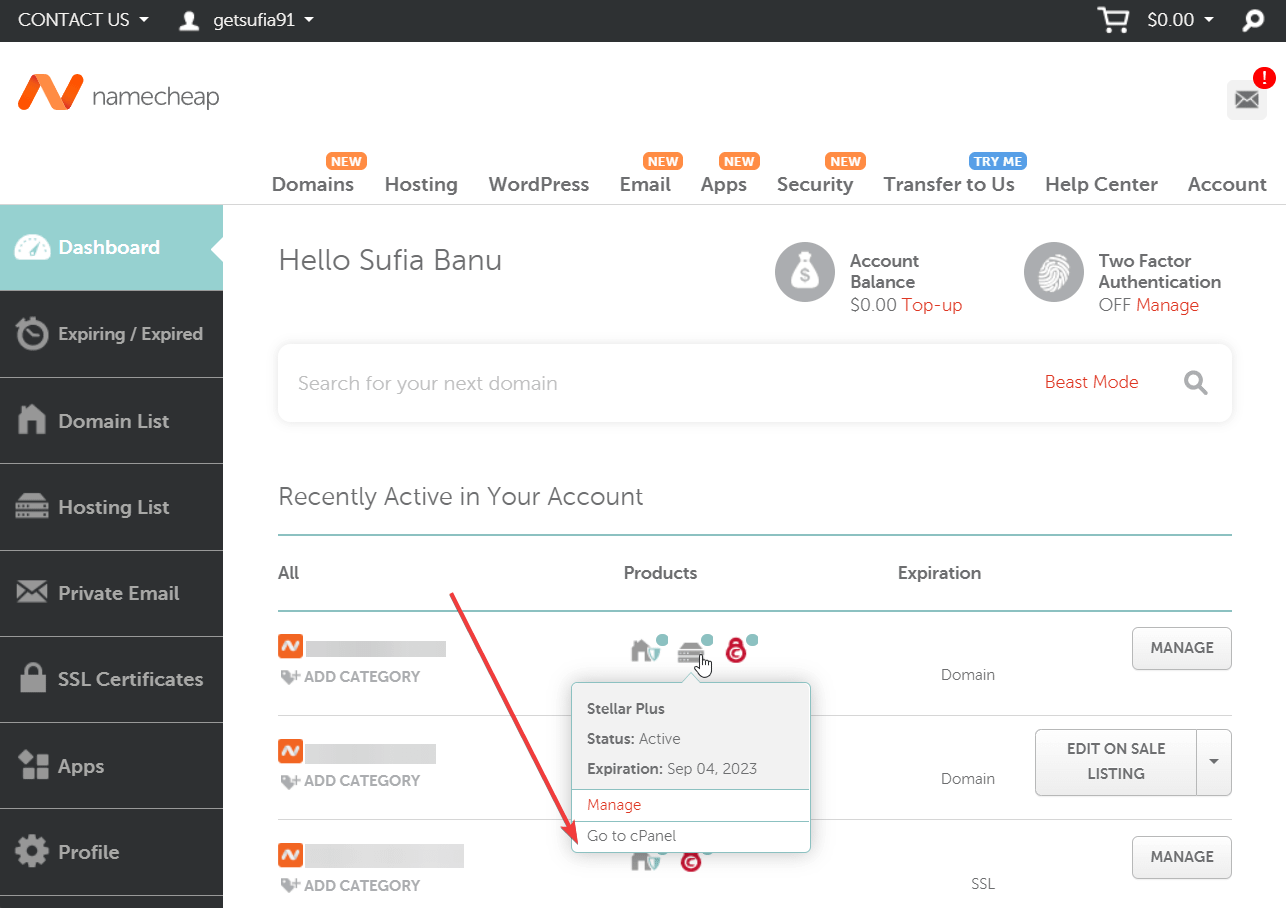
Scrollen Sie als Nächstes auf der cPanel-Seite nach unten zum Abschnitt Datei und wählen Sie Datei-Manager :
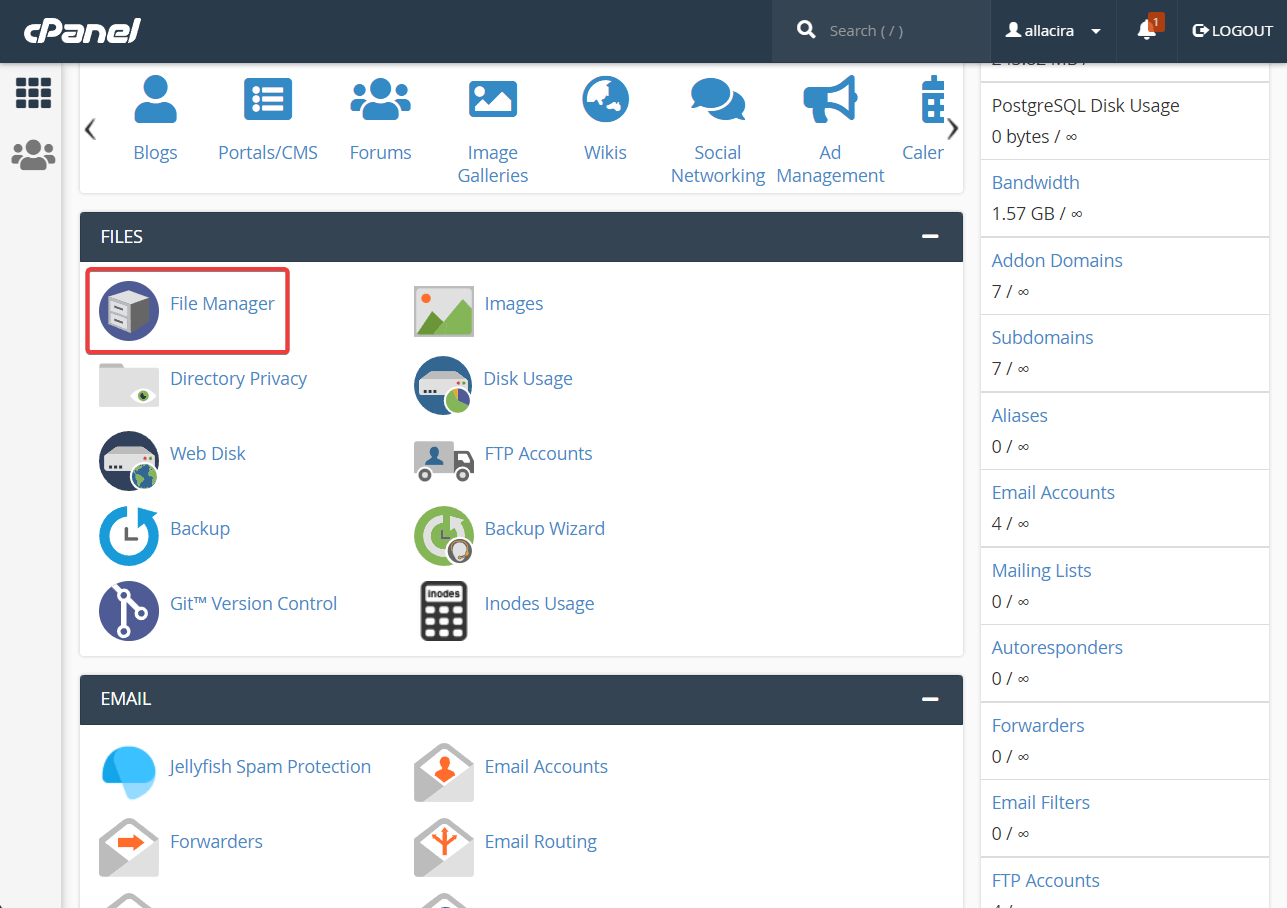
Wenn Sie das cPanel nicht finden, bedeutet dies, dass Ihr Hosting-Provider cPanel nicht unterstützt.
Hosting-Dienste, die cPanel nicht unterstützen, bieten normalerweise eine Art kundenspezifisches internes Tool an. Zum Beispiel bietet Hostinger hPanel an, das Ihnen Zugriff auf den Dateimanager gibt.
Wenn Sie das cPanel also nicht auf Ihrem Hosting-Konto sehen, bedeutet dies, dass Ihr Hosting-Provider ein speziell entwickeltes Tool anbietet. Sie müssen herausfinden, was dieses Tool ist und wie Sie darauf zugreifen können. Schauen Sie in die offizielle Hilfedokumentation Ihres Hosting-Dienstes oder fragen Sie das Support-Team per E-Mail oder Chat, um das Tool zu identifizieren, mit dem Sie auf den Dateimanager zugreifen können.
Wenn Sie erfolgreich auf den Dateimanager zugreifen können, können Sie mit Schritt zwei fortfahren.
Alternativ, wenn Sie nicht erfolgreich sind oder einfach nicht die Hosting-Account-Route gehen möchten, versuchen Sie es mit der FTP-Route unten.
Greifen Sie über den FTP-Client auf den Dateimanager zu
FTP steht für File Transfer Protocol und FTP-Client ist eine Software, mit der Sie sich remote mit Ihrem Website-Server verbinden und auf Ihre WordPress-Dateien und -Ordner zugreifen können.
Es stehen mehrere FTP-Clients zur Auswahl. Wir verwenden FileZilla, da es der beliebteste FTP-Client und einfach zu bedienen ist.
Laden Sie FileZilla herunter und installieren Sie es auf Ihrem lokalen Computer.
Als nächstes öffnen Sie die Software. Auf Ihrem Bildschirm erscheint ein Fenster:
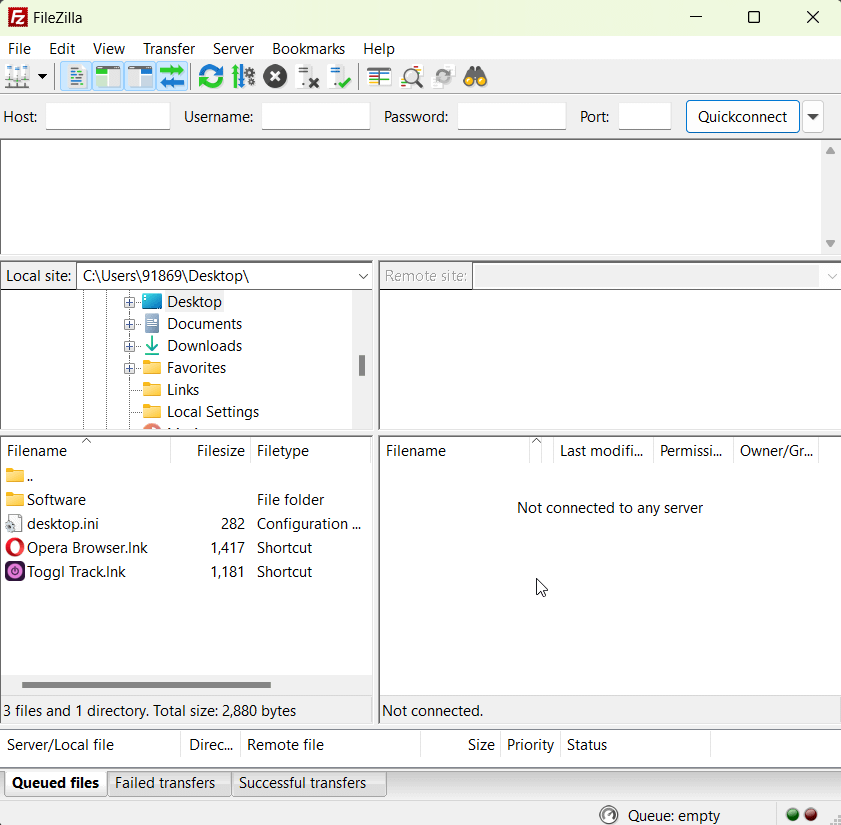
Oben im Fenster befinden sich Felder, in die Sie Ihren FTP-Host, Benutzernamen, Passwort und Port eingeben müssen:

Normalerweise finden Sie die FTP-Zugangsdaten in der Willkommens-E-Mail Ihres Hosting-Providers oder auf Ihrem Hosting-Dashboard .
Der genaue Standort ist schwer zu sagen, da er von Hosting zu Hosting unterschiedlich wäre. Sie können jedoch die Hilfe der offiziellen Dokumentation Ihres Hosting-Providers nutzen, um herauszufinden, wo Ihre FTP-Anmeldeinformationen gespeichert sind.
Alternativ können Sie mit dem Support-Team sprechen und Hilfe beim Auffinden Ihrer FTP-Anmeldeinformationen suchen.
Wenn Sie Ihre FTP-Anmeldeinformationen haben, geben Sie sie in FileZilla ein und klicken Sie auf die Schaltfläche Quickconnect . FileZilla stellt eine Verbindung mit dem Backend Ihrer Website her, und Sie sehen ein Bedienfeld auf der rechten Seite des Bildschirms, das mit Ordnern gefüllt ist .
Dies sind WordPress-Ordner, die sich im Dateimanager Ihres Hosting-Servers befinden. Dank des FTP-Clients können Sie jetzt im Dateimanager auf die WordPress-Ordner zugreifen, ohne den cPanel-Weg nehmen zu müssen.

Nachdem das rechte Bedienfeld mit Ihren WordPress-Ordnern gefüllt ist, fahren Sie mit dem zweiten Schritt fort.

Wenn Sie hier eine detailliertere Anleitung wünschen, lesen Sie unseren vollständigen Beitrag zur Verwendung von FTP mit WordPress.
Schritt 2: Suchen und öffnen Sie wp-config.PHP
Der Dateimanager enthält eine Menge Ordner, von denen einer Ihre Website enthält. Er heißt public_html -Ordner.
Suchen Sie im Dateimanager nach public_html. Wenn Sie es gefunden haben, klicken Sie auf den Ordner, um Zugriff auf die Dateien im Ordner zu erhalten. Der Ordner public_html enthält eine Datei namens wp-config.php . Sie müssen die Datei finden und öffnen.
Suchen und öffnen Sie wp-config.php über cPanel
Wenn Sie über cPanel auf den Dateimanager zugegriffen haben, finden Sie den Ordner public_html im Menü auf der linken Seite des Bildschirms:
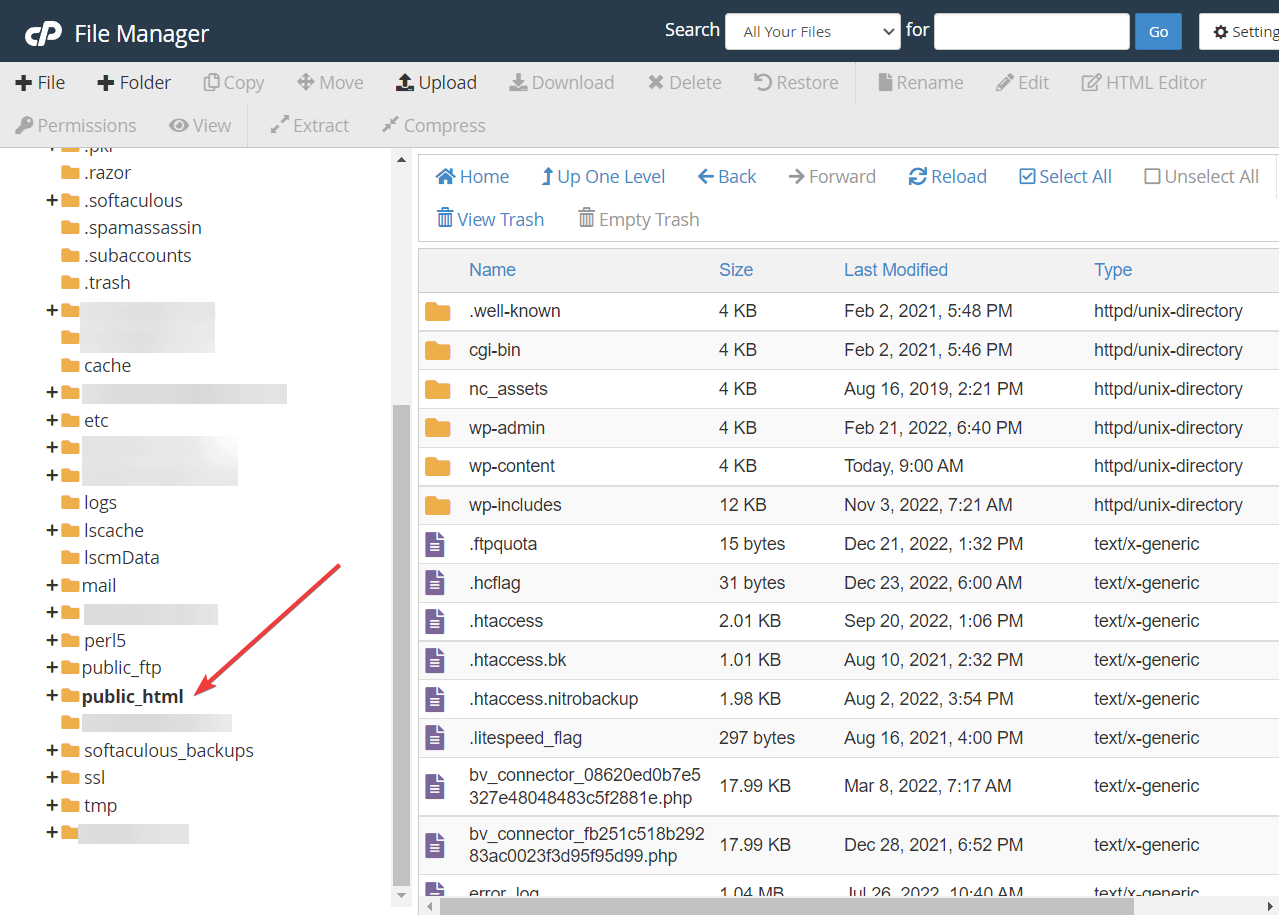
Wählen Sie den Ordner aus. Sobald Sie das tun, werden die Dateien im Ordner public_html auf der rechten Seite des Bildschirms angezeigt. Gehen Sie zu diesen Dateien, scrollen Sie nach unten und suchen Sie nach der wp-config. Wenn Sie es gefunden haben, klicken Sie mit der rechten Maustaste auf die Datei und wählen Sie Bearbeiten .
Die wp-config-Datei wird in einem anderen Fenster geöffnet.
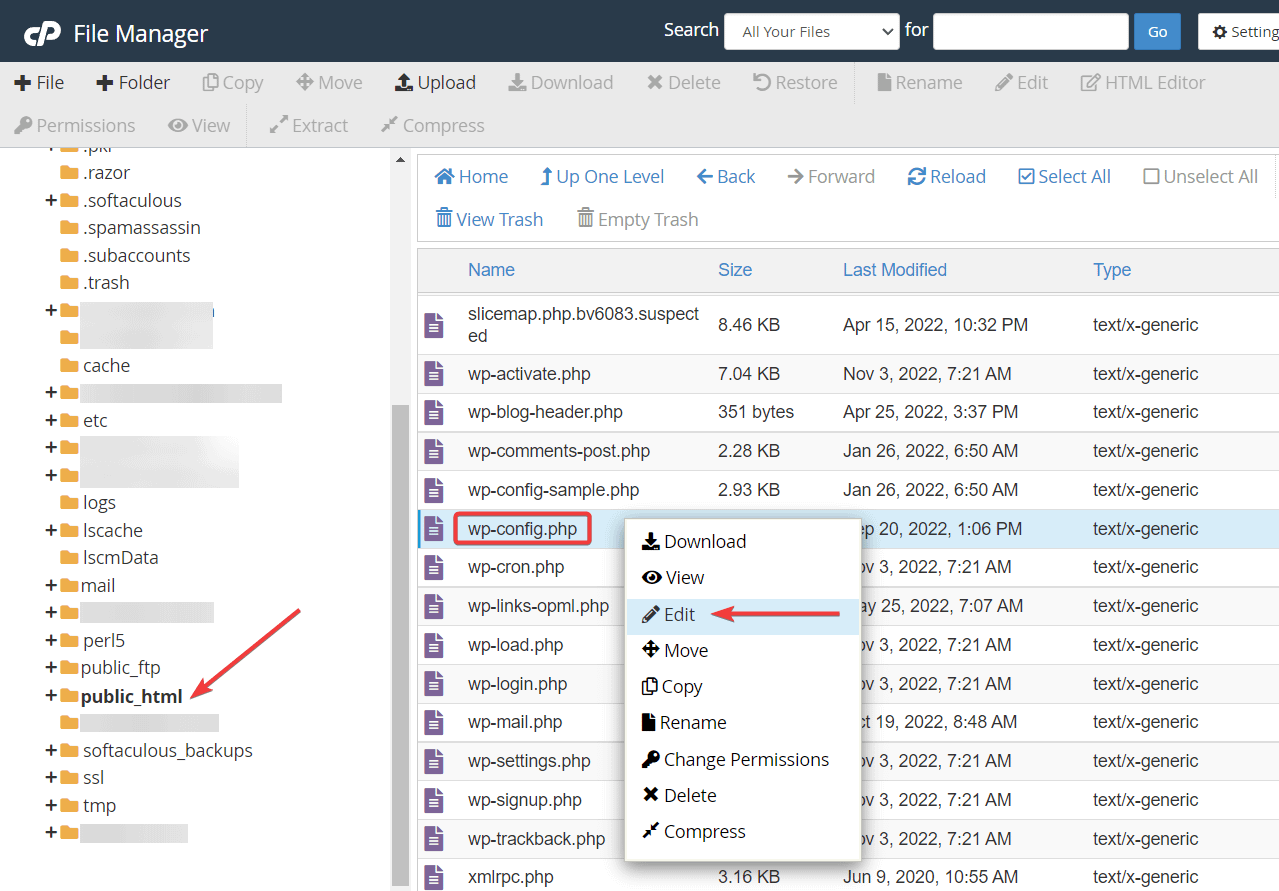
Finde und öffne wp-config über FileZilla (FTP)
Im FileZilla-Fenster werden Sie zwei Bedienfelder auf der rechten Seite des Bildschirms bemerken. Das obere Bedienfeld wird mit Ordnern von Ihrem Hosting-Server gefüllt. In diesem Bereich müssen Sie den Ordner public_html finden, der die Dateien und Ordner Ihrer WordPress-Site enthält.

Der untere Bereich wird mit Dateien und Ordnern aus dem Ordner public_html gefüllt.
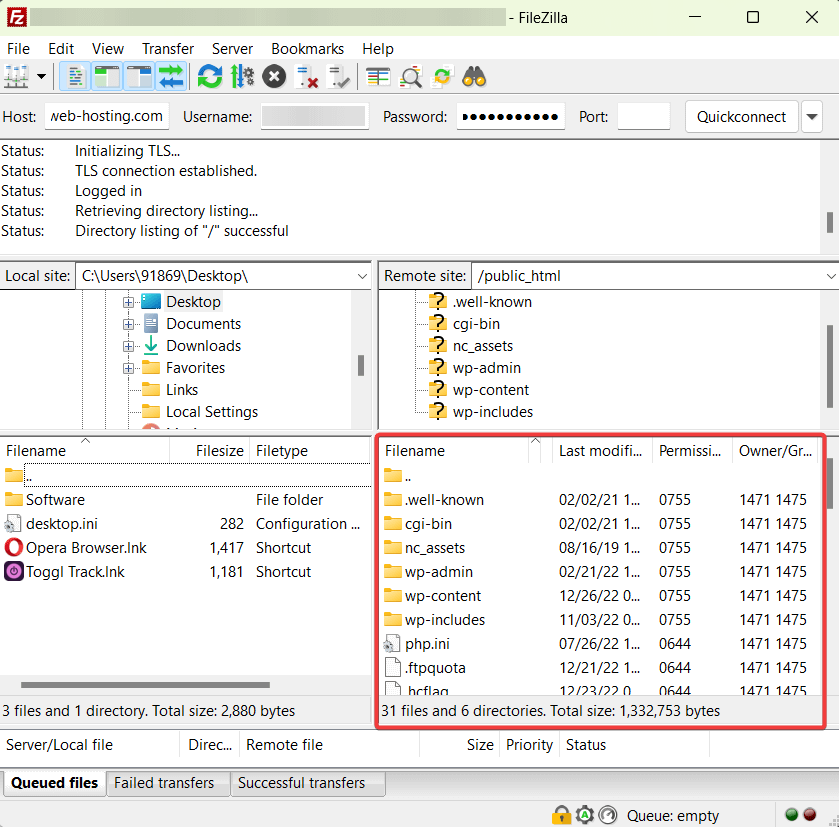
wp-config.php ist eine Datei und befindet sich im unteren Bereich. Scrollen Sie durch das Panel und finden Sie die Datei. Nachdem Sie sie gefunden haben, klicken Sie mit der rechten Maustaste auf die Datei und wählen Sie Anzeigen/Bearbeiten :
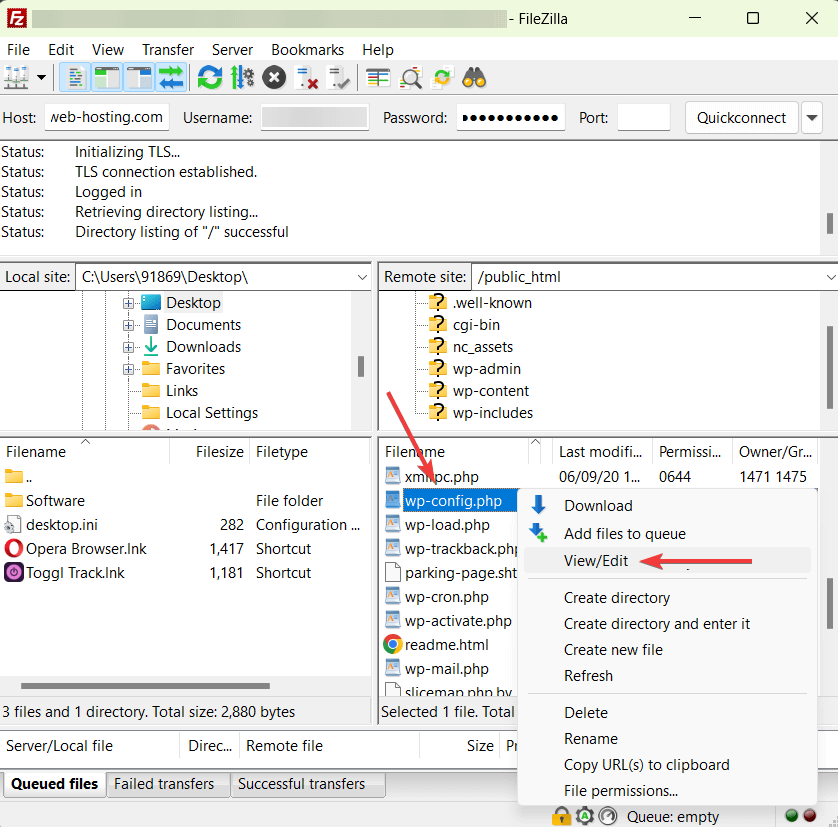
Die Datei wird auf Ihren lokalen Computer heruntergeladen. Gehen Sie zu Ihrer Download -Seite und öffnen Sie die Datei , indem Sie darauf doppelklicken.
Schritt 3: Code-Snippet zu wp-config.php hinzufügen
Um den WordPress-Fehler „Fehlender temporärer Ordner“ zu beheben, müssen Sie der gerade heruntergeladenen wp-config.php- Datei ein kurzes Code-Snippet hinzufügen.
Wenn Sie die Datei geöffnet haben, sollte sie in einem Texteditor angezeigt werden. Scrollen Sie zum Ende des Editors und finden Sie den Satz, der besagt, That's all, stop editing! Happy publishing That's all, stop editing! Happy publishing .
Fand es? Fügen Sie nun das folgende Code-Snippet direkt über diesem Satz hinzu:
define('WP_TEMP_DIR',dirname(_FILE_). '/wp-content/temp/');
Das ist alles. Speichern und beenden Sie den Editor.
Wenn Sie die wp-config über den cPanel-Dateimanager bearbeiten, sollten Sie in der oberen rechten Ecke des Bildschirms eine Schaltfläche Änderungen speichern sehen. Wählen Sie das aus und fahren Sie fort, um den Editor zu verlassen.
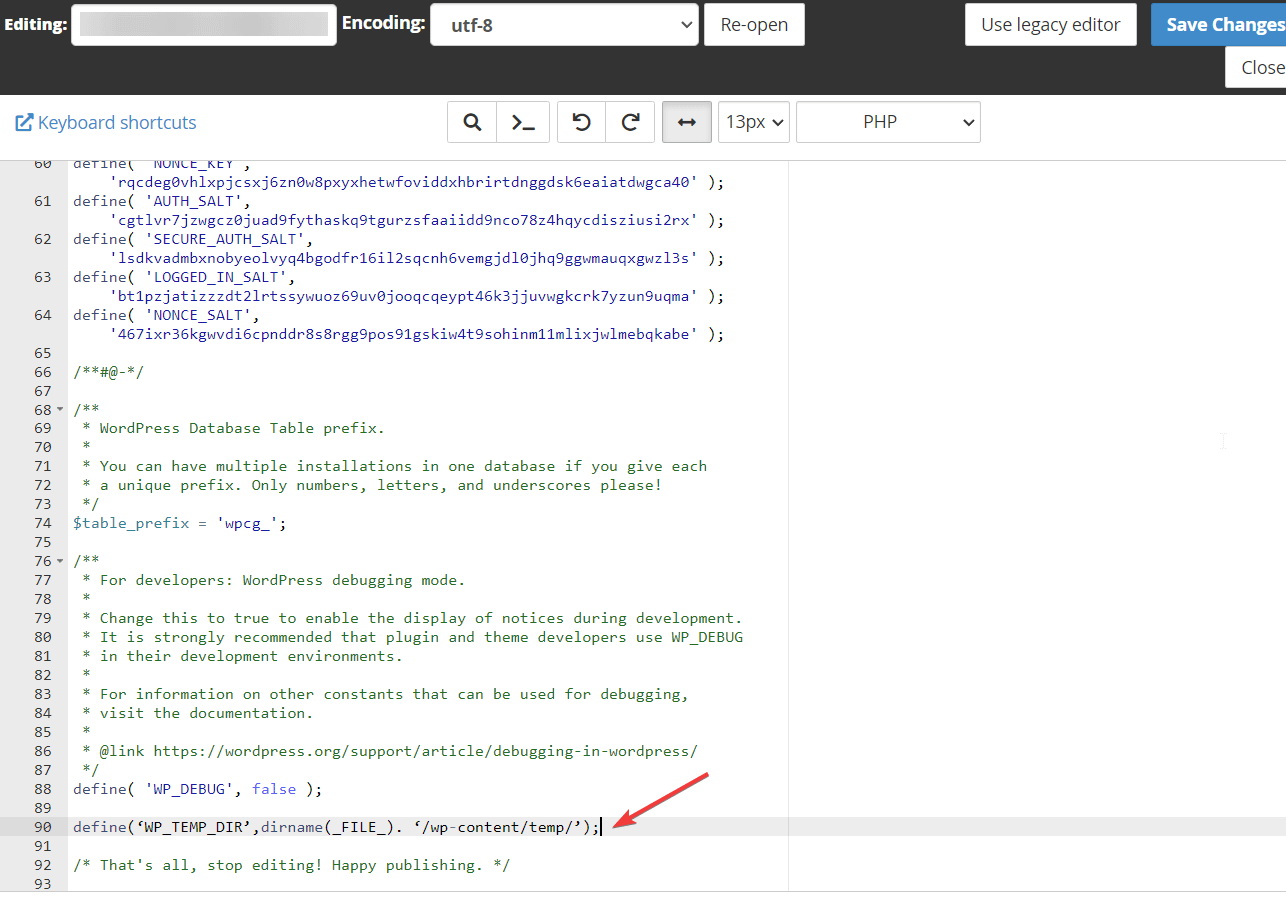
Wenn Sie FileZilla verwenden, um die wp-config-Datei zu bearbeiten, speichern Sie die Änderungen, die Sie an der Datei vorgenommen haben, indem Sie Befehlstaste + S auf einem Mac und Strg + S auf Windows drücken.
Schritt 4: Stellen Sie sicher, dass der wp-content-Ordner die richtige Dateiberechtigung hat
Im vorherigen Abschnitt haben Sie Ihrer Website ein Code-Snippet hinzugefügt, um WordPress über den Speicherort des temporären Ordners zu informieren. In diesem Abschnitt überprüfen Sie die Dateiberechtigungen, um sicherzustellen, dass WordPress auf den temporären Ordner zugreifen kann.
Öffne den Ordner public_html und gehe zu wp-content . Du solltest einen Ordner namens temp im wp-content finden. Wenn es nicht da ist, erstellen Sie eines.
Im cPanel-Dateimanager sollten Sie oben auf dem Bildschirm eine Ordneroption mit einem Pluszeichen sehen. Wählen Sie das aus und benennen Sie den Ordner als „temp“. Klicken Sie dann auf die Schaltfläche Speichern , um den Ordner in wp-content zu speichern.
Klicken Sie in FileZilla mit der rechten Maustaste auf eine freie Stelle im unteren rechten Bereich und wählen Sie die Option Verzeichnis erstellen . Benennen Sie den Ordner und speichern Sie ihn.
Klicken Sie anschließend mit der rechten Maustaste auf den temporären Ordner und wählen Sie die Option Dateiberechtigung .
Sobald Sie dies tun, wird ein Popup-Fenster angezeigt. Gehen Sie im Popup-Fenster zum Numerischen Wert und fügen Sie die Zahl „ 755 “ hinzu, wenn sie einen anderen numerischen Wert enthält:
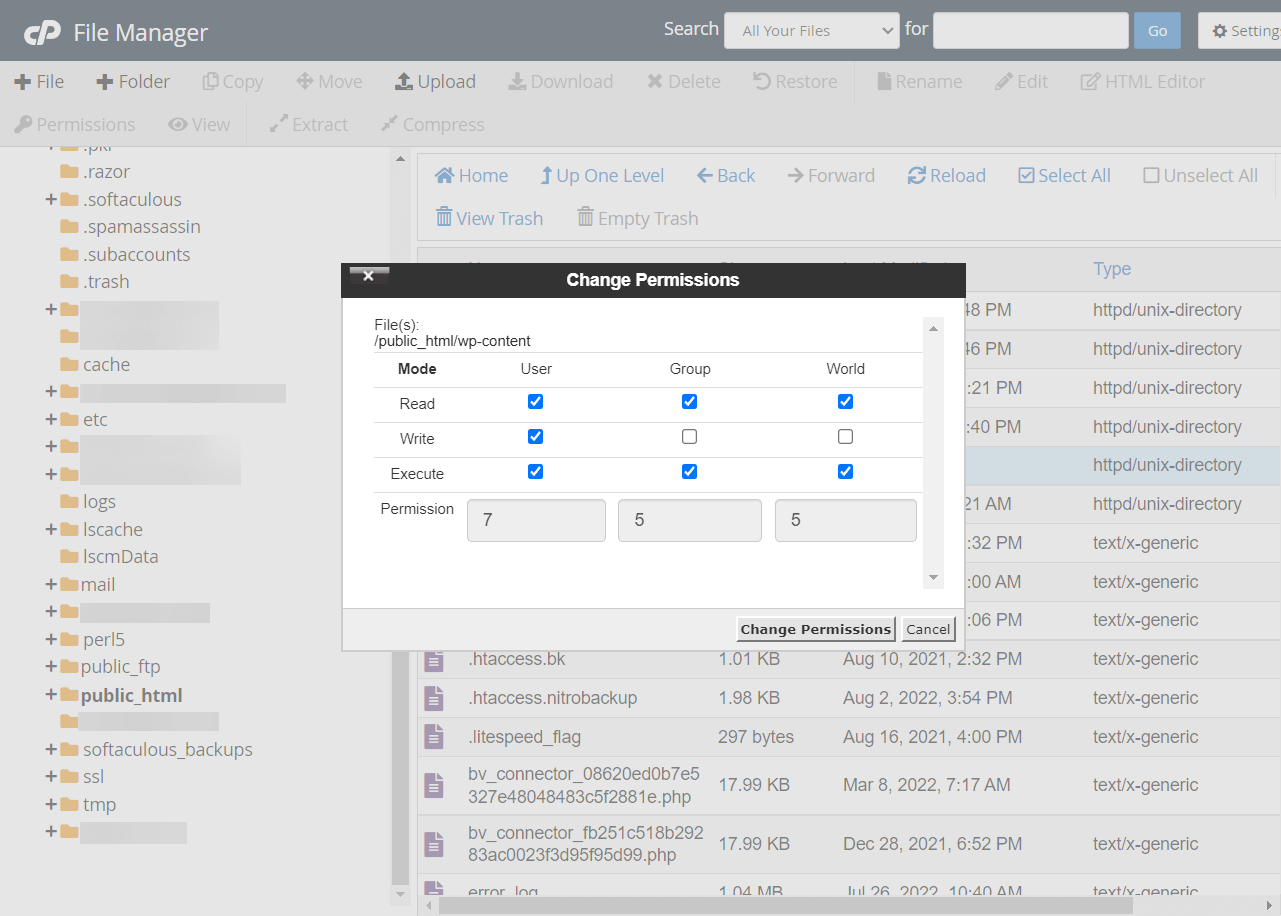
Das ist es, Leute. Dies sollte den WordPress-Fehler des fehlenden temporären Ordners beheben. Jetzt können Sie fortfahren und Dateien auf Ihrer Website hinzufügen oder aktualisieren.
Beheben Sie den WordPress-Fehler des fehlenden temporären Ordners endgültig
Der WordPress-Fehler „Fehlender temporärer Ordner“ wird normalerweise angezeigt, wenn Sie versuchen, ein neues Bild, Plugin, Design oder eine andere Datei auf Ihre WordPress-Website hochzuladen. Es kann auch erscheinen, wenn Sie Plugins und Themes aktualisieren, da Updates das Hochladen von Dateien beinhalten.
Wenn Sie die obigen Anweisungen befolgen, sollten Sie jetzt in der Lage sein, Dateien auf Ihre WordPress-Website hochzuladen. Wenn der Fehler immer noch auftritt, müssen Sie professionelle Hilfe von Ihrem Hosting-Provider suchen oder einen WordPress-Wartungsdienst beauftragen, um ihn für Sie zu beheben.
Wenn Sie auf andere WordPress-Probleme stoßen, lesen Sie unbedingt unseren Beitrag zu den häufigsten WordPress-Fehlern und deren Behebung.
Haben Sie noch Fragen dazu, wie Sie den WordPress-Fehler „Fehlender temporärer Ordner“ beheben können? Lass es uns in den Kommentaren wissen!
