Как исправить ошибку WordPress «Отсутствует временная папка»
Опубликовано: 2023-01-31Вы столкнулись с ошибкой WordPress, связанной с отсутствием временной папки на вашем сайте?
В этом посте мы расскажем вам, что вызывает это, а затем мы дадим вам пошаговые инструкции, которые научат вас, как это исправить.
В качестве основного объяснения, это распространенная ошибка WordPress, вызванная неправильными настройками PHP в вашей среде хостинга. Затем он не позволяет вам загружать какие-либо файлы на ваш веб-сайт WordPress, что означает, что вы не можете добавлять новые функции или обновлять какое-либо программное обеспечение, установленное на вашем сайте.
Поэтому, если вы столкнулись с ошибкой «отсутствует временная папка» на своем веб-сайте WordPress, вам необходимо немедленно ее исправить.
К счастью, исправить эту конкретную ошибку просто. Все, что вам нужно сделать, это перейти на серверную часть вашего сайта и добавить код в файл конфигурации.
Это может показаться сложной задачей, но не волнуйтесь. Мы будем сопровождать вас на каждом этапе пути.
Давайте начнем.
Что вызывает ошибку отсутствия временной папки WordPress?
Как мы уже говорили в начале, ошибка «отсутствует временная папка» обычно появляется, когда вы пытаетесь загрузить новое изображение, плагин или тему на свой сайт WordPress. Вы также можете столкнуться с ошибкой во время обновления плагина или темы, потому что обновления также включают загрузку новых файлов и папок на сайт.
Ошибка является результатом неправильных настроек PHP на вашем хостинг-сервере. Конкретный параметр PHP указывает, что файлы, загруженные на ваш сайт, будут храниться во временной папке, прежде чем будут перемещены в их фактическое местоположение.
Возможно, вы случайно удалили папку, или WordPress не может найти папку из-за сбоя в сети или по какой-либо другой причине.
Суть в том, что WordPress не может загружать файлы на ваш сайт, если у него нет доступа к временной папке.
Итак, что нужно сделать, это добавить временную папку на свой сайт или убедиться, что папка находится в нужном месте и к ней может получить доступ WordPress.
В следующем разделе мы покажем, как реализовать описанное выше и исправить ошибку WordPress с отсутствующей временной папкой.
Как исправить ошибку отсутствия временной папки WordPress
Чтобы исправить ошибку отсутствия временной папки WordPress, вам необходимо выполнить следующие шаги:
- Доступ к файлам на вашем сервере с помощью файлового менеджера cPanel или FTP
- Найдите и откройте файл wp-config.php.
- Добавьте фрагмент кода в файл wp-config.php.
- Убедитесь, что папка wp-content имеет правильные права доступа к файлам.
Когда шаг 4 закончится, вы сможете загружать файлы и обновлять свои плагины и темы. Но прежде чем вы начнете углубляться в шаги, вам нужно сделать резервную копию вашего сайта. Как мы уже говорили ранее, чтобы исправить ошибку, вам нужно перейти на серверную часть вашего веб-сайта, открыть файл WordPress и добавить фрагмент кода.
Доступ к файлам WordPress опасен. Один неверный шаг может привести к сбою вашего сайта. Чтобы обезопасить свой сайт, сделайте резервную копию. Это ваша страховочная сетка. Если что-то пойдет не так, вы можете использовать резервную копию, чтобы быстро запустить свой сайт.
И после того, как вы сделали резервную копию, вы можете начать с первого шага ниже.
Шаг 1. Откройте файловый менеджер.
Ваш сайт WordPress состоит из файлов и папок. Эти файлы и папки хранятся на вашем хостинг-сервере. Вы можете получить к ним доступ через свою учетную запись хостинга или с помощью программного обеспечения FTP. Мы покажем тебе как.
Доступ к файловому менеджеру через учетную запись хостинга
Большинство хостинг-провайдеров разрешают доступ к файлам и папкам WordPress через файловый менеджер cPanel.
Не все хосты используют cPanel, но вполне вероятно, что ваш хост использует .
Чтобы получить доступ к файлам и папкам WordPress, вам необходимо войти в свою учетную запись хостинга и перейти в cPanel . Точное местоположение cPanel отличается от хостинга к хостингу, но вы должны найти его на панели управления хостингом:
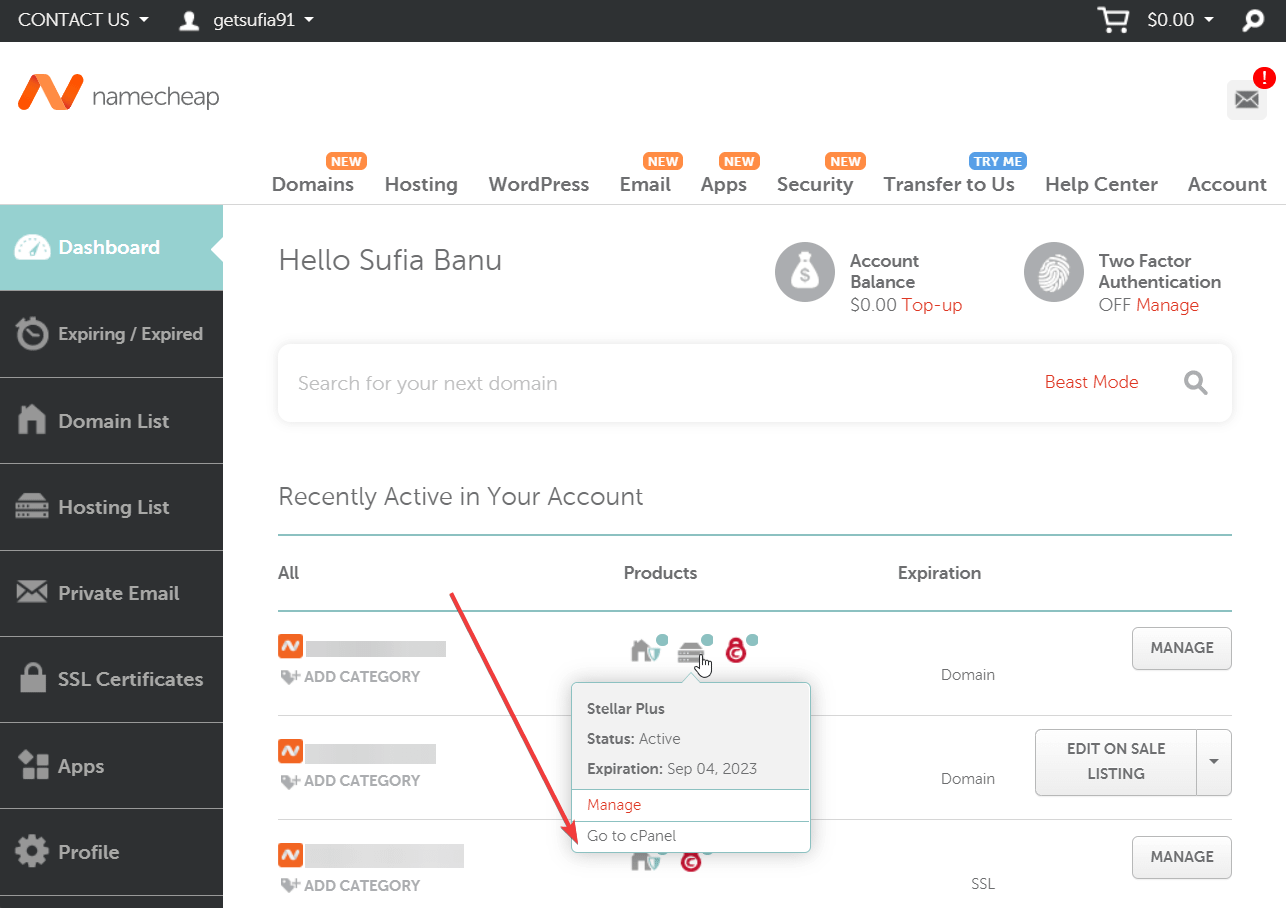
Затем на странице cPanel прокрутите вниз до раздела « Файл » и выберите « Диспетчер файлов »:
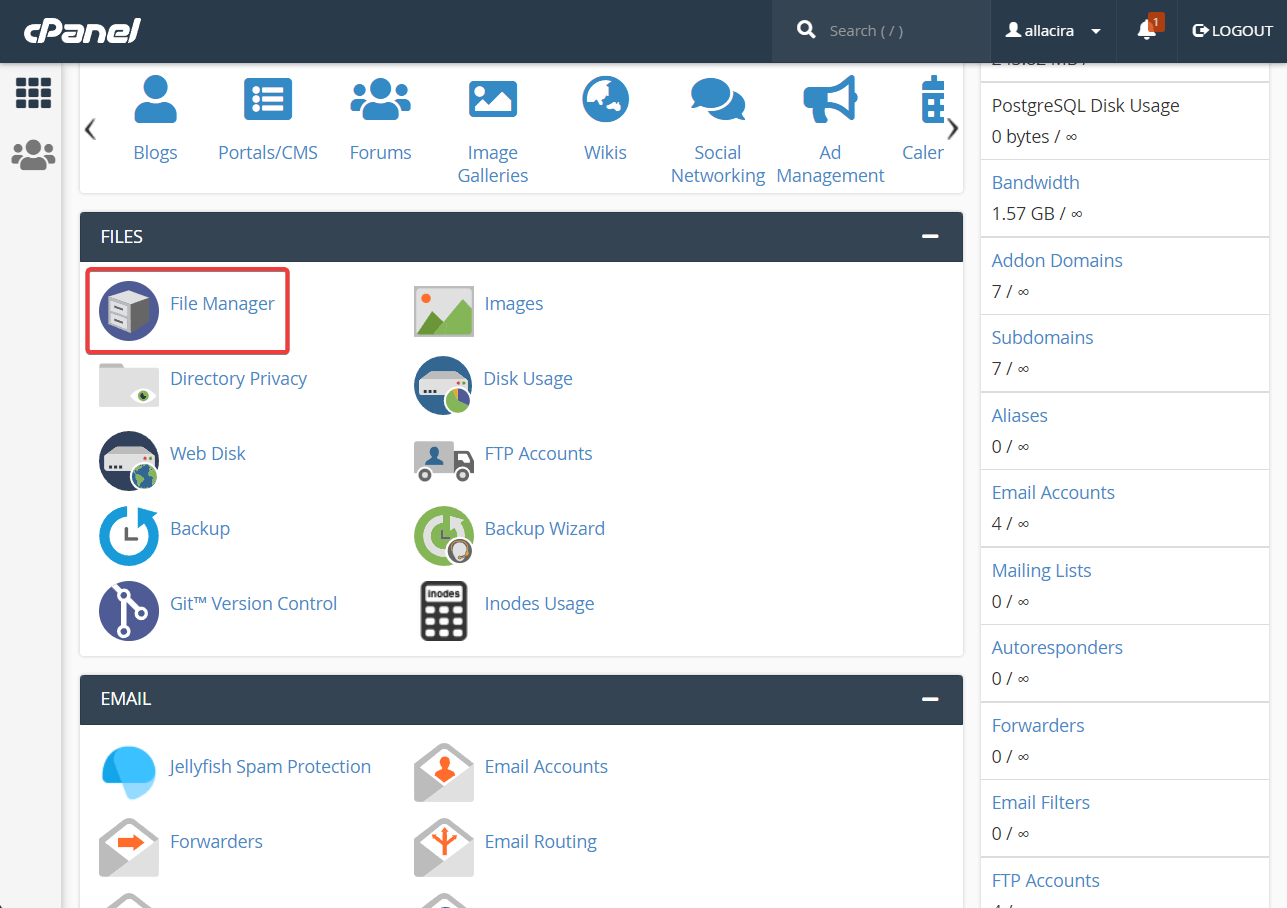
Если вы не найдете cPanel, это означает, что ваш хостинг-провайдер не поддерживает cPanel.
Хостинг-сервисы, которые не поддерживают cPanel, обычно предлагают какой-то собственный собственный инструмент. Например, Hostinger предлагает hPanel, который дает вам доступ к файловому менеджеру.
Поэтому, если вы не видите cPanel в своей учетной записи хостинга, это означает, что ваш хостинг-провайдер предлагает специально созданный инструмент. Вам нужно выяснить, что это за инструмент и как вы можете получить к нему доступ. Просмотрите официальную справочную документацию службы хостинга или обратитесь в службу поддержки по электронной почте или в чате, чтобы помочь определить инструмент, который позволяет вам получить доступ к файловому менеджеру.
Если вам удалось успешно получить доступ к файловому менеджеру, не стесняйтесь переходить ко второму шагу.
В качестве альтернативы, если вы не добились успеха или просто не хотите использовать маршрут учетной записи хостинга, попробуйте маршрут FTP, указанный ниже.
Доступ к файловому менеджеру через FTP-клиент
FTP означает протокол передачи файлов, а FTP-клиент — это программное обеспечение, которое позволяет вам удаленно подключаться к серверу вашего веб-сайта и получать доступ к файлам и папкам WordPress.
Есть несколько FTP-клиентов на выбор. Мы используем FileZilla, так как это самый популярный FTP-клиент и он прост в использовании.
Загрузите и установите FileZilla на свой локальный компьютер.
Затем откройте программное обеспечение. На экране появится окно:
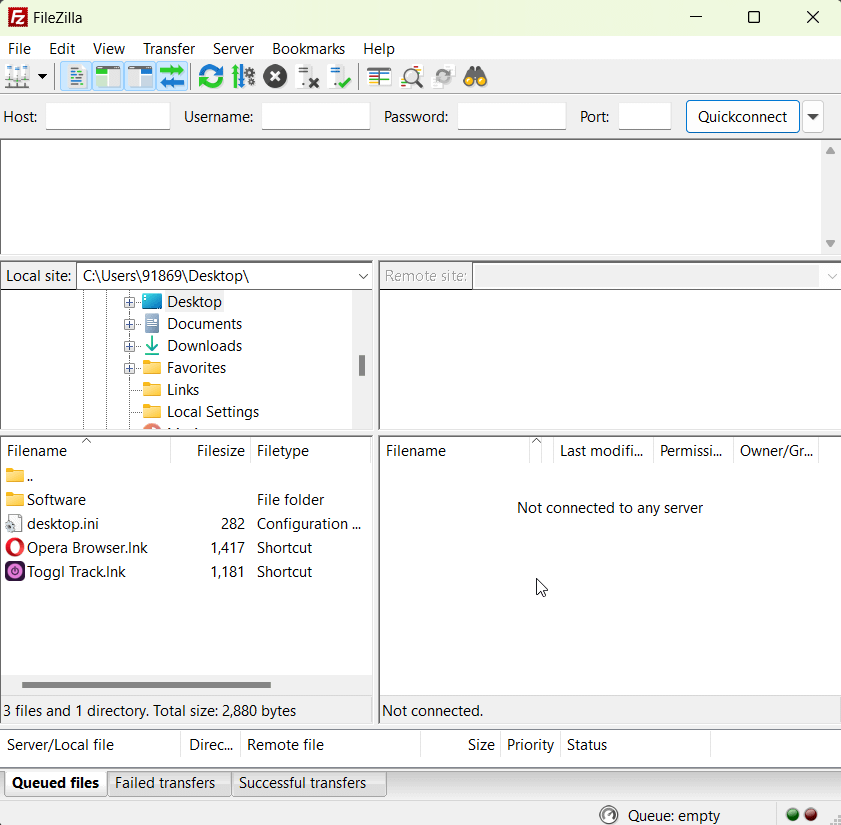
В верхней части окна есть поля, в которых вам нужно будет ввести свой FTP-хост, имя пользователя, пароль и порт:

Обычно вы можете найти учетные данные FTP в приветственном письме вашего хостинг-провайдера или на панели управления хостингом .
Точное местоположение трудно сказать, потому что оно будет отличаться от хостинга к хостингу. Но вы можете воспользоваться официальной документацией, опубликованной вашим хостинг-провайдером, чтобы узнать, где хранятся ваши учетные данные FTP.
Кроме того, вы можете обратиться в службу поддержки и попросить помощи в поиске ваших учетных данных FTP.
Когда у вас есть учетные данные FTP, введите их в FileZilla и нажмите кнопку Quickconnect . FileZilla подключится к серверной части вашего веб-сайта, и в правой части экрана вы увидите панель с папками .
Это папки WordPress, расположенные в файловом менеджере вашего хостинг-сервера. Благодаря FTP-клиенту теперь вы можете получить доступ к папкам WordPress в файловом менеджере, не используя маршрут cPanel.

После того, как правая панель заполнится вашими папками WordPress, перейдите ко второму шагу.

Если вам нужно более подробное руководство, ознакомьтесь с нашим полным постом об использовании FTP с WordPress.
Шаг 2. Найдите и откройте файл wp-config.PHP.
Файловый менеджер содержит массу папок, одна из которых содержит ваш сайт. Она называется папкой public_html .
Найдите public_html в файловом менеджере. Когда вы найдете его, нажмите на папку, чтобы получить доступ к файлам внутри папки. Папка public_html содержит файл с именем wp-config.php . Вам нужно будет найти файл и открыть его.
Найдите и откройте wp-config.php через cPanel.
Если вы получили доступ к файловому менеджеру через cPanel, вы найдете папку public_html в меню, расположенном в левой части экрана:
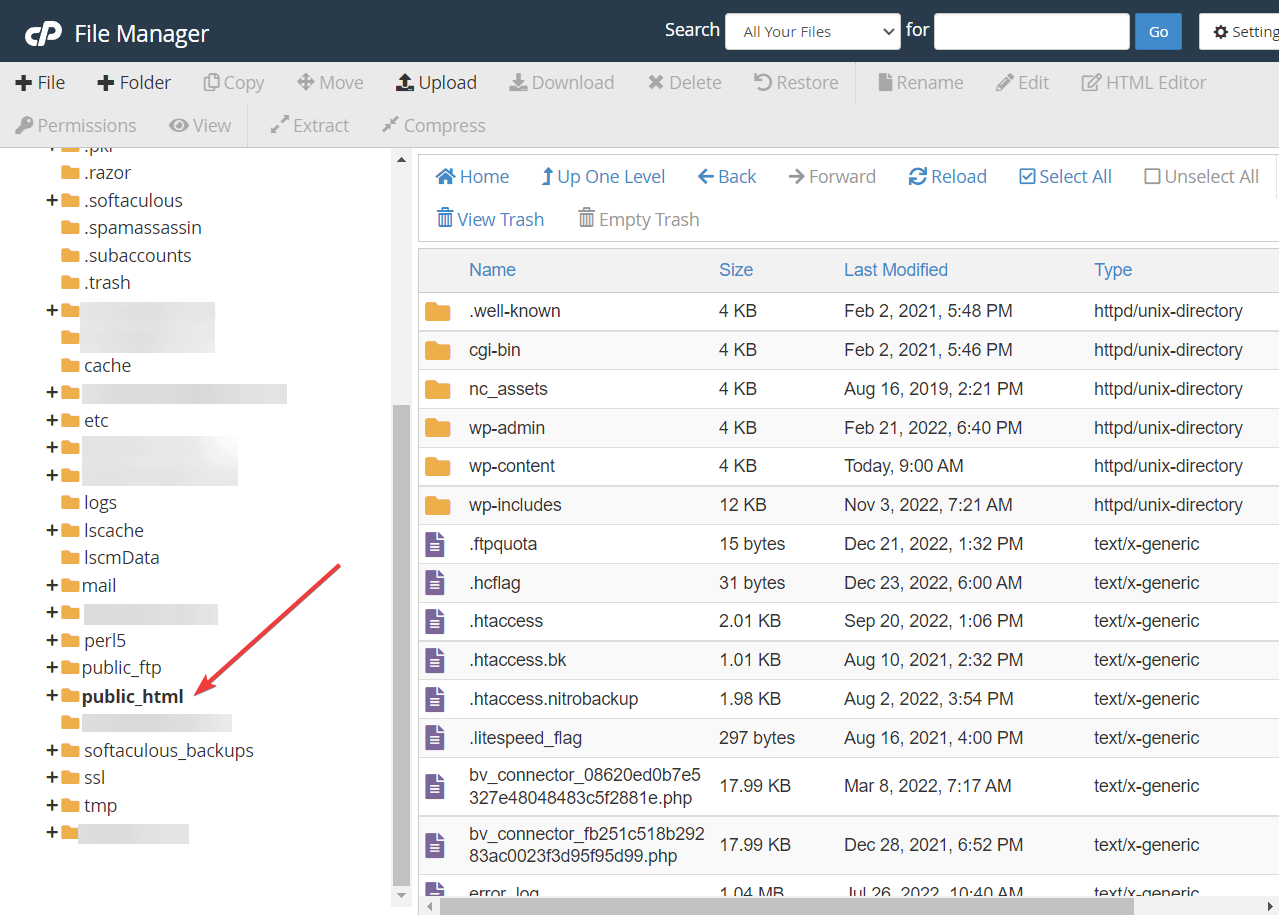
Выберите папку. Как только вы это сделаете, файлы в папке public_html появятся в правой части экрана. Перейдите к этим файлам, прокрутите вниз и найдите файл wp-config. Когда вы найдете его, щелкните правой кнопкой мыши файл и выберите « Редактировать ».
Файл wp-config откроется в другом окне.
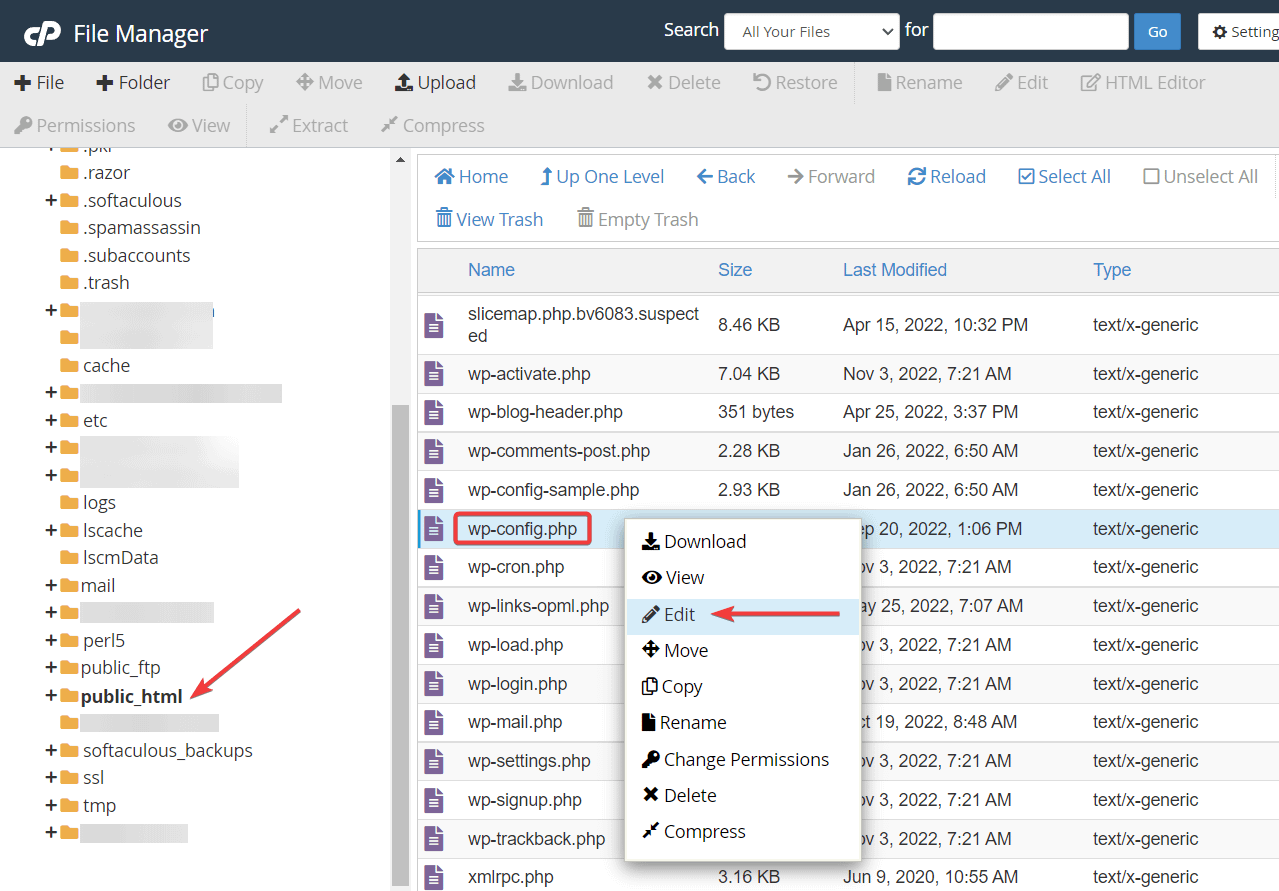
Найдите и откройте wp-config через FileZilla (FTP)
В окне FileZilla вы увидите две панели в правой части экрана. Верхняя панель заполнена папками с вашего хостинг-сервера. На этой панели вам нужно будет найти папку public_html , которая содержит файлы и папки вашего сайта WordPress.

Нижняя панель заполнена файлами и папками из папки public_html.
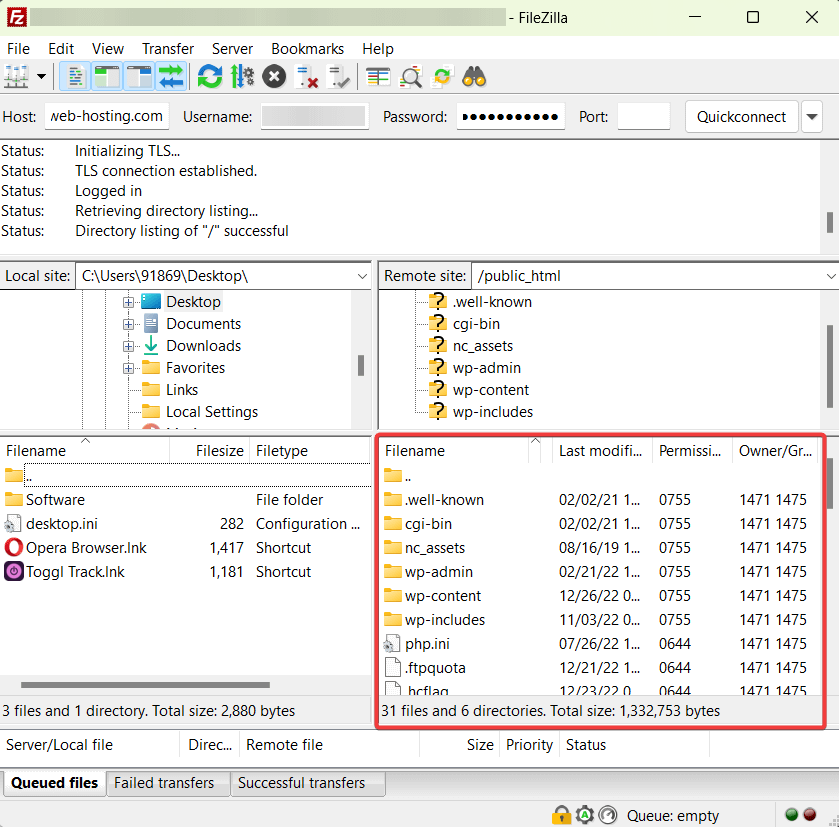
wp-config.php — это файл, и он будет расположен на нижней панели. Прокрутите панель и найдите файл. Найдя его, щелкните файл правой кнопкой мыши и выберите « Просмотр/редактирование »:
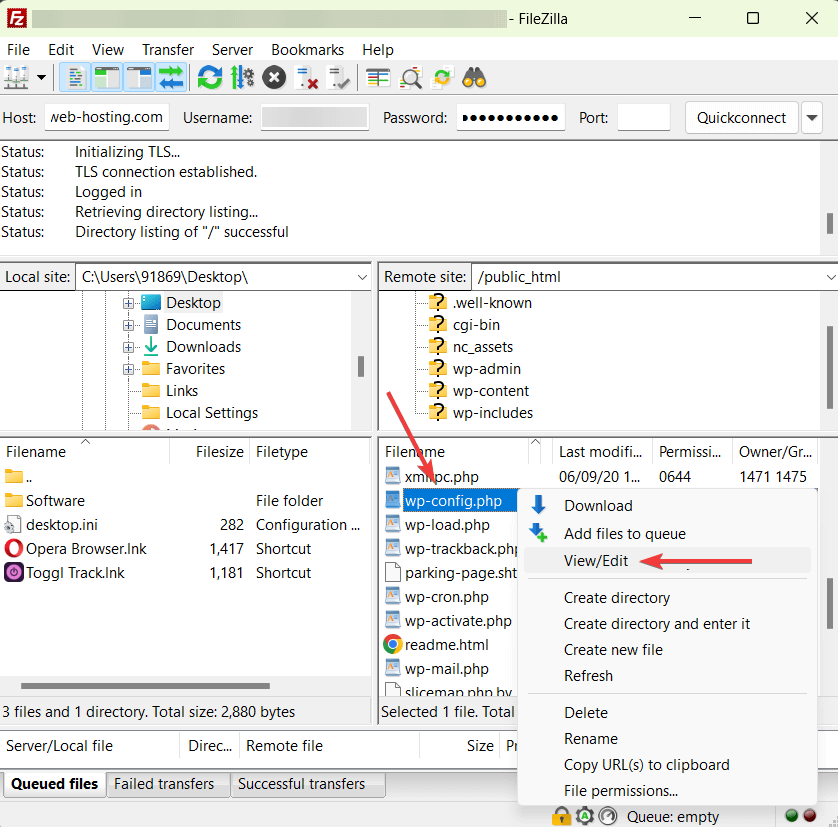
Файл будет загружен на ваш локальный компьютер. Перейдите на страницу загрузки и откройте файл , дважды щелкнув по нему.
Шаг 3: Добавьте фрагмент кода в wp-config.php
Чтобы исправить ошибку WordPress с отсутствующей временной папкой, вам нужно добавить короткий фрагмент кода в файл wp-config.php , который вы только что загрузили.
Когда вы открыли файл, он должен был появиться в текстовом редакторе. Прокрутите вниз до конца редактора и найдите предложение, в котором говорится: That's all, stop editing! Happy publishing That's all, stop editing! Happy publishing .
Нашли? Теперь добавьте следующий фрагмент кода прямо над этим предложением :
define('WP_TEMP_DIR',dirname(_FILE_). '/wp-content/temp/');
Вот и все. Сохраните и выйдите из редактора.
Если вы редактируете wp-config через файловый менеджер cPanel, вы должны увидеть кнопку « Сохранить изменения » в правом верхнем углу экрана. Выберите это, а затем перейдите к выходу из редактора.
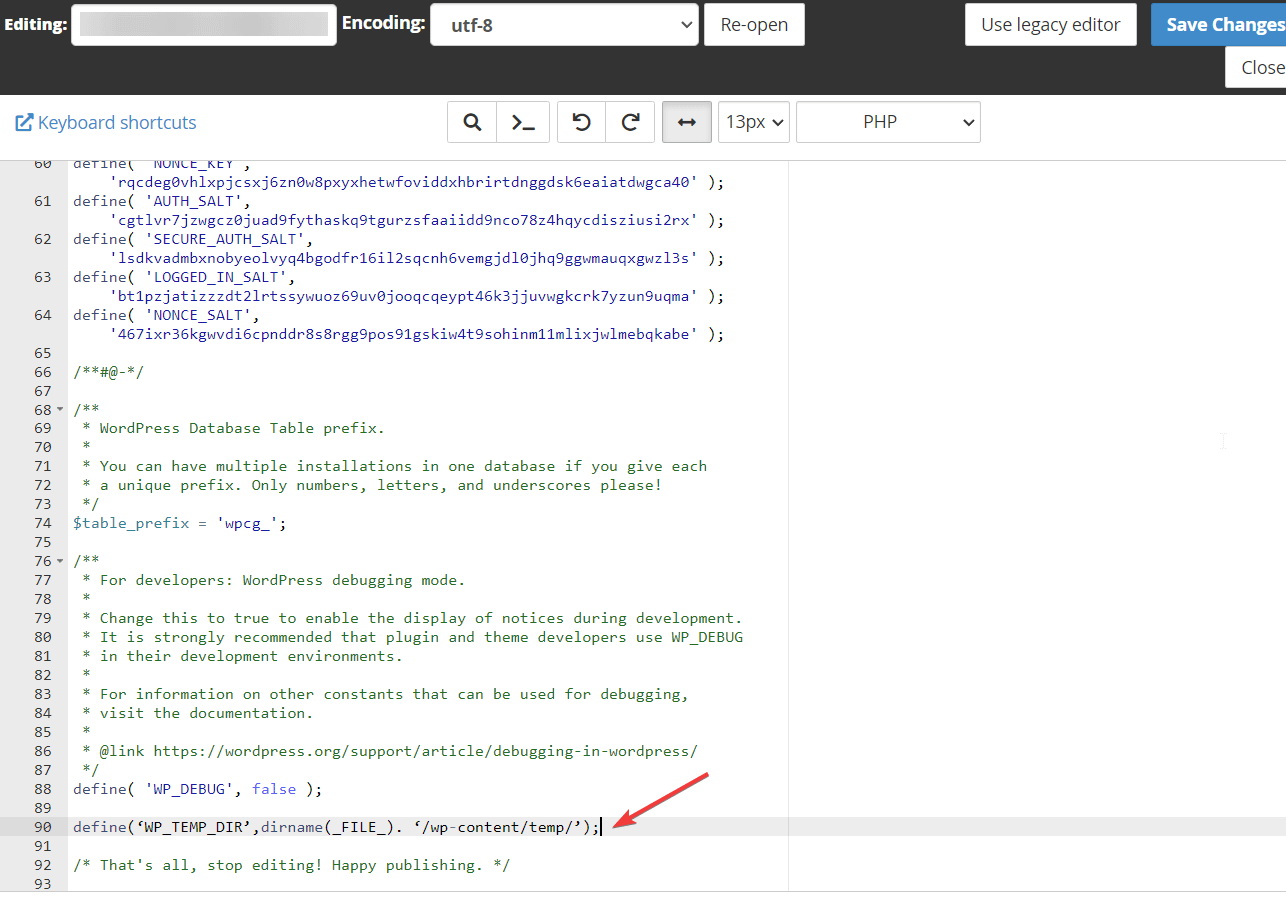
Если вы используете FileZilla для редактирования файла wp-config, сохраните изменения, внесенные в файл, нажав Command + S на Mac и Ctrl + S на Windows .
Шаг 4: Убедитесь, что папка wp-content имеет правильные права доступа к файлам
В предыдущем разделе вы добавили фрагмент кода на свой веб-сайт, чтобы сообщить WordPress о расположении временной папки. В этом разделе вы проверите права доступа к файлам, чтобы убедиться, что WordPress может получить доступ к временной папке.
Откройте папку public_html и перейдите в wp-content . Вы должны найти папку с именем temp внутри файла wp-content. Если его нет, то создайте его.
В диспетчере файлов cPanel вы должны увидеть параметр «Папка» со знаком «плюс » в верхней части экрана. Выберите это и назовите папку «temp». Затем нажмите кнопку « Сохранить », чтобы сохранить папку в wp-content.
В FileZilla щелкните правой кнопкой мыши любое свободное место на нижней правой панели и выберите параметр « Создать каталог ». Назовите папку и сохраните ее.
Затем щелкните правой кнопкой мыши временную папку и выберите параметр «Права доступа к файлам ».
Как только вы это сделаете, появится всплывающее окно. Во всплывающем окне перейдите к числовому значению и добавьте число « 755 », если оно содержит любое другое числовое значение:
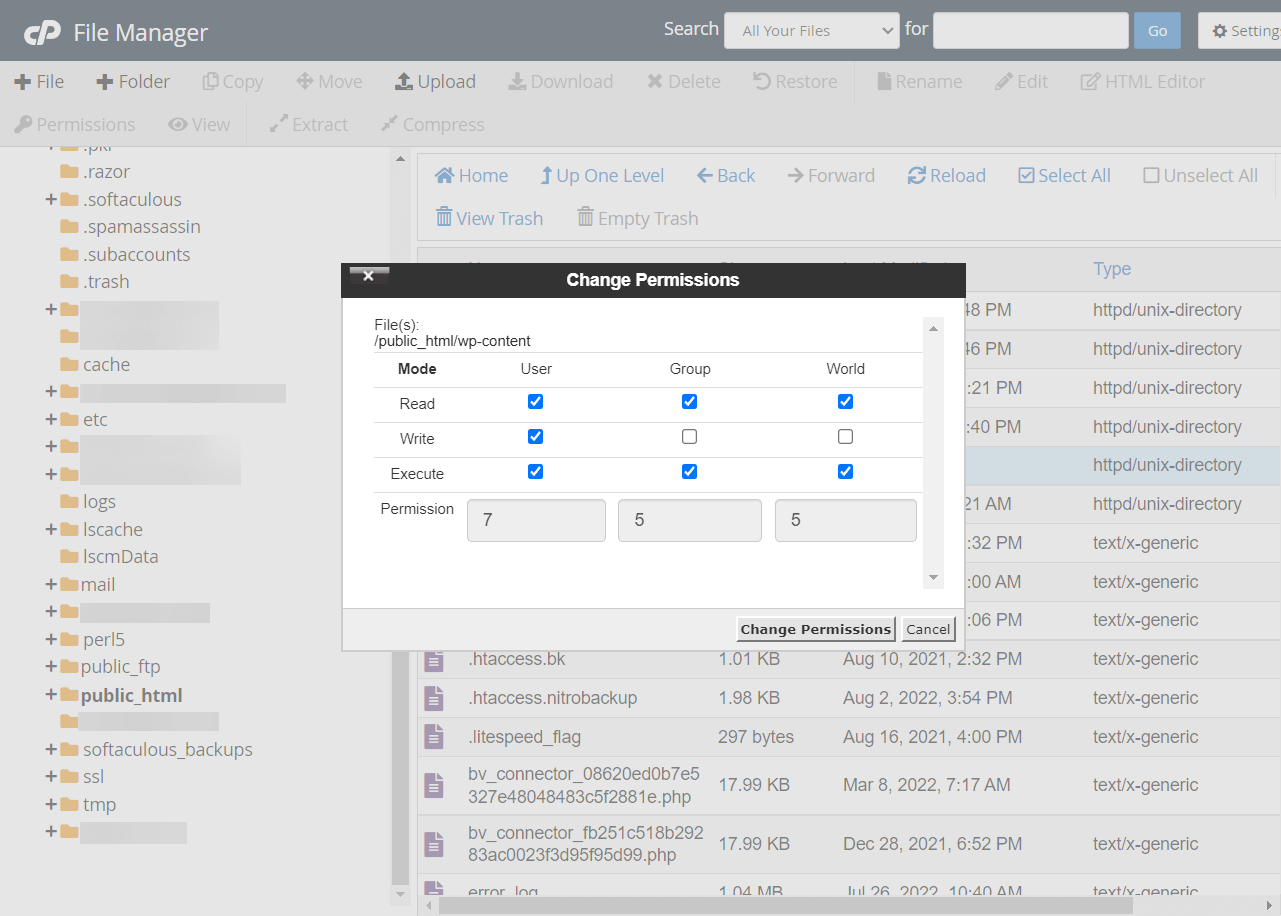
Вот и все, ребята. Это должно исправить ошибку WordPress с отсутствующей временной папкой. Теперь вы можете добавлять или обновлять файлы на своем сайте.
Исправьте ошибку WordPress с отсутствующей временной папкой навсегда
Ошибка отсутствия временной папки WordPress обычно появляется, когда вы пытаетесь загрузить новое изображение, плагин, тему или какой-либо другой файл на свой веб-сайт WordPress. Он также может появиться, когда вы обновляете плагины и темы, потому что обновления включают загрузку файлов.
Следуя приведенным выше инструкциям, теперь вы сможете загружать файлы на свой веб-сайт WordPress. Если вы все еще сталкиваетесь с ошибкой, вам нужно будет обратиться за профессиональной помощью к вашему хостинг-провайдеру или нанять службу поддержки WordPress, чтобы исправить ее для вас.
Если вы столкнулись с какими-либо другими проблемами WordPress, обязательно ознакомьтесь с нашей статьей о наиболее распространенных ошибках WordPress и о том, как их исправить.
У вас все еще есть вопросы о том, как исправить ошибку WordPress с отсутствующей временной папкой? Дайте нам знать об этом в комментариях!
