كيفية إصلاح خطأ وورد للمجلد المؤقت المفقود
نشرت: 2023-01-31هل تواجه خطأ WordPress للمجلد المؤقت المفقود على موقعك؟
في هذا المنشور ، سنخبرك بأسباب ذلك ، وبعد ذلك سنقدم لك إرشادات خطوة بخطوة ستعلمك كيفية إصلاحه.
كتفسير أساسي ، إنه خطأ WordPress شائع ناتج عن إعدادات PHP غير صحيحة في بيئة الاستضافة الخاصة بك. ثم يمنعك من تحميل أي ملفات إلى موقع WordPress الخاص بك ، مما يعني أنه لا يمكنك إضافة وظائف جديدة ، ولا يمكنك تحديث أي من البرامج المثبتة على موقعك.
لذلك إذا واجهت خطأ "فقد مجلد مؤقت" على موقع WordPress الخاص بك ، فأنت بحاجة إلى إصلاحه على الفور.
لحسن الحظ ، فإن إصلاح هذا الخطأ بالتحديد واضح ومباشر. كل ما عليك فعله هو الانتقال إلى الواجهة الخلفية لموقع الويب الخاص بك وإضافة رمز إلى ملف التكوين.
قد تبدو هذه مهمة شاقة ، لكن لا تقلق. سنوجهك في كل خطوة على الطريق.
هيا بنا نبدأ.
ما الذي يسبب خطأ ووردبريس للمجلد المؤقت المفقود؟
كما قلنا في البداية ، يظهر خطأ "فقد مجلد مؤقت" عادةً عندما تحاول تحميل صورة أو مكون إضافي أو سمة جديدة إلى موقع WordPress الخاص بك. يمكنك أيضًا مواجهة الخطأ أثناء تحديث مكون إضافي أو سمة لأن التحديثات تتضمن أيضًا تحميل ملفات ومجلدات جديدة إلى الموقع.
الخطأ ناتج عن إعدادات PHP غير صحيحة على خادم الاستضافة. يفرض إعداد PHP معين أن الملفات التي تم تحميلها إلى موقع الويب الخاص بك سيتم تخزينها في مجلد مؤقت قبل نقلها إلى موقعها الفعلي.
ربما تكون قد أزلت المجلد عن طريق الخطأ ، أو لم يتمكن WordPress من العثور على المجلد بسبب فشل الشبكة أو لسبب آخر.
خلاصة القول هي أن WordPress لا يمكنه تحميل الملفات إلى موقع الويب الخاص بك إذا لم يتمكن من الوصول إلى المجلد المؤقت.
لذلك ما يجب القيام به هو إضافة المجلد المؤقت إلى موقعك أو التأكد من أن المجلد موجود في المكان الصحيح ويمكن الوصول إليه بواسطة WordPress.
في القسم التالي ، سنوضح كيفية تنفيذ ما ورد أعلاه وإصلاح الخطأ المؤقت المفقود في WordPress.
كيفية إصلاح خطأ ووردبريس للمجلد المؤقت المفقود
لإصلاح خطأ WordPress المؤقت المفقود في المجلد ، تحتاج إلى تنفيذ الخطوات التالية:
- قم بالوصول إلى الملفات الموجودة على الخادم الخاص بك باستخدام cPanel File Manager أو FTP
- حدد موقع ملف wp-config.php وافتحه
- أضف مقتطف الشفرة إلى ملف wp-config.php
- تأكد من أن مجلد wp-content لديه أذونات الملف الصحيحة
عندما تنتهي الخطوة 4 ، يجب أن تكون قادرًا على تحميل الملفات وتحديث المكونات الإضافية والسمات الخاصة بك. ولكن قبل البدء في الغوص في الخطوات ، تحتاج إلى عمل نسخة احتياطية من موقع الويب الخاص بك. كما قلنا من قبل ، لإصلاح الخطأ ، ستحتاج إلى الانتقال إلى الواجهة الخلفية لموقع الويب الخاص بك ، وفتح ملف WordPress ، وإضافة مقتطف الشفرة.
يعد الوصول إلى ملفات WordPress محفوفًا بالمخاطر. يمكن أن يؤدي خطأ واحد إلى تعطل موقع الويب الخاص بك. لحماية موقعك ، خذ نسخة احتياطية. إنها شبكة الأمان الخاصة بك. إذا ساءت الأمور ، يمكنك استخدام النسخة الاحتياطية لتنشيط موقعك وتشغيله في لمح البصر.
وبعد أخذ نسخة احتياطية ، يمكنك البدء بالخطوة الأولى أدناه.
الخطوة 1: الوصول إلى مدير الملفات
يتكون موقع WordPress الخاص بك من ملفات ومجلدات. يتم تخزين هذه الملفات والمجلدات على خادم الاستضافة الخاص بك. يمكنك الوصول إليها من خلال حساب الاستضافة الخاص بك أو باستخدام برنامج FTP. ونحن سوف تظهر لك كيف.
الوصول إلى مدير الملفات عبر حساب الاستضافة
يسمح معظم موفري الاستضافة بالوصول إلى ملفات ومجلدات WordPress عبر cPanel File Manager.
لا يستخدم جميع المضيفين cPanel ، ولكن هناك فرصة جيدة لمضيفك أن يفعل ذلك .
للوصول إلى ملفات ومجلدات WordPress ، تحتاج إلى تسجيل الدخول إلى حساب الاستضافة الخاص بك والانتقال إلى cPanel . يختلف الموقع الدقيق لـ cPanel من الاستضافة إلى الاستضافة ولكن يجب أن تجده في لوحة معلومات الاستضافة الخاصة بك:
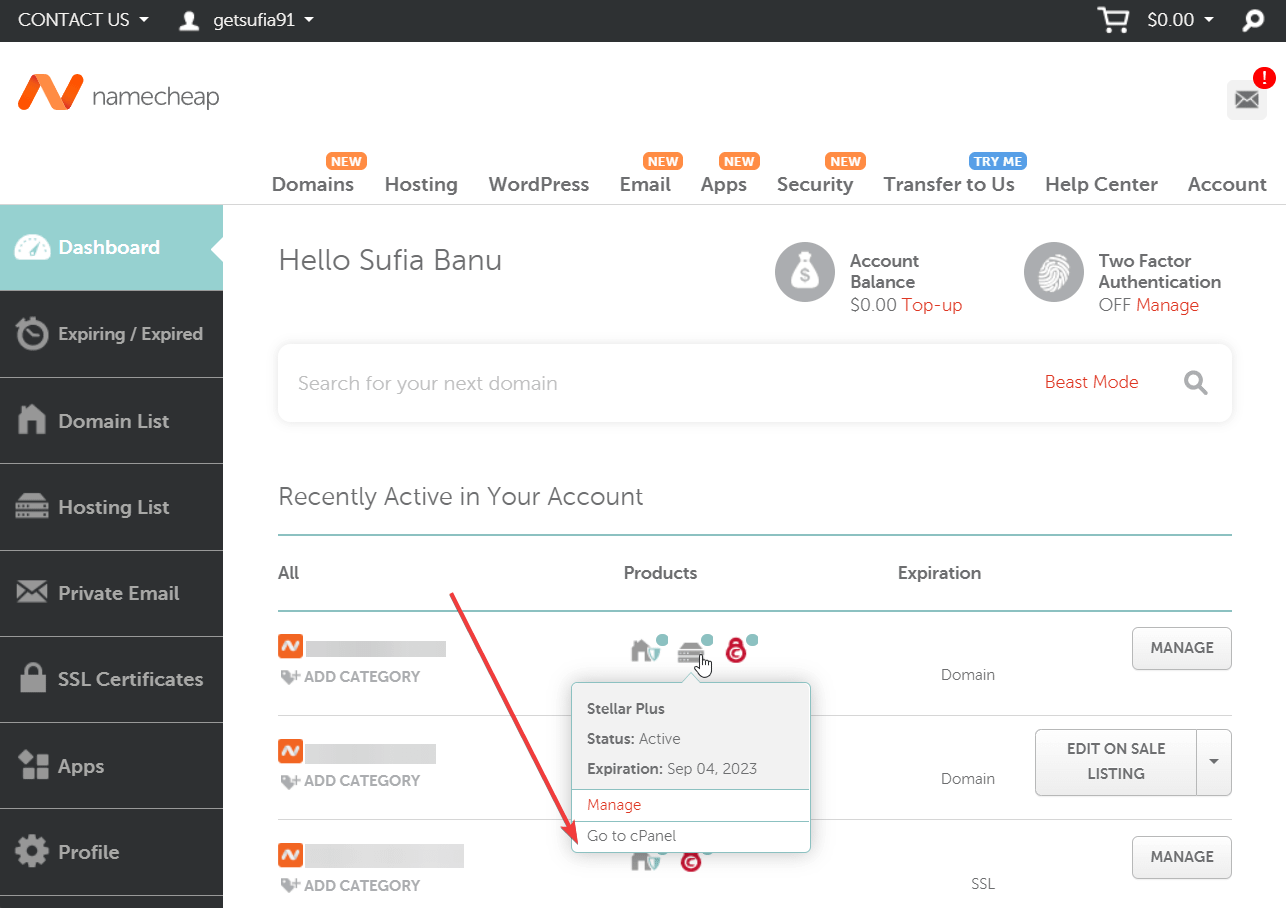
بعد ذلك ، في صفحة cPanel ، قم بالتمرير لأسفل إلى قسم الملفات وحدد File Manager :
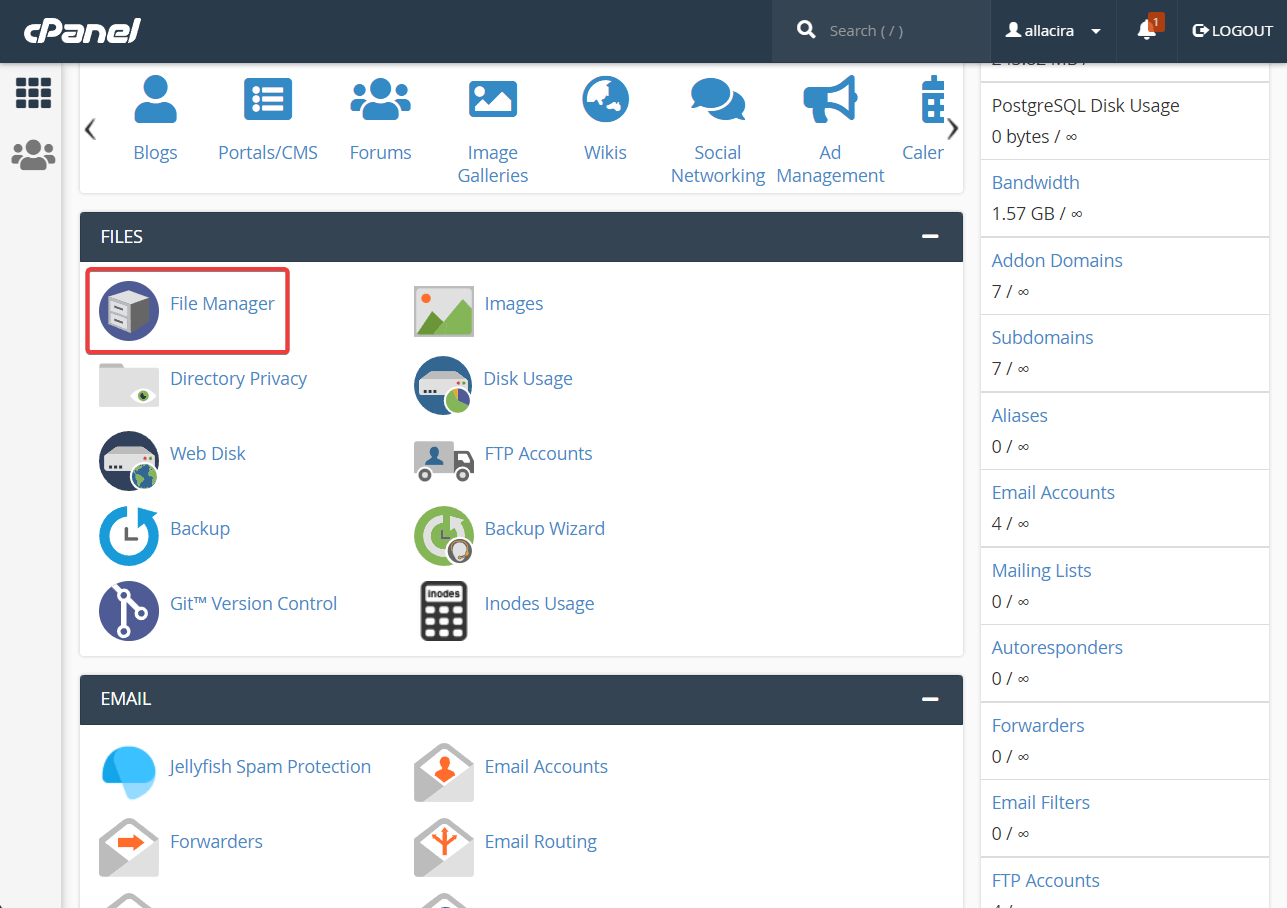
إذا لم تجد cPanel ، فهذا يعني أن مزود الاستضافة لا يدعم cPanel.
عادةً ما تقدم خدمات الاستضافة التي لا تدعم cPanel نوعًا من الأدوات الداخلية المصممة خصيصًا. على سبيل المثال ، يقدم Hostinger لوحة تحكم تتيح لك الوصول إلى مدير الملفات.
لذلك إذا كنت لا ترى cPanel على حساب الاستضافة الخاص بك ، فهذا يعني أن مزود الاستضافة الخاص بك يقدم أداة مخصصة. تحتاج إلى معرفة ما هي هذه الأداة وكيف يمكنك الوصول إليها. ابحث في وثائق المساعدة الرسمية من خدمة الاستضافة أو اطلب من فريق الدعم عبر البريد الإلكتروني أو الدردشة للمساعدة في تحديد الأداة التي تتيح لك الوصول إلى مدير الملفات.
إذا انتهى بك الأمر إلى إدارة الوصول إلى مدير الملفات بنجاح ، فلا تتردد في الانتقال إلى الخطوة الثانية.
بدلاً من ذلك ، إذا لم تكن ناجحًا ، أو إذا كنت لا ترغب ببساطة في السير في مسار حساب الاستضافة ، فجرّب مسار FTP أدناه.
الوصول إلى مدير الملفات عبر عميل FTP
يشير FTP إلى بروتوكول نقل الملفات وعميل FTP هو برنامج يتيح لك الاتصال عن بُعد بخادم موقع الويب الخاص بك والوصول إلى ملفات ومجلدات WordPress الخاصة بك.
هناك العديد من عملاء FTP للاختيار من بينها. نحن نستخدم FileZilla لأنه عميل FTP الأكثر شيوعًا وهو سهل الاستخدام.
قم بتنزيل وتثبيت FileZilla على جهاز الكمبيوتر المحلي الخاص بك.
بعد ذلك ، افتح البرنامج. سترى نافذة تظهر على شاشتك:
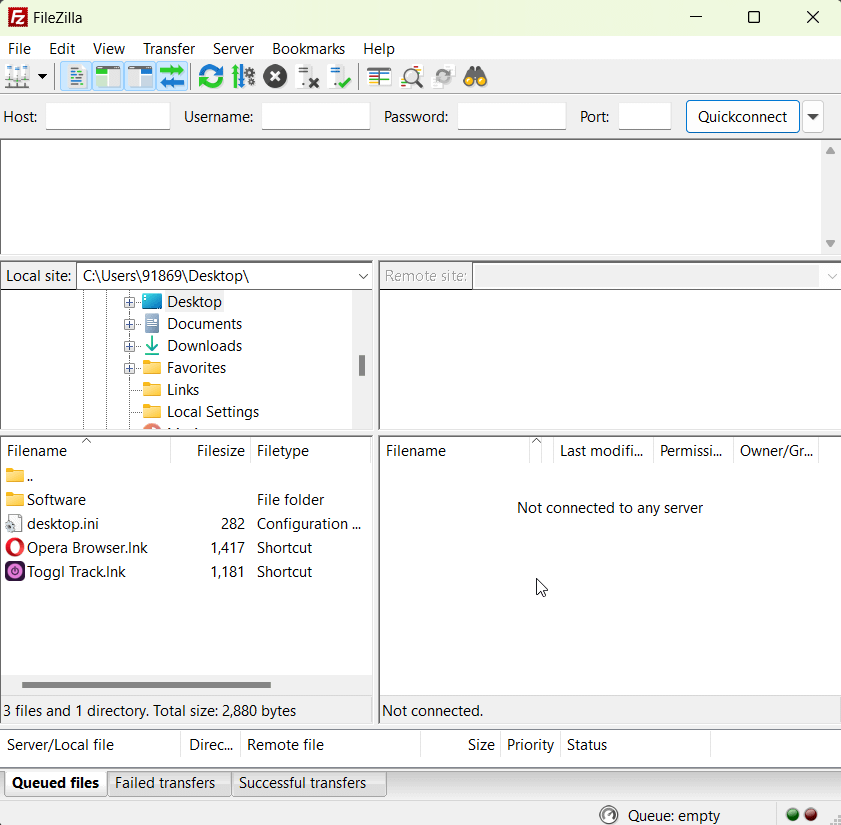
يحتوي الجزء العلوي من النافذة على مربعات حيث ستحتاج إلى إدخال مضيف FTP واسم المستخدم وكلمة المرور والمنفذ:

يمكنك عادةً العثور على بيانات اعتماد FTP في البريد الإلكتروني الترحيبي لمزود الاستضافة أو على لوحة معلومات الاستضافة .
من الصعب تحديد الموقع الدقيق لأنه سيختلف من استضافة إلى أخرى. ولكن يمكنك الحصول على مساعدة من الوثائق الرسمية المنشورة من قبل مزود الاستضافة الخاص بك للعثور على مكان تخزين بيانات اعتماد FTP الخاصة بك.
بدلاً من ذلك ، يمكنك التحدث إلى فريق الدعم وطلب المساعدة في تحديد موقع بيانات اعتماد FTP الخاصة بك.
عندما يكون لديك بيانات اعتماد FTP ، أدخلها في FileZilla واضغط على زر Quickconnect . سيتصل FileZilla بالواجهة الخلفية لموقع الويب الخاص بك ، وسترى لوحة على الجانب الأيمن من الشاشة مليئة بالمجلدات .
هذه هي مجلدات WordPress الموجودة في File Manager لخادم الاستضافة الخاص بك. بفضل عميل FTP ، يمكنك الآن الوصول إلى مجلدات WordPress في File Manager دون الحاجة إلى اتخاذ مسار cPanel.

بعد أن تمتلئ اللوحة اليمنى بمجلدات WordPress الخاصة بك ، انتقل إلى الخطوة الثانية.

إذا كنت تريد دليلًا أكثر تفصيلاً هنا ، فراجع المنشور الكامل حول استخدام FTP مع WordPress.
الخطوة 2: حدد موقع wp-config.PHP
يحتوي File Manager على عدد كبير من المجلدات ، يحتوي أحدها على موقع الويب الخاص بك. يسمى المجلد public_html .
ابحث عن public_html في مدير الملفات. عندما تجده ، انقر فوق المجلد للوصول إلى الملفات الموجودة داخل المجلد. يحتوي المجلد public_html على ملف يسمى wp-config.php . ستحتاج إلى العثور على الملف وفتحه.
حدد موقع wp-config.php وافتحه عبر cPanel
إذا قمت بالوصول إلى File Manager عبر cPanel ، فستجد مجلد public_html في القائمة الموجودة على الجانب الأيسر من الشاشة:
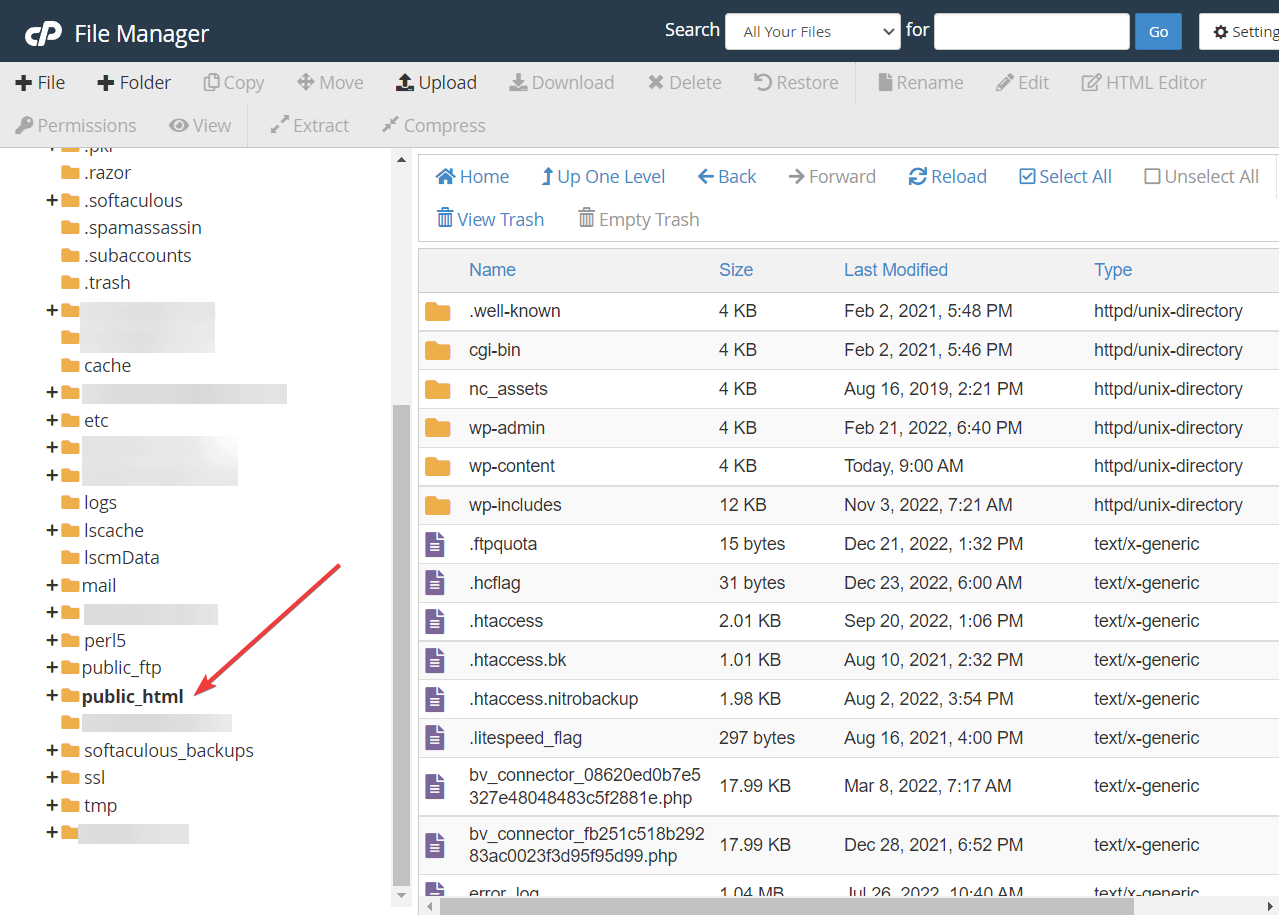
حدد المجلد. بمجرد القيام بذلك ، ستظهر الملفات الموجودة داخل المجلد public_html على الجانب الأيمن من الشاشة. انتقل إلى تلك الملفات ، وانتقل لأسفل وابحث عن ملف wp-config. عندما تجده ، انقر بزر الماوس الأيمن على الملف وحدد تحرير .
سيتم فتح ملف wp-config في نافذة مختلفة.
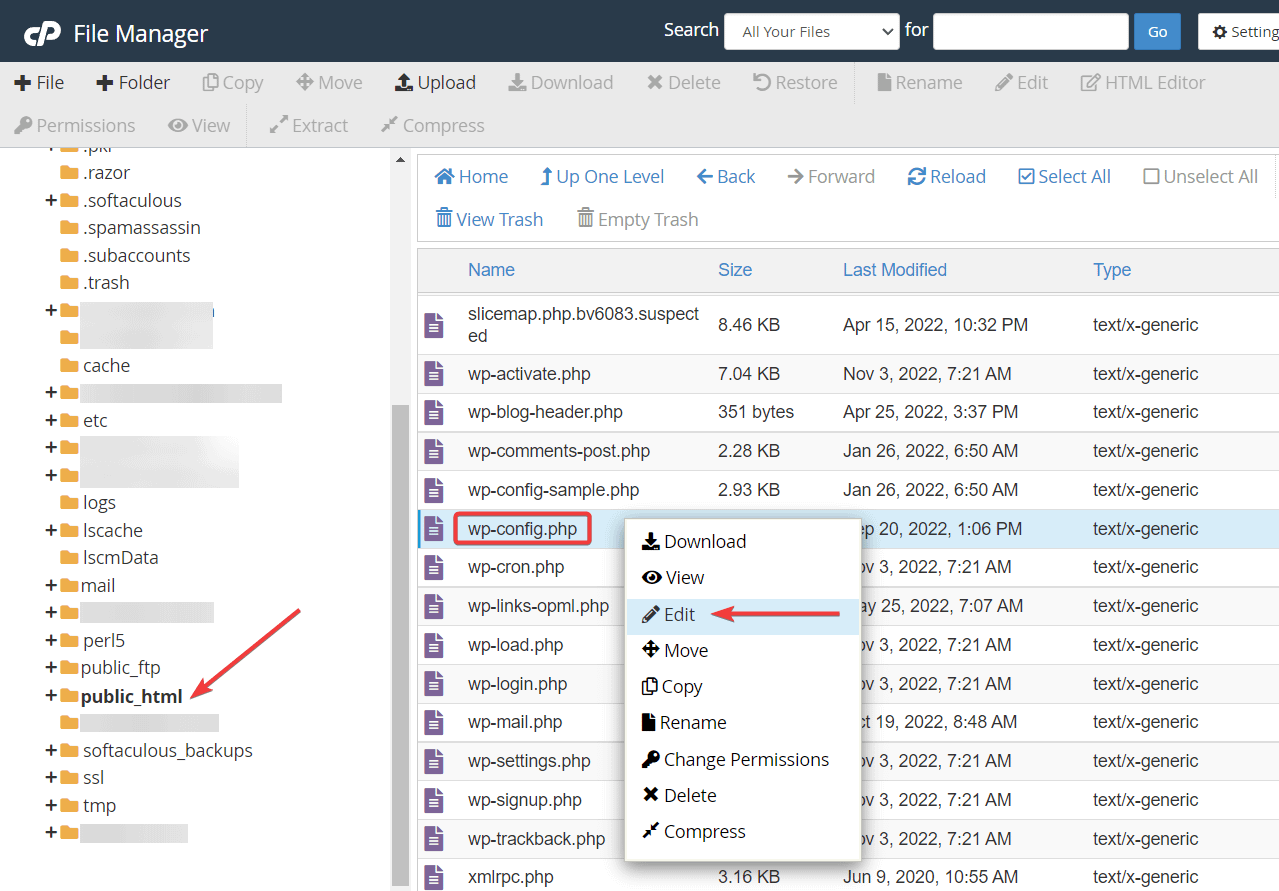
حدد موقع wp-config وافتحه عبر FileZilla (FTP)
في نافذة FileZilla ، ستلاحظ لوحتين على الجانب الأيمن من الشاشة. يتم ملء اللوحة العلوية بمجلدات من خادم الاستضافة الخاص بك. في هذه اللوحة ، ستحتاج إلى العثور على المجلد public_html ، الذي يحتوي على ملفات ومجلدات موقع WordPress الخاص بك.

يتم ملء اللوحة السفلية بالملفات والمجلدات من داخل المجلد public_html.
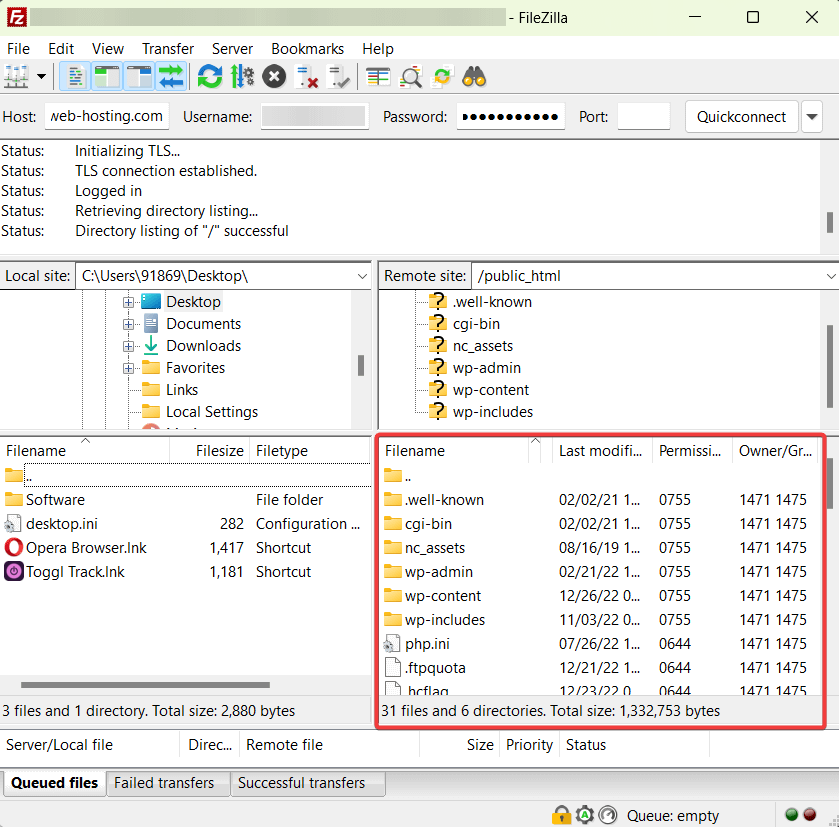
wp-config.php هو ملف وسيكون موجودًا في اللوحة السفلية. قم بالتمرير خلال اللوحة وابحث عن الملف. بعد تحديد موقعه ، انقر بزر الماوس الأيمن فوق الملف وحدد عرض / تحرير :
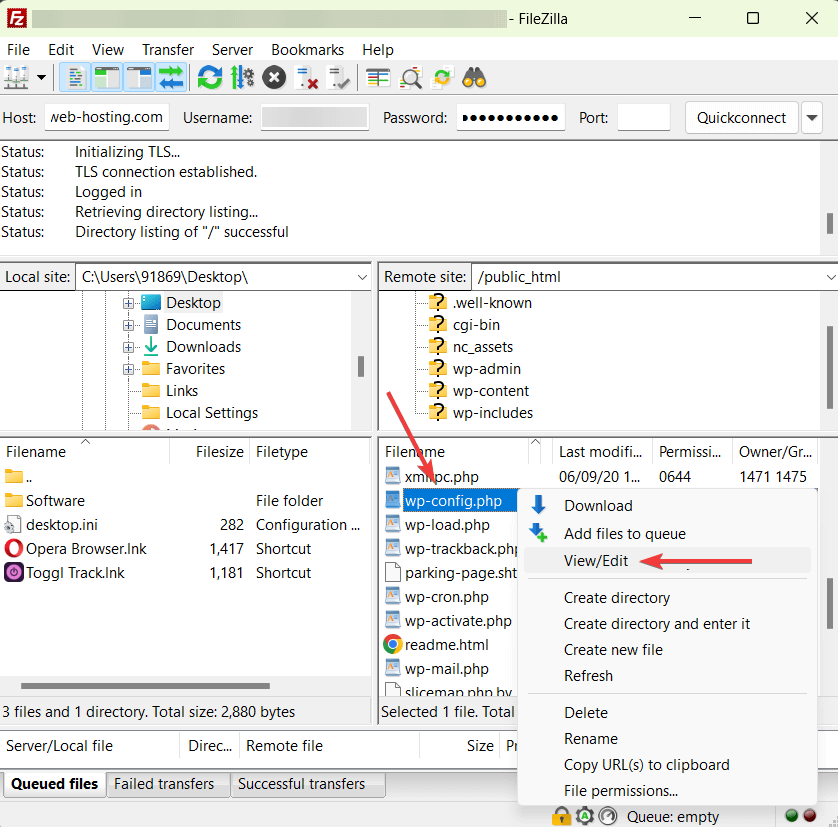
سيتم تنزيل الملف على جهاز الكمبيوتر المحلي الخاص بك. انتقل إلى صفحة التنزيل الخاصة بك وافتح الملف بالنقر المزدوج عليه.
الخطوة 3: أضف مقتطف الشفرة إلى ملف wp-config.php
لإصلاح خطأ WordPress المؤقت المفقود في المجلد ، تحتاج إلى إضافة مقتطف رمز قصير إلى ملف wp-config.php الذي قمت بتنزيله للتو.
عند فتح الملف ، يجب أن يظهر في محرر نصي. قم بالتمرير لأسفل إلى أسفل المحرر وابحث عن الجملة التي تقول That's all, stop editing! Happy publishing That's all, stop editing! Happy publishing .
وجدت ذلك؟ أضف الآن مقتطف الشفرة التالي أعلى تلك الجملة مباشرةً :
define('WP_TEMP_DIR',dirname(_FILE_). '/wp-content/temp/');
هذا كل شئ. احفظ واخرج من المحرر.
إذا كنت تقوم بتحرير wp-config عبر cPanel File Manager ، فيجب أن ترى زر حفظ التغييرات في الزاوية العلوية اليمنى من الشاشة. حدد ذلك ثم تابع للخروج من المحرر.
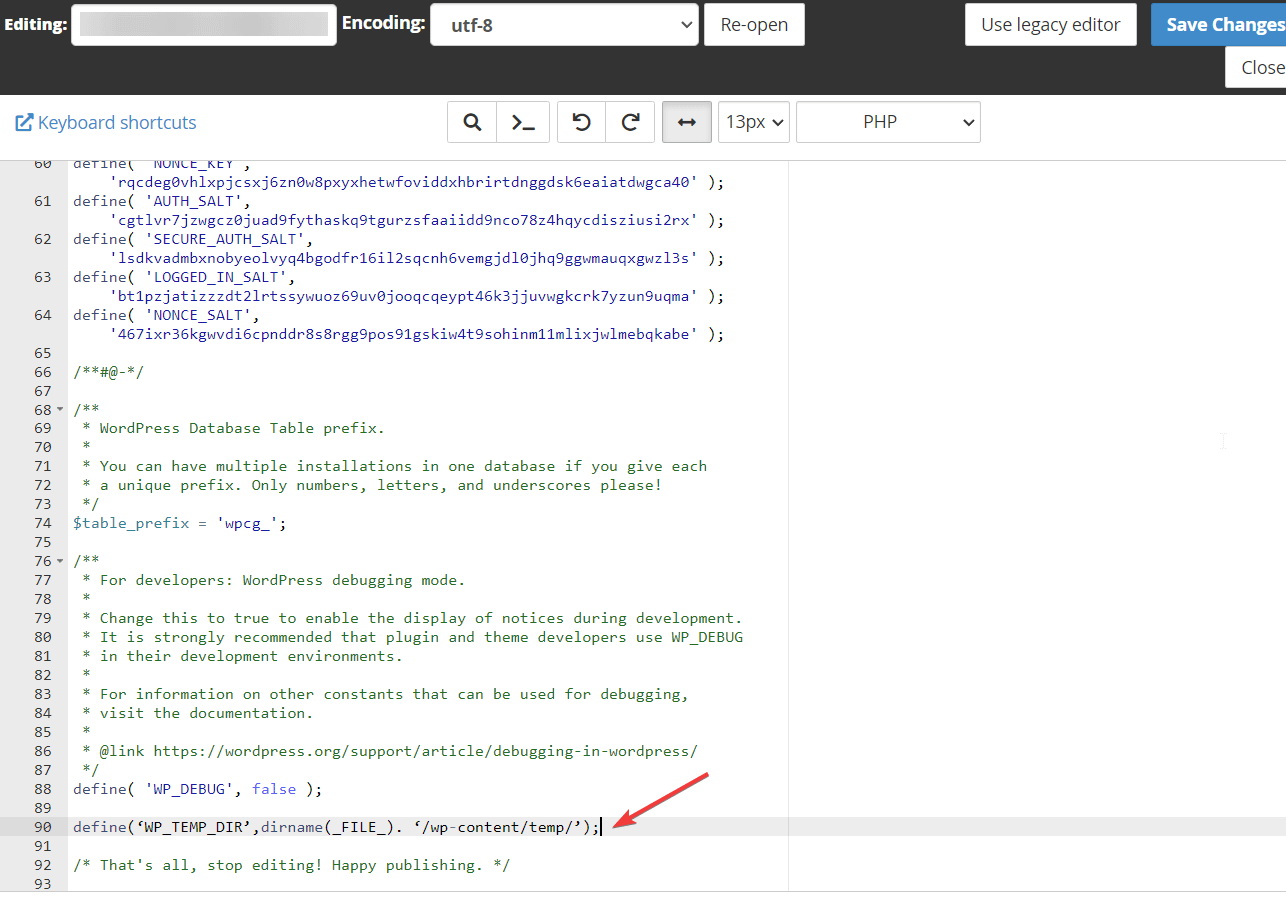
إذا كنت تستخدم FileZilla لتحرير ملف wp-config ، فاحفظ التغييرات التي أجريتها على الملف بالضغط على Command + S على Mac و Ctrl + S على Windows .
الخطوة 4: تأكد من أن مجلد wp-content لديه إذن ملف صحيح
في القسم السابق ، قمت بإضافة مقتطف رمز إلى موقع الويب الخاص بك لإعلام WordPress بموقع المجلد المؤقت. في هذا القسم ، سوف تتحقق من أذونات الملفات الخاصة به للتأكد من أن WordPress قادر على الوصول إلى المجلد المؤقت.
افتح المجلد public_html وانتقل إلى wp-content . يجب أن تجد مجلدًا يسمى temp داخل ملف wp-content. إذا لم يكن موجودًا ، فقم بإنشاء واحد.
في cPanel File Manager ، يجب أن ترى خيار المجلد بعلامة الجمع في الجزء العلوي من الشاشة. حدد ذلك وتابع تسمية المجلد باسم "temp". ثم اضغط على زر حفظ لحفظ المجلد في محتوى wp.
في FileZilla ، انقر بزر الماوس الأيمن فوق أي مساحة مفتوحة في اللوحة اليمنى السفلية وحدد خيار إنشاء دليل . قم بتسمية المجلد وحفظه.
بعد ذلك ، انقر بزر الماوس الأيمن على المجلد المؤقت وحدد خيار إذن الملف .
بمجرد القيام بذلك ستظهر نافذة منبثقة. في النافذة المنبثقة ، انتقل إلى القيمة الرقمية وأضف الرقم " 755 " إذا كان يحتوي على أي قيمة رقمية أخرى:
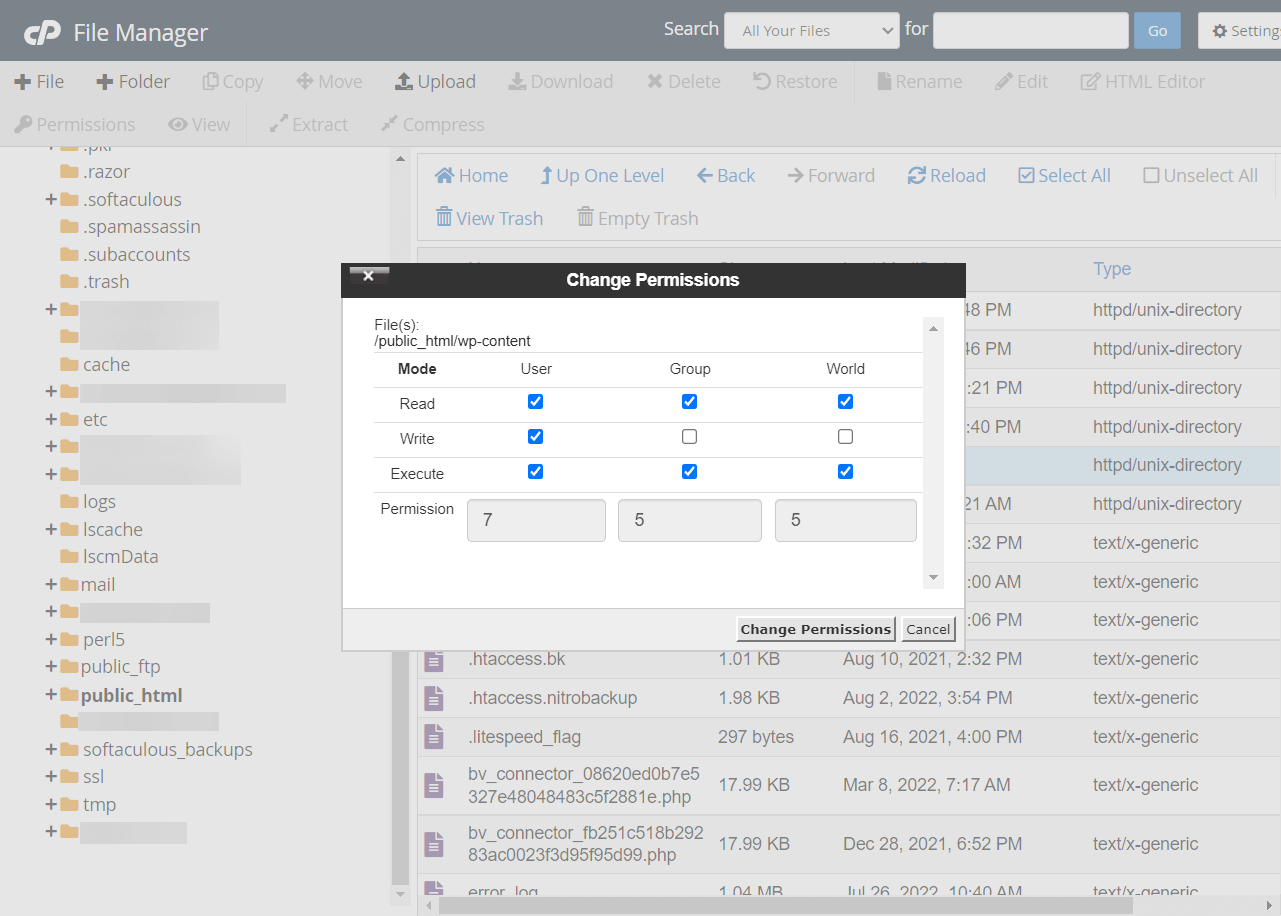
هذا كل شيء يا رفاق. يجب أن يؤدي هذا إلى إصلاح خطأ WordPress المؤقت المفقود. يمكنك الآن المضي قدمًا وإضافة الملفات أو تحديثها على موقعك.
إصلاح الخطأ المؤقت المفقود في WordPress للأبد
يظهر خطأ WordPress المؤقت المفقود في المجلد المؤقت عادةً عندما تحاول تحميل صورة جديدة أو مكون إضافي أو سمة أو ملف آخر إلى موقع WordPress الخاص بك. يمكن أن يظهر أيضًا عند تحديث المكونات الإضافية والسمات لأن التحديثات تتضمن تحميل الملفات.
باتباع الإرشادات أعلاه ، يجب أن تكون قادرًا الآن على تحميل الملفات إلى موقع WordPress الخاص بك. إذا كنت لا تزال تواجه الخطأ ، فستحتاج إلى طلب المساعدة المهنية من مزود الاستضافة أو استئجار خدمة صيانة WordPress لإصلاحها لك.
إذا واجهت أي مشاكل أخرى في WordPress ، فتأكد من مراجعة منشورنا حول أخطاء WordPress الأكثر شيوعًا وكيفية إصلاحها.
هل لا يزال لديك أي أسئلة حول كيفية إصلاح الخطأ المؤقت المفقود في WordPress؟ اسمحوا لنا أن نعرف في التعليقات!
