วิธีแก้ไขข้อผิดพลาด WordPress ของโฟลเดอร์ชั่วคราวที่ขาดหายไป
เผยแพร่แล้ว: 2023-01-31คุณพบข้อผิดพลาด WordPress ของโฟลเดอร์ชั่วคราวที่ขาดหายไปในเว็บไซต์ของคุณหรือไม่?
ในโพสต์นี้ เราจะบอกคุณถึงสาเหตุ จากนั้นเราจะให้คำแนะนำทีละขั้นตอนซึ่งจะสอนวิธีซ่อมแซมให้คุณทราบ
ตามคำอธิบายพื้นฐาน มันเป็นข้อผิดพลาดทั่วไปของ WordPress ที่เกิดจากการตั้งค่า PHP ที่ไม่ถูกต้องในสภาพแวดล้อมการโฮสต์ของคุณ จากนั้นระบบจะป้องกันไม่ให้คุณอัปโหลดไฟล์ใดๆ ไปยังเว็บไซต์ WordPress ของคุณ ซึ่งหมายความว่าคุณไม่สามารถเพิ่มฟังก์ชันการทำงานใหม่ๆ และไม่สามารถอัปเดตซอฟต์แวร์ใดๆ ที่ติดตั้งบนไซต์ของคุณได้
ดังนั้นหากคุณพบข้อผิดพลาด "ไม่มีโฟลเดอร์ชั่วคราว" บนเว็บไซต์ WordPress ของคุณ คุณต้องแก้ไขทันที
โชคดีที่การแก้ไขข้อผิดพลาดนี้ตรงไปตรงมา สิ่งที่คุณต้องทำคือไปที่ส่วนหลังของเว็บไซต์ของคุณและเพิ่มรหัสลงในไฟล์กำหนดค่า
นี่อาจฟังดูเป็นงานที่น่ากลัว แต่ไม่ต้องกังวล เราจะแนะนำคุณในทุกขั้นตอน
มาเริ่มกันเลย.
อะไรเป็นสาเหตุของข้อผิดพลาด WordPress ของโฟลเดอร์ชั่วคราวที่ขาดหายไป
ดังที่เรากล่าวไว้ในตอนต้น ข้อผิดพลาด “ไม่มีโฟลเดอร์ชั่วคราว” มักจะปรากฏขึ้นเมื่อคุณพยายามอัปโหลดรูปภาพ ปลั๊กอิน หรือธีมใหม่ไปยังเว็บไซต์ WordPress ของคุณ คุณยังสามารถพบข้อผิดพลาดระหว่างการอัปเดตปลั๊กอินหรือธีมได้ เนื่องจากการอัปเดตเกี่ยวข้องกับการอัปโหลดไฟล์และโฟลเดอร์ใหม่ไปยังไซต์ด้วย
ข้อผิดพลาดเป็นผลมาจากการตั้งค่า PHP ที่ไม่ถูกต้องบนเซิร์ฟเวอร์โฮสติ้งของคุณ การตั้งค่า PHP เฉพาะระบุว่าไฟล์ที่อัปโหลดไปยังเว็บไซต์ของคุณจะถูกจัดเก็บไว้ในโฟลเดอร์ชั่วคราวก่อนที่จะถูกถ่ายโอนไปยังตำแหน่งจริง
คุณอาจลบโฟลเดอร์โดยไม่ได้ตั้งใจ หรือ WordPress ไม่พบโฟลเดอร์เนื่องจากเครือข่ายล้มเหลวหรือเหตุผลอื่น
บรรทัดล่างคือ WordPress ไม่สามารถอัปโหลดไฟล์ไปยังเว็บไซต์ของคุณได้หากไม่สามารถเข้าถึงโฟลเดอร์ชั่วคราวได้
ดังนั้นสิ่งที่ต้องทำคือเพิ่มโฟลเดอร์ชั่วคราวในไซต์ของคุณหรือตรวจสอบให้แน่ใจว่าพบโฟลเดอร์ในตำแหน่งที่ถูกต้องและ WordPress สามารถเข้าถึงได้
ในส่วนถัดไป เราจะแสดงวิธีดำเนินการข้างต้นและแก้ไขข้อผิดพลาด WordPress ของโฟลเดอร์ชั่วคราวที่ขาดหายไป
วิธีแก้ไขข้อผิดพลาด WordPress ของโฟลเดอร์ชั่วคราวที่ขาดหายไป
ในการแก้ไขข้อผิดพลาด WordPress ของโฟลเดอร์ชั่วคราวที่หายไป คุณต้องทำตามขั้นตอนต่อไปนี้:
- เข้าถึงไฟล์บนเซิร์ฟเวอร์ของคุณโดยใช้ cPanel File Manager หรือ FTP
- ค้นหาและเปิดไฟล์ wp-config.php
- เพิ่มข้อมูลโค้ดลงในไฟล์ wp-config.php
- ตรวจสอบให้แน่ใจว่าโฟลเดอร์ wp-content มีสิทธิ์ของไฟล์ที่ถูกต้อง
เมื่อขั้นตอนที่ 4 สิ้นสุดลง คุณควรจะสามารถอัปโหลดไฟล์และอัปเดตปลั๊กอินและธีมของคุณได้ แต่ก่อนที่คุณจะเริ่มดำดิ่งสู่ขั้นตอนต่างๆ คุณต้องสำรองข้อมูลเว็บไซต์ของคุณเสียก่อน ดังที่เราได้กล่าวไว้ก่อนหน้านี้ ในการแก้ไขข้อผิดพลาด คุณจะต้องไปที่ส่วนหลังของเว็บไซต์ของคุณ เปิดไฟล์ WordPress และเพิ่มข้อมูลโค้ด
การเข้าถึงไฟล์ WordPress นั้นมีความเสี่ยง การก้าวพลาดเพียงครั้งเดียวอาจทำให้เว็บไซต์ของคุณพังได้ เพื่อปกป้องไซต์ของคุณ ให้สำรองข้อมูล เป็นเครือข่ายความปลอดภัยของคุณ หากเกิดข้อผิดพลาด คุณสามารถใช้ข้อมูลสำรองเพื่อทำให้ไซต์ของคุณทำงานได้ทันที
และหลังจากที่คุณได้สำรองข้อมูลแล้ว คุณสามารถเริ่มด้วยขั้นตอนแรกด้านล่าง
ขั้นตอนที่ 1: เข้าถึงตัวจัดการไฟล์
เว็บไซต์ WordPress ของคุณประกอบด้วยไฟล์และโฟลเดอร์ ไฟล์และโฟลเดอร์เหล่านี้จัดเก็บไว้ในเซิร์ฟเวอร์โฮสต์ของคุณ คุณสามารถเข้าถึงได้ผ่านบัญชีโฮสติ้งของคุณหรือโดยใช้ซอฟต์แวร์ FTP เราจะแสดงให้คุณเห็นว่า
เข้าถึงตัวจัดการไฟล์ผ่านบัญชีโฮสติ้ง
ผู้ให้บริการโฮสติ้งส่วนใหญ่อนุญาตให้เข้าถึงไฟล์และโฟลเดอร์ WordPress ผ่าน cPanel File Manager
ไม่ใช่ทุกโฮสต์ที่ใช้ cPanel แต่มีโอกาสค่อนข้างดีที่โฮสต์ของคุณจะ ใช้
ในการเข้าถึงไฟล์และโฟลเดอร์ WordPress คุณต้องลงชื่อเข้า ใช้บัญชีโฮสติ้ง และไปที่ cPanel ตำแหน่งที่แน่นอนของ cPanel แตกต่างจากการโฮสต์ไปจนถึงการโฮสต์ แต่คุณควรพบตำแหน่งดังกล่าวในแดชบอร์ดการโฮสต์:
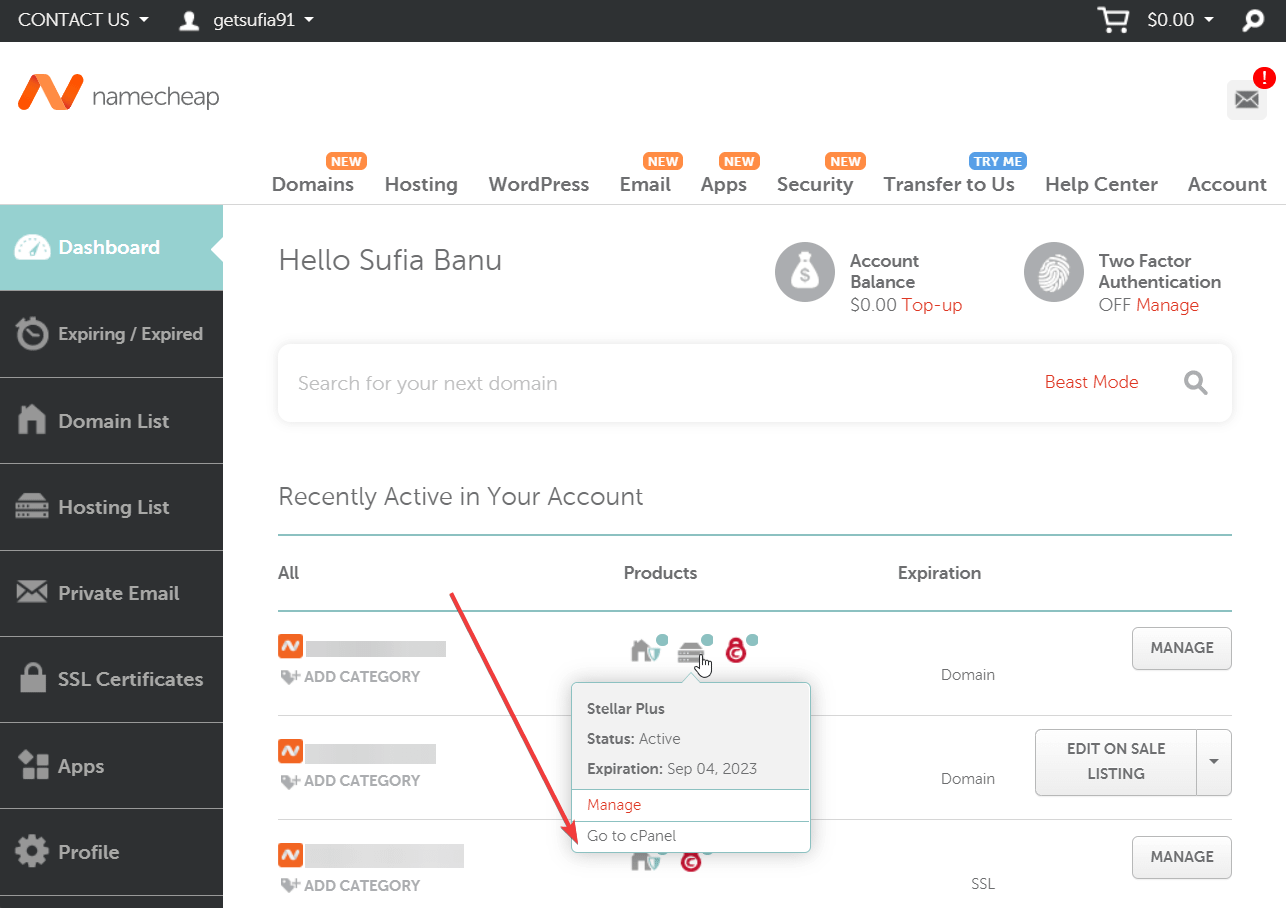
ถัดไป ในหน้า cPanel ให้เลื่อนลงไปที่ส่วน ไฟล์ แล้วเลือก ตัวจัดการไฟล์ :
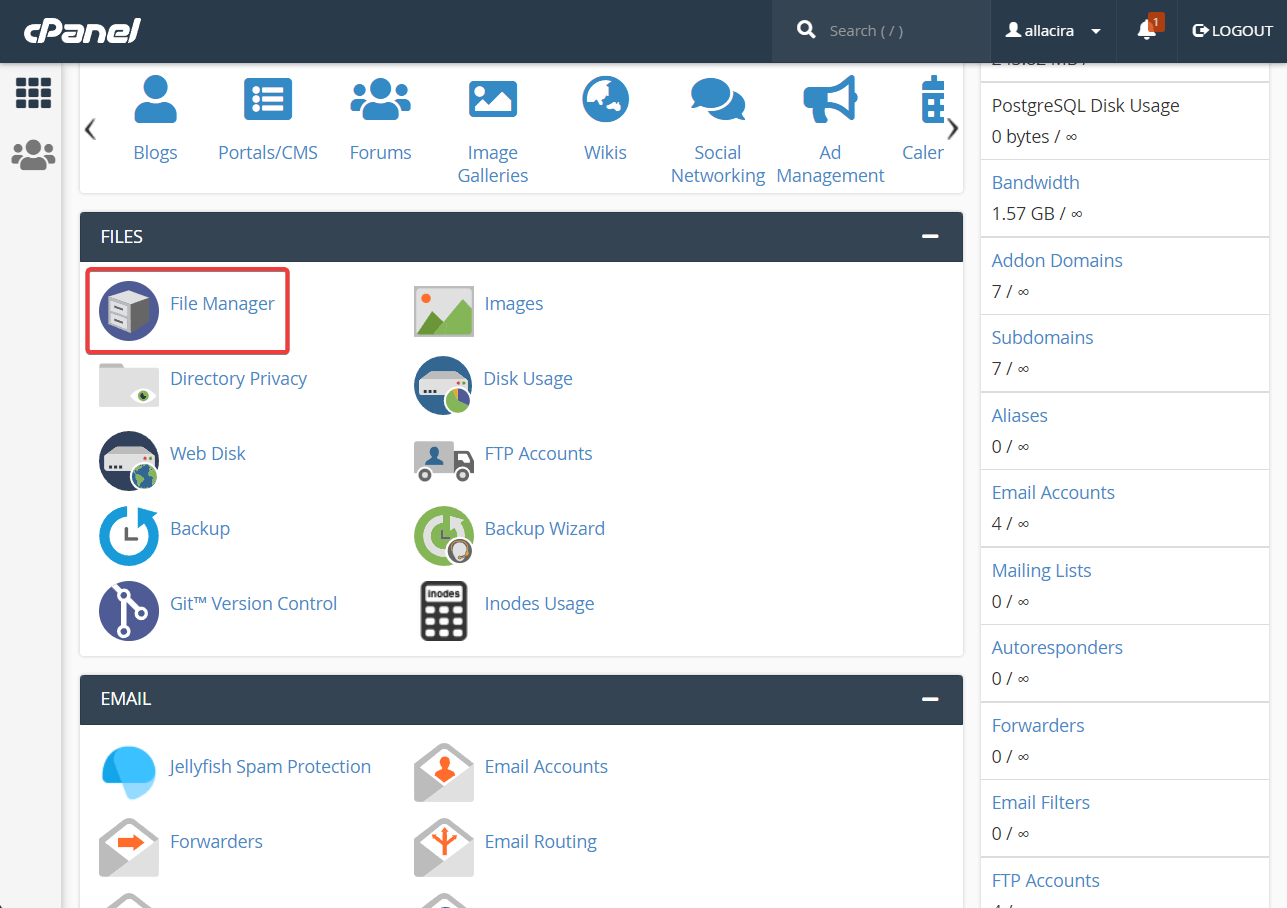
หากคุณไม่พบ cPanel แสดงว่าผู้ให้บริการโฮสติ้งของคุณไม่สนับสนุน cPanel
บริการโฮสติ้งที่ไม่รองรับ cPanel มักจะมีเครื่องมือภายในองค์กรที่สร้างขึ้นเอง ตัวอย่างเช่น Hostinger เสนอ hPanel ที่ให้คุณเข้าถึงตัวจัดการไฟล์
ดังนั้น หากคุณไม่เห็น cPanel ในบัญชีโฮสติ้งของคุณ แสดงว่าผู้ให้บริการโฮสติ้งของคุณเสนอเครื่องมือที่สร้างขึ้นเอง คุณต้องค้นหาว่าเครื่องมือนั้นคืออะไรและคุณสามารถเข้าถึงได้อย่างไร ดูเอกสารช่วยเหลืออย่างเป็นทางการจากบริการโฮสติ้งของคุณ หรือสอบถามทีมสนับสนุนทางอีเมลหรือแชทเพื่อช่วยระบุเครื่องมือที่ให้คุณเข้าถึงตัวจัดการไฟล์
หากคุณจัดการเพื่อเข้าถึงตัวจัดการไฟล์ได้สำเร็จ คุณสามารถไปยังขั้นตอนที่สองได้ตามสะดวก
อีกทางหนึ่ง หากคุณไม่ประสบความสำเร็จ หรือคุณไม่ต้องการใช้เส้นทางบัญชีโฮสติ้ง ให้ลองใช้เส้นทาง FTP ด้านล่าง
เข้าถึงตัวจัดการไฟล์ผ่านไคลเอ็นต์ FTP
FTP ย่อมาจาก File Transfer Protocol และไคลเอนต์ FTP เป็นซอฟต์แวร์ที่ให้คุณเชื่อมต่อกับเซิร์ฟเวอร์เว็บไซต์ของคุณจากระยะไกลและเข้าถึงไฟล์และโฟลเดอร์ WordPress ของคุณ
มีไคลเอนต์ FTP ให้เลือกมากมาย เราใช้ FileZilla เนื่องจากเป็นไคลเอนต์ FTP ที่ได้รับความนิยมสูงสุดและใช้งานง่าย
ดาวน์โหลด และติดตั้ง FileZilla บนเครื่องคอมพิวเตอร์ของคุณ
จากนั้นเปิดซอฟต์แวร์ คุณจะเห็นหน้าต่างปรากฏขึ้นบนหน้าจอของคุณ:
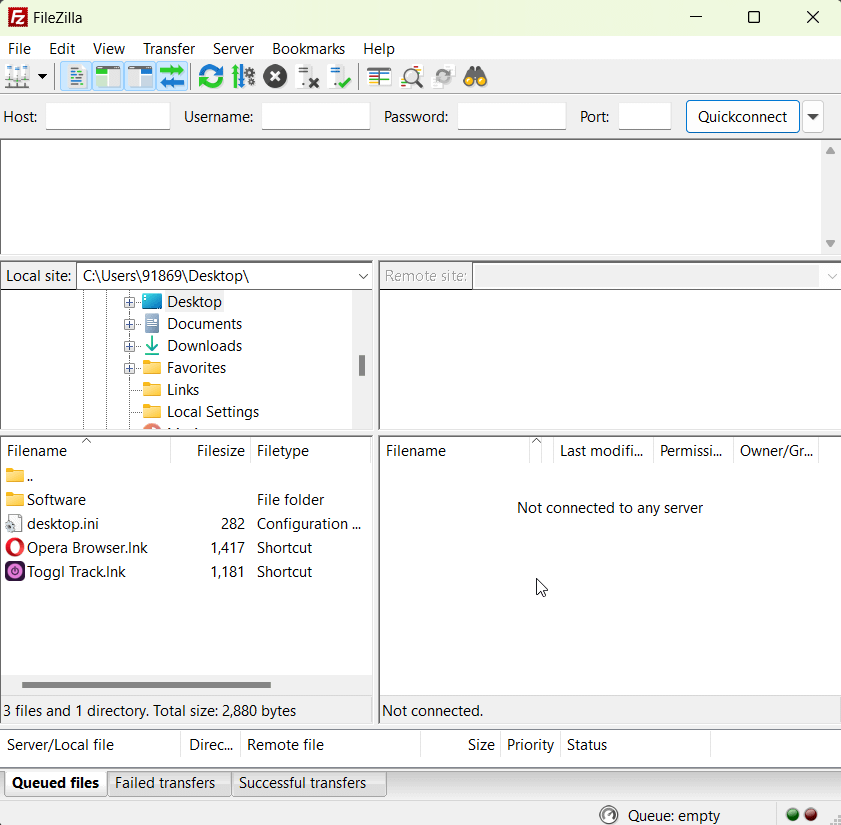
ด้านบนของหน้าต่างมีช่องที่คุณจะต้องป้อนโฮสต์ FTP ชื่อผู้ใช้ รหัสผ่าน และพอร์ตของคุณ:

โดยปกติแล้ว คุณจะพบข้อมูลรับรอง FTP ได้ใน อีเมลต้อนรับ ของผู้ให้บริการโฮสติ้งหรือบน แดชบอร์ดการโฮสต์
ยากที่จะบอกตำแหน่งที่แน่นอนได้เนื่องจากจะแตกต่างกันระหว่างการโฮสต์กับโฮสติ้ง แต่คุณสามารถใช้ความช่วยเหลือจากเอกสารอย่างเป็นทางการที่เผยแพร่โดยผู้ให้บริการโฮสติ้งของคุณเพื่อค้นหาตำแหน่งที่จัดเก็บข้อมูลรับรอง FTP ของคุณ
หรือคุณสามารถพูดคุยกับทีมสนับสนุนและขอความช่วยเหลือในการค้นหาข้อมูลรับรอง FTP ของคุณ
เมื่อคุณมีข้อมูลรับรอง FTP ให้ ป้อน ใน FileZilla แล้วกดปุ่ม Quickconnect FileZilla จะเชื่อมต่อกับส่วนหลังของเว็บไซต์ของคุณ และคุณจะเห็น แผงทางด้านขวาของหน้าจอซึ่งเต็มไปด้วยโฟลเดอร์ ต่างๆ
นี่คือโฟลเดอร์ WordPress ที่อยู่ใน File Manager ของเซิร์ฟเวอร์โฮสติ้งของคุณ ขอบคุณไคลเอ็นต์ FTP ตอนนี้คุณสามารถเข้าถึงโฟลเดอร์ WordPress ในตัวจัดการไฟล์ได้โดยไม่ต้องใช้เส้นทาง cPanel

หลังจากที่แผงด้านขวาเต็มไปด้วยโฟลเดอร์ WordPress ของคุณแล้ว ให้ไปยังขั้นตอนที่สอง

หากคุณต้องการคำแนะนำโดยละเอียดเพิ่มเติม โปรดดูโพสต์ฉบับเต็มของเราเกี่ยวกับการใช้ FTP กับ WordPress
ขั้นตอนที่ 2: ค้นหาและเปิด wp-config.PHP
ตัวจัดการไฟล์ประกอบด้วยโฟลเดอร์มากมาย หนึ่งในนั้นมีเว็บไซต์ของคุณ เรียกว่าโฟลเดอร์ public_html
มองหา public_html ในตัวจัดการไฟล์ เมื่อคุณพบแล้ว ให้คลิกที่โฟลเดอร์เพื่อเข้าถึงไฟล์ภายในโฟลเดอร์ โฟลเดอร์ public_html มีไฟล์ชื่อ wp-config.php คุณจะต้องค้นหาไฟล์และเปิด
ค้นหาและเปิด wp-config.php ผ่าน cPanel
หากคุณเข้าถึงตัวจัดการไฟล์ผ่าน cPanel คุณจะพบโฟลเดอร์ public_html บนเมนูที่ด้านซ้ายของหน้าจอ:
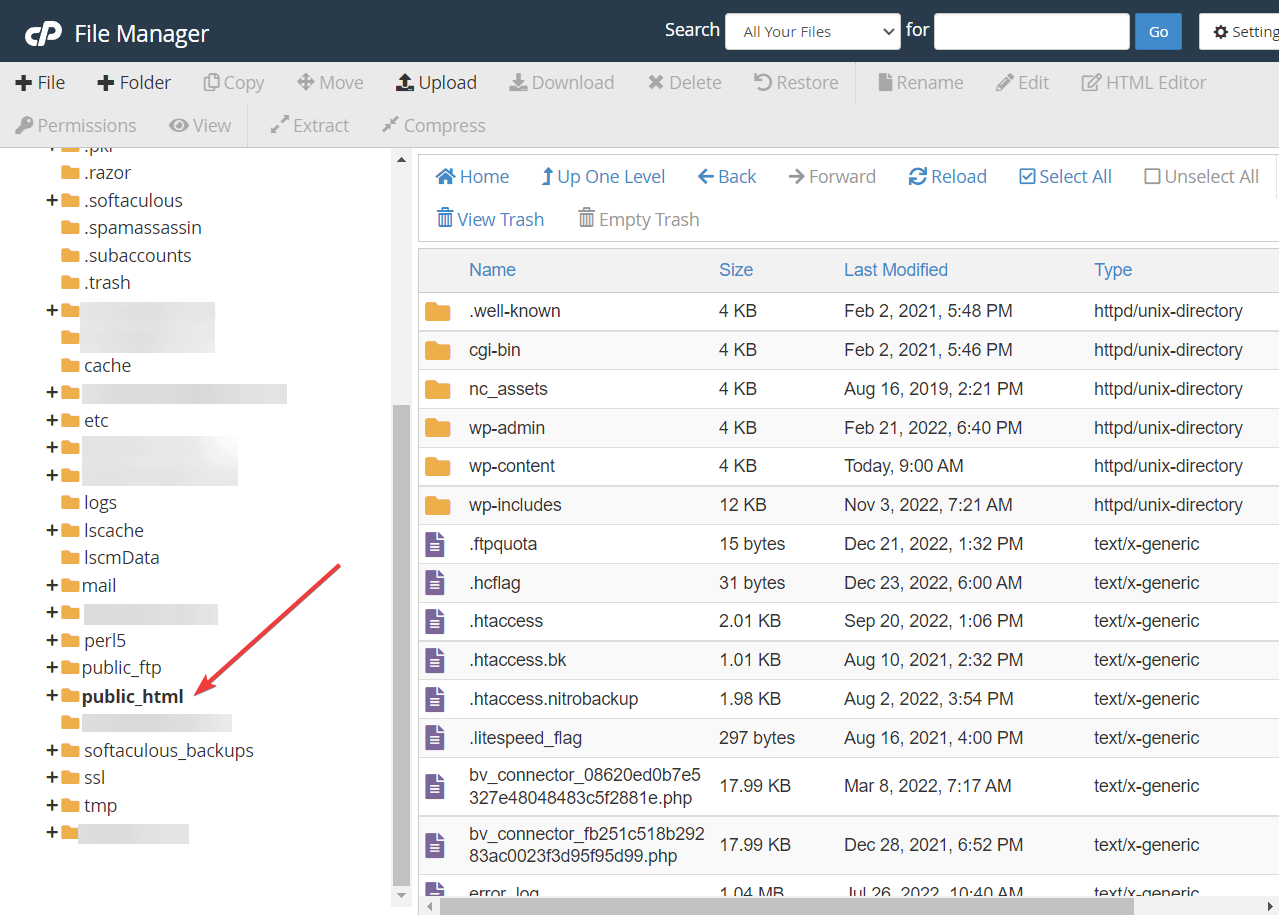
เลือกโฟลเดอร์ ทันทีที่คุณทำเช่นนั้น ไฟล์ภายในโฟลเดอร์ public_html จะแสดงขึ้นที่ด้านขวาของหน้าจอ ไปที่ไฟล์เหล่านั้น เลื่อนลงและมองหา wp-config เมื่อพบแล้ว ให้คลิกขวาที่ไฟล์แล้วเลือก แก้ไข
ไฟล์ wp-config จะเปิดขึ้นในหน้าต่างอื่น
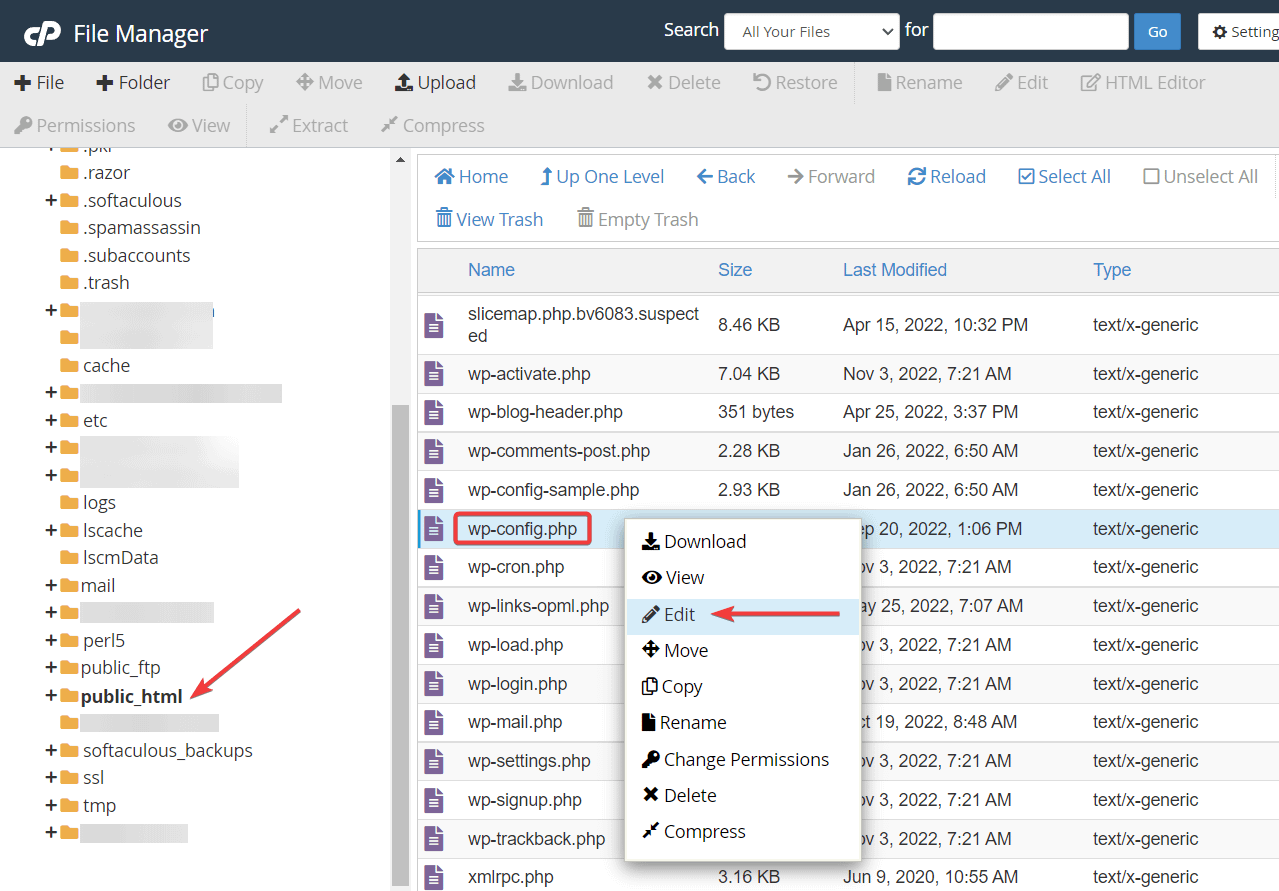
ค้นหาและเปิด wp-config ผ่าน FileZilla (FTP)
ในหน้าต่าง FileZilla คุณจะสังเกตเห็นสองแผงทางด้านขวาของหน้าจอ แผงด้านบนเต็มไปด้วยโฟลเดอร์จากเซิร์ฟเวอร์โฮสติ้งของคุณ ในแผงควบคุมนั้น คุณจะต้องค้นหาโฟลเดอร์ public_html ซึ่งมีไฟล์และโฟลเดอร์ของไซต์ WordPress ของคุณ

แผงด้านล่าง ประกอบด้วยไฟล์และโฟลเดอร์จากภายในโฟลเดอร์ public_html
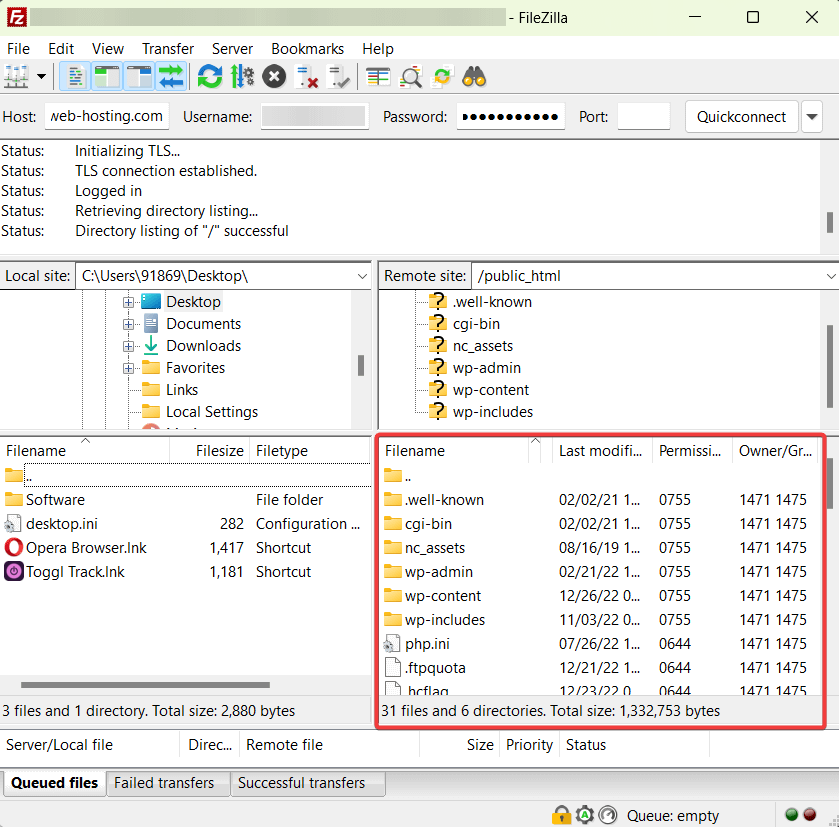
wp-config.php เป็นไฟล์ และจะอยู่ในแผงด้านล่าง เลื่อนดูแผงและค้นหาไฟล์ หลังจากที่คุณค้นหาแล้ว ให้คลิกขวาที่ไฟล์แล้วเลือก ดู/แก้ไข :
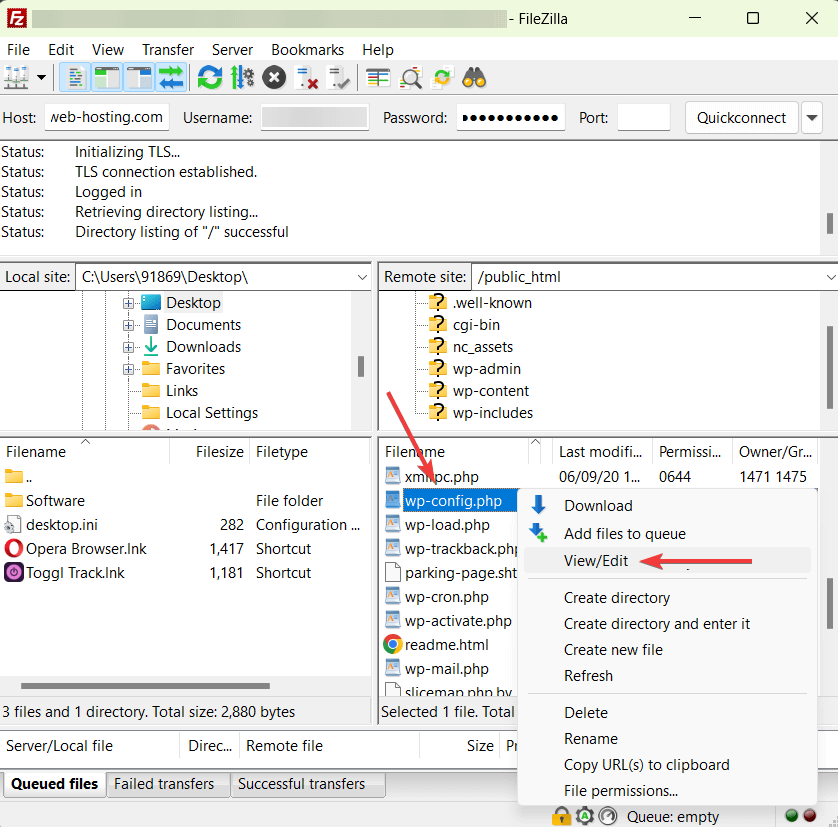
ไฟล์จะถูกดาวน์โหลดลงในเครื่องคอมพิวเตอร์ของคุณ ไปที่หน้า ดาวน์โหลด ของคุณและ เปิดไฟล์ โดยดับเบิลคลิก
ขั้นตอนที่ 3: เพิ่มข้อมูลโค้ดใน wp-config.php
ในการแก้ไขข้อผิดพลาด WordPress ของโฟลเดอร์ชั่วคราวที่ขาดหายไป คุณต้องเพิ่มข้อมูลโค้ดสั้นๆ ลงใน ไฟล์ wp-config.php ที่คุณเพิ่งดาวน์โหลด
เมื่อคุณเปิดไฟล์ ไฟล์ควรจะปรากฏในโปรแกรมแก้ไขข้อความ เลื่อนลงไปด้านล่างสุดของ editor แล้วเจอประโยคที่ว่า That's all, stop editing! Happy publishing That's all, stop editing! Happy publishing
พบมัน? ตอนนี้เพิ่มข้อมูลโค้ดต่อไปนี้ เหนือประโยคนั้น :
define('WP_TEMP_DIR',dirname(_FILE_). '/wp-content/temp/');
นั่นคือทั้งหมด บันทึกและออกจาก โปรแกรมแก้ไข
หากคุณกำลังแก้ไข wp-config ผ่าน cPanel File Manager คุณควรเห็นปุ่ม บันทึกการเปลี่ยนแปลง ที่มุมขวาบนของหน้าจอ เลือกแล้วดำเนินการต่อเพื่อออกจากตัวแก้ไข
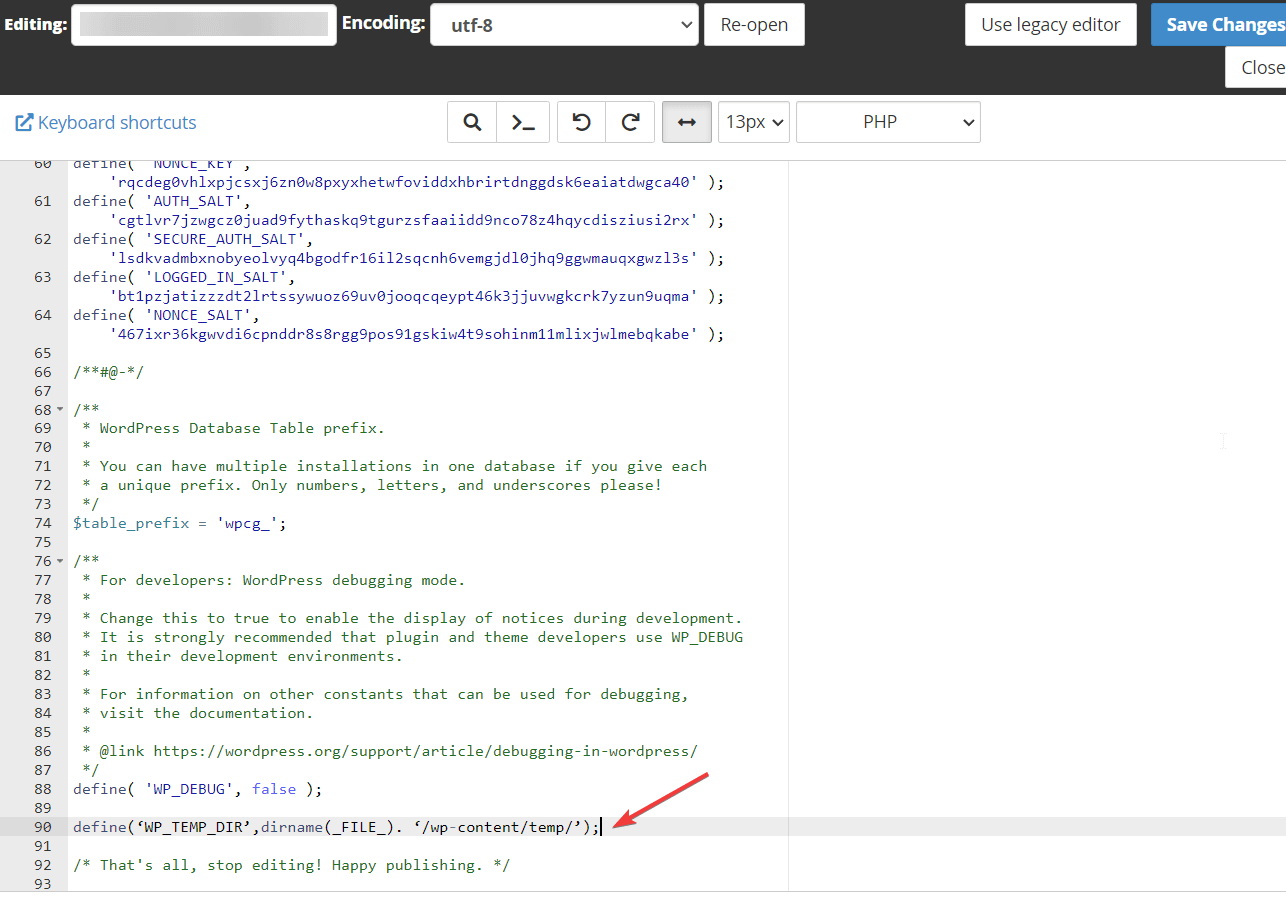
หากคุณใช้ FileZilla เพื่อแก้ไขไฟล์ wp-config ให้บันทึกการเปลี่ยนแปลงที่คุณทำกับไฟล์โดยกด Command + S บน Mac และ Ctrl + S บน Windows
ขั้นตอนที่ 4: ตรวจสอบให้แน่ใจว่าโฟลเดอร์ wp-content มีสิทธิ์ของไฟล์ที่ถูกต้อง
ในส่วนก่อนหน้านี้ คุณได้เพิ่มข้อมูลโค้ดลงในเว็บไซต์ของคุณเพื่อแจ้ง WordPress เกี่ยวกับตำแหน่งของโฟลเดอร์ชั่วคราว ในส่วนนี้ คุณจะตรวจสอบสิทธิ์ของไฟล์เพื่อให้แน่ใจว่า WordPress สามารถเข้าถึงโฟลเดอร์ชั่วคราวได้
เปิดโฟลเดอร์ public_html แล้วไปที่ wp-content คุณควรหาโฟลเดอร์ชื่อ temp ภายใน wp-content หากไม่มีให้สร้างใหม่
ใน cPanel File Manager คุณควรเห็น ตัวเลือกโฟลเดอร์ที่มีเครื่องหมายบวก ที่ด้านบนของหน้าจอ เลือกสิ่งนั้นและดำเนินการ ตั้งชื่อ โฟลเดอร์เป็น "ชั่วคราว" จากนั้นกดปุ่ม บันทึก เพื่อบันทึกโฟลเดอร์ใน wp-content
บน FileZilla ให้คลิกขวาที่พื้นที่ว่างบนแผงด้านขวาล่าง แล้วเลือกตัวเลือก Create Directory ตั้งชื่อโฟลเดอร์และบันทึก
จากนั้นคลิกขวาที่โฟลเดอร์ temp แล้วเลือกตัวเลือก File Permission
ทันทีที่คุณทำเช่นนั้น หน้าต่างป๊อปอัปจะปรากฏขึ้น ในหน้าต่างป๊อปอัป ไปที่ ค่าตัวเลข และเพิ่มตัวเลข “ 755 ” หากมีค่าตัวเลขอื่น:
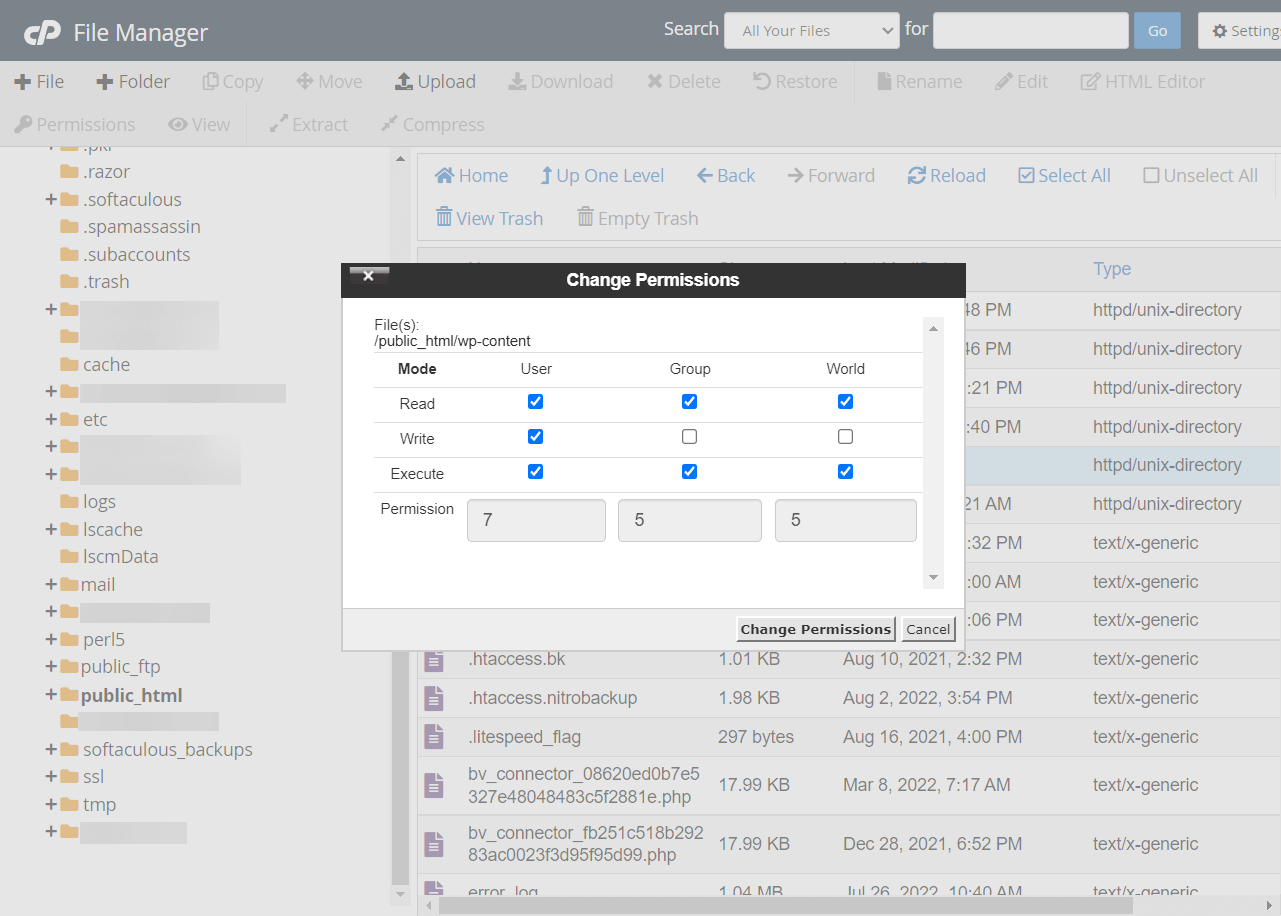
แค่นั้นแหละ สิ่งนี้ควรแก้ไขข้อผิดพลาด WordPress ของโฟลเดอร์ชั่วคราวที่ขาดหายไป ตอนนี้คุณสามารถเพิ่มหรืออัปเดตไฟล์บนไซต์ของคุณได้แล้ว
แก้ไขข้อผิดพลาด WordPress ของโฟลเดอร์ชั่วคราวที่ขาดหายไปให้ดี
ข้อผิดพลาด WordPress ของโฟลเดอร์ชั่วคราวที่ขาดหายไปมักปรากฏขึ้นเมื่อคุณพยายามอัปโหลดรูปภาพใหม่ ปลั๊กอิน ธีม หรือไฟล์อื่นๆ ไปยังเว็บไซต์ WordPress ของคุณ นอกจากนี้ยังสามารถปรากฏขึ้นเมื่อคุณกำลังอัปเดตปลั๊กอินและธีม เนื่องจากการอัปเดตเกี่ยวข้องกับการอัปโหลดไฟล์
เมื่อทำตามคำแนะนำด้านบน คุณควรจะสามารถอัปโหลดไฟล์ไปยังเว็บไซต์ WordPress ของคุณได้แล้ว หากคุณยังคงพบข้อผิดพลาด คุณจะต้องขอความช่วยเหลือจากผู้ให้บริการโฮสติ้งหรือจ้างบริการบำรุงรักษา WordPress เพื่อแก้ไขให้คุณ
หากคุณพบปัญหาอื่นๆ ของ WordPress อย่าลืมตรวจสอบโพสต์ของเราเกี่ยวกับข้อผิดพลาด WordPress ที่พบบ่อยที่สุดและวิธีแก้ไข
คุณยังมีข้อสงสัยเกี่ยวกับวิธีแก้ไขข้อผิดพลาด WordPress ของโฟลเดอร์ชั่วคราวที่ขาดหายไปหรือไม่? แจ้งให้เราทราบในความคิดเห็น!
