Comment réparer l'erreur WordPress du dossier temporaire manquant
Publié: 2023-01-31Rencontrez-vous l'erreur WordPress de dossier temporaire manquant sur votre site ?
Dans cet article, nous vous expliquerons ce qui en est la cause, puis nous vous donnerons des instructions étape par étape qui vous apprendront comment le réparer.
Comme explication de base, il s'agit d'une erreur WordPress courante causée par des paramètres PHP incorrects dans votre environnement d'hébergement. Il vous empêche ensuite de télécharger des fichiers sur votre site Web WordPress, ce qui signifie que vous ne pouvez pas ajouter de nouvelles fonctionnalités, ni mettre à jour les logiciels installés sur votre site.
Donc, si vous rencontrez l'erreur "dossier temporaire manquant" sur votre site Web WordPress, vous devez la corriger immédiatement.
Heureusement, le correctif pour cette erreur particulière est simple. Tout ce que vous avez à faire est d'accéder au backend de votre site Web et d'ajouter un code à un fichier de configuration.
Cela peut sembler une tâche ardue, mais ne vous inquiétez pas. Nous vous guiderons à chaque étape du chemin.
Commençons.
Qu'est-ce qui cause l'erreur WordPress du dossier temporaire manquant ?
Comme nous l'avons dit au début, l'erreur "dossier temporaire manquant" apparaît généralement lorsque vous essayez de télécharger une nouvelle image, un plugin ou un thème sur votre site Web WordPress. Vous pouvez également rencontrer l'erreur lors d'une mise à jour de plugin ou de thème, car les mises à jour impliquent également le téléchargement de nouveaux fichiers et dossiers sur le site.
L'erreur est le résultat de paramètres PHP incorrects sur votre serveur d'hébergement. Un paramètre PHP particulier stipule que les fichiers téléchargés sur votre site Web seront stockés dans un dossier temporaire avant d'être transférés vers leur emplacement réel.
Vous avez peut-être accidentellement supprimé le dossier, ou WordPress ne peut pas trouver le dossier en raison d'une panne de réseau ou pour une autre raison.
L'essentiel est que WordPress ne peut pas télécharger de fichiers sur votre site Web s'il ne peut pas accéder au dossier temporaire.
Il faut donc ajouter le dossier temporaire à votre site ou s'assurer que le dossier se trouve au bon endroit et qu'il est accessible par WordPress.
Dans la section suivante, nous montrerons comment mettre en œuvre ce qui précède et corriger l'erreur WordPress du dossier temporaire manquant.
Comment corriger l'erreur WordPress du dossier temporaire manquant
Pour corriger l'erreur WordPress du dossier temporaire manquant, vous devez effectuer les étapes suivantes :
- Accédez aux fichiers sur votre serveur à l'aide de cPanel File Manager ou FTP
- Localisez et ouvrez le fichier wp-config.php
- Ajouter un extrait de code au fichier wp-config.php
- Assurez-vous que le dossier wp-content dispose des autorisations de fichier appropriées
Lorsque l'étape 4 se termine, vous devriez pouvoir télécharger des fichiers et mettre à jour vos plugins et thèmes. Mais avant de commencer à plonger dans les étapes, vous devez effectuer une sauvegarde de votre site Web. Comme nous l'avons déjà dit, pour corriger l'erreur, vous devrez accéder au backend de votre site Web, ouvrir un fichier WordPress et ajouter un extrait de code.
L'accès aux fichiers WordPress est risqué. Un seul faux pas peut faire planter votre site Web. Pour protéger votre site, effectuez une sauvegarde. C'est votre filet de sécurité. Si les choses tournent mal, vous pouvez utiliser la sauvegarde pour que votre site soit opérationnel en un rien de temps.
Et après avoir effectué une sauvegarde, vous pouvez commencer par la première étape ci-dessous.
Étape 1 : Accéder au gestionnaire de fichiers
Votre site Web WordPress est composé de fichiers et de dossiers. Ces fichiers et dossiers sont stockés sur votre serveur d'hébergement. Vous pouvez y accéder via votre compte d'hébergement ou en utilisant un logiciel FTP. Nous allons vous montrer comment.
Accéder au gestionnaire de fichiers via un compte d'hébergement
La plupart des hébergeurs autorisent l'accès aux fichiers et dossiers WordPress via le gestionnaire de fichiers cPanel.
Tous les hébergeurs n'utilisent pas cPanel, mais il y a de fortes chances que votre hébergeur le fasse .
Pour accéder aux fichiers et dossiers WordPress, vous devez vous connecter à votre compte d'hébergement et accéder à cPanel . L'emplacement exact du cPanel diffère d'un hébergement à l'autre, mais vous devriez le trouver sur votre tableau de bord d'hébergement :
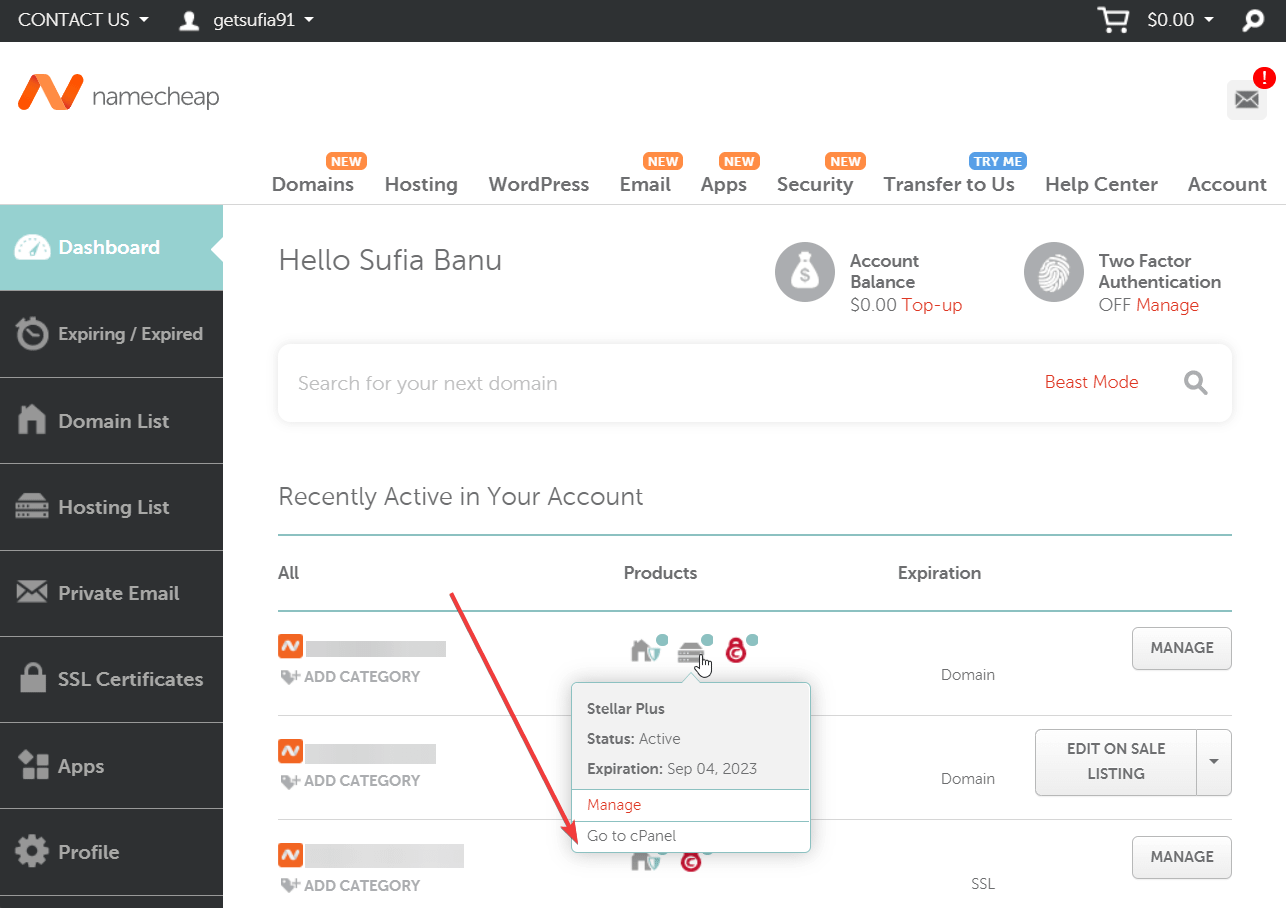
Ensuite, sur la page cPanel, faites défiler jusqu'à la section Fichier et sélectionnez Gestionnaire de fichiers :
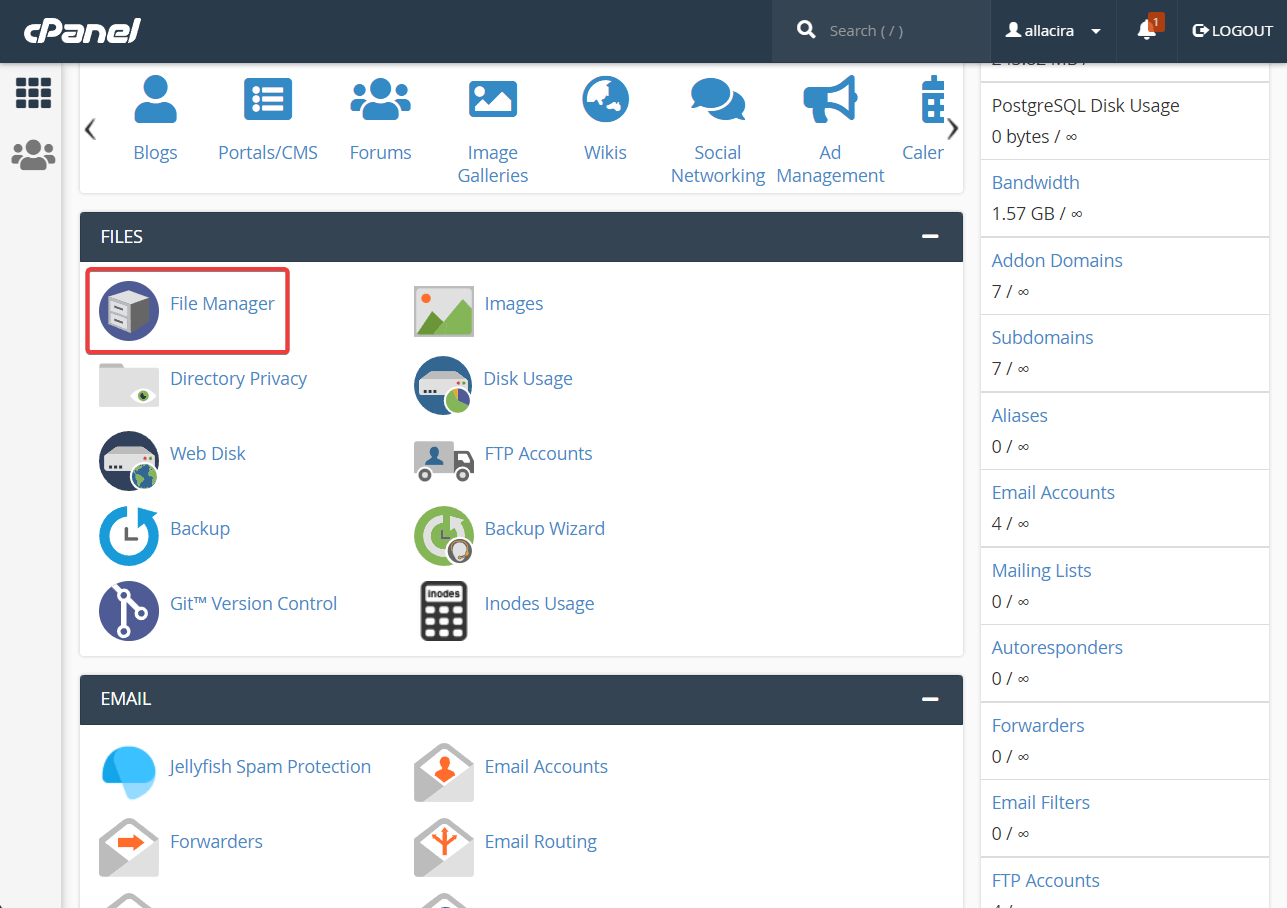
Si vous ne trouvez pas le cPanel, cela signifie que votre fournisseur d'hébergement ne prend pas en charge cPanel.
Les services d'hébergement qui ne prennent pas en charge cPanel proposent généralement une sorte d'outil interne personnalisé. Par exemple, Hostinger propose hPanel qui vous donne accès au gestionnaire de fichiers.
Donc, si vous ne voyez pas le cPanel sur votre compte d'hébergement, cela signifie que votre fournisseur d'hébergement propose un outil sur mesure. Vous devez savoir ce qu'est cet outil et comment vous pouvez y accéder. Consultez la documentation d'aide officielle de votre service d'hébergement ou demandez à l'équipe d'assistance par e-mail ou par chat de vous aider à identifier l'outil qui vous permet d'accéder au gestionnaire de fichiers.
Si vous finissez par réussir à accéder au gestionnaire de fichiers, n'hésitez pas à passer à la deuxième étape.
Alternativement, si vous ne réussissez pas, ou si vous ne voulez tout simplement pas suivre la route du compte d'hébergement, essayez la route FTP ci-dessous.
Accéder au gestionnaire de fichiers via le client FTP
FTP signifie File Transfer Protocol et le client FTP est un logiciel qui vous permet de vous connecter à distance au serveur de votre site Web et d'accéder à vos fichiers et dossiers WordPress.
Vous avez le choix entre plusieurs clients FTP. Nous utilisons FileZilla car c'est le client FTP le plus populaire et il est facile à utiliser.
Téléchargez et installez FileZilla sur votre ordinateur local.
Ensuite, ouvrez le logiciel. Vous verrez apparaître une fenêtre sur votre écran :
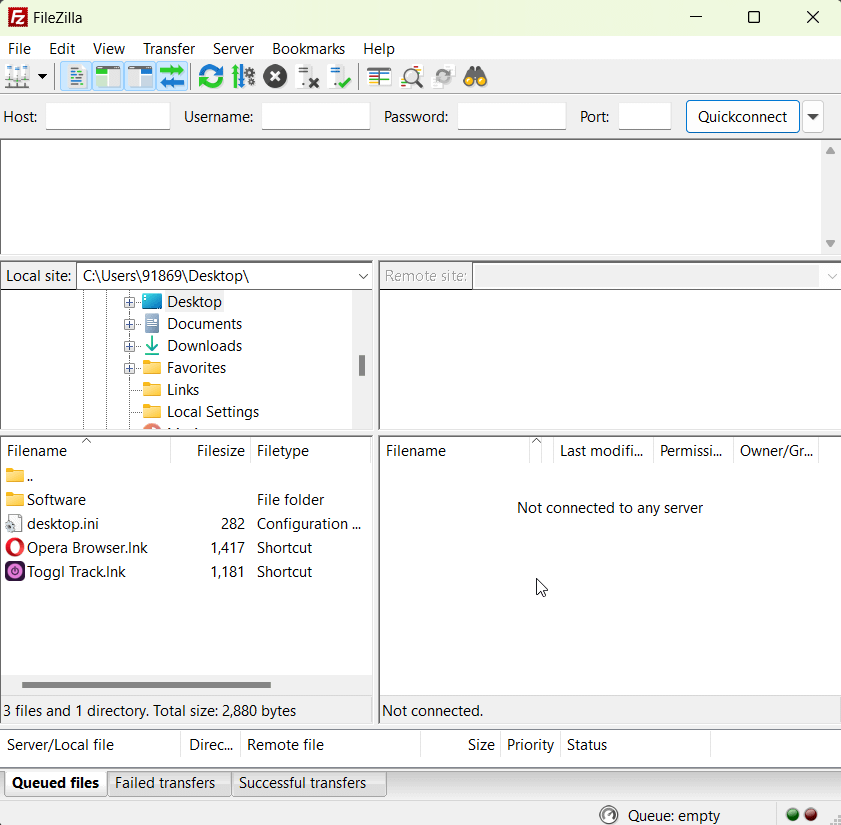
Le haut de la fenêtre contient des cases dans lesquelles vous devrez entrer votre hôte FTP, votre nom d'utilisateur, votre mot de passe et votre port :

Vous pouvez généralement trouver les informations d'identification FTP dans l'e- mail de bienvenue de votre hébergeur ou sur votre tableau de bord d'hébergement .
L'emplacement exact est difficile à dire car il diffère d'un hébergement à l'autre. Mais vous pouvez vous aider de la documentation officielle publiée par votre hébergeur pour savoir où sont stockées vos informations d'identification FTP.
Vous pouvez également parler à l'équipe d'assistance et demander de l'aide pour localiser vos informations d'identification FTP.
Lorsque vous avez vos informations d'identification FTP, entrez-les dans FileZilla et appuyez sur le bouton Quickconnect . FileZilla se connectera au backend de votre site Web et vous verrez un panneau sur le côté droit de l'écran rempli de dossiers .
Ce sont des dossiers WordPress situés dans le gestionnaire de fichiers de votre serveur d'hébergement. Grâce au client FTP, vous pouvez désormais accéder aux dossiers WordPress dans le gestionnaire de fichiers sans avoir à emprunter la route cPanel.


Une fois que le panneau de droite est rempli avec vos dossiers WordPress, passez à la deuxième étape.
Si vous voulez un guide plus détaillé ici, consultez notre article complet sur l'utilisation de FTP avec WordPress.
Étape 2 : Localisez et ouvrez wp-config.PHP
Le gestionnaire de fichiers contient une tonne de dossiers, dont l'un contient votre site Web. C'est ce qu'on appelle le dossier public_html .
Recherchez le public_html dans le gestionnaire de fichiers. Lorsque vous le trouvez, cliquez sur le dossier pour accéder aux fichiers à l'intérieur du dossier. Le dossier public_html contient un fichier appelé wp-config.php . Vous devrez trouver le fichier et l'ouvrir.
Localisez et ouvrez wp-config.php via cPanel
Si vous avez accédé au gestionnaire de fichiers via cPanel, vous trouverez le dossier public_html dans le menu situé sur le côté gauche de l'écran :
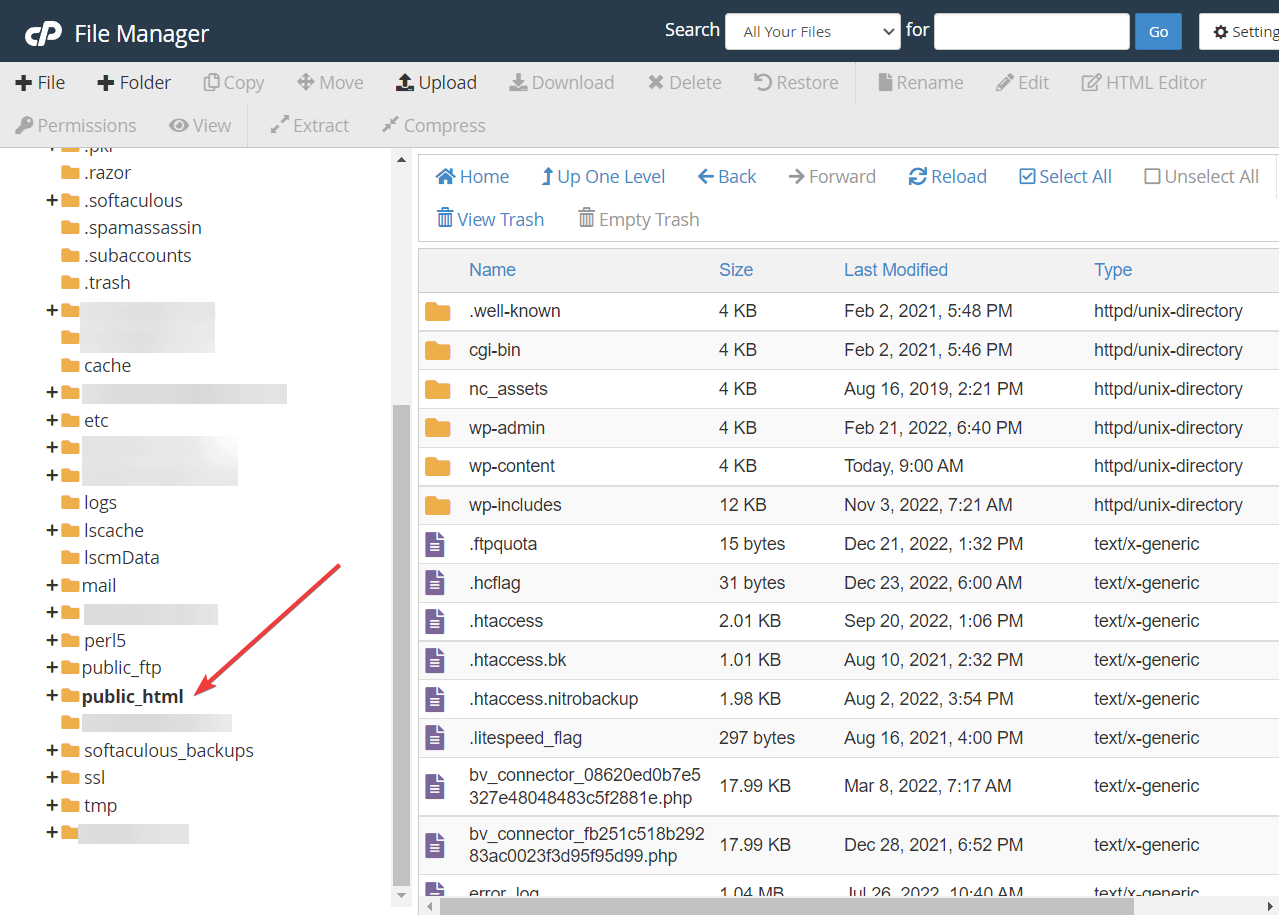
Sélectionnez le dossier. Dès que vous faites cela, les fichiers à l'intérieur du dossier public_html apparaîtront sur le côté droit de l'écran. Accédez à ces fichiers, faites défiler vers le bas et recherchez le fichier wp-config. Lorsque vous le trouvez, cliquez avec le bouton droit sur le fichier et sélectionnez Modifier .
Le fichier wp-config s'ouvrira dans une autre fenêtre.
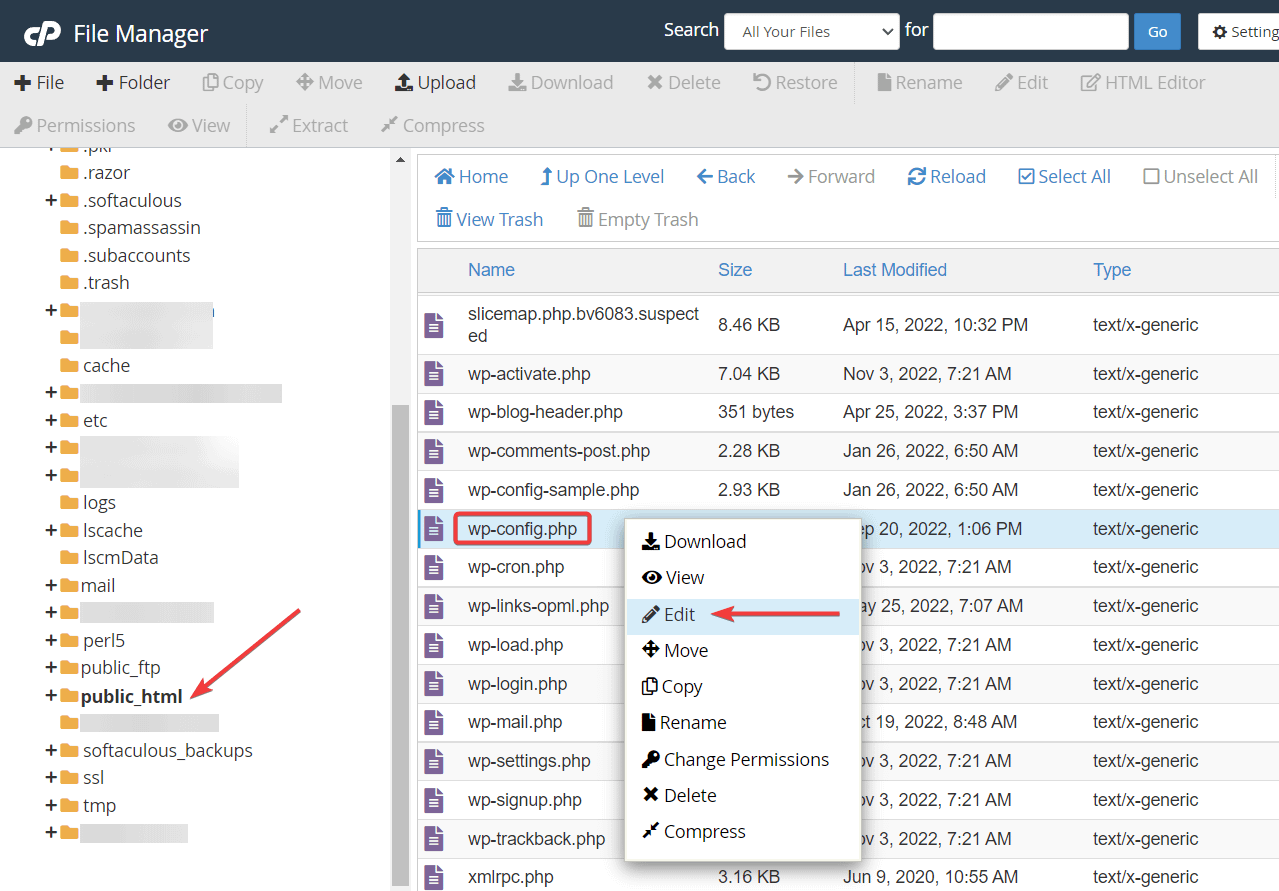
Localisez et ouvrez wp-config via FileZilla (FTP)
Dans la fenêtre FileZilla, vous remarquerez deux panneaux sur le côté droit de l'écran. Le panneau supérieur est rempli de dossiers de votre serveur d'hébergement. Dans ce panneau, vous devrez trouver le dossier public_html , qui contient les fichiers et dossiers de votre site WordPress.

Le panneau inférieur est rempli de fichiers et de dossiers à l'intérieur du dossier public_html.
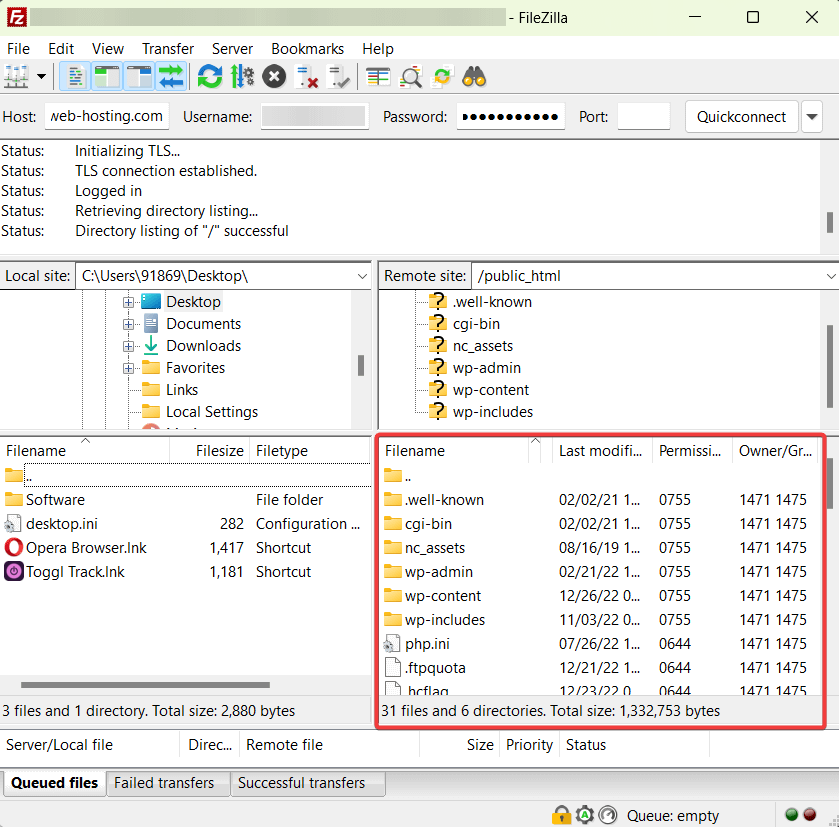
wp-config.php est un fichier et il sera situé dans le panneau inférieur. Faites défiler le panneau et recherchez le fichier. Après l'avoir localisé, faites un clic droit sur le fichier et sélectionnez Afficher/Modifier :
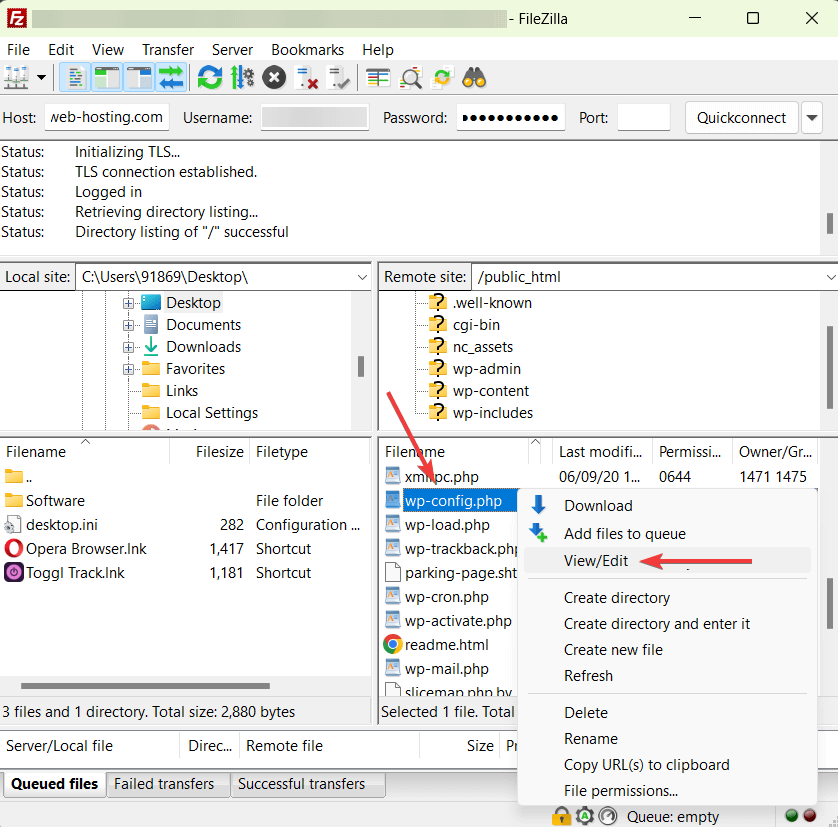
Le fichier sera téléchargé sur votre ordinateur local. Accédez à votre page de téléchargement et ouvrez le fichier en double-cliquant dessus.
Étape 3 : Ajoutez un extrait de code à wp-config.php
Afin de corriger l'erreur WordPress du dossier temporaire manquant, vous devez ajouter un extrait de code court au fichier wp-config.php que vous venez de télécharger.
Lorsque vous avez ouvert le fichier, il devrait apparaître dans un éditeur de texte. Faites défiler vers le bas de l'éditeur et trouvez la phrase qui dit That's all, stop editing! Happy publishing That's all, stop editing! Happy publishing .
Vous l'avez trouvé ? Ajoutez maintenant l'extrait de code suivant juste au-dessus de cette phrase :
define('WP_TEMP_DIR',dirname(_FILE_). '/wp-content/temp/');
C'est tout. Enregistrez et quittez l'éditeur.
Si vous modifiez le wp-config via le gestionnaire de fichiers cPanel, vous devriez voir un bouton Enregistrer les modifications dans le coin supérieur droit de l'écran. Sélectionnez cela, puis continuez pour quitter l'éditeur.
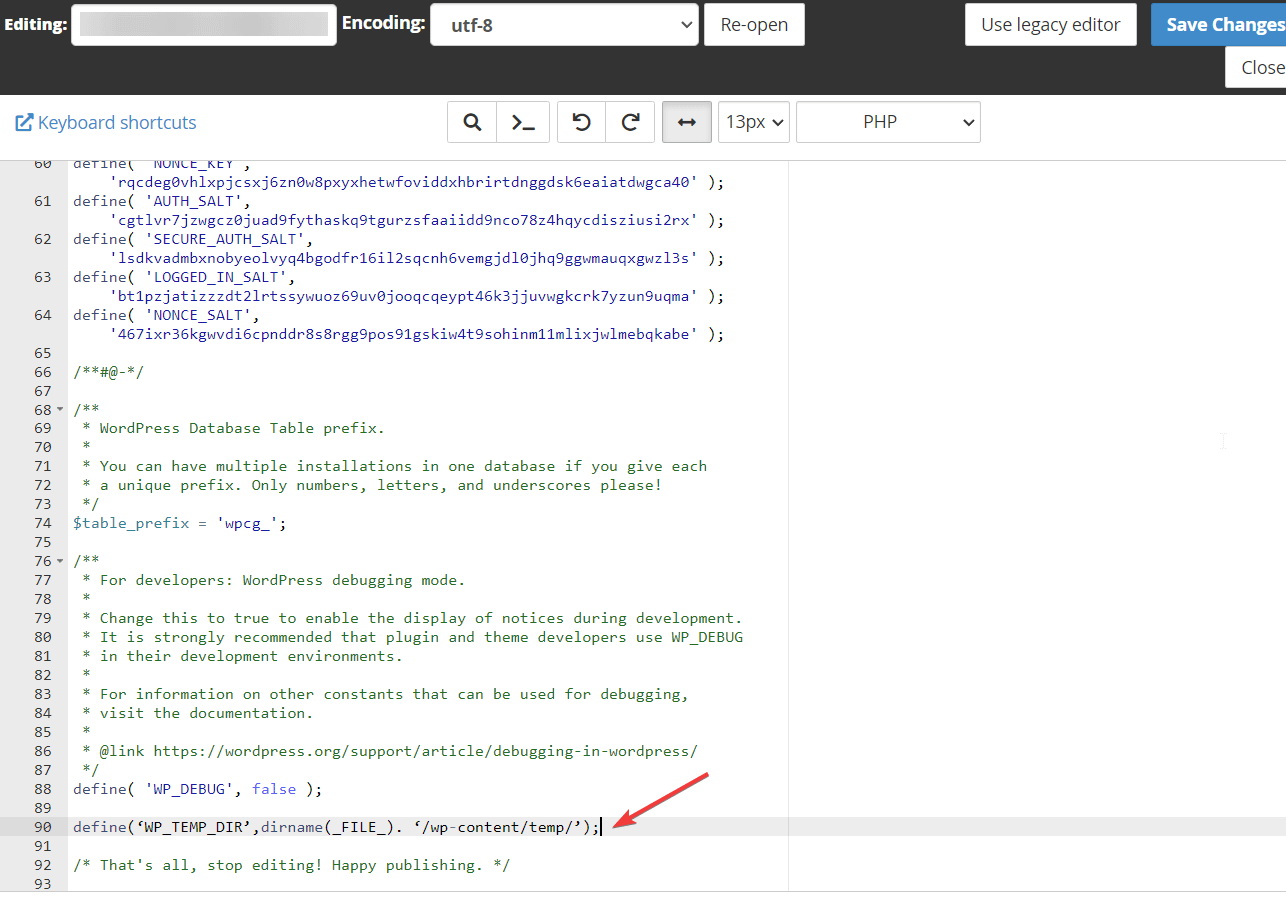
Si vous utilisez FileZilla pour modifier le fichier wp-config, enregistrez les modifications que vous avez apportées au fichier en appuyant sur Commande + S sur Mac et Ctrl + S sur Windows .
Étape 4 : Assurez-vous que le dossier wp-content dispose de l'autorisation de fichier correcte
Dans la section précédente, vous avez ajouté un extrait de code à votre site Web pour informer WordPress de l'emplacement du dossier temporaire. Dans cette section, vous vérifierez ses autorisations de fichier pour vous assurer que WordPress est en mesure d'accéder au dossier temporaire.
Ouvrez le dossier public_html et accédez à wp-content . Vous devriez trouver un dossier appelé temp dans le fichier wp-content. S'il n'y est pas, créez-en un.
Sur le gestionnaire de fichiers cPanel, vous devriez voir une option Dossier avec un signe plus en haut de l'écran. Sélectionnez-le et nommez le dossier "temp". Appuyez ensuite sur le bouton Enregistrer pour enregistrer le dossier dans wp-content.
Sur FileZilla, cliquez avec le bouton droit sur n'importe quel espace ouvert dans le panneau inférieur droit et sélectionnez l'option Créer un répertoire . Nommez le dossier et enregistrez-le.
Ensuite, cliquez avec le bouton droit sur le dossier temporaire et sélectionnez l'option Autorisation de fichier .
Dès que vous faites cela, une fenêtre contextuelle apparaît. Dans la fenêtre contextuelle, passez à la valeur numérique et ajoutez le nombre « 755 » s'il contient une autre valeur numérique :
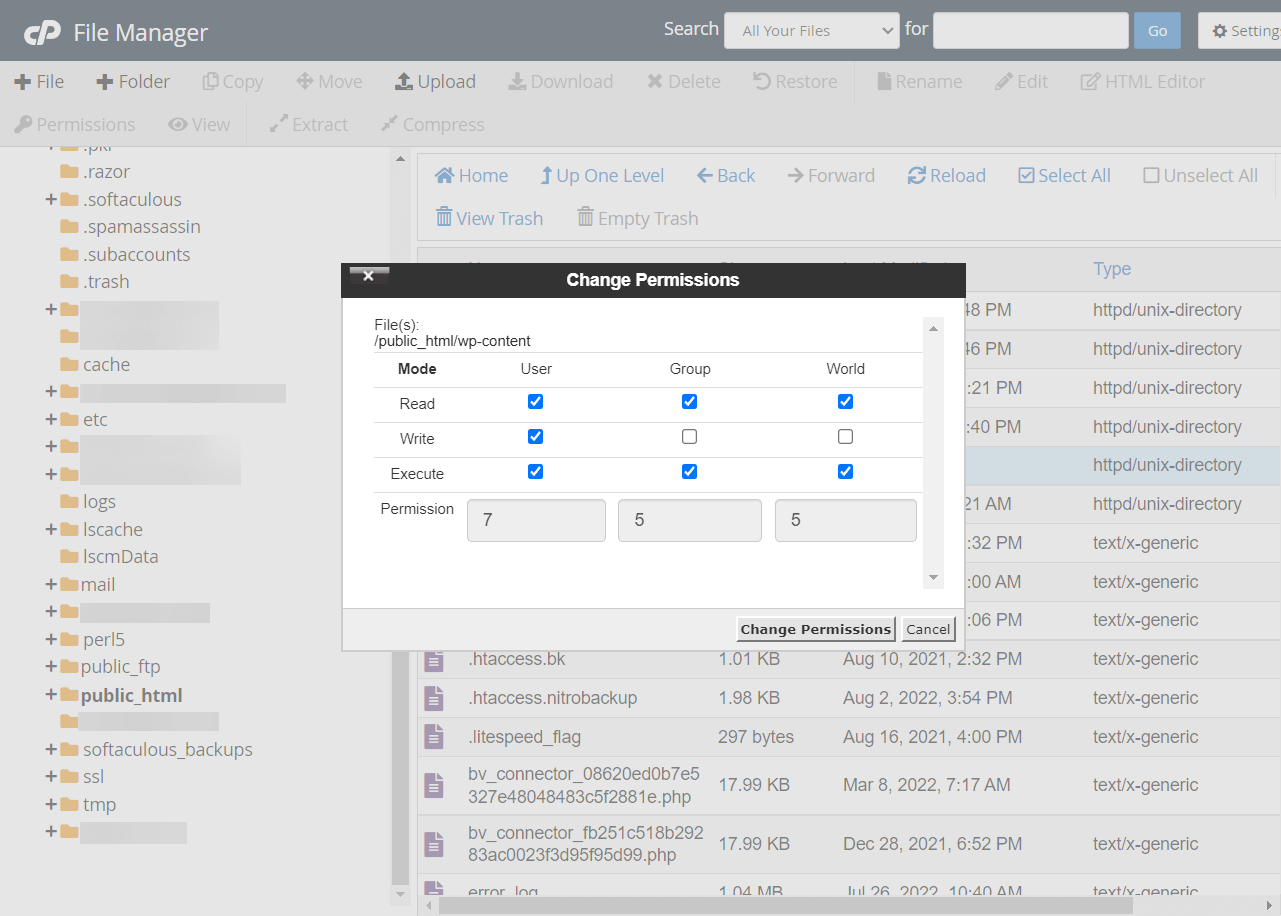
C'est tout, les amis. Cela devrait corriger l'erreur WordPress du dossier temporaire manquant. Vous pouvez maintenant continuer et ajouter ou mettre à jour des fichiers sur votre site.
Corrigez définitivement l'erreur WordPress du dossier temporaire manquant
L'erreur WordPress du dossier temporaire manquant apparaît généralement lorsque vous essayez de télécharger une nouvelle image, un plugin, un thème ou un autre fichier sur votre site Web WordPress. Il peut également apparaître lorsque vous mettez à jour des plugins et des thèmes, car les mises à jour impliquent le téléchargement de fichiers.
En suivant les instructions ci-dessus, vous devriez maintenant pouvoir télécharger des fichiers sur votre site Web WordPress. Si vous rencontrez toujours l'erreur, vous devrez demander l'assistance d'un professionnel à votre fournisseur d'hébergement ou faire appel à un service de maintenance WordPress pour le réparer pour vous.
Si vous rencontrez d'autres problèmes WordPress, assurez-vous de consulter notre article sur les erreurs WordPress les plus courantes et comment les corriger.
Avez-vous encore des questions sur la façon de corriger l'erreur WordPress du dossier temporaire manquant ? Faites le nous savoir dans les commentaires!
