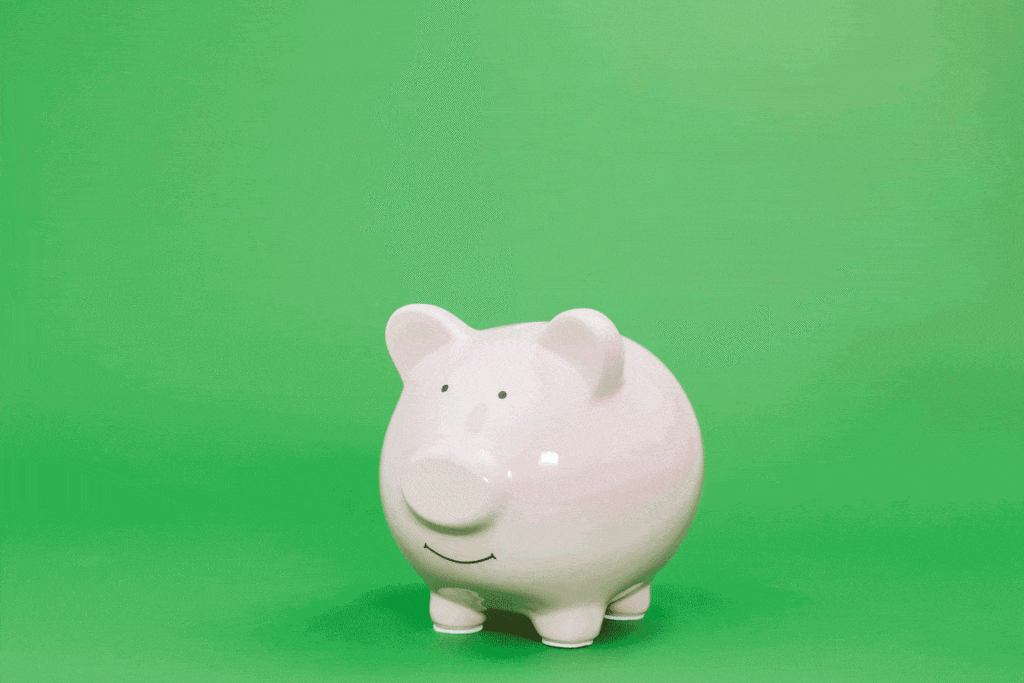Cum să faci un Gif în Photoshop
Publicat: 2023-03-25Ați fost într-o situație în care trebuie să creați un gif, dar nu sunteți sigur de unde să începeți? Credeți sau nu, crearea unui gif de înaltă calitate este mult mai ușoară decât credeți – tot ce aveți nevoie sunt imaginile necesare și Photoshop. Am simplificat chiar procesul cu un ghid ușor de urmat. (PS: Eu sunt un creator de conținut și în niciun caz un designer, așa că dacă pot să o fac, și tu poți!)
Cum se creează un gif în Photoshop:
- Încărcați imagini în Photoshop
- Deschideți fereastra Cronologie
- Creați animații cu cadre
- Creați un nou strat pentru fiecare cadru
- Faceți cadre din straturi
- Selectați durata cadrului și opțiunea de buclă
- Previzualizează și testează gif-ul tău
- Salvați în Photoshop și exportați
- Sărbători
Acești pași s-ar putea să arate ca o limbă străină pentru tine chiar acum, dar nu-ți face griji pentru că dezvăluiesc fiecare pas, așa că este ușor de urmat și poți pleca de la acest tutorial cu un gif frumos și funcțional!
Pasul 1: Încărcați imagini în Photoshop
Pentru a începe, creați un document nou și introduceți ce dimensiune doriți să aibă pânza dvs., deoarece aceasta va fi dimensiunea gif-ului dvs. atunci când exportați. Apoi, va trebui să încărcați fișierele cu care doriți să lucrați în Photoshop. Accesați Fișier > Scripturi > Încărcare fișiere în stivă. Alegeți fie Fișiere, fie Foldere de încărcat, apoi selectați Răsfoire și selectați fiecare fișier pe care doriți să îl utilizați. După ce faceți clic pe OK, Photoshop va crea automat un strat pentru fiecare imagine. Ușor-peasy.
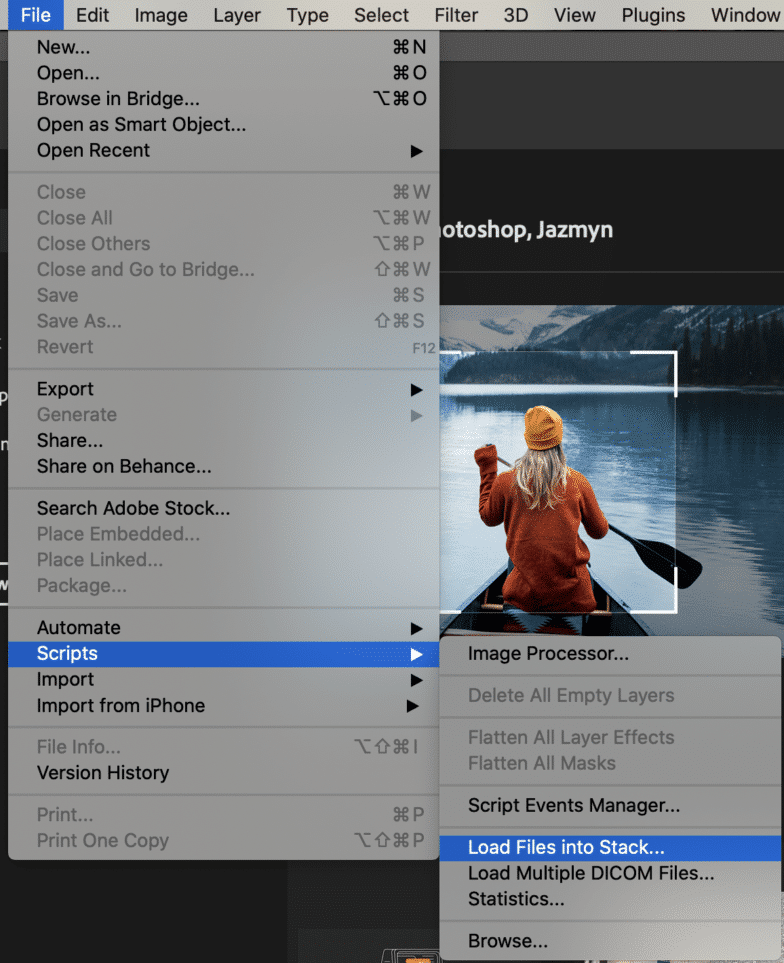
Veți dori să creați un nume pentru fiecare strat, astfel încât mai târziu, când editați, să nu vă încurcați. Luați în considerare un format numeric sau alt format de denumire care este ușor de reținut.
Pasul 2: Deschideți fereastra Cronologie
Veți face toate editările în fereastra Cronologie, așa că va trebui să o deschidem accesând Fereastra > Cronologie și selectați opțiunea pentru a începe. Acum, ar trebui să vedeți fereastra cronologiei în partea de jos a ecranului astfel:
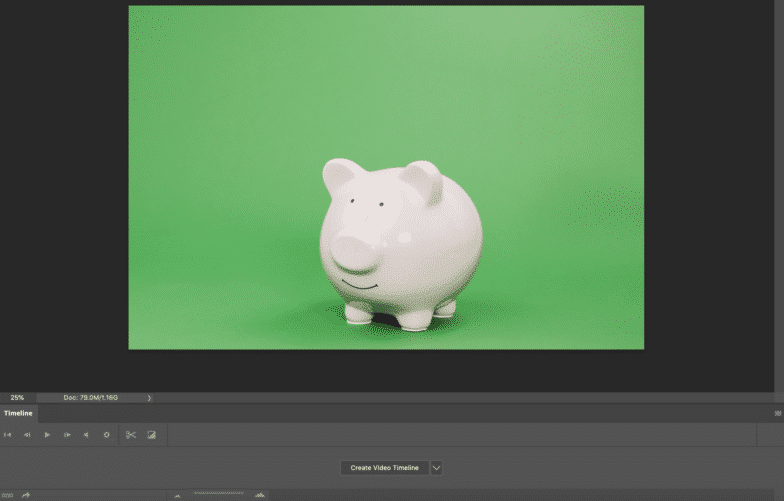
Deasupra secțiunii de straturi a cronologiei, veți vedea comenzile pentru redarea animației, sunetul și setările de rezoluție. Pictograma foarfece din acea bară de instrumente va împărți un strat oriunde se află capul de redare (acea linie roșie verticală). Pictograma finală (pătratul cu triunghiul în interior în bara de instrumente) permite opțiunile de estompare a stratului înăuntru sau în afara.
Luați un minut sau două pentru a vă juca cu aceste setări pentru a vă familiariza cu ceea ce fac și cum vă afectează gif-ul care va fi în curând.
Pasul 3: Creați animații de cadre
Înainte de a putea începe să animați ceva, veți avea nevoie de capacitatea de a crea animații de cadru. Pentru a face acest lucru, plasați cursorul peste Creare cronologie video și găsiți săgeata derulantă și selectați Creare animație cadru:
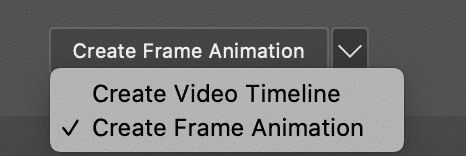
Pasul 4: Creați un nou strat pentru fiecare cadru
În meniul de sus, accesați Selectați și apoi „Toate straturile”. Ar trebui să vedeți toate straturile evidențiate și selectate acum.
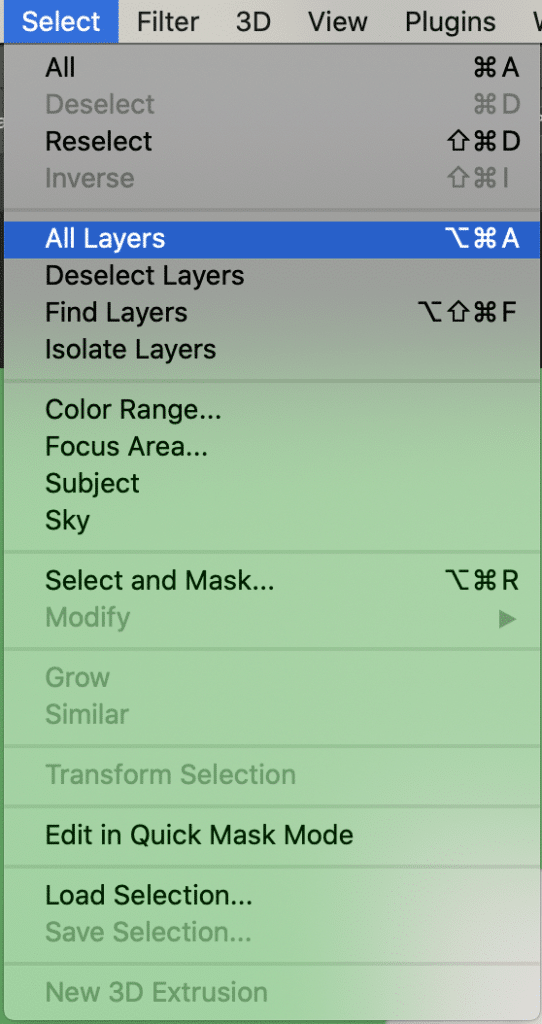
De acolo, faceți clic pe butonul Meniu din fereastra Cronologie (cele trei linii orizontale din partea dreaptă) și selectați Creare strat nou pentru fiecare cadru nou.
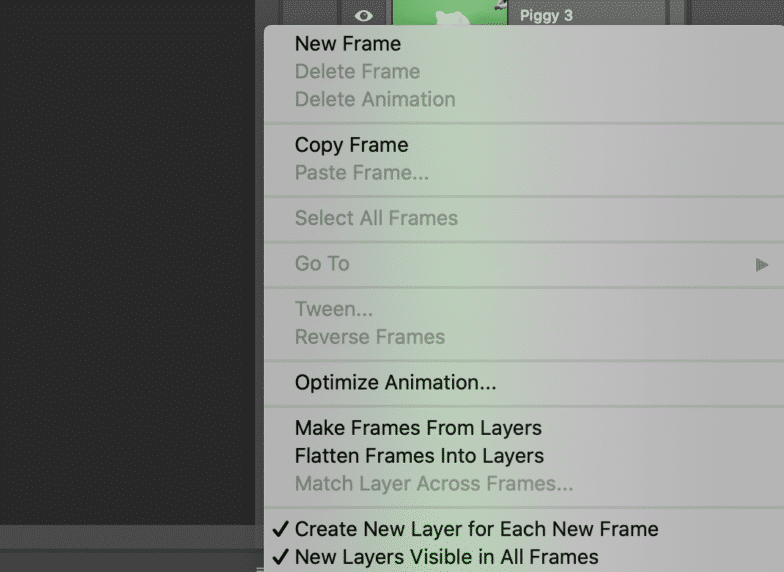
Pasul 5: Faceți cadre din straturi
În același meniu din fereastra Timeline, selectați „Creați cadre din straturi”. Acest lucru va transforma fiecare strat pe care l-ați creat într-un cadru.
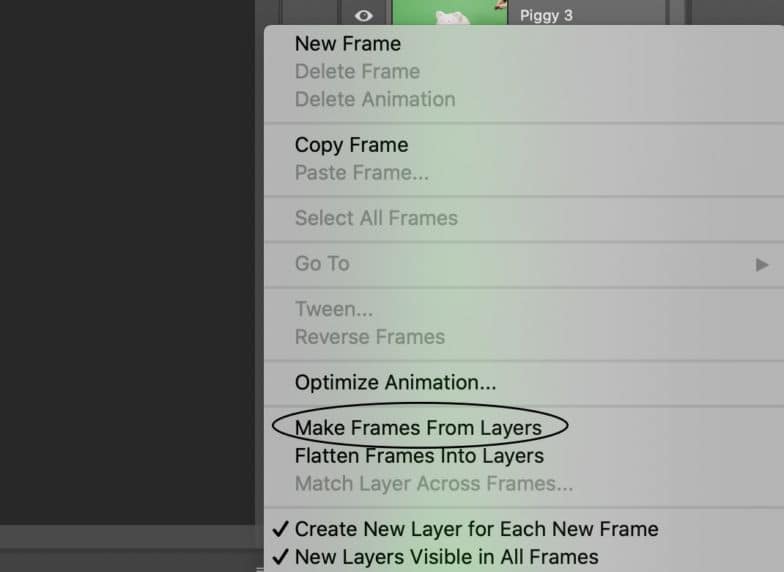
Odată ce faceți acest lucru, puteți selecta cadre individuale și le puteți edita după cum este necesar. Cu cât animația este mai simplă, cu atât veți avea nevoie de mai puține cadre. În cazul meu, am avut 15 cadre:


Dacă cadrele nu sunt în ordinea corectă, acum este momentul să le rearanjați și să le reordonați trăgându-le unde ar trebui să fie! Veți dori acest lucru aproape perfect înainte de a trece la pasul următor.
Pasul 6: Selectați Durata cadrului și Opțiunea de buclă
Acum că cadrele sunt în ordinea corectă, este timpul să ne dăm seama cât timp este redat fiecare cadru. Pentru a face acest lucru, selectați cadrul pe care doriți să îl editați, faceți clic pe săgeata de sub cadru și selectați ora din meniul drop-down. Opțiunile dvs. pentru acestea sunt .1 secunde, .2, .5, 1.0 și așa mai departe. Selectați unul care are sens pentru această animație și cât de repede ar trebui să fie redat acel cadru. Dacă niciuna dintre opțiuni nu pare corectă, puteți personaliza și durata de timp.
Pentru gif-ul meu porcușor, l-am făcut astfel încât fiecare cadru să fie redat timp de o secundă!

Dacă nu doriți ca gif-ul dvs. să treacă în buclă, puteți trece la pasul 7. Cu toate acestea, dacă doriți ca gif-ul dvs. să fie în buclă, este foarte ușor să faceți această schimbare.
Sub ramele dvs., veți vedea o opțiune în stânga care spune „Pentru totdeauna”. În mod implicit, gif-ul tău va fi în buclă pentru totdeauna, așa că dacă vrei asta, lasă-l așa și mergi la pasul următor! Dacă nu, faceți clic pe meniul drop-down de lângă Forever și alegeți o dată sau de trei ori. Există, de asemenea, opțiunea de a personaliza bucla.
Pasul 7: previzualizați și testați-vă GIF-ul
Acesta este, fără îndoială, cel mai simplu pas! Pentru a previzualiza GIF-ul animat, pur și simplu apăsați butonul Redare din fereastra Cronologie. Dacă joci și ceva nu e în regulă, e în regulă. Reveniți la pasul 5 și continuați să ajustați ordinea cadrelor, durata de timp etc. În cazul meu, o secundă a fost puțin prea lungă pentru fiecare cadru, așa că l-am trecut la 0,02 secunde pentru a-l ajunge acolo unde vreau!
Pasul 8: Salvați în Photoshop și Exportați
Odată ce ești mulțumit de GIF-ul tău, salvează-ți capodopera accesând Fișier > Export > Salvare pentru web.
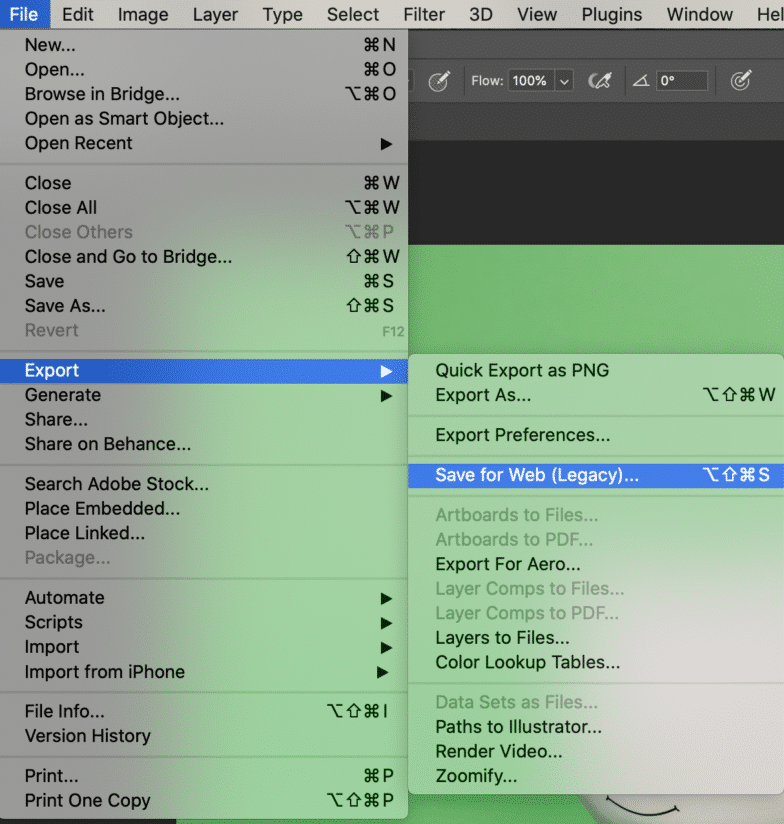
După ce faceți clic pe aceasta, va apărea o casetă nouă:
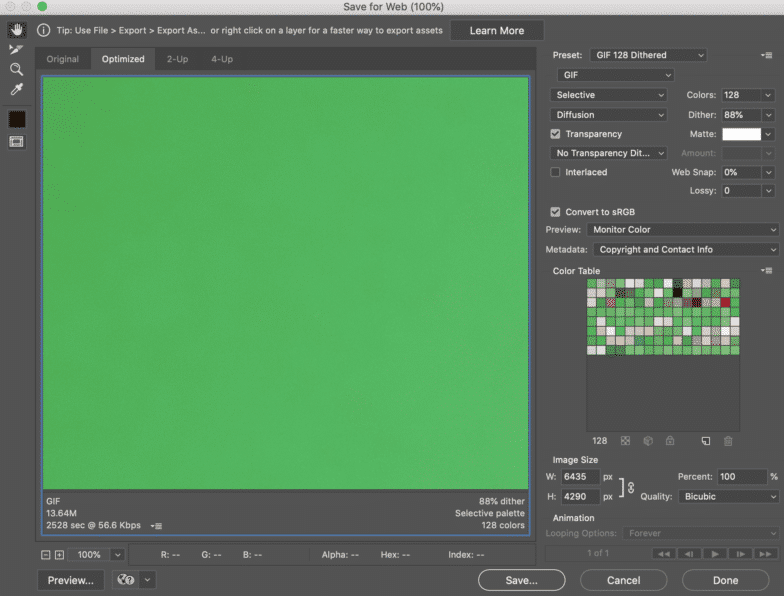
În această fereastră, vom dori să facem câteva lucruri:
- Sub Presetat din colțul din dreapta, alegeți tipul de fișier gif în care doriți să îl salvați. Numărul de lângă fișierul gif determină cât de mari vor fi culorile gif în comparație cu fișierele originale. Un procent mai mare de dithering se traduce prin apariția mai multor culori și detalii, dar va crește dimensiunea fișierului. Deoarece gif-ul meu este o culoare solidă și vreau o rezoluție ridicată, voi selecta Gif 128 fără dither. De asemenea, veți dori să vă asigurați că dimensiunea imaginii din partea de jos este ceea ce doriți să fie!
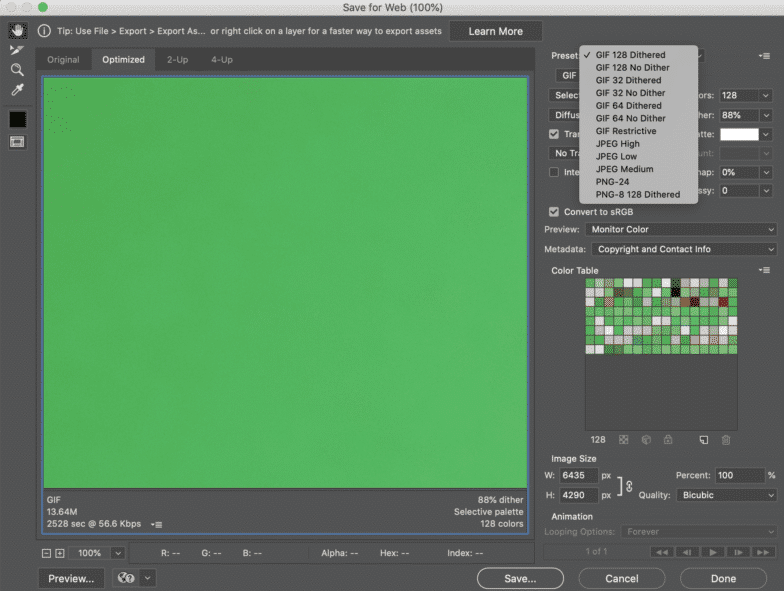
- În colțul din dreapta jos, asigurați-vă că opțiunea buclă selectată mai devreme este încă cea dorită!
- Apăsați Salvare.
Pentru a exporta gif-ul, accesați Fișier > Export > Export ca. În colțul din dreapta sus, unde scrie „Format”, selectați Gif și apăsați Export.
Pasul 8: Sărbătorește
Felicitări, ați creat un gif în Photoshop de la zero! Luați o sticlă de șampanie pentru a sărbători și a face Photoshop fericit!