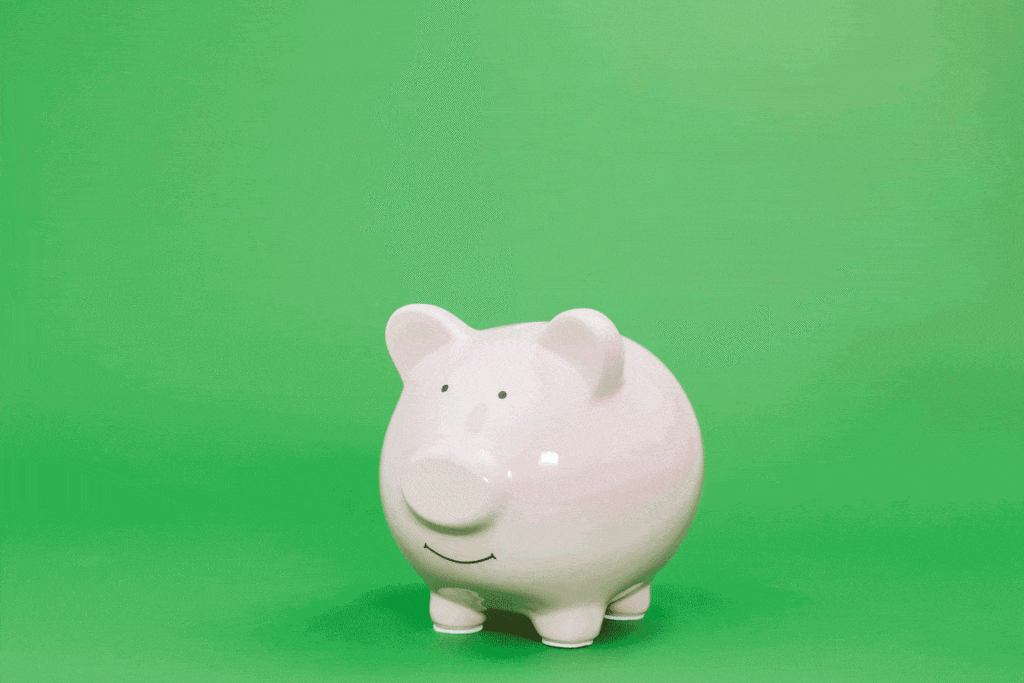Cara Membuat Gif di Photoshop
Diterbitkan: 2023-03-25Pernahkah Anda berada dalam situasi di mana Anda perlu membuat gif, tetapi Anda tidak yakin harus mulai dari mana? Percaya atau tidak, membuat gif berkualitas tinggi jauh lebih mudah daripada yang Anda kira—yang Anda perlukan hanyalah gambar dan Photoshop yang diperlukan. Saya bahkan menyederhanakan prosesnya dengan panduan yang mudah diikuti. (PS: Saya seorang pembuat konten, dan sama sekali bukan seorang desainer, jadi jika saya bisa melakukannya, Anda juga bisa!)
Cara membuat gif di Photoshop:
- Unggah gambar ke Photoshop
- Buka jendela Timeline
- Membuat animasi bingkai
- Buat layer baru untuk setiap frame
- Buat bingkai dari lapisan
- Pilih durasi bingkai dan opsi perulangan
- Pratinjau dan uji gif Anda
- Simpan di Photoshop dan ekspor
- Merayakan
Langkah-langkah ini mungkin terlihat seperti bahasa asing bagi Anda saat ini, tetapi jangan khawatir karena saya memecah setiap langkah agar mudah diikuti dan Anda dapat meninggalkan tutorial ini dengan gif fungsional yang indah!
Langkah 1: Unggah Gambar ke Photoshop
Untuk memulai, buat dokumen baru dan masukkan ukuran kanvas yang Anda inginkan, karena ini akan menjadi ukuran gif Anda saat mengekspor. Kemudian, Anda harus mengunggah file yang ingin Anda kerjakan di Photoshop. Buka File > Skrip > Muat File Ke dalam Tumpukan. Pilih File atau Folder untuk diunggah, lalu pilih Telusuri dan pilih setiap file yang ingin Anda gunakan. Setelah Anda mengklik OK, Photoshop akan secara otomatis membuat layer untuk setiap gambar. Mudah sekali.
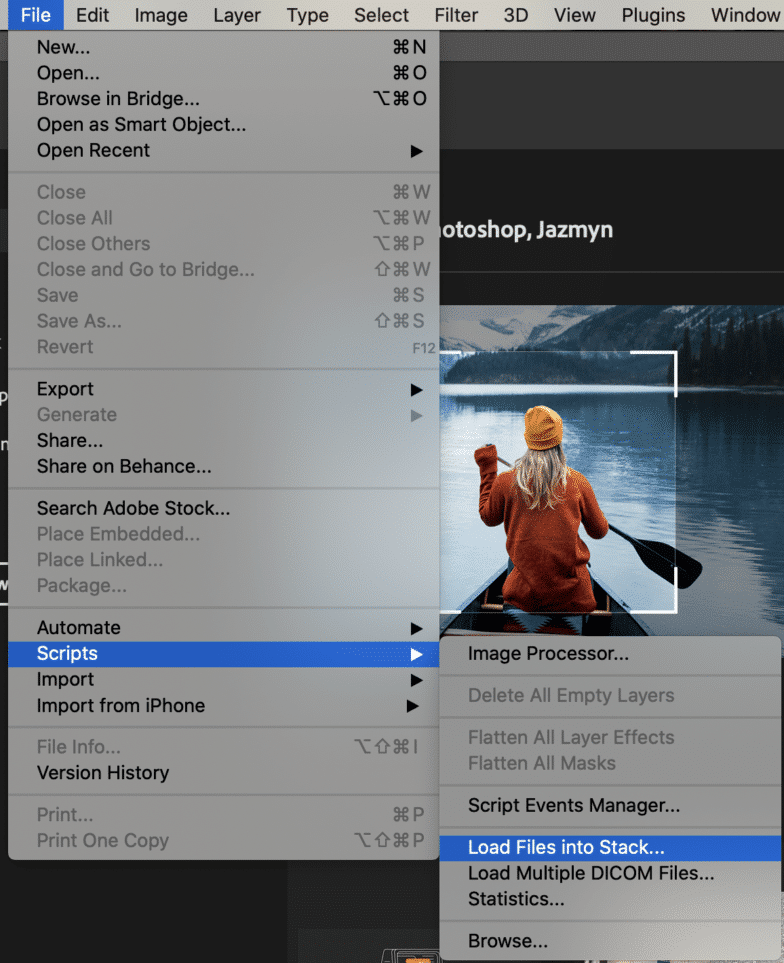
Anda pasti ingin membuat nama untuk setiap layer agar nanti ketika Anda mengedit, Anda tidak bingung. Pertimbangkan format penamaan numerik atau lainnya yang mudah diingat.
Langkah 2: Buka Jendela Timeline
Anda akan melakukan semua pengeditan di jendela Timeline jadi kita harus membukanya dengan masuk ke Window > Timeline dan pilih opsi untuk memulai. Sekarang, Anda akan melihat jendela garis waktu di bagian bawah layar seperti ini:
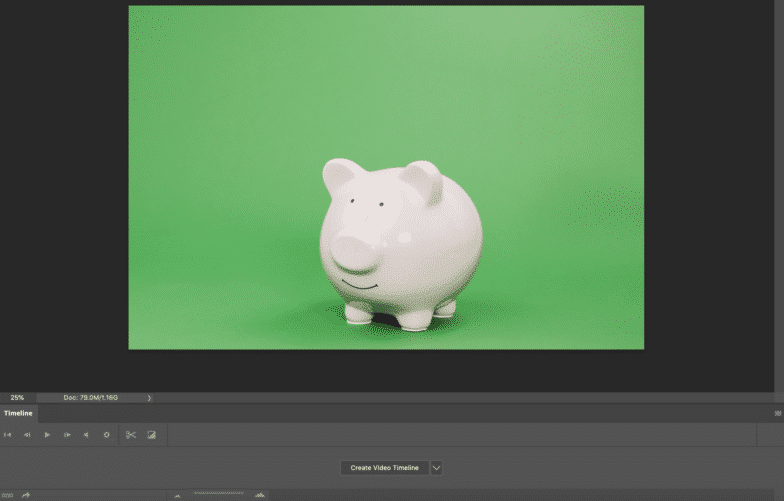
Di atas bagian lapisan Timeline, Anda akan melihat kontrol untuk memainkan pengaturan animasi, suara, dan resolusi Anda. Ikon gunting di bilah alat itu akan membagi lapisan di mana pun playhead (garis merah vertikal itu). Ikon terakhir (persegi dengan segitiga di dalam bilah alat) memungkinkan opsi untuk memudarkan atau memperkecil lapisan.
Luangkan waktu satu atau dua menit untuk bermain-main dengan pengaturan ini agar terbiasa dengan apa yang mereka lakukan dan bagaimana pengaruhnya terhadap calon gif Anda.
Langkah 3: Buat Animasi Bingkai
Sebelum Anda dapat mulai menganimasikan apa pun, Anda memerlukan kemampuan untuk membuat animasi bingkai. Untuk melakukan ini, arahkan kursor ke Create Video Timeline dan temukan panah dropdown dan pilih Create Frame Animation:
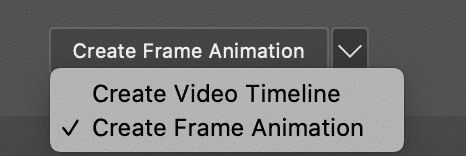
Langkah 4: Buat Layer Baru untuk Setiap Frame
Di menu atas, buka Select lalu "All Layers". Anda akan melihat semua lapisan disorot dan dipilih sekarang.
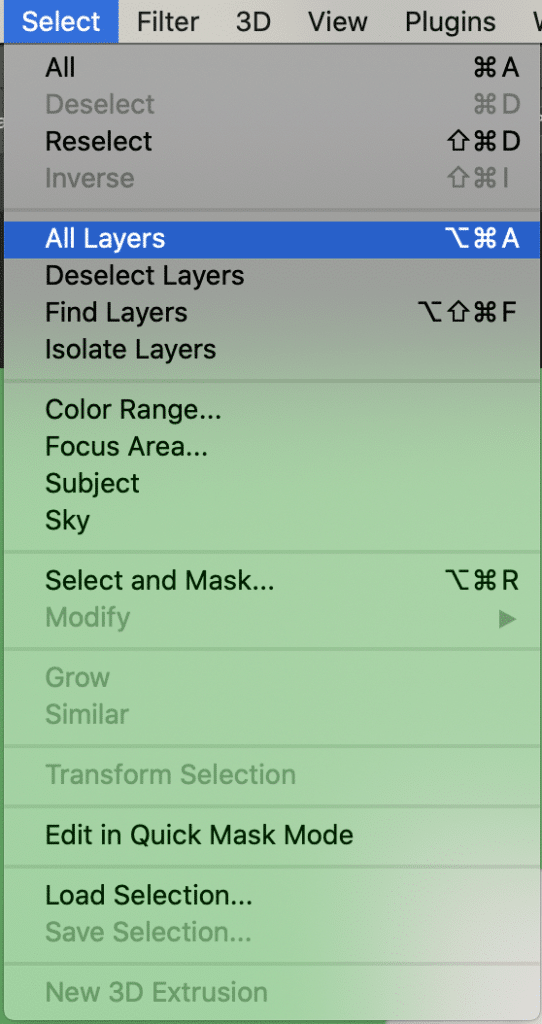
Dari sana, klik tombol Menu di jendela Timeline (tiga garis horizontal di sisi kanan) dan pilih Create New Layer for Each New Frame.
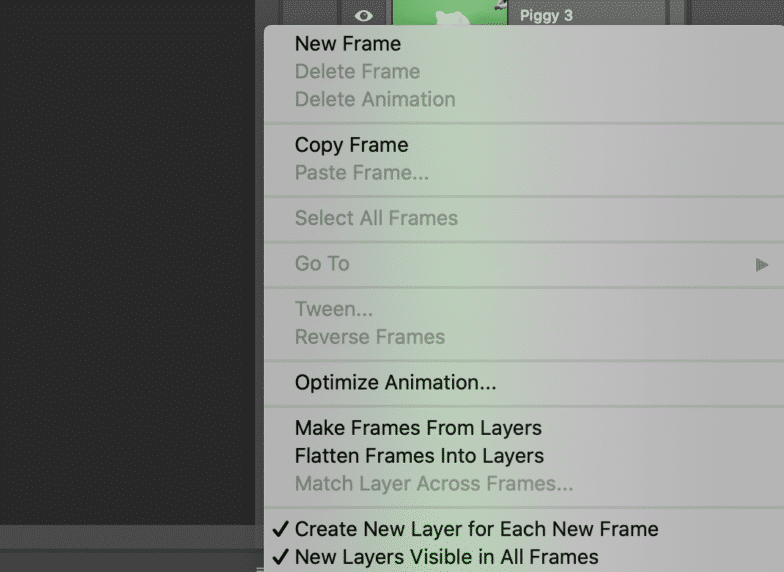
Langkah 5: Buat Bingkai Dari Lapisan
Di menu yang sama di jendela Timeline, pilih "Make Frames From Layers". Ini akan mengubah setiap lapisan yang Anda buat menjadi bingkai.
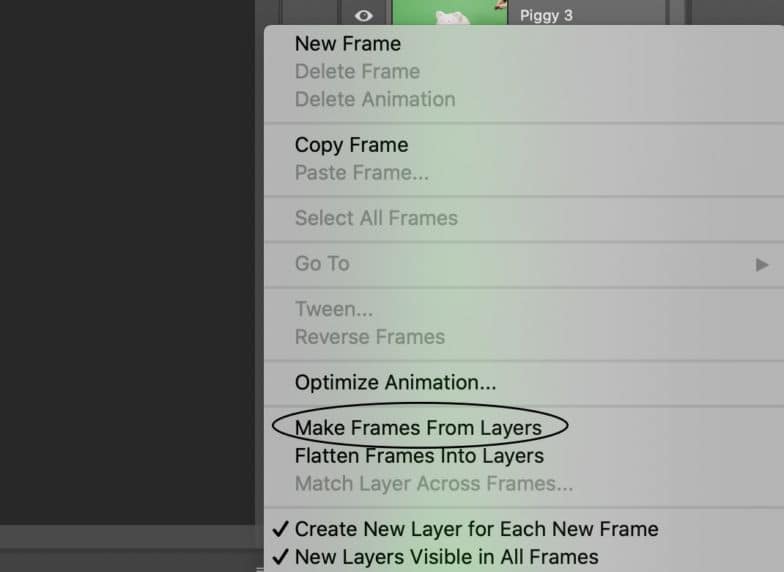
Setelah Anda melakukan ini, Anda dapat memilih bingkai individual dan mengeditnya sesuai kebutuhan. Semakin sederhana animasinya, semakin sedikit bingkai yang Anda perlukan. Dalam kasus saya, saya memiliki 15 frame:


Jika bingkai tidak dalam urutan yang benar, sekarang saatnya untuk mengatur ulang dan menyusun ulang dengan menyeretnya ke tempat yang seharusnya! Anda akan menginginkan ini mendekati sempurna sebelum melanjutkan ke langkah berikutnya.
Langkah 6: Pilih Durasi Bingkai dan Opsi Pengulangan
Sekarang setelah bingkai berada dalam urutan yang benar, saatnya untuk mencari tahu berapa lama setiap bingkai diputar. Untuk melakukannya, pilih bingkai yang ingin Anda edit, klik tanda panah di bawah bingkai, dan pilih waktu dari dropdown. Pilihan Anda untuk ini adalah 0,1 detik, 0,2, 0,5, 1,0 dan seterusnya. Pilih satu yang masuk akal untuk animasi ini dan seberapa cepat bingkai tertentu itu harus diputar. Jika tidak ada opsi yang tampak benar, Anda juga dapat menyesuaikan durasi waktu.
Untuk piggy gif saya, saya membuatnya sehingga setiap frame diputar selama satu detik!

Jika Anda tidak ingin gif Anda berputar, Anda dapat melompat ke langkah 7. Namun, jika Anda ingin gif Anda berputar, sangat mudah untuk beralih.
Di bawah bingkai Anda, Anda akan melihat opsi di sebelah kiri yang bertuliskan "Selamanya". Secara default, gif Anda akan berputar selamanya jadi jika Anda menginginkannya, biarkan saja dan lanjutkan ke langkah berikutnya! Jika tidak, klik dropdown di sebelah Selamanya dan pilih sekali atau tiga kali. Ada juga opsi untuk menyesuaikan loop.
Langkah 7: Pratinjau dan Uji Gif Anda
Ini bisa dibilang langkah termudah! Untuk mempratinjau GIF animasi Anda, cukup tekan tombol Play di jendela Timeline. Jika Anda memutarnya dan ada yang salah, tidak apa-apa. Kembali ke langkah 5 dan terus mengutak-atik urutan bingkai, durasi waktu, dll. Dalam kasus saya, satu detik agak terlalu lama untuk setiap bingkai, jadi saya beralih ke 0,02 detik untuk mendapatkan yang saya inginkan!
Langkah 8: Simpan di Photoshop dan Ekspor
Setelah puas dengan gif Anda, simpan mahakarya Anda dengan membuka File > Export > Save for Web.
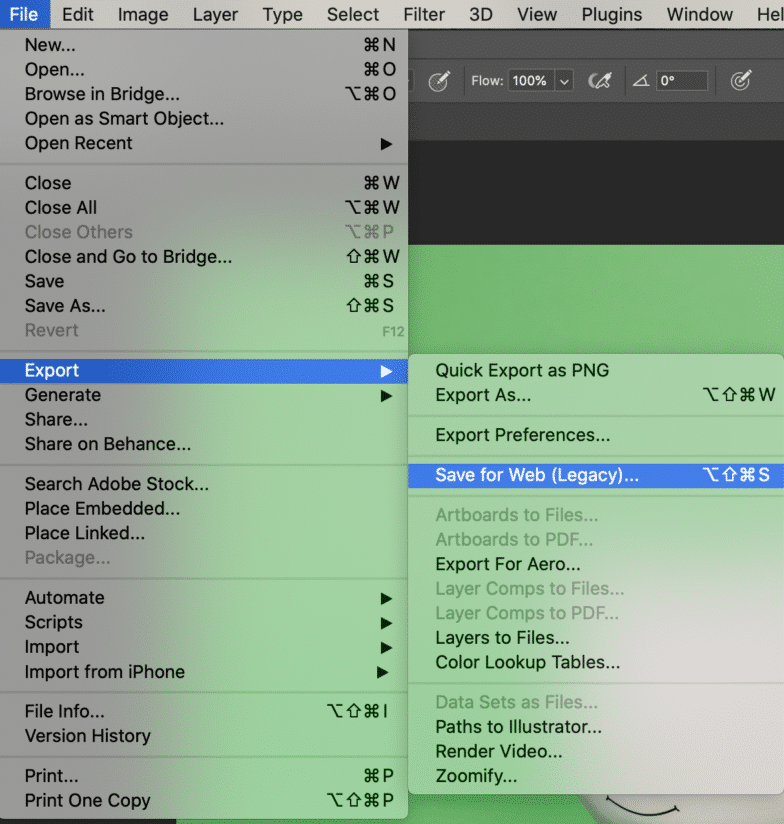
Setelah Anda mengklik kotak baru akan muncul:
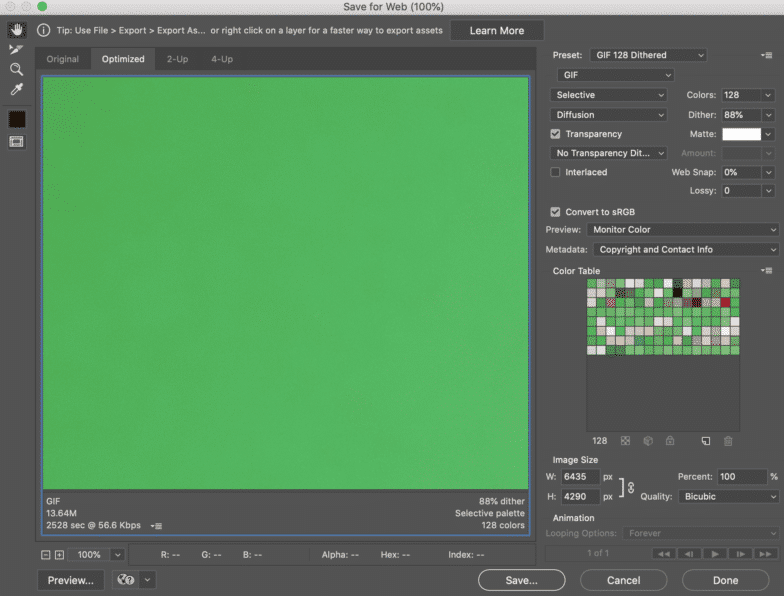
Di jendela ini, kami ingin melakukan beberapa hal:
- Di bawah Preset di sudut kanan, pilih jenis file gif yang ingin Anda simpan. Angka di sebelah file gif menentukan seberapa besar warna gif akan dibandingkan dengan file aslinya. Persentase dithering yang lebih tinggi berarti tampilan lebih banyak warna dan detail tetapi akan meningkatkan ukuran file. Karena gif saya berwarna solid dan saya ingin beresolusi tinggi, saya akan memilih Gif 128 tanpa ragu. Anda juga ingin memastikan ukuran gambar di bagian bawah sesuai dengan yang Anda inginkan!
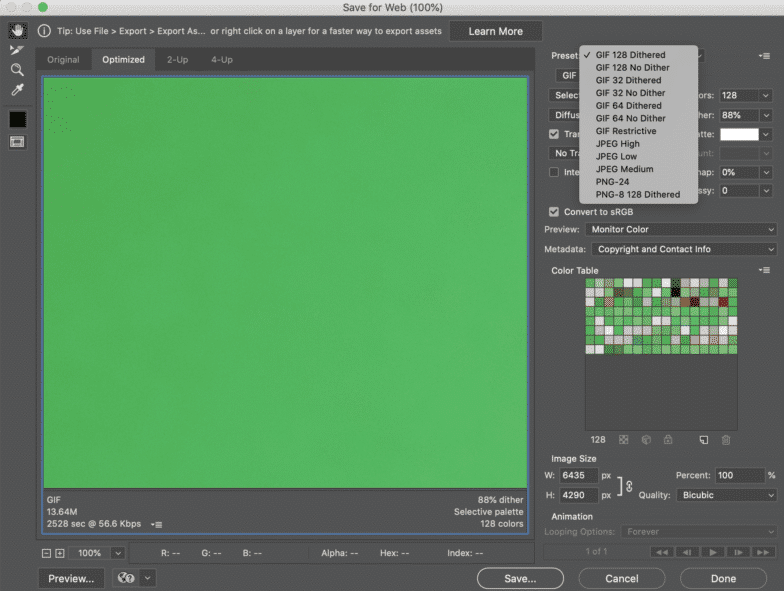
- Di pojok kanan bawah, pastikan opsi loop yang Anda pilih sebelumnya masih sesuai dengan yang Anda inginkan!
- Tekan simpan.
Untuk mengekspor gif Anda, buka File > Export > Export As. Di pojok kanan atas yang bertuliskan "Format", pilih Gif dan tekan Ekspor.
Langkah 8: Rayakan
Selamat—Anda membuat gif di Photoshop dari awal! Ambil sebotol sampanye untuk merayakan dan selamat Photoshopping!