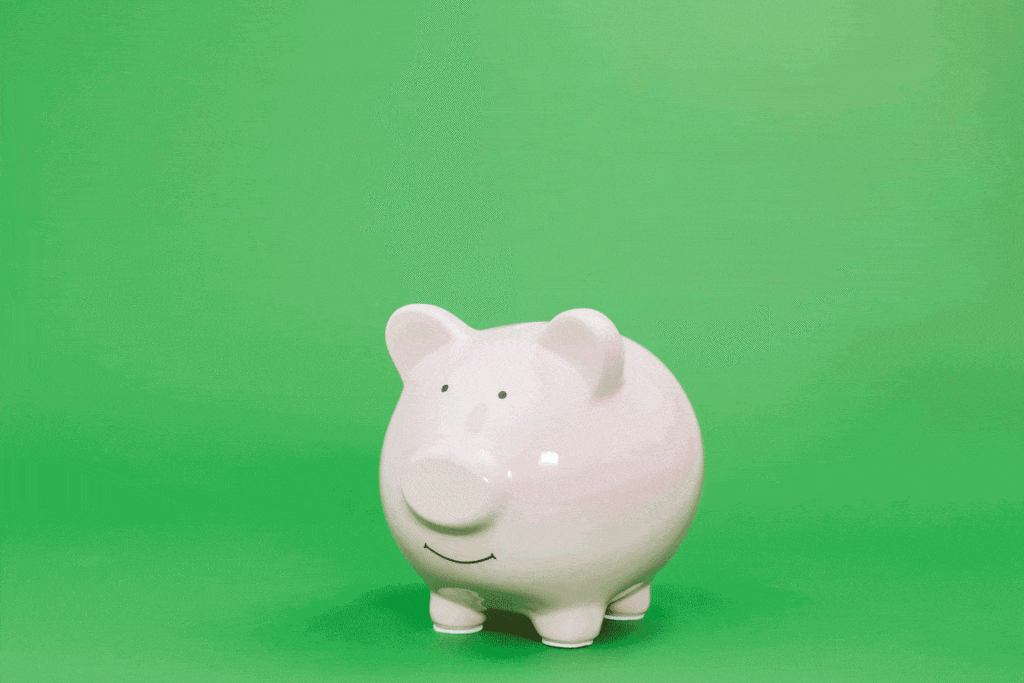Comment faire un GIF dans Photoshop
Publié: 2023-03-25Avez-vous été dans une situation où vous devez créer un gif, mais vous ne savez même pas par où commencer ? Croyez-le ou non, créer un gif de haute qualité est beaucoup plus facile que vous ne le pensez - tout ce dont vous aurez besoin, ce sont les images et Photoshop nécessaires. J'ai même simplifié le processus avec un guide facile à suivre. (PS : je suis un créateur de contenu, et en aucun cas un concepteur, donc si je peux le faire, vous aussi !)
Comment créer un gif dans Photoshop :
- Télécharger des images sur Photoshop
- Ouvrir la fenêtre Chronologie
- Créer des animations de cadre
- Créer un nouveau calque pour chaque image
- Créer des cadres à partir de calques
- Sélectionnez la durée de l'image et l'option de bouclage
- Prévisualisez et testez votre gif
- Enregistrer dans Photoshop et exporter
- Célébrer
Ces étapes peuvent vous sembler une langue étrangère en ce moment, mais ne vous inquiétez pas car je décompose chaque étape afin qu'elle soit facile à suivre et que vous puissiez quitter ce didacticiel avec un beau gif fonctionnel !
Étape 1 : Télécharger des images sur Photoshop
Pour commencer, créez un nouveau document et saisissez la taille de votre toile, car ce sera la taille de votre gif lors de l'exportation. Ensuite, vous devrez télécharger les fichiers avec lesquels vous souhaitez travailler dans Photoshop. Allez dans Fichier > Scripts > Charger les fichiers dans la pile. Choisissez Fichiers ou Dossiers à télécharger, puis sélectionnez Parcourir et sélectionnez chaque fichier que vous souhaitez utiliser. Après avoir cliqué sur OK, Photoshop créera automatiquement un calque pour chaque image. Très facile.
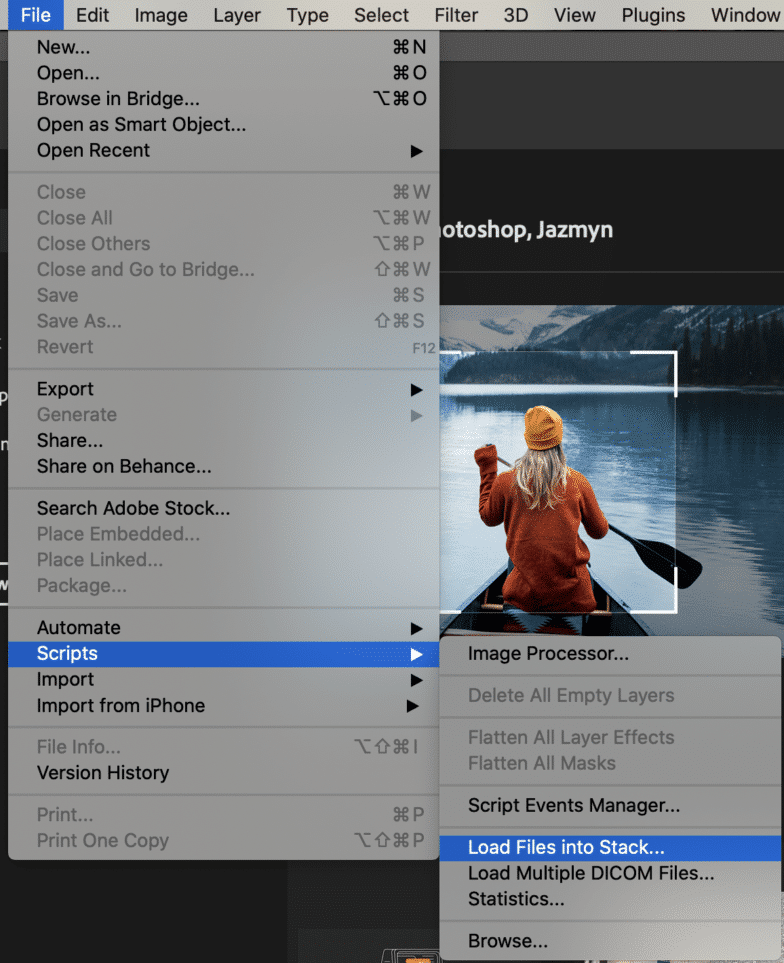
Vous voudrez créer un nom pour chaque calque afin que plus tard, lors de l'édition, vous ne soyez pas confus. Envisagez un format de dénomination numérique ou autre facile à retenir.
Étape 2 : Ouvrir la fenêtre de la chronologie
Vous ferez toutes vos modifications dans la fenêtre Chronologie, nous devrons donc l'ouvrir en allant dans Fenêtre> Chronologie et sélectionnez l'option pour commencer. Maintenant, vous devriez voir la fenêtre de la chronologie en bas de l'écran comme ceci :
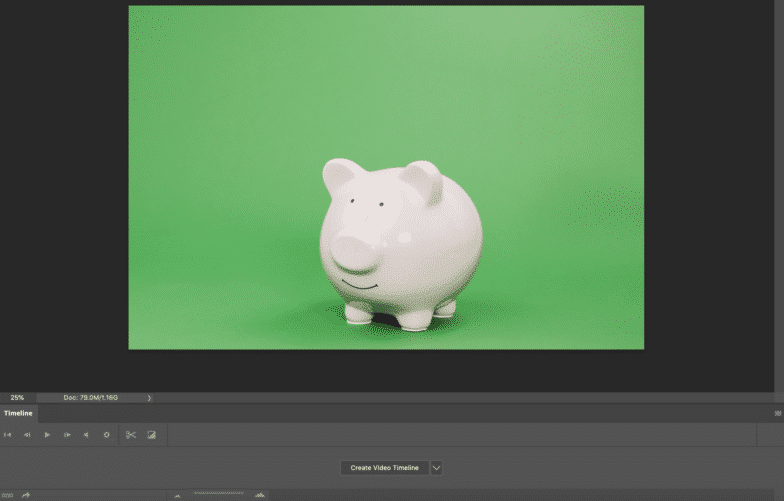
Au-dessus de la section des calques de la chronologie, vous verrez des commandes pour la lecture de votre animation, le son et les paramètres de résolution. L'icône des ciseaux dans cette barre d'outils divisera un calque là où se trouve la tête de lecture (cette ligne rouge verticale). La dernière icône (le carré avec le triangle à l'intérieur dans la barre d'outils) active les options d'ouverture ou de disparition d'un calque.
Prenez une minute ou deux pour jouer avec ces paramètres pour vous familiariser avec ce qu'ils font et comment ils affectent votre futur gif.
Étape 3 : Créer des animations de cadre
Avant de pouvoir commencer à animer quoi que ce soit, vous aurez besoin de la possibilité de créer des animations d'images. Pour ce faire, passez la souris sur Créer une chronologie vidéo, recherchez la flèche déroulante et sélectionnez Créer une animation d'image :
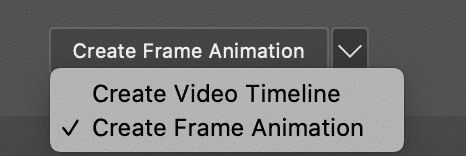
Étape 4 : Créer un nouveau calque pour chaque image
Dans le menu du haut, allez dans Sélectionner puis "Tous les calques". Vous devriez voir tous les calques en surbrillance et sélectionnés maintenant.
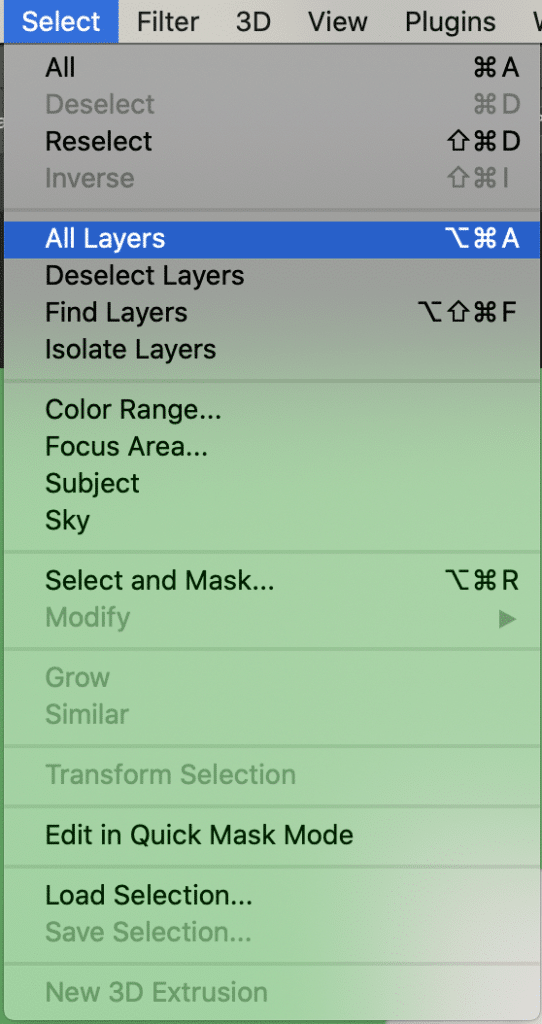
À partir de là, cliquez sur le bouton Menu dans la fenêtre Chronologie (les trois lignes horizontales sur le côté droit) et sélectionnez Créer un nouveau calque pour chaque nouvelle image.
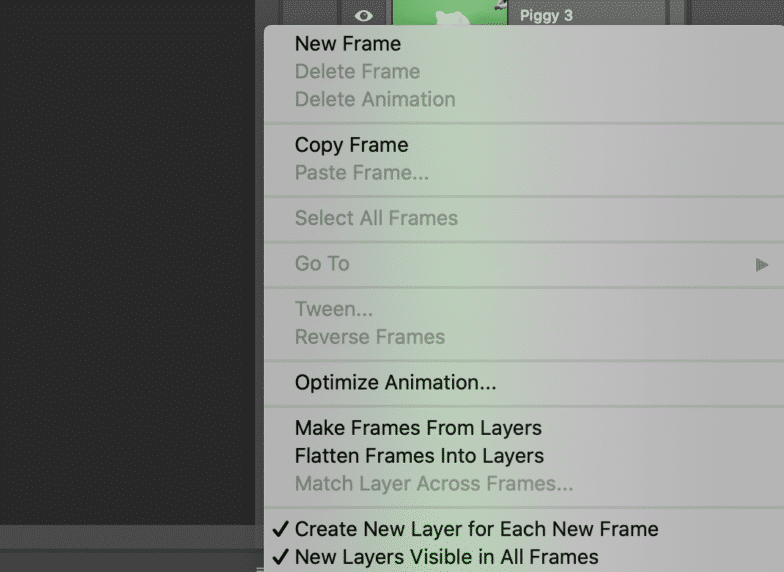
Étape 5 : créer des cadres à partir de calques
Dans le même menu de la fenêtre Chronologie, sélectionnez "Créer des images à partir de calques". Cela transformera chaque calque que vous avez créé en un cadre.
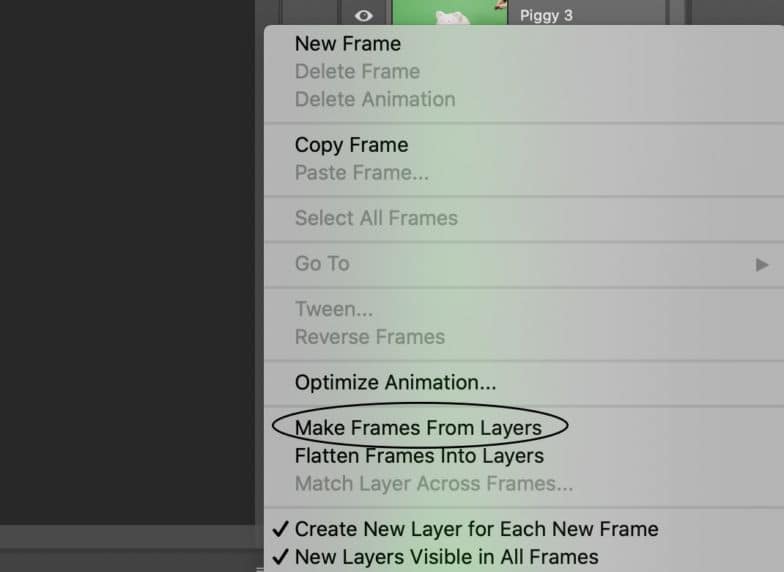
Une fois que vous avez fait cela, vous pouvez sélectionner des cadres individuels et les modifier selon vos besoins. Plus l'animation est simple, moins vous aurez besoin d'images. Dans mon cas, j'avais 15 images :


Si les cadres ne sont pas dans le bon ordre, il est maintenant temps de les réorganiser et de les réorganiser en les faisant glisser là où ils devraient être ! Vous voudrez que cela soit presque parfait avant de passer à l'étape suivante.
Étape 6 : sélectionnez la durée de la trame et l'option de bouclage
Maintenant que les images sont dans le bon ordre, il est temps de déterminer la durée de lecture de chaque image. Pour ce faire, sélectionnez le cadre que vous souhaitez modifier, cliquez sur la flèche sous le cadre et sélectionnez l'heure dans la liste déroulante. Vos options pour celles-ci sont 0,1 seconde, 0,2, 0,5, 1,0 et ainsi de suite. Sélectionnez celui qui a du sens pour cette animation et à quelle vitesse cette image spécifique doit être lue. Si aucune des options ne semble tout à fait correcte, vous pouvez également personnaliser la durée.
Pour mon gif cochon, j'ai fait en sorte que chaque image soit lue pendant une seconde !

Si vous ne voulez pas que votre gif boucle, vous pouvez passer à l'étape 7. Cependant, si vous voulez que votre gif boucle, il est très facile de faire ce changement.
Sous vos cadres, vous verrez une option sur la gauche qui dit "Pour toujours". Par défaut, votre gif tournera en boucle pour toujours, donc si vous le souhaitez, laissez-le et passez à l'étape suivante ! Si vous ne le faites pas, cliquez sur le menu déroulant à côté de Forever et choisissez une ou trois fois. Il y a aussi la possibilité de personnaliser la boucle.
Étape 7 : prévisualisez et testez votre GIF
C'est sans doute l'étape la plus simple ! Pour prévisualiser votre GIF animé, appuyez simplement sur le bouton Lecture dans la fenêtre Chronologie. Si vous y jouez et que quelque chose ne va pas, ce n'est pas grave. Revenez à l'étape 5 et continuez à peaufiner votre ordre d'image, la durée, etc. Dans mon cas, une seconde était un peu trop longue pour chaque image, je l'ai donc changée en 0,02 seconde pour l'obtenir là où je le veux !
Étape 8 : Enregistrer dans Photoshop et exporter
Une fois que vous êtes satisfait de votre gif, enregistrez votre chef-d'œuvre en allant dans Fichier > Exporter > Enregistrer pour le Web.
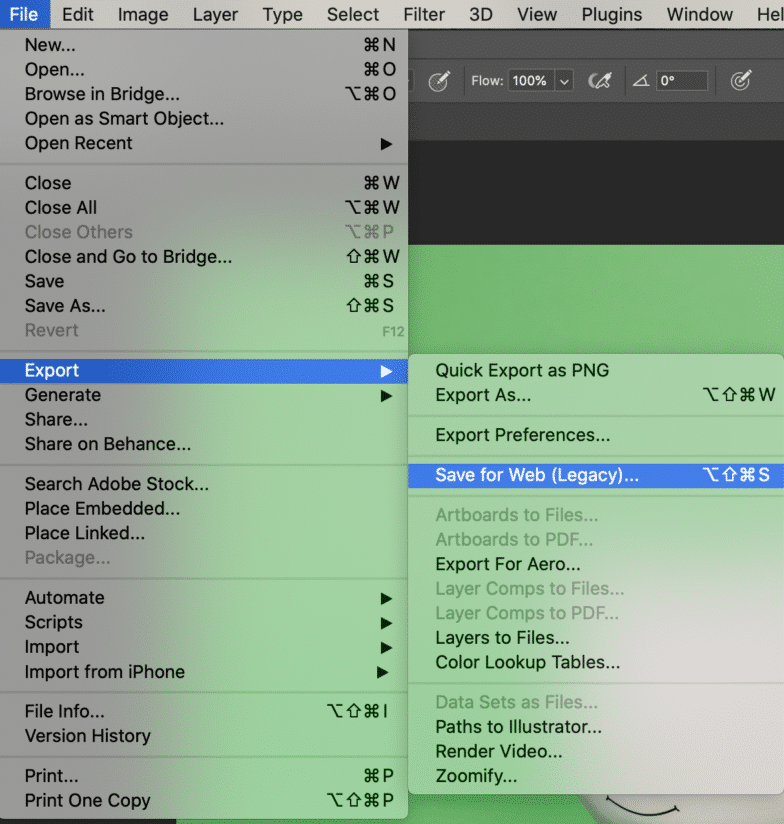
Une fois que vous aurez cliqué dessus, une nouvelle boîte apparaîtra :
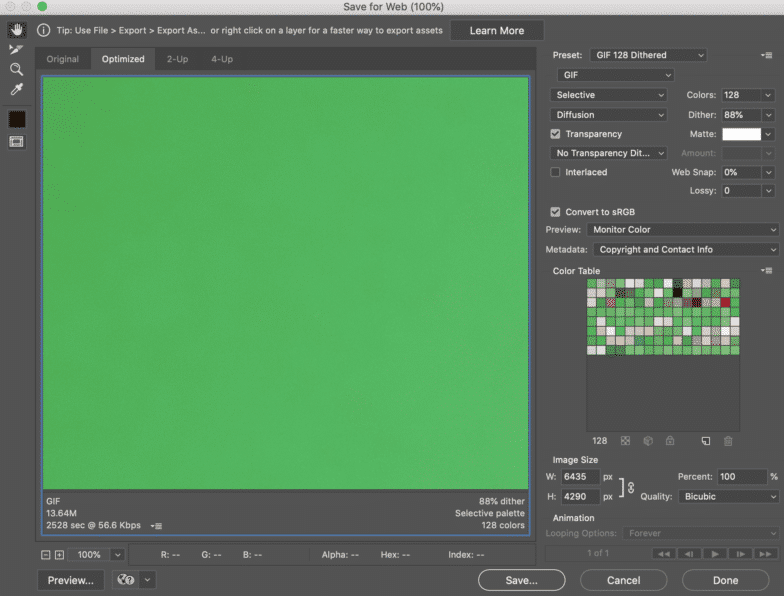
Dans cette fenêtre, nous voudrons faire quelques choses :
- Sous Préréglage dans le coin droit, choisissez le type de fichier gif sous lequel vous souhaitez l'enregistrer. Le nombre à côté du fichier gif détermine la taille des couleurs gif par rapport aux fichiers originaux. Un pourcentage de tramage plus élevé se traduit par l'apparition de plus de couleurs et de détails, mais augmente la taille du fichier. Étant donné que mon gif est de couleur unie et que je veux une haute résolution, je vais sélectionner le Gif 128 sans tramage. Vous voudrez également vous assurer que la taille de l'image en bas correspond à ce que vous voulez qu'elle soit !
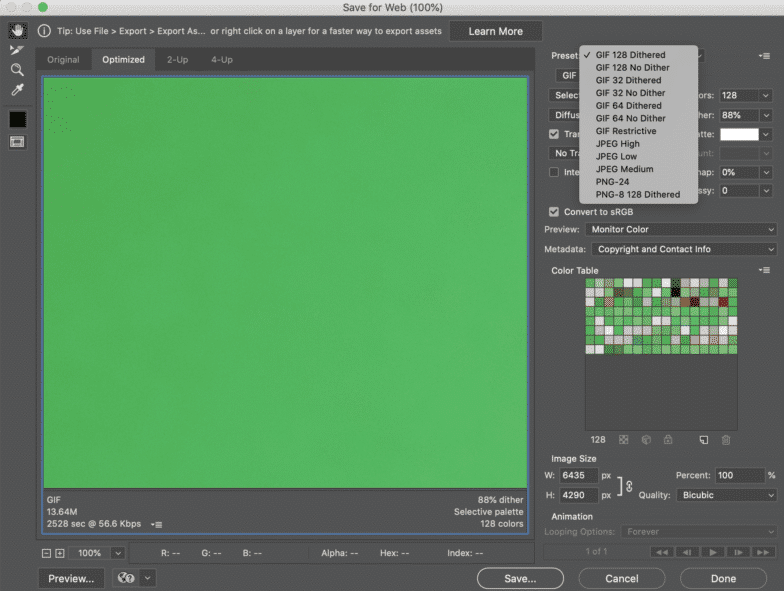
- Dans le coin inférieur droit, assurez-vous que l'option de boucle que vous avez sélectionnée précédemment est toujours celle que vous souhaitez !
- Appuyez sur Enregistrer.
Pour exporter votre gif, allez dans Fichier > Exporter > Exporter sous. Dans le coin supérieur droit où il est écrit "Format", sélectionnez Gif et appuyez sur Exporter.
Étape 8 : Célébrez
Félicitations, vous avez créé un gif dans Photoshop à partir de rien ! Prenez une bouteille de champagne pour célébrer et joyeux Photoshopping !