WooCommerce'de Web kancaları Nasıl Oluşturulur
Yayınlanan: 2019-08-05
Son güncelleme - 24 Şubat 2020
Bu yazıda, web kancalarını ve WooCommerce'de nasıl web kancası oluşturulacağını tartışacağız.
Web kancaları nedir?
Uygulamalarınızın ayarlarına yansıyan web kancalarını görmüş ve bu seçeneğin tam olarak ne işe yaradığını düşünmüş olmalısınız? Web kancaları, uygulamaların otomatik mesajları veya talimatları diğer uygulamalara iletebilmesinin bir yoludur. Çevrimiçi hesabınızın birbiriyle iletişim kurmasının ve buna göre güncellemeler almasının doğrudan bir yoludur. Bu yöntem aynı zamanda çevrimiçi mağazanız için çok uygun maliyetlidir ve WooCommerce fiyatlandırması tahmini bütçeniz dahilinde olabilir.
Web kancalarının verileri bir uygulamadan diğerine otomatik olarak yönlendirmenize yardımcı olacağı çeşitli durumlar olacaktır. Web kancaları, bir etkinlik gerçekleştiğinde uygulamadan yönlendirilen otomatik mesajlardır. Belirli bir URL'ye, büyük ölçüde uygulamaların iletişim numarasına veya adresine gönderilen bir mesajları veya yükleri vardır.
Neden WooCommerce'de oluşturmalısınız?
WooCommerce, yeni siparişleri ve siparişle ilgili tüm gerekli bilgileri ilgili etiketlerle güvence altına alan bir sistemdir. Web sitesi sahibine sipariş listesini takip etme ve haberdar olma kolaylığı sağlar. Liste, ödenmemiş siparişler ve ödenmiş siparişler, bekleyen siparişler ve sevk edilmiş siparişleri içerebilir. Bu sistem ayrıca müşteri tarafından sağlanan talimatları, nakliye detaylarını ve çok daha fazlasını saklar.
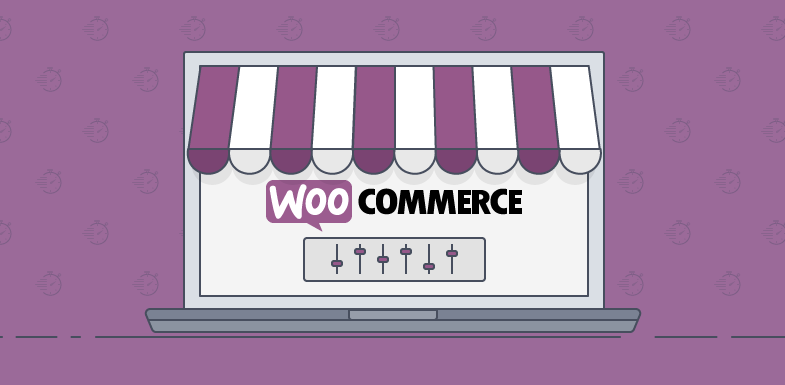
King Essay Araştırma Departmanı Başkanı Mathew Kastler, “ Alışveriş sepetine her ürün eklendiğinde kullanılacak web kancaları tasarlamak gibi WooCommerce etkinlikleriyle webhook'tan yardım almak uygun bir seçenek” diyor .
Kısacası, web kancaları aslında WooCommerce'in yerleşik eklentisini geliştiricinin isteğine göre çalışmaya zorlayabilen değiştiricidir. Bu nedenle, yetenekli, eğitimli ve deneyimli bir PHP geliştiricisiyseniz, webhook'u kolayca oluşturabilirsiniz. Buna rağmen, müşterinin verilerini almanıza, faaliyetlerini izlemenize ve özel kodlarınız aracılığıyla anında aksiyon almanıza olanak tanır.
Bir web kancası oluşturmanın en önemli yararı, WooCommerce'in bilgileri geliştiricinin isteğine göre ekranlarda (web sitesi sahibi ve müşteri) saklayabilmesidir ve gösterebilmesidir. Bu bağlamda, çeşitli gereksiz ve ek bilgiler hiçbir kullanıcıya gösterilmeyecektir.
Nasıl oluşturulur?

WooCommerce'de bir Web kancası oluşturmak için WooCommerce mağazanıza yönetici olarak giriş yapmanız gerekir. WooCommerce > Ayarlar'a gidin , ardından API sekmesine gidin. Daha yeni sürümler bu sekme adını "Gelişmiş" olarak yeniden adlandırır. Bu sayfadaki alt menüdeki “Web kancaları” bağlantısını tıklayın. Burada boş bir web kancası listesi bulacaksınız.
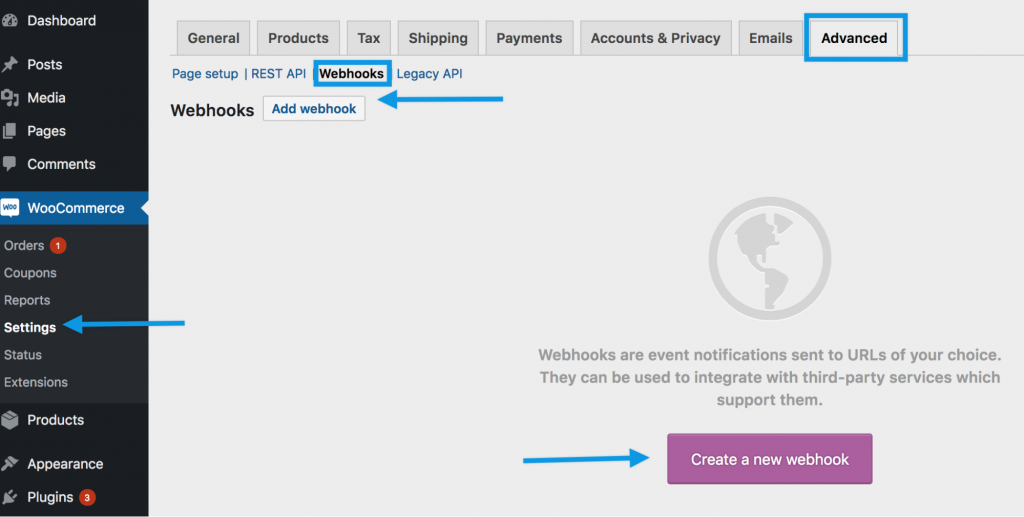
İşlemi başlatmak için “Web kancası ekle”ye tıklayın. Web kancası eklenir, ardından ayar alanları yansıtılır. Aşağıda referansınız için ayar alanlarını tartıştık.
Ad: Bu sadece mağaza yöneticileri için bir alandır. Webhook için en uygun bulduğunuz ihtiyacınıza göre veya oluşturma tarihi ve saatine göre ayarlayabilirsiniz.
Durum: Durumu Etkin (teslim edildi), Duraklatıldı (teslim edilmedi) veya Devre Dışı (teslim hatası) olarak ayarlayın
Konu: Bu eylem Webhook'u tetiklemeye itecek. WooCommerce, 12 eylemi ve iki özel eylemi yeniler. İki özel eylem, Eylem ve Özel'dir.
Eylem: Eylem'in Konu olarak tanımlanması durumunda, ek bir ayar alanı adı Eylem Olayı görüntülenecektir. Bu alan, Web kancasını tetikleyecek olan WordPress kancasından oluşacaktır. Örnek olarak, sitede şu satıra sahip bir müşteri eklentisi varsa:
do_action ( 'after_order_exported');
Ardından , kancayı uygun bir zamanda tetiklemek için eylem olayını 'after_order_exported' olarak ayarlamamız gerekiyor.
Özel: Konu olarak Müşterinin ayarlanması durumunda, Özel Konu olarak ek bir ayar alanı görüntülenecektir. Bu alan, aşağıdaki filtre kullanılarak eklenmiş bir Özel Konunun adından oluşacaktır:

woocommerce_webhook_topic_hooks
Teslim URL'si: Bu, Web kancası yükünün teslim edileceği URL'dir.
Gizli: Gizli alan, Webhook'un gövdesi için bir karma oluşturur. Bu karma, istek başlıklarında ayrıca sağlanır. Webhook, bu hash kullanılarak alıcı kısımda yetkilendirilebilir.
API Sürümü: Üç API sürümünden birini seçin. Herhangi bir özel şartınız yoksa bunu “WP Rest API Integration V2” olarak bırakın.
Webhook'u Kaydet: Webhook'u Etkin Durumla ilk kez kaydettiğinizde, teslimat URL'sine bir ping gönderilir.
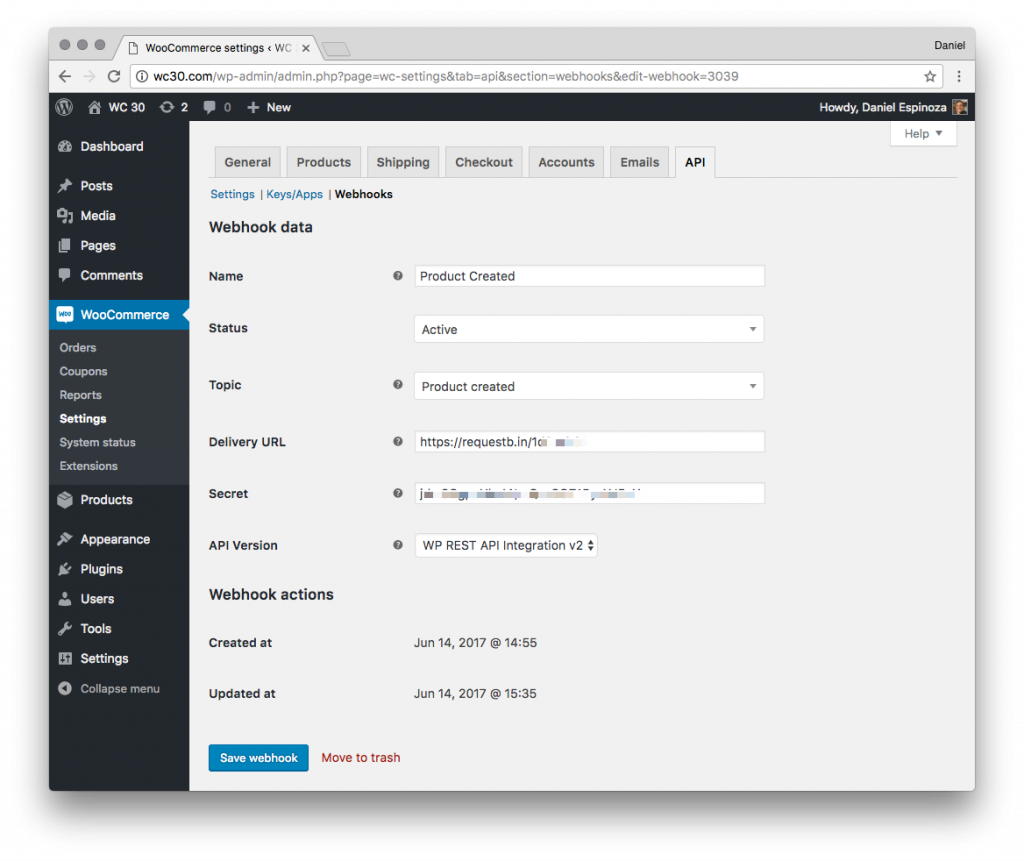
Web kancası WooCommerce Testi
Burada, test sürecini başlatırken, web kancası dağıtımının arka uçta gerçekleştiğini hatırlamanız gerekir. Bu nedenle, önce bir web kancası kuyruğa alınır ve ardından iş işlenir, ardından teslimini kontrol edebilirsiniz.
Kontrol etmek için, aşağıdaki parçacığı kullanarak web kancası yükünü anında teslim etme seçeneğiniz vardır:
application_filter ('WooCommerce_webhook_deliver_async', '_return_false');
İşlemi sizin için kolaylaştırmak için varsayılan zaman uyumsuz düzenini kullanın. Ayrıca, web kancası "Sipariş Güncellendi" konusunu kullanacaktır.
Yeni veya mevcut bir Web kancası ilk kez etkinleştirildiğinde, WooCommerce benzersiz bir web kancası kimliği kullanarak derhal bir ping isteği gönderir. Bu, etkinleştirme zamanında teslimat URL'sinin düzgün çalışıp çalışmadığını test etmek için yapılır. İsteğin reddedilmesi durumunda web kancası etkinleştirilemez ve devre dışı bırakılır. Academist Help BT departmanı yöneticisi John Parker, "Web kancasını test etmeye yardımcı olacak öğrenmeniz gereken ilk şey onu tetiklemektir" diyor . Bunun yanında, bir diğer önemli şey, adım adım oldukça basit olması gereken Konudur.
Siparişi Güncelle: bir sipariş alın ve ardından siparişi düzenleme yönetici sayfasını kullanarak adresi güncelleyin; Böylece sipariş güncellenir.
Müşteri Oluştur: müşteri rolünü kullanarak yeni bir kullanıcı oluşturun
Ürünü Geri Yükle: Ürünü çöpe attıktan sonra geri yükleyin. Gerekirse, sayfa başına görüntülenen ürün sayısını değiştirebilirsiniz .
Aşağıda bir Web kancasını test etme adımları verilmiştir:
- Test uygulamak için Premium Ceketleri ziyaret edin .
- Kontrol etmek için oluşturduğunuz URL'yi not etmenizde fayda var. Ayrıca bu tarayıcı sekmesini ileride kullanmak üzere açık tutabilirsiniz.
- Woo-Commerce'e geri dönün ve yeni bir web kancası ekleyin. Oluşturduğunuz bu test URL'sini (2. nokta) Teslim URL'si alanına yapıştırın .
- Webhook'un diğer alanlarını doldurun ve ardından Konu alanından bir seçenek belirleyin . Bizim durumumuzda, “Sipariş Güncellendi” seçeneğini seçiyoruz. Sayfanın alt kısmındaki kaydet düğmesine tıklamadan önce Durum alanının değerinin “Etkin” olarak ayarlandığından emin olun .
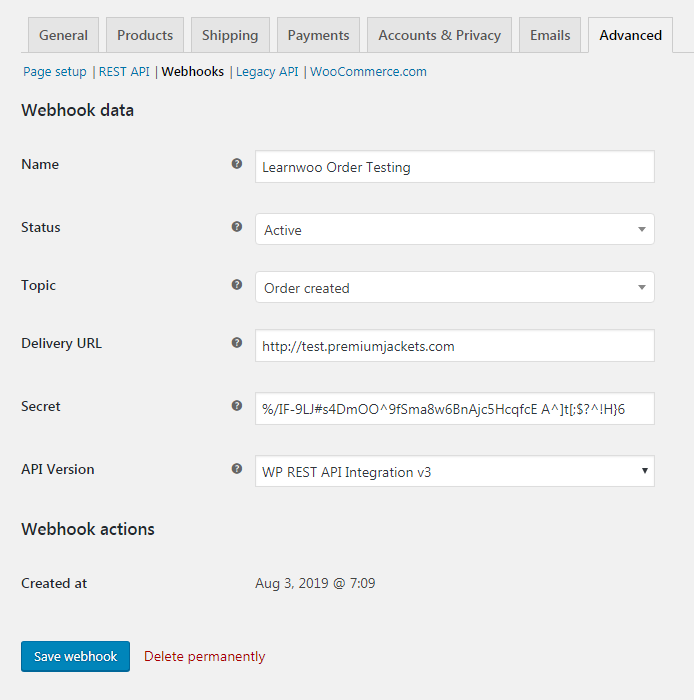
5. Webhook'u başlatmak için gereken adımlarla devam edin. Bu durumda olduğu gibi, "Sipariş Güncellendi"yi test etmek için sipariş tablosuna gidin ve sipariş durumunu işlemeden tamamlamaya kadar güncelleyin. Ardından "Güncelle" yi tıklayın.
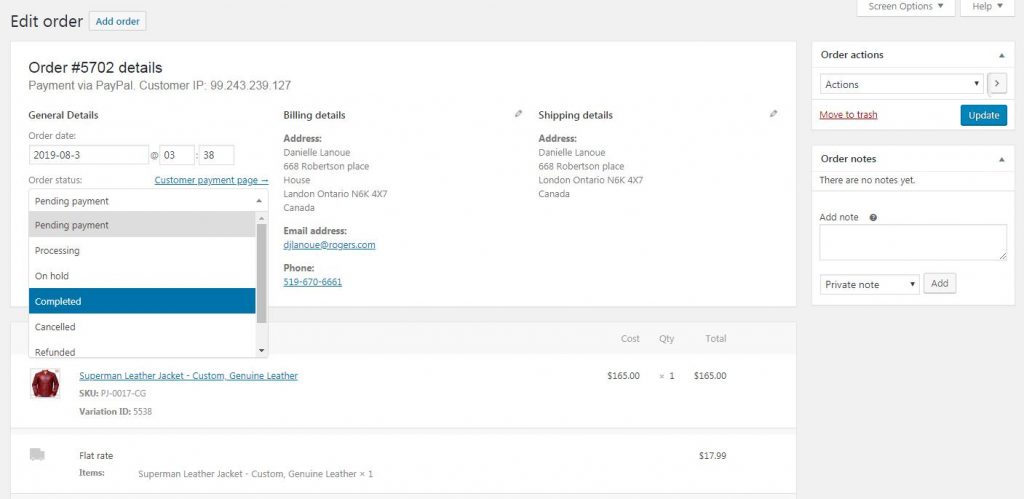
6. Daha önce size rehberlik edildiği gibi, Web kancaları arka uçta teslim edilir, bu nedenle sıraya alınmış olayı oluşturmak için bir dakika sonra Düzenleme Düzeni sayfanızı yenileyin.
7. 2. noktada belirtilen kayıtlı URL'yi açın. Şimdi sayfayı yenileyin. Yük verileriyle birlikte teslim edilen talebin ayrıntılarını kontrol edin.
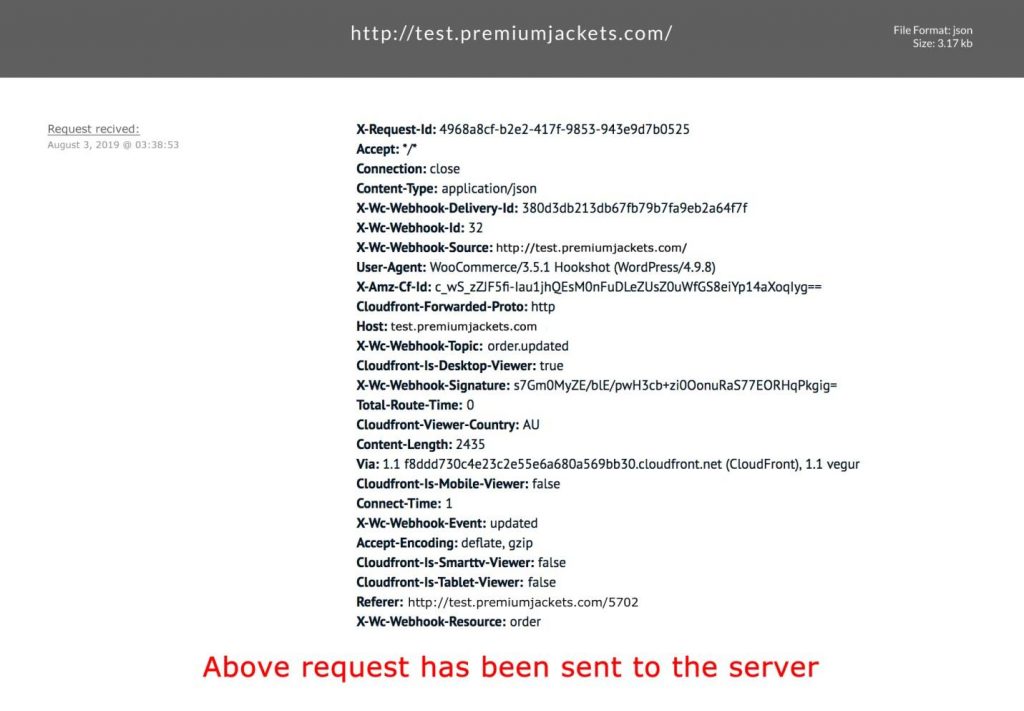
Yukarıda belirtilen URL, bu Woo-Commerce web kancası entegrasyonunu test etmek için kullanılan özel bir şirketle ilgilidir. Bu nedenle, veriler ve başarıyla gerçekleşen değişiklikler yalnızca site yöneticisi veya yönetici haklarına sahip olan kişi tarafından görülebilir. Bu URL kontrol amaçlı değildir. Şirket, yalnızca test adımlarını izleyicilere bilgilendirmek için ekran görüntülerini yakalamamıza izin veriyor.
