วิธีตั้งค่าแบบฟอร์มการติดต่อ 7: คู่มือสำหรับผู้เริ่มต้น
เผยแพร่แล้ว: 2022-03-21ต้องการ ทราบวิธีตั้งค่า Contact Form 7 อย่างไร? ไม่ต้องกังวลไป เราจะแสดงขั้นตอนที่แน่นอนที่คุณต้องดำเนินการเพื่อติดตั้งและกำหนดค่าปลั๊กอิน
Contact Form 7 เป็นปลั๊กอินแบบฟอร์มการติดต่อที่เก่าและเป็นที่นิยมมากที่สุด คุณคิดว่าการตั้งค่าควรจะง่าย แต่ก็ไม่เสมอไป ไม่ต้องกังวล แต่ในคำแนะนำทีละขั้นตอนนี้ เราจะแนะนำคุณตลอดกระบวนการทั้งหมด และแสดงวิธีสร้างแบบฟอร์มโดยใช้ปลั๊กอินตั้งแต่เริ่มต้น
มาเริ่มกันเลย.
สารบัญ:
- วิธีการติดตั้งแบบฟอร์มการติดต่อ 7
- วิธีตั้งค่าแบบฟอร์มการติดต่อ 7 ️
- วิธีสร้างแบบฟอร์มที่กำหนดเองในแบบฟอร์มการติดต่อ 7
- กำหนดการตั้งค่าการส่งอีเมล
- เผยแพร่แบบฟอร์ม
วิธีการติดตั้งแบบฟอร์มติดต่อ7
ขั้นตอนแรกคือการติดตั้งปลั๊กอิน คุณสามารถดาวน์โหลดได้จากที่เก็บอย่างเป็นทางการบน WordPress.org หรือค้นหาได้โดยตรงจากแดชบอร์ด WordPress ของคุณ
 แบบฟอร์มติดต่อ 7
แบบฟอร์มติดต่อ 7เวอร์ชันปัจจุบัน: 5.6
ปรับปรุงล่าสุด: 17 มิถุนายน 2565
contact-form-7.5.6.zip
ในการทำเช่นนั้น ในแดชบอร์ด WordPress ของคุณ ให้เลือก Plugins → Add Plugin จากเมนู
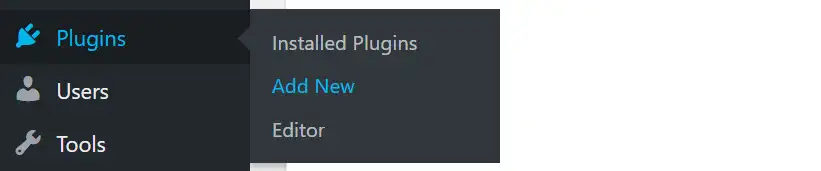
จากนั้นพิมพ์ Contact Form 7 ในช่องค้นหา เมื่อปลั๊กอิน Contact Form 7 แสดงขึ้น ให้คลิก ติดตั้ง → เปิดใช้งาน
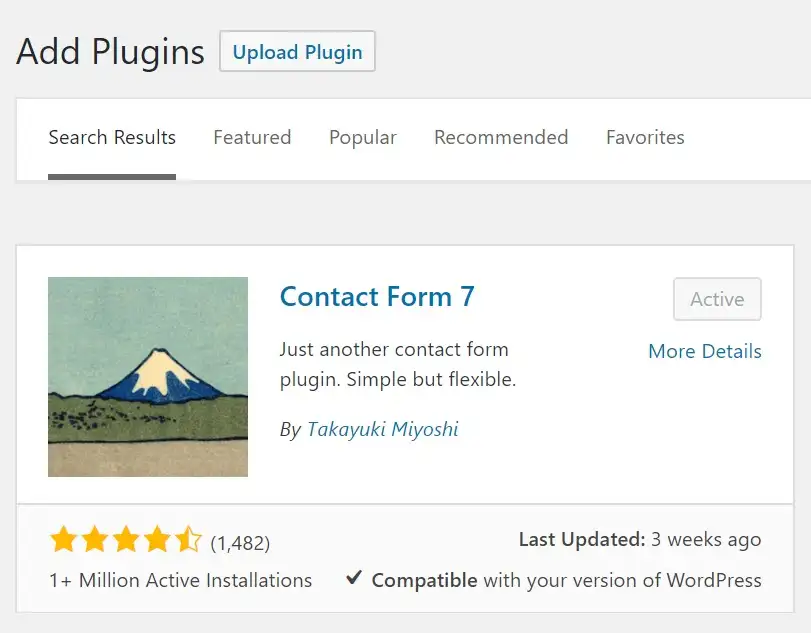
เมื่อเปิดใช้งานแล้ว คุณจะพบฟังก์ชันการทำงานของปลั๊กอินในพื้นที่ ติดต่อ ใหม่ของแดชบอร์ด WordPress
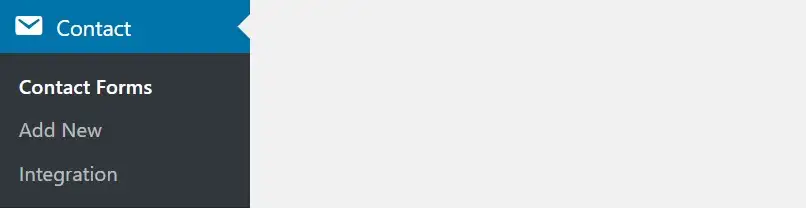
️ หมายเหตุ; อ่านสิ่งนี้หากคุณต้องการเรียนรู้เพิ่มเติมเกี่ยวกับวิธีการติดตั้งปลั๊กอิน WordPress
วิธีตั้งค่าแบบฟอร์มการติดต่อ 7
ปลั๊กอินจะสร้างแบบฟอร์มติดต่อพื้นฐานให้คุณโดยอัตโนมัติ คุณสามารถเข้าถึงได้โดยไปที่ Contact → Contact Forms → Contact Form 7 แบบฟอร์มใช้งานได้ทันทีที่ออกจากประตู

หากคุณต้องการสร้างแบบฟอร์มตั้งแต่เริ่มต้น เราจะแสดงให้คุณเห็นในส่วนด้านล่าง หลังจากนั้น เราจะสาธิตวิธีกำหนดการตั้งค่าอีเมล วิธีรักษาแบบฟอร์มให้ปลอดภัย และวิธีเผยแพร่แบบฟอร์มบนเว็บไซต์ของคุณ
หากต้องการใช้แบบฟอร์มนี้ในเว็บไซต์ของคุณ เพียงใช้รหัสย่อที่คุณเห็นในภาพด้านบนแล้วคัดลอกและวางลงในโพสต์หรือหน้าใดๆ ในเว็บไซต์ของคุณ ตำแหน่งทั่วไปของแบบฟอร์มดังกล่าวจะอยู่ในหน้าติดต่อของคุณ นี่คือสิ่งที่อาจดูเหมือน:
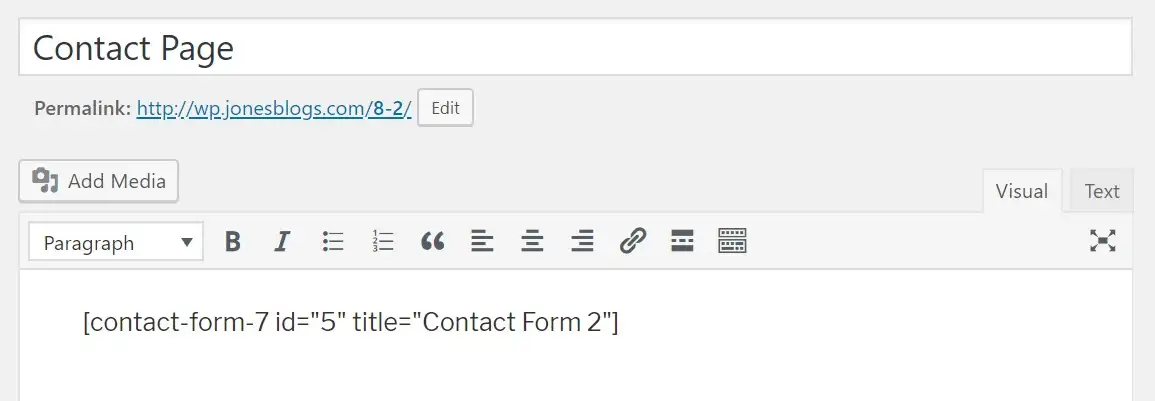
ทันทีที่คุณเผยแพร่หน้า ผู้เยี่ยมชมของคุณจะสามารถใช้หน้านั้นเพื่อติดต่อคุณได้โดยตรง ทุกข้อความที่ส่งผ่านแบบฟอร์มจะถูกส่งไปยังที่อยู่อีเมลที่เชื่อมโยงกับบัญชีผู้ใช้ผู้ดูแลระบบหลักในไซต์ของคุณ
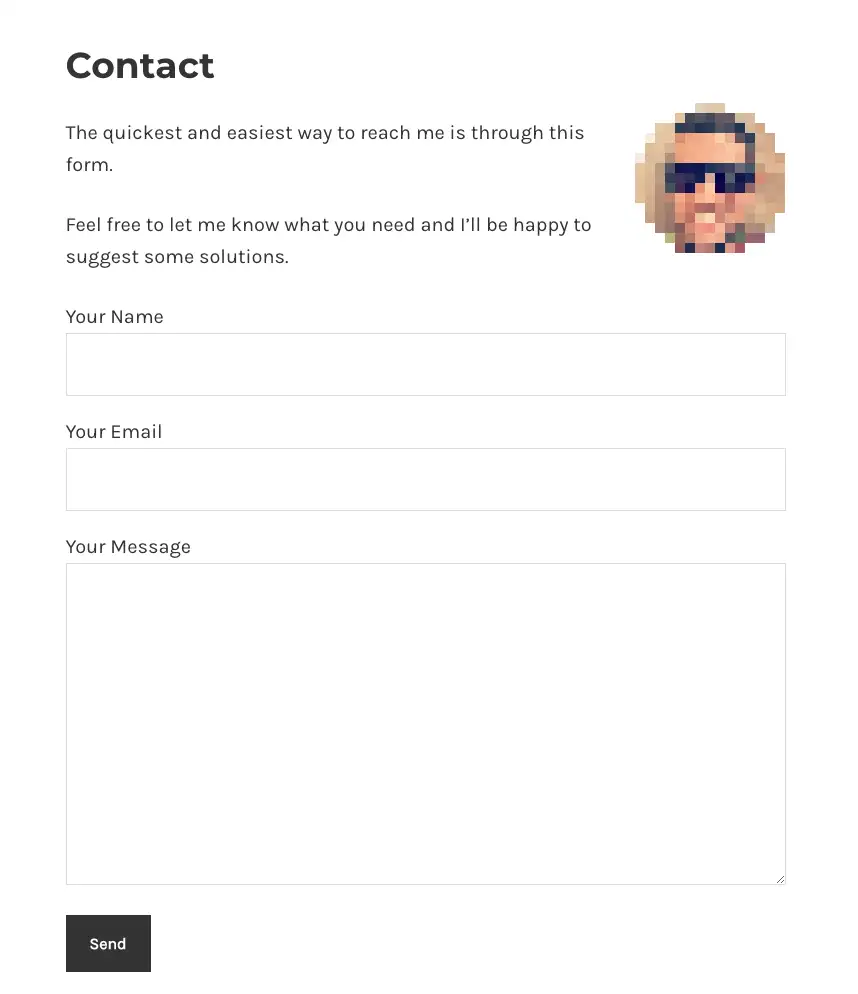
ดังที่กล่าวไปแล้ว แบบฟอร์มการติดต่อ 7 ยังให้คุณปรับแต่งแบบฟอร์มมาตรฐานนั้นหรือสร้างแบบฟอร์มใหม่ทั้งหมดด้วยฟิลด์ที่กำหนดเอง นี่คือวิธีการ:
วิธีสร้างแบบฟอร์มที่กำหนดเองในแบบฟอร์มการติดต่อ 7
ในการเริ่มต้น ให้ไปที่ Contact → Contact Forms คลิกที่ Add New แล้วป้อนชื่อแบบฟอร์มใหม่ของคุณ
คุณจะสังเกตเห็นว่าปลั๊กอินได้สร้างฟิลด์แบบฟอร์มพื้นฐานบางอย่างโดยอัตโนมัติ เช่น ชื่อ อีเมล หัวเรื่อง และข้อความ
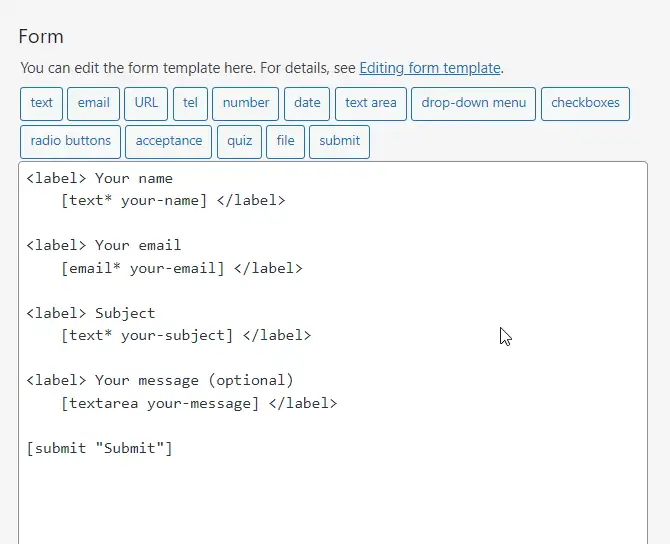
ในกรณีส่วนใหญ่ คุณอาจต้องการเก็บฟิลด์เหล่านี้ไว้ และอาจเพิ่มอีกสองสามฟิลด์ขึ้นอยู่กับความต้องการของคุณ เราจะแสดงวิธีการเพิ่มฟิลด์หมายเลขโทรศัพท์ เป็นต้น
หากต้องการเพิ่มฟิลด์ใหม่ ให้เลือกจาก แท็ก อยู่ที่ด้านบนของแผงตัวแก้ไขแบบฟอร์ม ฉันกำลังพูดถึงสิ่งเหล่านี้:
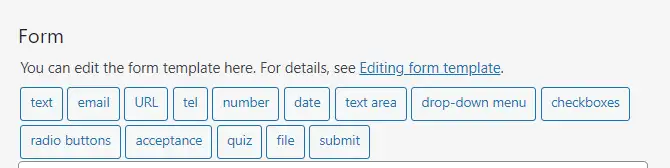
หากต้องการเพิ่มฟิลด์หมายเลขโทรศัพท์ ให้คลิกที่แท็ก โทรศัพท์ ป๊อปอัปจะปรากฏขึ้นทันที
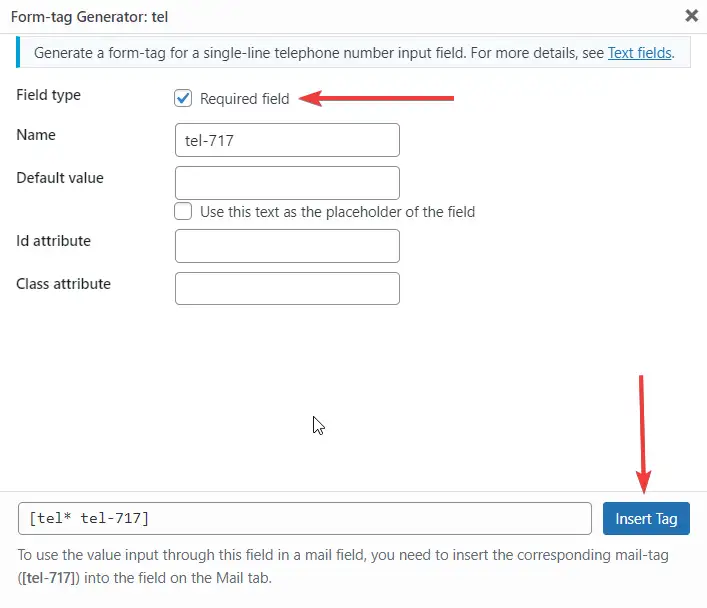
ในป๊อปอัป มีตัวเลือกมากมาย คุณสามารถปล่อยให้ ชื่อ ค่าเริ่มต้น แอตทริบิวต์ ID และ แอตทริบิวต์ของคลาส ไม่เปลี่ยนแปลง เลือกตัวเลือก ฟิลด์ที่จำเป็น แล้วคลิก แทรกแท็ก
ต่อไป ได้เวลาเพิ่มป้ายกำกับลงในฟิลด์ใหม่ของคุณ นี่คือลักษณะที่ควรจะเป็น (เน้นอยู่ในภาพ):
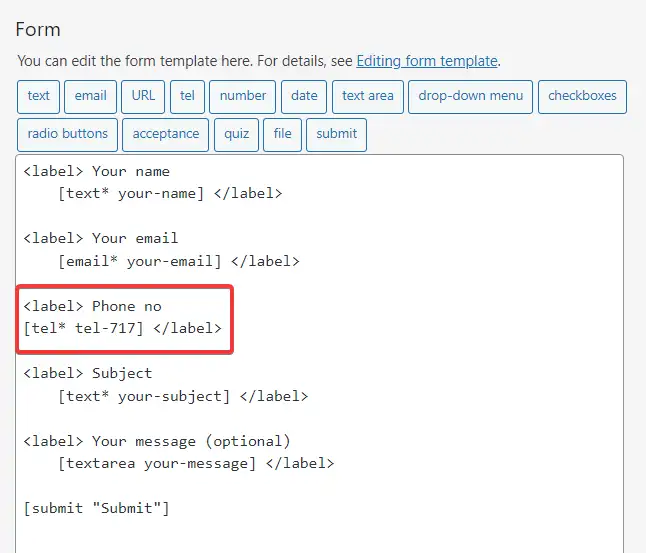
นี่คือสิ่งที่เกิดขึ้น:

-
<label>และ</label>บอกปลั๊กอินว่าฟิลด์ใหม่เริ่มต้นและสิ้นสุดที่ใด -
tel*ระบุว่าเรากำลังติดต่อกับช่องหมายเลขโทรศัพท์ -
tel-717เป็นรหัสเฉพาะของฟิลด์ คำเตือน; ในกรณีของคุณ หมายเลขนั้นจะแตกต่างกัน – เฉพาะสำหรับแบบฟอร์มและฟิลด์เฉพาะของคุณ -
Phone no.เป็นเพียงส่วนข้อความของฉันเองที่ฉันต้องการวางไว้ข้างฟิลด์แบบฟอร์มเอง อันนี้เป็นเพียงตัวอย่าง คุณสามารถทำอะไรก็ได้ที่คุณชอบ
บันทึกแบบฟอร์ม
ในขั้นตอนนี้ คุณสามารถใช้รหัสย่อของแบบฟอร์มแล้วคัดลอกและวางลงในโพสต์หรือหน้าใดก็ได้บนไซต์ของคุณ นี่คือสิ่งที่แบบฟอร์มของฉันดูเหมือนในไซต์สาธิต:
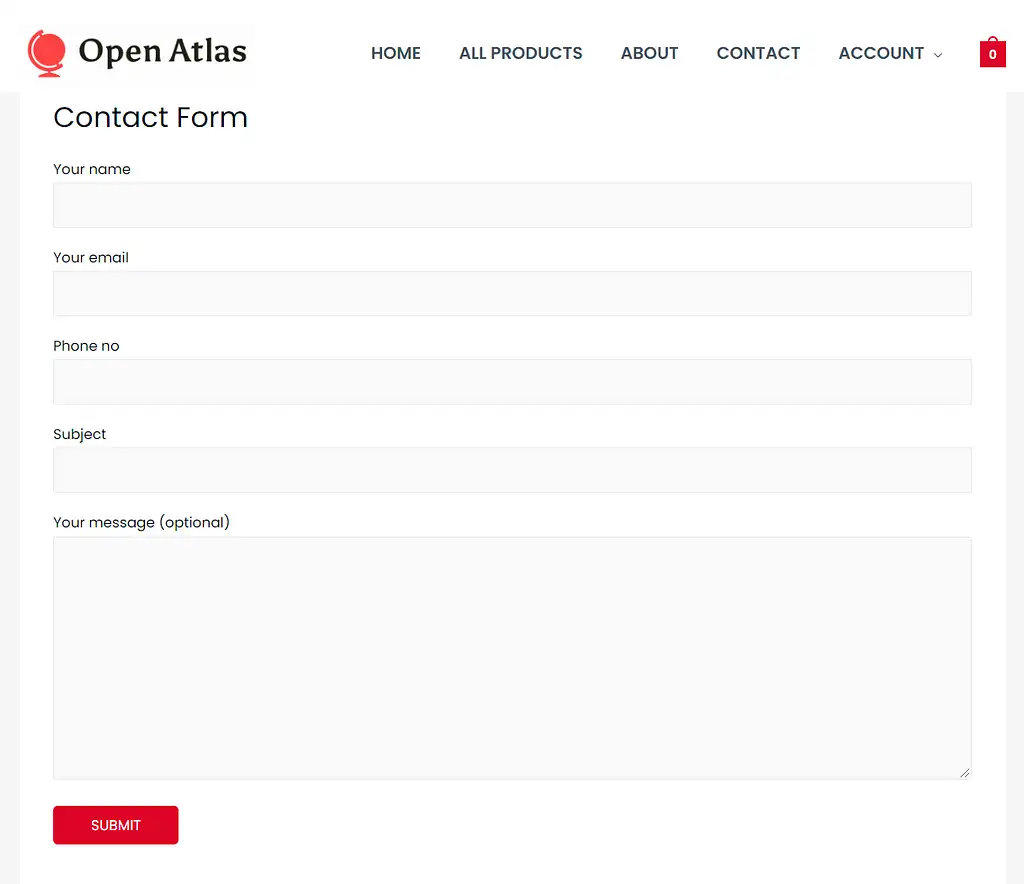
คุณสามารถสร้างฟิลด์เพิ่มเติมได้โดยใช้แท็กรูปแบบอื่น ฉันแนะนำให้อ่านเอกสารอย่างเป็นทางการเพื่อเรียนรู้เพิ่มเติมเกี่ยวกับแท็กที่มีอยู่และวิธีใช้งาน
กำหนดการตั้งค่าการส่งอีเมล
เมื่อแบบฟอร์มของคุณพร้อมแล้ว ก็ถึงเวลาปรับแต่งสิ่งที่เกิดขึ้นหลังจากที่ใครก็ตามพยายามติดต่อคุณโดยใช้แบบฟอร์ม นี่เป็นขั้นตอนสำคัญ เพราะหากอีเมลไม่ได้รับการกำหนดค่าอย่างเหมาะสม คุณจะไม่ได้รับการแจ้งเตือนเมื่อมีคนกรอกแบบฟอร์ม
คุณสามารถค้นหาการตั้งค่าอีเมลได้ในแท็บ จดหมาย ซึ่งอยู่ข้างตัวแก้ไขแบบฟอร์ม:
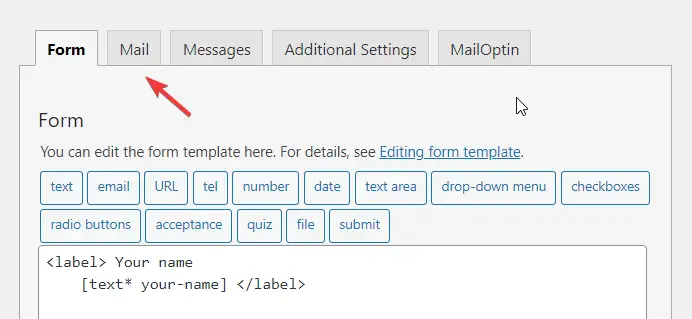
ต่อไปนี้คือตัวเลือกโดยย่อของตัวเลือกทั้งหมดที่มีในหน้าการตั้งค่าอีเมล:
ถึง
เมื่อมีคนกรอกแบบฟอร์ม ปลั๊กอินจะต้องการแจ้งให้คุณทราบโดยส่งอีเมลถึงคุณ ดังนั้นในตัวเลือกนี้ คุณจะต้องป้อนที่อยู่อีเมลของคุณ ตามค่าเริ่มต้น Contact Form 7 จะใช้อีเมลของผู้ดูแลเว็บไซต์ แต่คุณสามารถเปลี่ยนได้หากไม่ต้องการใช้อีเมลนั้น
จาก
ฟิลด์นี้อนุญาตให้คุณปรับแต่งฟิลด์ จาก ของอีเมล แนวปฏิบัติที่ดีคือการใส่ชื่อเว็บไซต์ของคุณที่นี่ ที่อยู่อีเมลของผู้ส่งจะถูกวางไว้ที่นั่นด้วย
เรื่อง
นี่คือที่ที่คุณสามารถปรับแต่งหัวเรื่องของข้อความอีเมลที่คุณจะได้รับ หากคุณไม่แน่ใจว่าเหตุใดจึงต้องการปรับเปลี่ยน เราขอแนะนำให้คุณปล่อยให้การตั้งค่านี้เป็นค่าเริ่มต้น
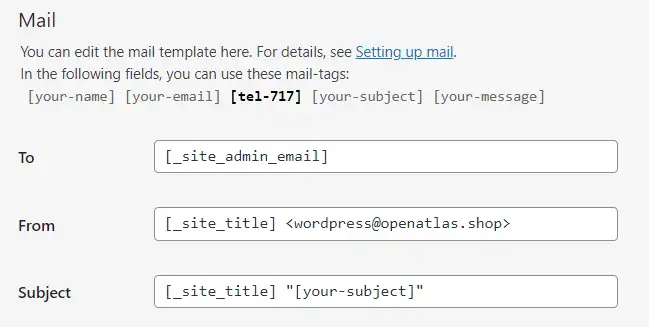
ส่วนหัวเพิ่มเติม
ด้วยตัวเลือกนี้ คุณสามารถเพิ่มผู้รับ สำเนา หรือ สำเนาลับ ของอีเมลได้ ดูคู่มือนี้เพื่อเรียนรู้วิธีการทำเช่นนั้น
เนื้อหาข้อความ
นี่คือที่ที่คุณสามารถปรับแต่งเนื้อหาข้อความของอีเมลได้
โดยส่วนใหญ่แล้ว คุณไม่จำเป็นต้องยุ่งกับเรื่องนี้ เว้นแต่ว่าคุณต้องการใส่บางอย่างที่เฉพาะเจาะจงจริงๆ ลงในเนื้อหาของอีเมล
ตัวอย่างเช่น หากคุณตัดสินใจที่จะเชื่อมต่อแบบฟอร์มกับ CRM ของบริษัทของคุณ การเพิ่มแท็กเพิ่มเติมที่นี่อาจเป็นประโยชน์ เพื่อให้ CRM มีเวลาจัดหมวดหมู่อีเมลได้ง่ายขึ้น หากสิ่งนี้ไม่สั่นคลอน ให้ปล่อยส่วนนี้ไว้ตามเดิม
ไฟล์แนบ
ในกรณีที่คุณได้เพิ่มฟิลด์อัพโหลดไฟล์ลงในแบบฟอร์ม อย่าลืมใส่แท็กไฟล์ที่นี่
จดหมาย (2)
ที่นี่คุณสามารถตั้งค่าอีเมลตอบกลับอัตโนมัติไปยังบุคคลที่ติดต่อคุณผ่านแบบฟอร์มได้ นี่อาจเป็นคุณลักษณะที่มีประโยชน์หากคุณใช้แบบฟอร์มเพื่อวัตถุประสงค์ทางการตลาดหรือต้องการยืนยันกับบุคคลที่คุณได้รับอีเมล
อย่าลังเลที่จะทดลองกับคุณลักษณะนี้ แต่เราจะไม่กล่าวถึงในที่นี้ เนื่องจากคุณลักษณะนี้มีความล้ำหน้ากว่าเล็กน้อย
เผยแพร่แบบฟอร์ม
เราได้กล่าวถึงสิ่งนี้ไปแล้วสองสามครั้งข้างต้น แต่เพื่อให้คู่มือนี้มีความสอดคล้องกันมากขึ้น ต่อไปนี้คือบทแนะนำโดยละเอียดเพิ่มเติมเกี่ยวกับวิธีเผยแพร่แบบฟอร์มของคุณ และทำให้แน่ใจว่าผู้เยี่ยมชมของคุณสามารถดูแบบฟอร์มได้
เลือกผู้ ติดต่อ → แบบฟอร์มการติดต่อ จากนั้นคัดลอกรหัสย่อที่อยู่ถัดจากแบบฟอร์มที่คุณต้องการเพิ่มลงในไซต์ของคุณ
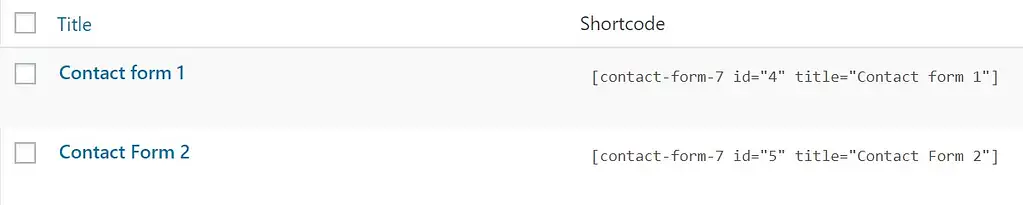
ถัดไป เปิดหน้าหรือโพสต์ที่คุณต้องการแทรกแบบฟอร์มการติดต่อ วางรหัสย่อในพื้นที่ข้อความของเครื่องมือแก้ไขบทความที่คุณต้องการให้แสดงแบบฟอร์มการติดต่อ
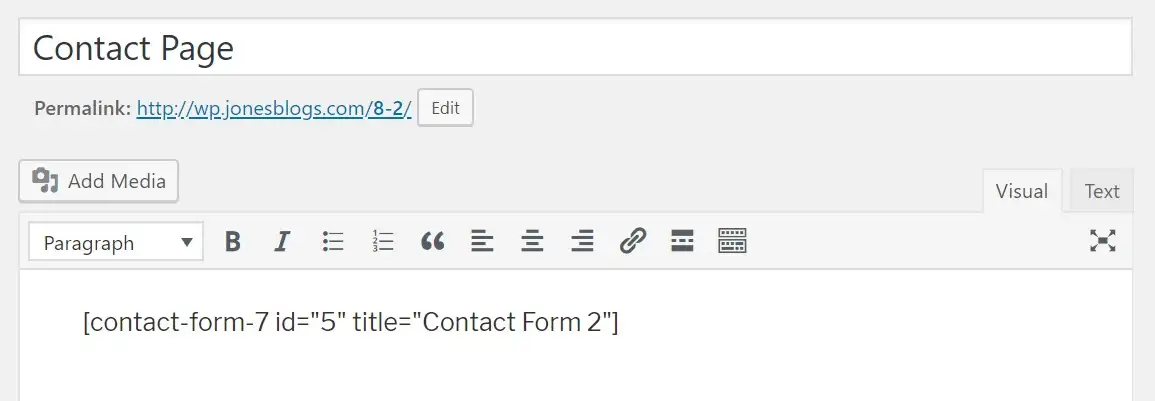
ดูตัวอย่าง หน้า และหากคุณพอใจกับผลลัพธ์ ให้คลิก เผยแพร่ เมื่อแบบฟอร์มติดต่อของคุณเผยแพร่แล้ว ให้ทดสอบเพื่อตรวจสอบว่าใช้ได้หรือไม่ แบบฟอร์มการติดต่อควรส่งโดยตรงไปยังที่อยู่อีเมลที่คุณระบุไว้ในการตั้งค่า จดหมาย หากกล่องขาเข้าของคุณยังว่างอยู่ ให้ตรวจสอบจดหมายขยะ/อีเมลขยะก่อนเริ่มแก้ไขปัญหา
เท่านี้เราก็มาถึงขั้นตอนการตั้งค่า Contact Form 7 กันแล้ว!
สรุปวิธีตั้งค่า Contact Form 7
ถึงตอนนี้ คุณควรมีแบบฟอร์มการติดต่อ 7 และทำงานอยู่ ปลั๊กอินนี้มาพร้อมกับแพ็คเกจคุณสมบัติครบถ้วนที่จำเป็นเพื่อให้ผู้เยี่ยมชมสามารถส่งข้อความถึงคุณและให้พวกเขาส่งตรงถึงกล่องจดหมายของคุณ อย่างไรก็ตาม คุณสามารถใช้ปลั๊กอินนี้ทำอะไรได้อีกมาก
ตัวอย่างเช่น Contact Form 7 ทำงานร่วมกับบริการการตลาดผ่านอีเมลยอดนิยม เช่น Sendinblue, Mailchimp และอื่นๆ ซึ่งหมายความว่าคุณสามารถรวบรวมอีเมลผ่านแบบฟอร์มการติดต่อ 7 และส่งออกไปยังเครื่องมือการตลาดทางอีเมลที่คุณเลือกได้ นอกจากนี้ยังมีปลั๊กอินของบริษัทอื่นมากมายที่คุณสามารถใช้เพื่อขยายฟังก์ชันการทำงานของปลั๊กอินให้มากยิ่งขึ้น
ไม่ประทับใจการติดต่อแบบฟอร์ม 7? ตรวจสอบปลั๊กอินฟอร์ม WordPress อื่น ๆ
คุณคิดอย่างไรกับ Contact Form 7? ติดตั้งและใช้งานง่ายสำหรับคุณหรือไม่? แจ้งให้เราทราบในส่วนความคิดเห็นด้านล่าง
คู่มือฟรี
5 เคล็ดลับสำคัญในการเร่งความเร็ว
เว็บไซต์ WordPress ของคุณ
ลดเวลาในการโหลดลงได้ 50-80%
เพียงทำตามคำแนะนำง่ายๆ
ดาวน์โหลดคู่มือฟรีข้อความต้นฉบับโดย Megan Jones, Sufia Banu และ Karol K.
