Cum se activează modul catalog WooCommerce? (cu video)
Publicat: 2020-06-04
Ultima actualizare - 18 aprilie 2022
Există mai multe modele de afaceri de comerț electronic în care nu doriți ca toți vizitatorii magazinului să poată face o achiziție. În schimb, poate doriți ca aceștia să vă contacteze direct sau să se înregistreze pe site-ul dvs. În unele cazuri, este posibil să doriți să redirecționați clienții către un alt site pentru a face o achiziție. Pentru toate aceste scenarii, trebuie să personalizați funcționalitatea eCommerce din magazinul dvs. Dacă aveți un magazin WooCommerce, cum veți gestiona asta? În acest articol, vom discuta cum să activați modul catalog WooCommerce în magazinul dvs. pentru a restricționa capacitatea de cumpărare.
Cum se activează modul catalog WooCommerce?
Puteți folosi un plugin pentru a activa cu ușurință modul catalog WooCommerce în magazinul dvs. Pentru acest articol, vom folosi pluginul ELEX WooCommerce Catalog Mode. Îl puteți descărca de pe site-ul ELEX sau din depozitul de pluginuri WooCommerce.
Instalați și configurați pluginul
Mai întâi, instalați fișierul zip al pluginului și activați pluginul. Dacă aveți nevoie de ajutor pentru a configura un plugin pe site-ul dvs. WordPress, vă rugăm să consultați articolul nostru despre cum să instalați și să configurați un plugin WooCommerce.
Odată ce instalați și activați pluginul, puteți accesa pagina de setări a pluginului pentru a configura modul catalog în funcție de cerințele dvs.
Accesați setările pluginului din WooCommerce > modul Catalog. Aici veți vedea diferite capacități ale pluginului. Să ne uităm unul câte unul.
Eliminați butonul Adaugă în coș
Prima opțiune este să eliminați butonul Adaugă în coș. Puteți activa această opțiune și veți vedea alte câteva opțiuni suplimentare. Puteți specifica dacă doriți să îl eliminați din pagina Magazin, precum și din paginile individuale ale produselor.
În plus, puteți adăuga un text substituent care să fie afișat în spațiul în care a fost localizat butonul.
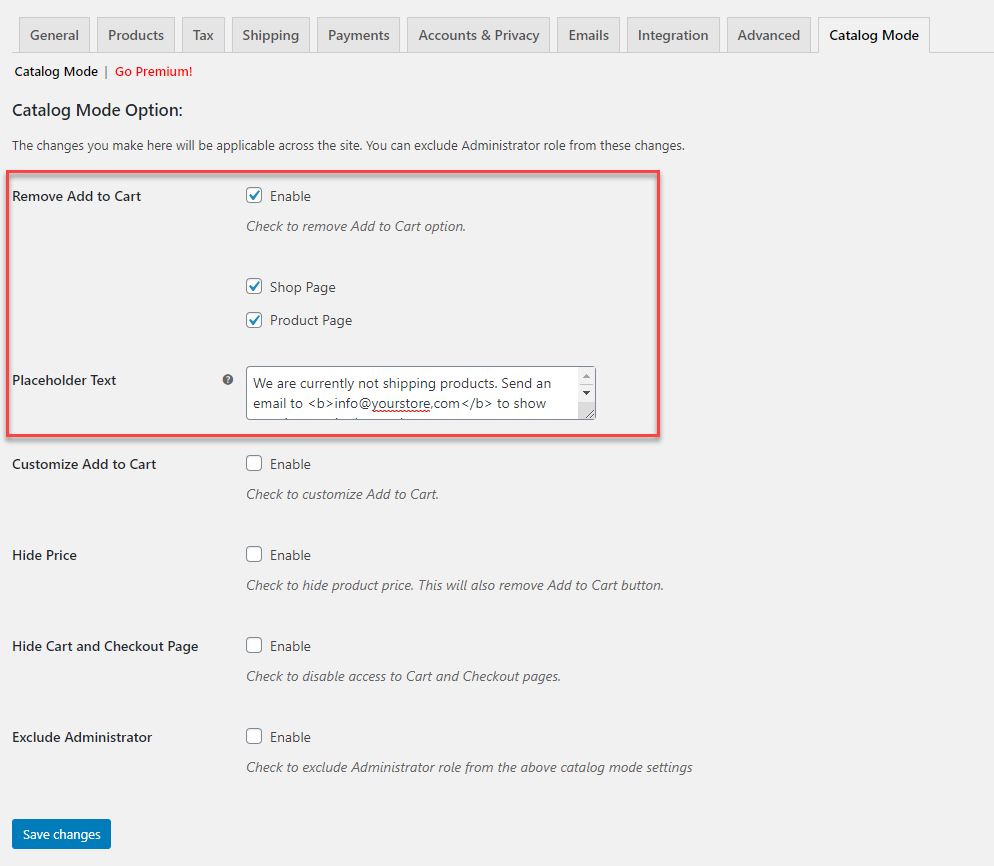
Activați opțiunea și salvați modificările, iar butonul Adăugați în coș va fi eliminat din paginile dvs. de magazin și produse. Textul substituent specificat va fi afișat în locul său. Dacă nu permiteți temporar achiziția în magazin și plănuiți să reveniți în curând, această opțiune ar putea fi utilă.
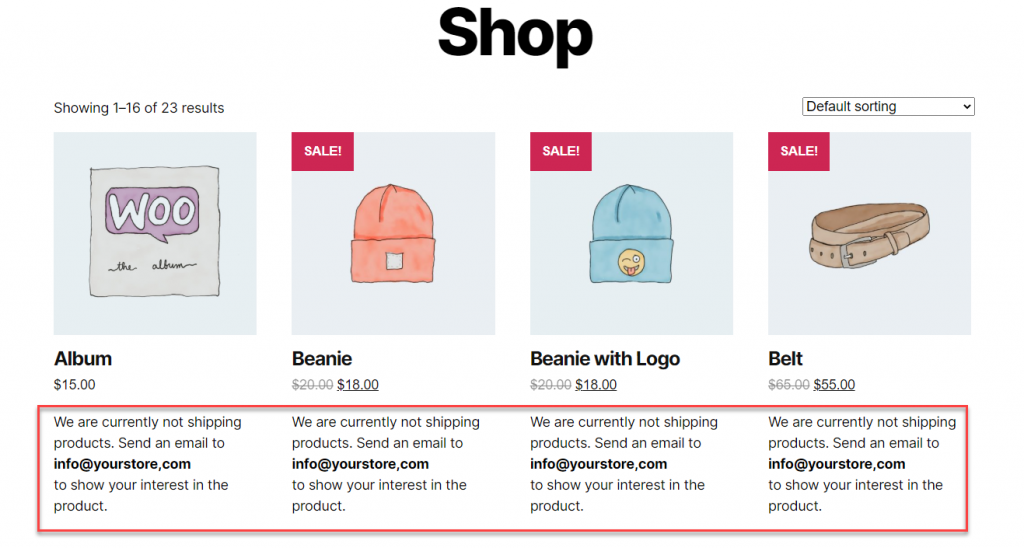
Vă rugăm să urmăriți videoclipul de mai jos pentru o demonstrație a pluginului:
Personalizați Adăugați în coș
În anumite scenarii, este posibil să nu doriți să eliminați butonul Adăugați în coș, ci să îi schimbați funcția și textul. A doua opțiune a pluginului este să te ajute cu asta. Bifați caseta de selectare pentru a activa Personalizare Adăugați în coș. Acum, veți vedea opțiuni suplimentare pentru a specifica modul în care doriți să aplicați modificările. Puteți adăuga text personalizat pentru butonul pentru pagina Produs, precum și pentru pagina Magazin.
De asemenea, puteți modifica funcționalitatea butonului Adăugați în coș prin redirecționarea clienților către o pagină la alegerea dvs. În câmpul următor, introduceți adresa URL a paginii.
De exemplu, unele magazine cu ridicata pot oferi reduceri în vrac și pot dori să vândă numai în vrac. Clienții îi pot contacta pentru o ofertă specificând cerințele lor. În acest caz, puteți modifica textul butonului la Solicitați o cotație și puteți redirecționa clienții către un formular în care își pot introduce cerințele de cantitate.
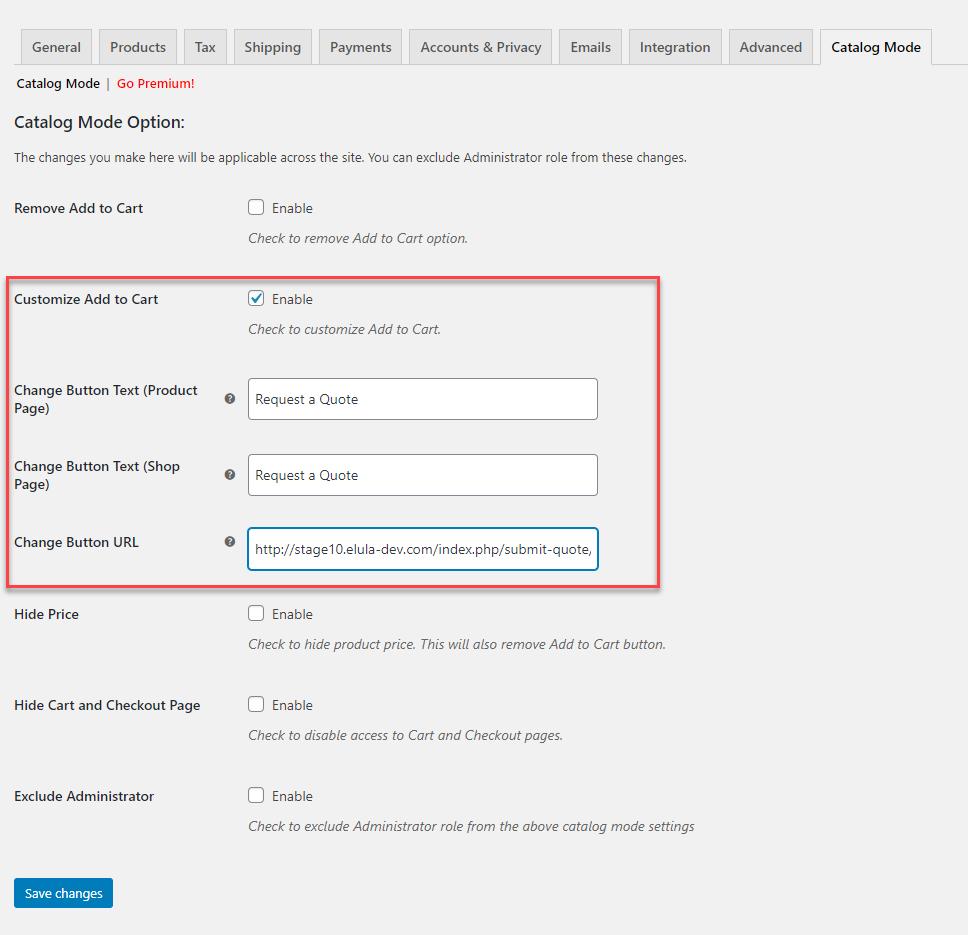
După cum puteți vedea, textul de pe buton se va schimba conform ceea ce ați specificat. Iar clienții care fac clic pe butonul vor fi redirecționați către pagina unde pot trimite detaliile pentru o ofertă.
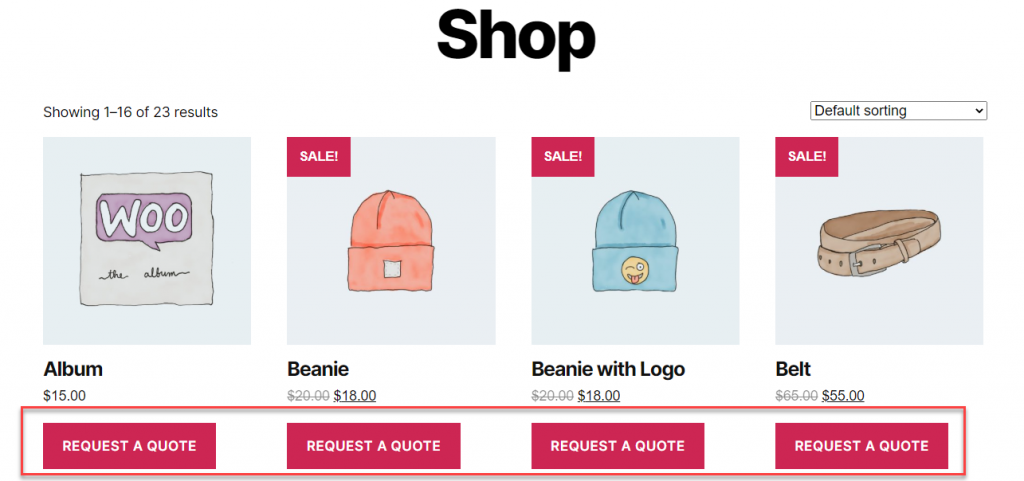
Ascundeți prețul
Cu următoarea opțiune, puteți ascunde și prețul produsului. Într-o achiziție în vrac, uneori, este posibil să doriți să furnizați și prețuri personalizate pentru produse. Deci, puteți ascunde prețul fix al produsului și puteți afișa pur și simplu un text substituent.
Pe pagina de setări a pluginului, puteți pur și simplu să bifați opțiunea de a ascunde prețul și apoi să introduceți textul care urmează să fie afișat.
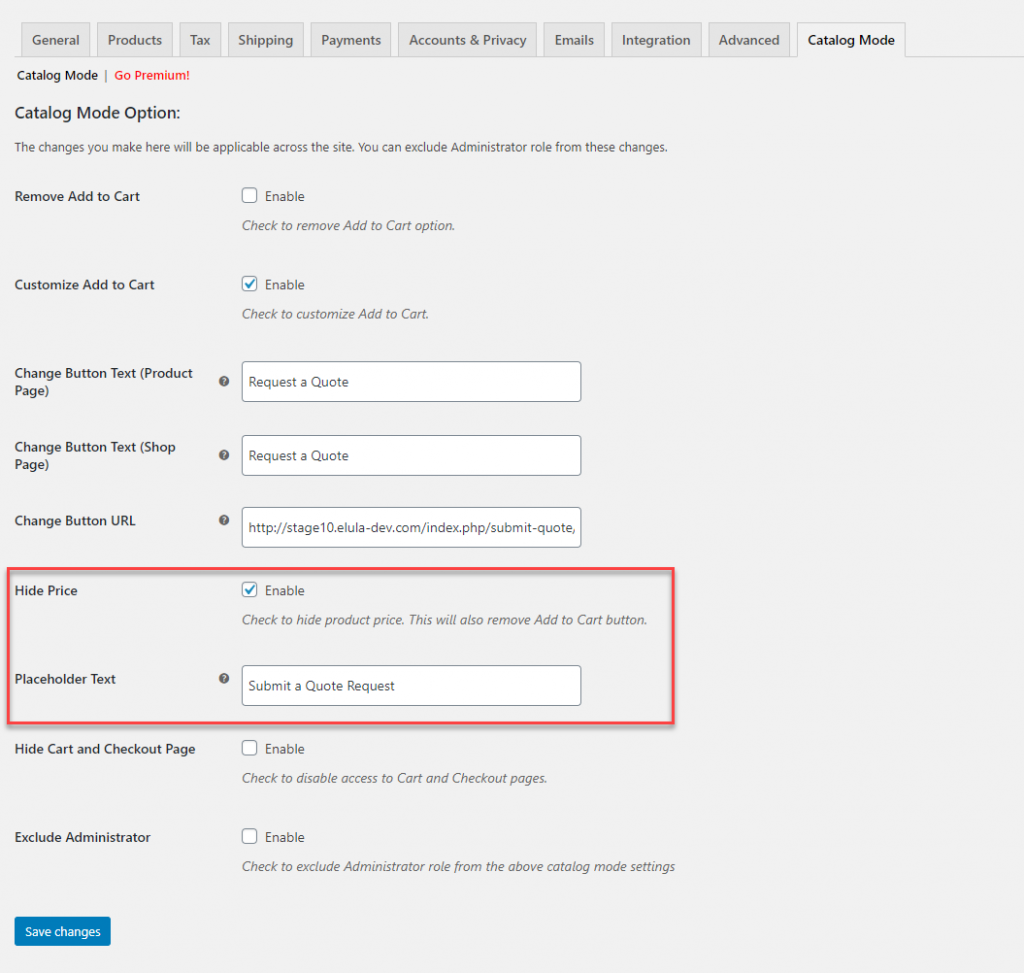
Aceasta va ascunde prețul și va afișa textul personalizat pe interfața magazinului.
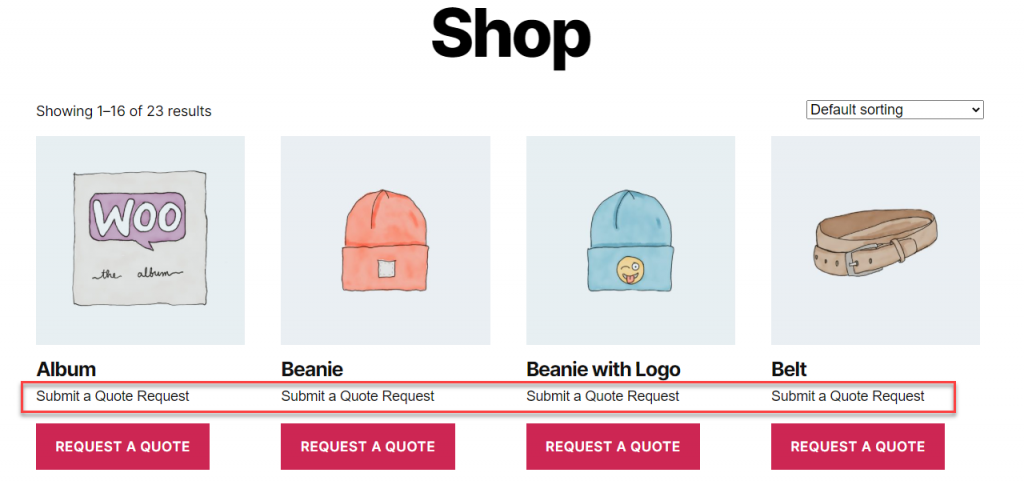
Ascundeți paginile Coș și Cumpărare
Veți putea face paginile Coș și Checkout inaccesibile clienților alegând această opțiune. Când clienții dau clic pe linkurile Coș și Cumpără din meniul de navigare, aceștia vor fi redirecționați către pagina de pornire.

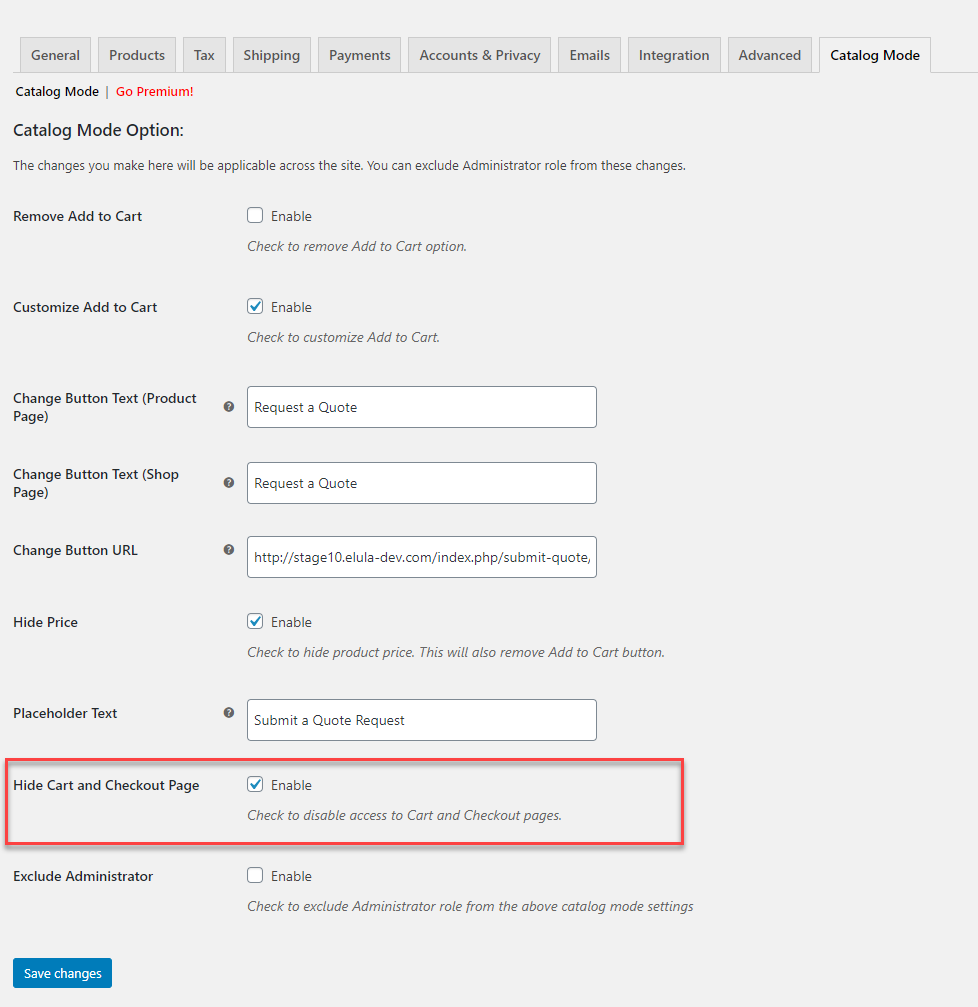
De asemenea, puteți elimina aceste pagini din meniu dacă mențineți modul catalog pentru perioade mai lungi. Pur și simplu accesați Aspect > Meniuri și eliminați aceste pagini din meniu.
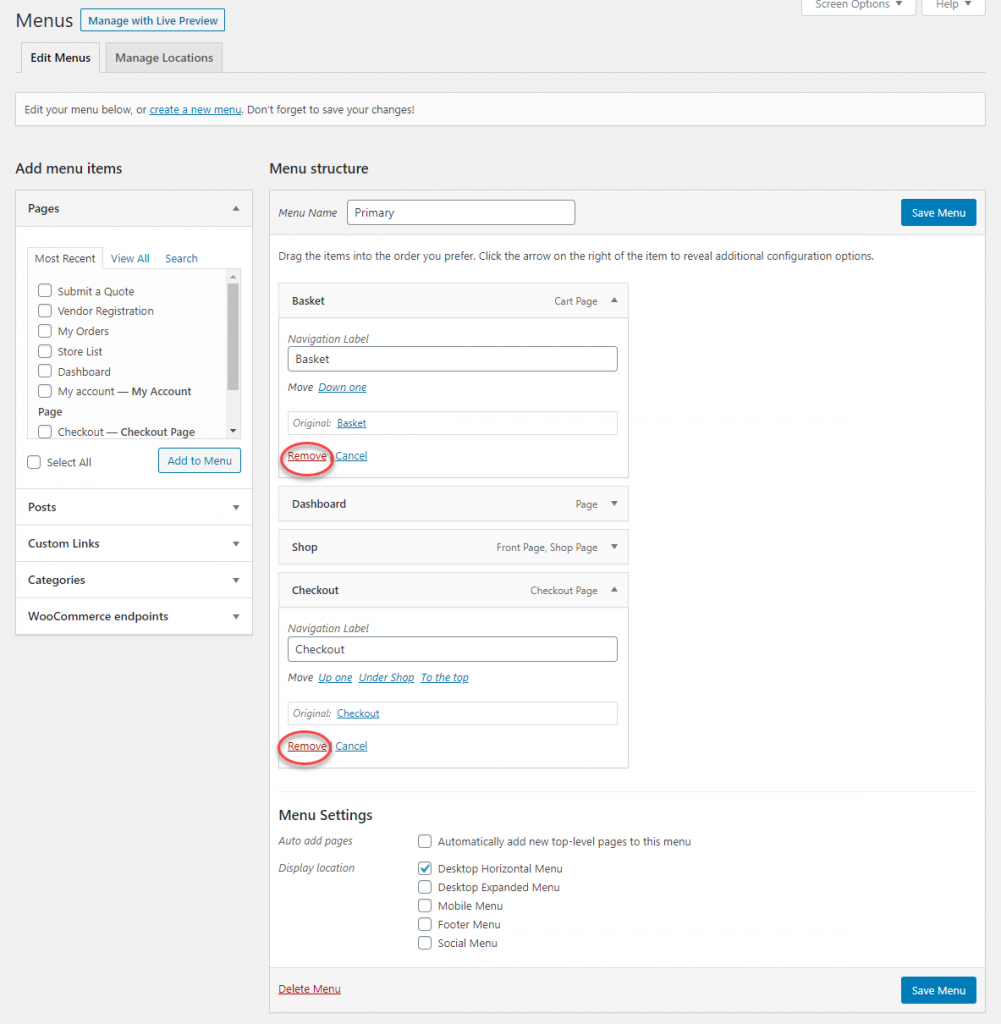
Excludeți administrator
Puteți exclude administratorul site-ului din setările modului catalog și le puteți aplica numai altor utilizatori. Când activați această opțiune, toți utilizatorii cu rol de utilizator Administrator vor fi excluși din setările modului catalog.
Dacă doriți să aflați mai multe detalii despre rolurile de utilizator WooCommerce, consultați articolul nostru Cum să înțelegeți rolurile de utilizator WooCommerce.
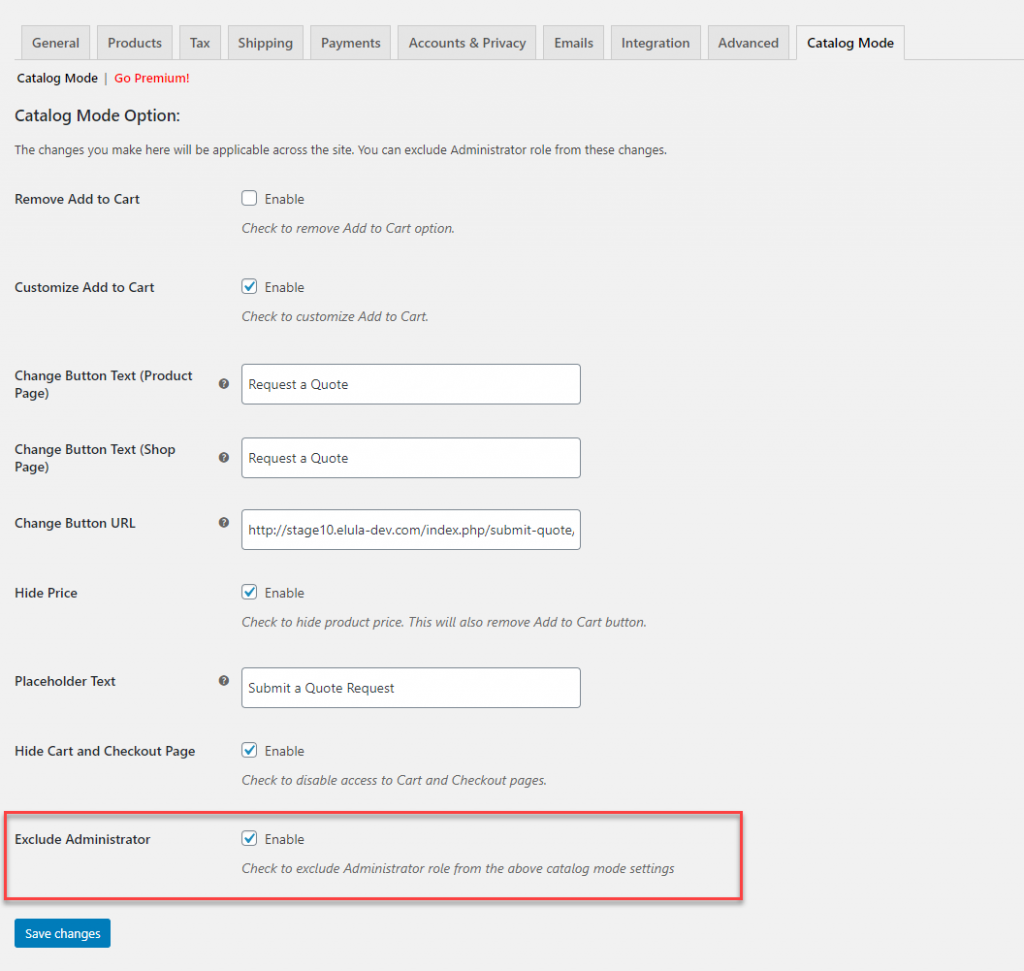
Cum se activează modul catalog WooCommerce pentru anumite roluri de utilizator?
Acum, dacă doriți să activați modul catalog WooCommerce numai pentru anumiți utilizatori, puteți utiliza versiunea premium a pluginului. Puteți achiziționa și descărca pluginul Advanced Catalog Mode pentru WooCommerce din magazinul de extensii. Configurarea este mai mult sau mai puțin similară cu pluginul gratuit de mai sus, cu excepția unor setări suplimentare. Folosind acest plugin, puteți activa modul catalog WooCommerce numai pentru anumite roluri de utilizator.
De exemplu, puteți personaliza butonul Adăugați în coș numai pentru utilizatorii neînregistrați sau invitați de pe site-ul dvs. Sub setările bazate pe roluri, puteți selecta rolul de utilizator și apoi să specificați textul și rolul de utilizator de redirecționare.
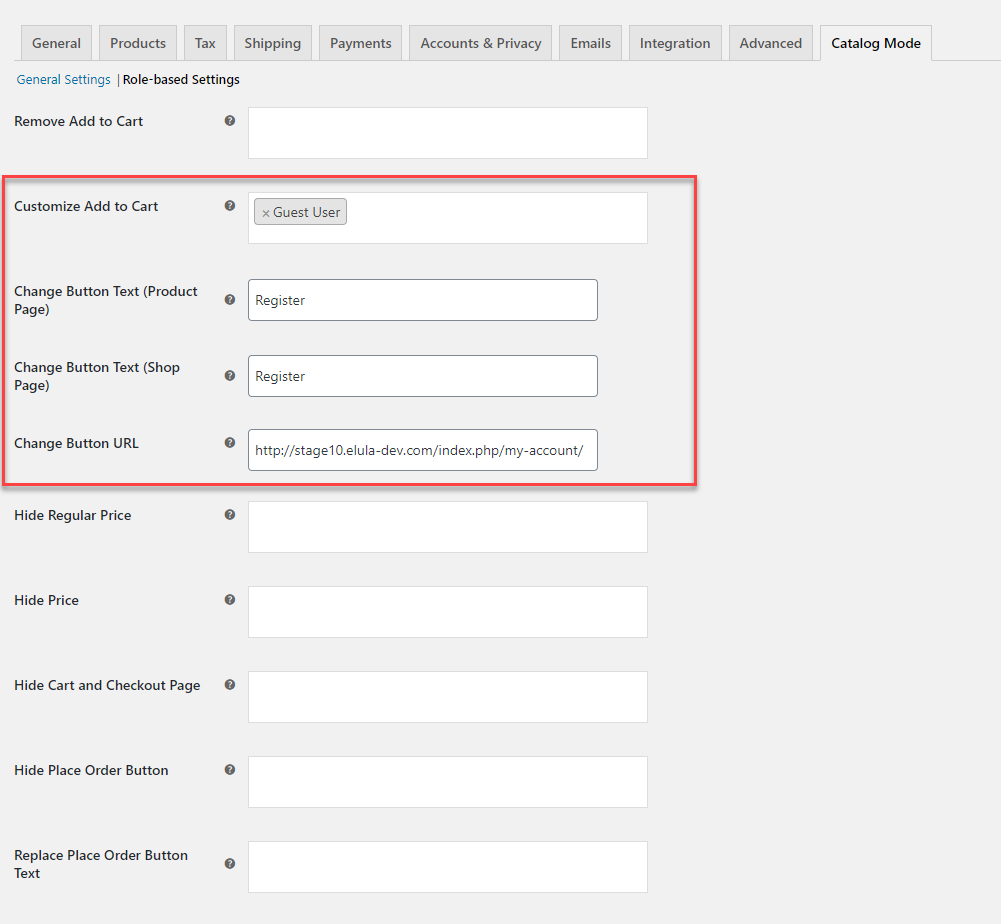
Acum, când utilizatorii invitați accesează pagina, ei vor vedea textul butonului personalizat și vor fi redirecționați către pagina pe care ați specificat-o pentru înregistrare.
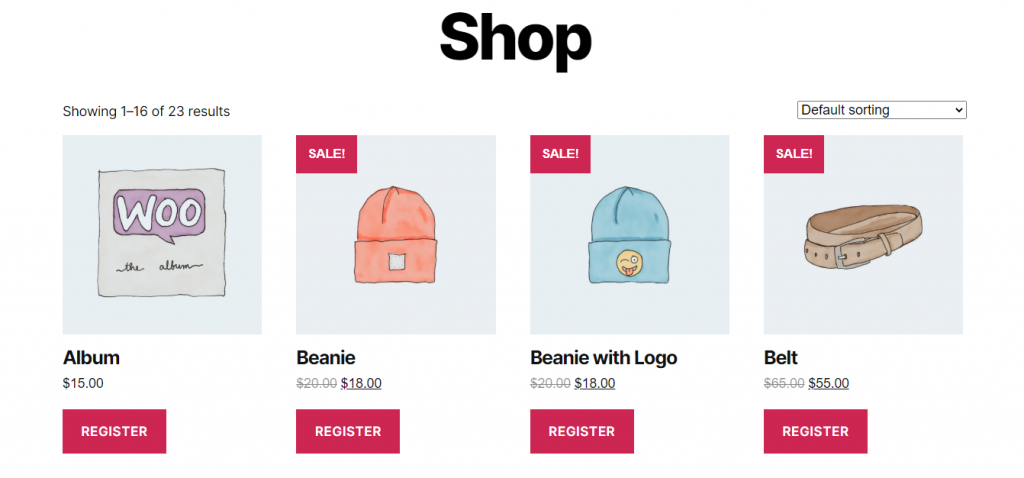
Opțiuni suplimentare în timp ce activați modul catalog
Când activați modul catalog WooCommerce folosind acest plugin, veți primi și câteva opțiuni suplimentare. Iată o listă de funcții pe care le puteți gestiona cu acest plugin.
- Activați modul catalog numai pentru anumite roluri de utilizator, cum ar fi utilizatorii neînregistrați.
- Eliminați butonul Plasați comandă de pe pagina de plată pentru anumite roluri de utilizator.
- Adăugați un text substituent pentru a înlocui butonul Plasați comandă pe baza rolurilor utilizatorului.
- Ascundeți separat Gateway-uri de plată specifice pentru rolurile de utilizator individuale.
Scenarii în care doriți să activați modul WooCommerce Catalog
Există mai multe avantaje în activarea modului catalog în magazinul dvs. WooCommerce. Aici sunt câțiva dintre ei.
Pentru a crea un catalog de produse online
Anumite companii ar dori să păstreze un catalog de produse, pe care clienții îl pot folosi pentru a se familiariza cu produsele. Nu trebuie neapărat să cumpere produsul online. În astfel de scenarii, de multe ori clienții ar merge direct la magazin sau ar contacta pentru mai multe detalii.
Pentru a avea un avans înainte de lansare
Înainte de a vă lansa magazinul, puteți afișa produsele fără capacitatea de cumpărare. În acest fel, clienții vă pot cunoaște produsele înainte de lansarea oficială. Și, când sunteți gata de lansare, puteți pur și simplu să dezactivați modul catalog și să începeți să vindeți.
Pentru magazinele angro pentru a încuraja clienții să se înregistreze
Una dintre principalele aplicații ale modului de catalog WooCommerce este pentru magazinele angro care vând către diferite segmente de clienți. Majoritatea magazinelor angro ar dori ca clienții lor să se înregistreze pe site-ul lor acceptând termenii, înainte de a putea face o achiziție. În astfel de scenarii, puteți activa modul catalog WooCommerce și puteți direcționa utilizatorii invitați către un formular de înregistrare.
Sperăm că acest articol a explicat cum să activați modul catalog WooCommerce în magazinul dvs. Puteți utiliza opțiunea modului catalog în funcție de nevoile dvs. specifice ale magazinului. În plus, cu pluginuri precum ELEX WooCommerce Catalog Mode, Wholesale & Role Based Pretting, puteți oferi prețuri individuale ale produselor pentru anumite roluri de utilizator. Lăsați-ne un comentariu dacă aveți o întrebare.
Urmăriți videoclipul de mai jos:
Lectură în continuare
- Cele mai bune pluginuri pentru modul WooCommerce Catalog.
- Cum să creezi un magazin en-gros eficient în WooCommerce?
