Comment activer le mode catalogue WooCommerce ? (avec vidéo)
Publié: 2020-06-04
Dernière mise à jour - 18 avril 2022
Il existe plusieurs modèles commerciaux de commerce électronique dans lesquels vous ne souhaitez pas que tous les visiteurs du magasin puissent effectuer un achat. Au lieu de cela, vous voudrez peut-être qu'ils vous contactent directement ou s'inscrivent sur votre site. Dans certains cas, vous souhaiterez peut-être rediriger les clients vers un autre site pour effectuer un achat. Pour tous ces scénarios, vous devez personnaliser la fonctionnalité de commerce électronique dans votre magasin. Si vous avez une boutique WooCommerce, comment allez-vous gérer cela ? Dans cet article, nous verrons comment activer le mode catalogue WooCommerce sur votre boutique pour restreindre la capacité d'achat.
Comment activer le mode catalogue WooCommerce ?
Vous pouvez utiliser un plugin pour activer facilement le mode catalogue WooCommerce sur votre boutique. Pour cet article, nous utiliserons le plugin ELEX WooCommerce Catalog Mode. Vous pouvez le télécharger depuis le site Web d'ELEX ou depuis le référentiel de plugins WooCommerce.
Installer et configurer le plugin
Tout d'abord, installez le fichier zip du plugin et activez le plugin. Si vous avez besoin d'aide pour configurer un plugin sur votre site WordPress, veuillez vous référer à notre article comment installer et configurer un plugin WooCommerce.
Une fois que vous avez installé et activé le plugin, vous pouvez accéder à la page des paramètres du plugin pour configurer le mode catalogue en fonction de vos besoins.
Accédez aux paramètres du plugin depuis WooCommerce > Mode catalogue. Ici, vous verrez différentes capacités du plugin. Regardons un par un.
Supprimer le bouton Ajouter au panier
La première option consiste à supprimer le bouton Ajouter au panier. Vous pouvez activer cette option et vous verrez quelques options supplémentaires supplémentaires. Vous pouvez spécifier si vous souhaitez le supprimer de la page Boutique ainsi que des pages de produits individuels.
De plus, vous pouvez ajouter un texte d'espace réservé à afficher à l'endroit où se trouvait le bouton.
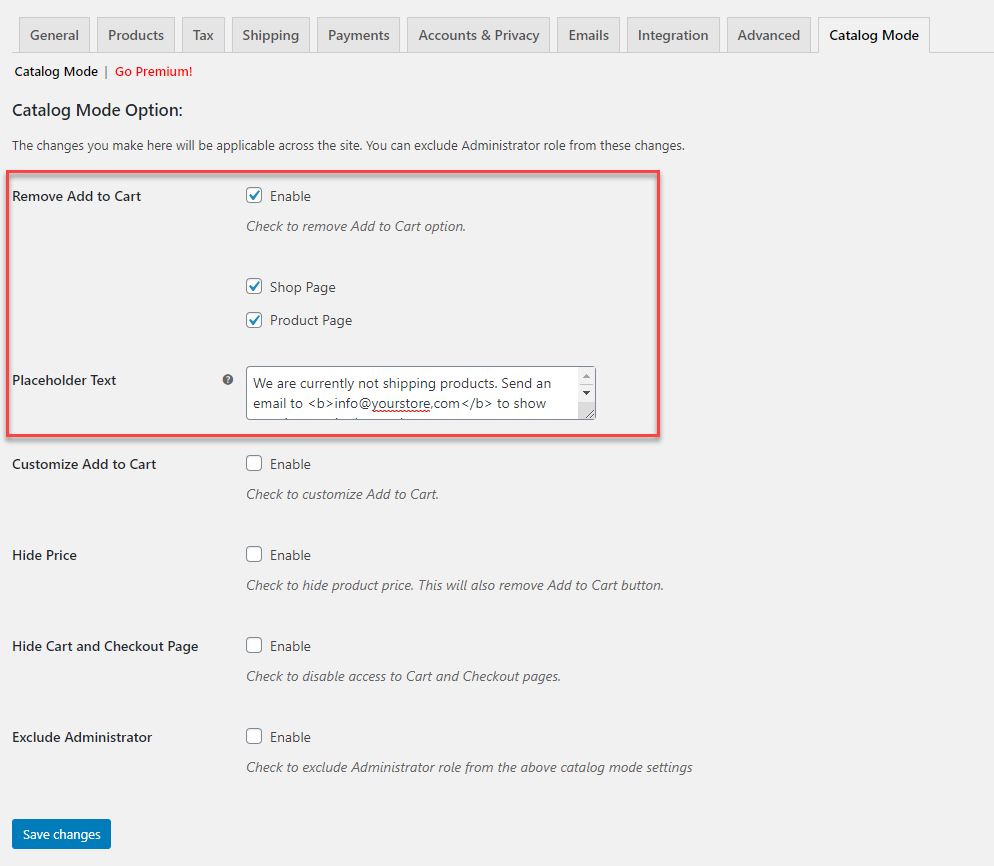
Activez l'option et enregistrez les modifications, et le bouton Ajouter au panier sera supprimé de votre boutique et des pages de produits. Le texte d'espace réservé spécifié sera affiché à sa place. Si vous n'autorisez temporairement pas l'achat sur votre boutique et que vous prévoyez de revenir bientôt, cette option pourrait être utile.
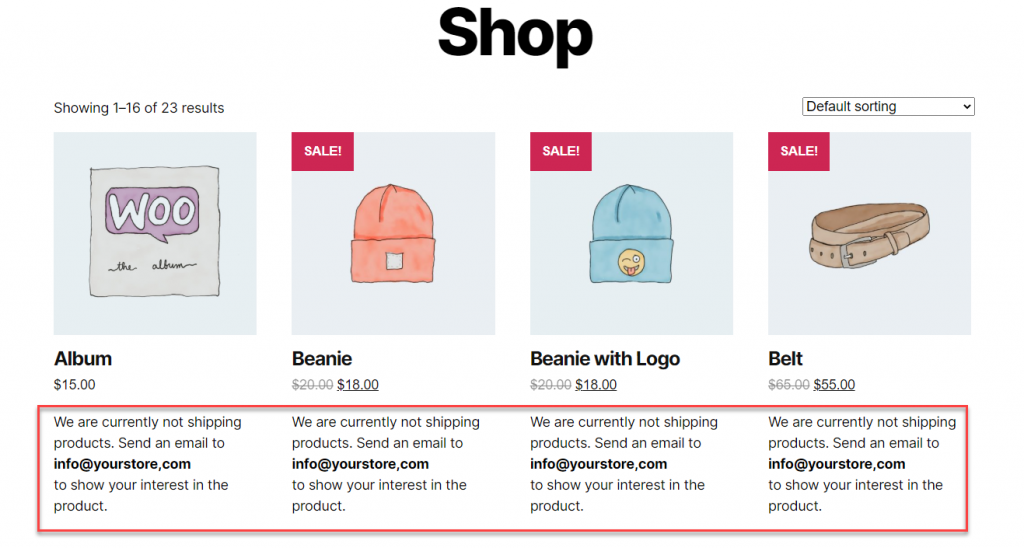
Veuillez consulter la vidéo ci-dessous pour une démonstration du plugin :
Personnaliser Ajouter au panier
Dans certains scénarios, vous ne voudrez peut-être pas supprimer le bouton Ajouter au panier, mais plutôt modifier sa fonction et son texte. La deuxième option du plugin est de vous aider avec cela. Cochez la case pour activer Personnaliser Ajouter au panier. Maintenant, vous verrez d'autres options pour spécifier comment vous souhaitez appliquer les modifications. Vous pouvez ajouter un texte de bouton personnalisé pour la page Produit ainsi que la page Boutique.
Vous pouvez également modifier la fonctionnalité du bouton Ajouter au panier en redirigeant les clients vers une page de votre choix. Dans le champ suivant, entrez l'url de la page.
Par exemple, certains magasins de gros peuvent offrir des remises sur le gros et peuvent vouloir vendre uniquement en gros. Les clients peuvent les contacter pour un devis en précisant leurs besoins. Dans ce cas, vous pouvez modifier le texte du bouton en Demander un devis et rediriger les clients vers un formulaire où ils peuvent saisir leurs besoins en quantité.
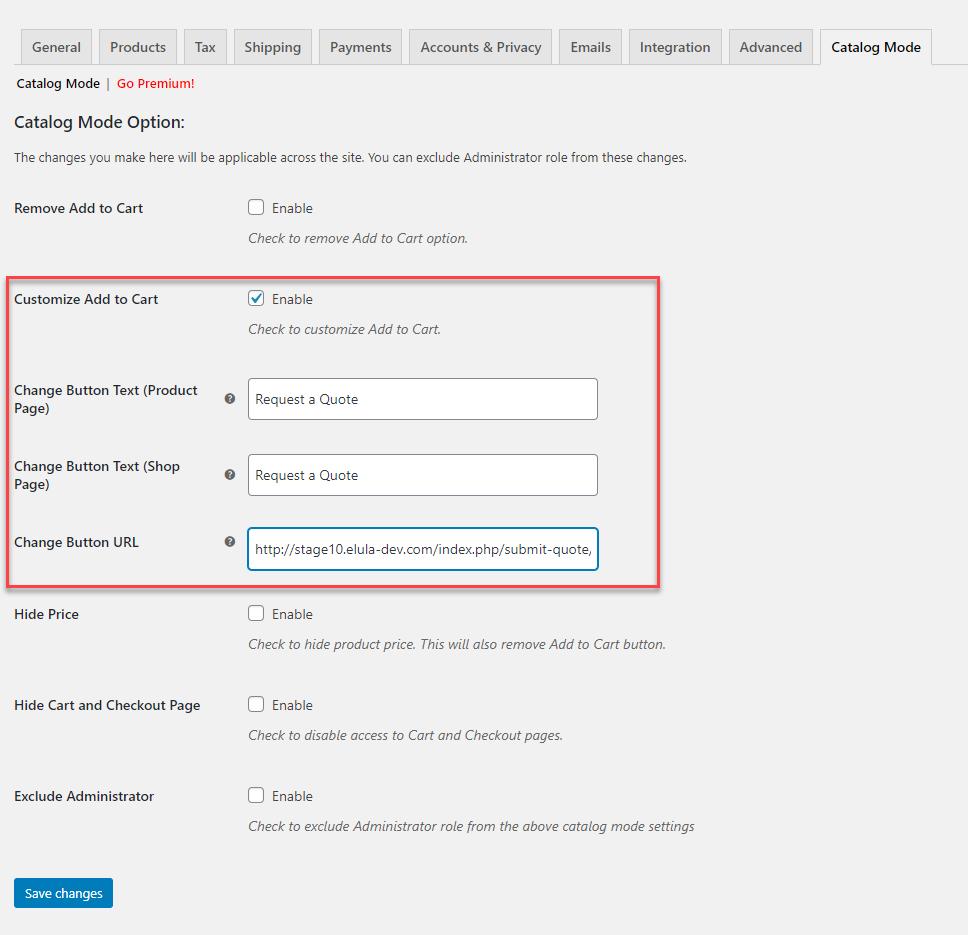
Comme vous pouvez le voir, le texte sur le bouton changera selon ce que vous avez spécifié. Et les clients cliquant sur le bouton seront redirigés vers la page où ils pourront soumettre les détails d'un devis.
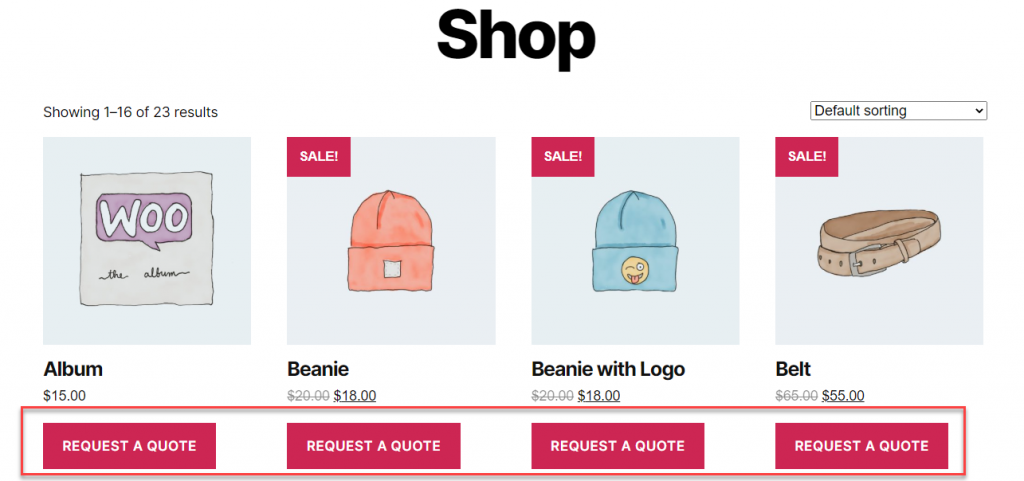
Masquer le prix
Avec l'option suivante, vous pouvez également masquer le prix du produit. Lors d'un achat groupé, vous souhaiterez peut-être également fournir des prix de produits personnalisés. Ainsi, vous pouvez masquer le prix fixe du produit et simplement afficher un texte fictif.
Sur la page des paramètres du plugin, vous pouvez simplement cocher l'option permettant de masquer le prix, puis saisir le texte à afficher.
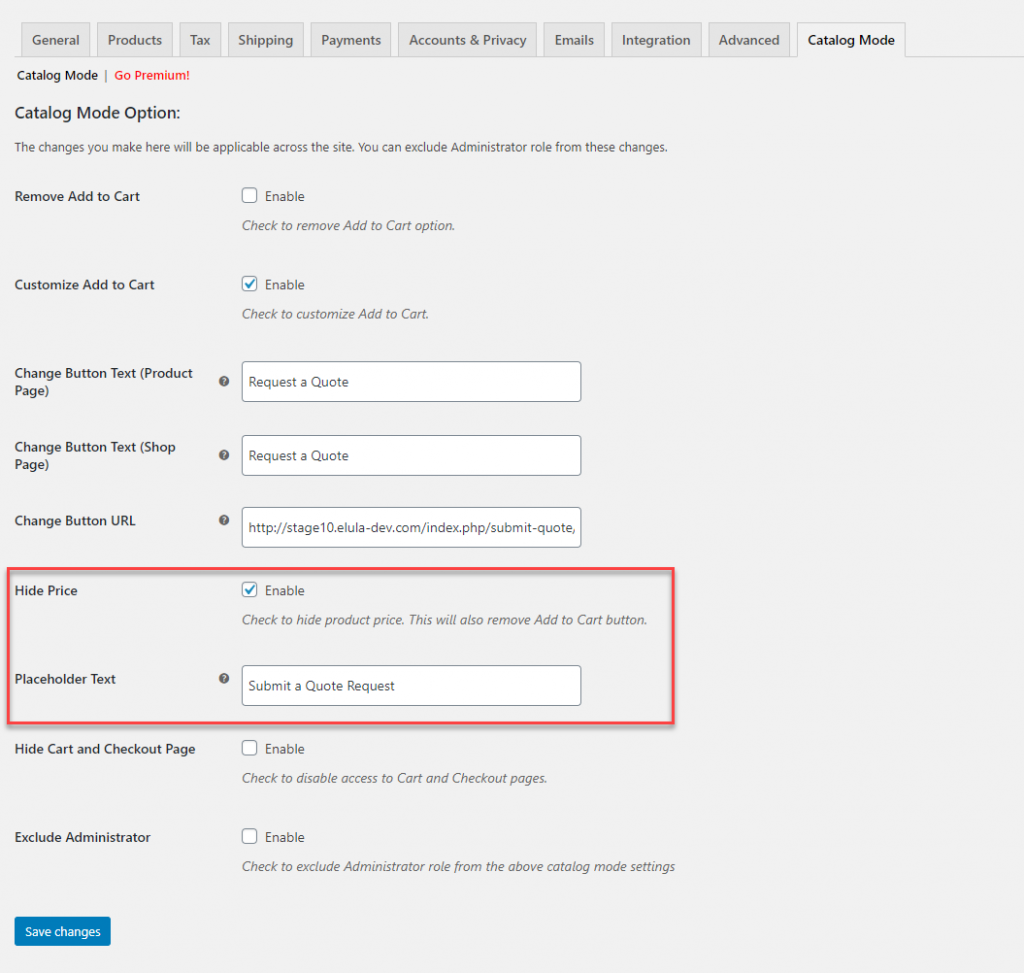
Cela masquera le prix et affichera le texte personnalisé sur l'interface du magasin.
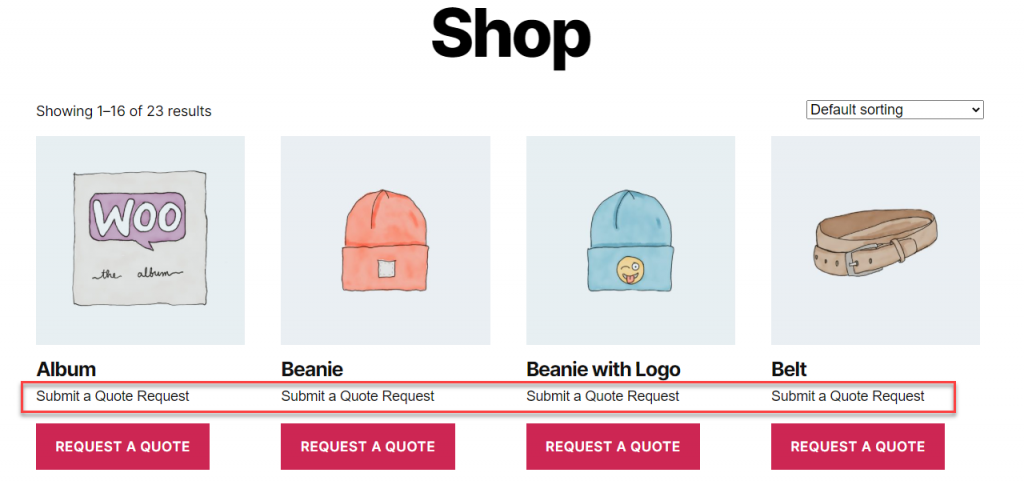
Masquer les pages Panier et Paiement
Vous pourrez rendre les pages Panier et Paiement inaccessibles aux clients en choisissant cette option. Lorsque les clients cliquent sur les liens Panier et Paiement dans le menu de navigation, ils seront redirigés vers la page d'accueil.

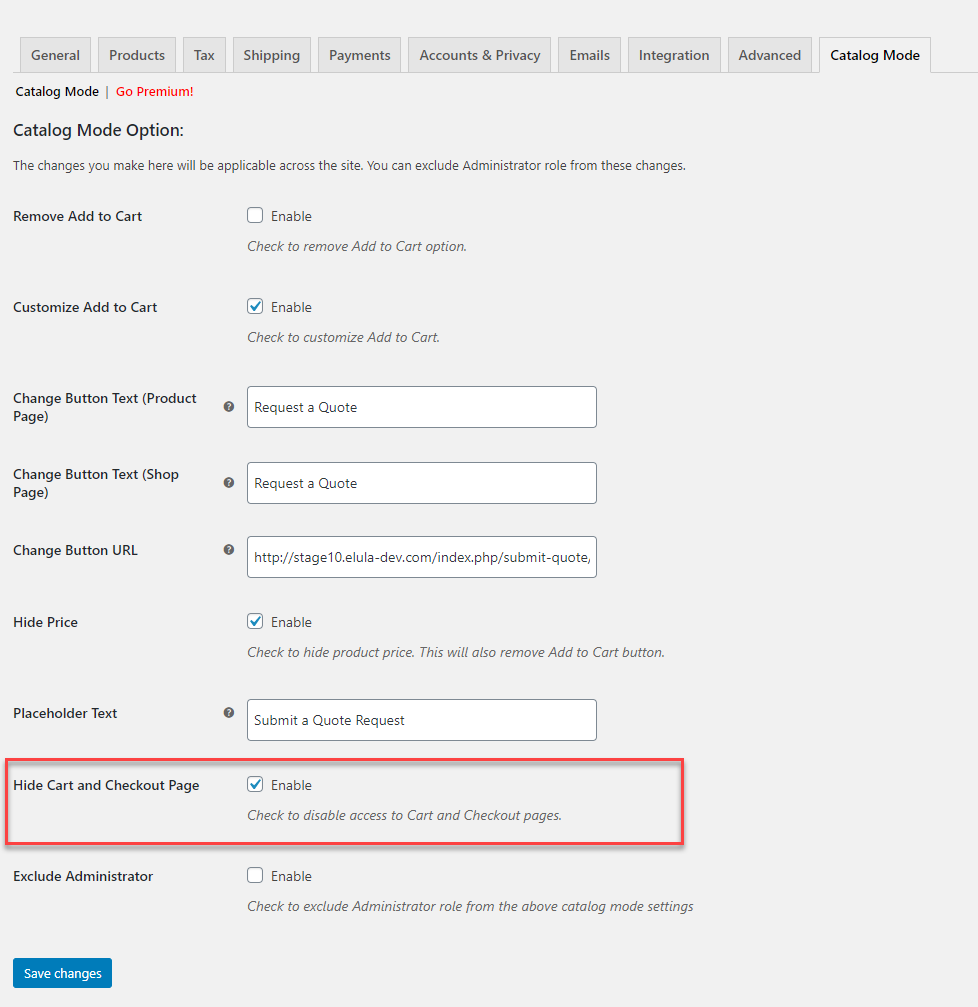
Vous pouvez également supprimer ces pages du menu si vous maintenez le mode catalogue pendant des périodes plus longues. Allez simplement dans Apparence > Menus et supprimez ces pages du menu.
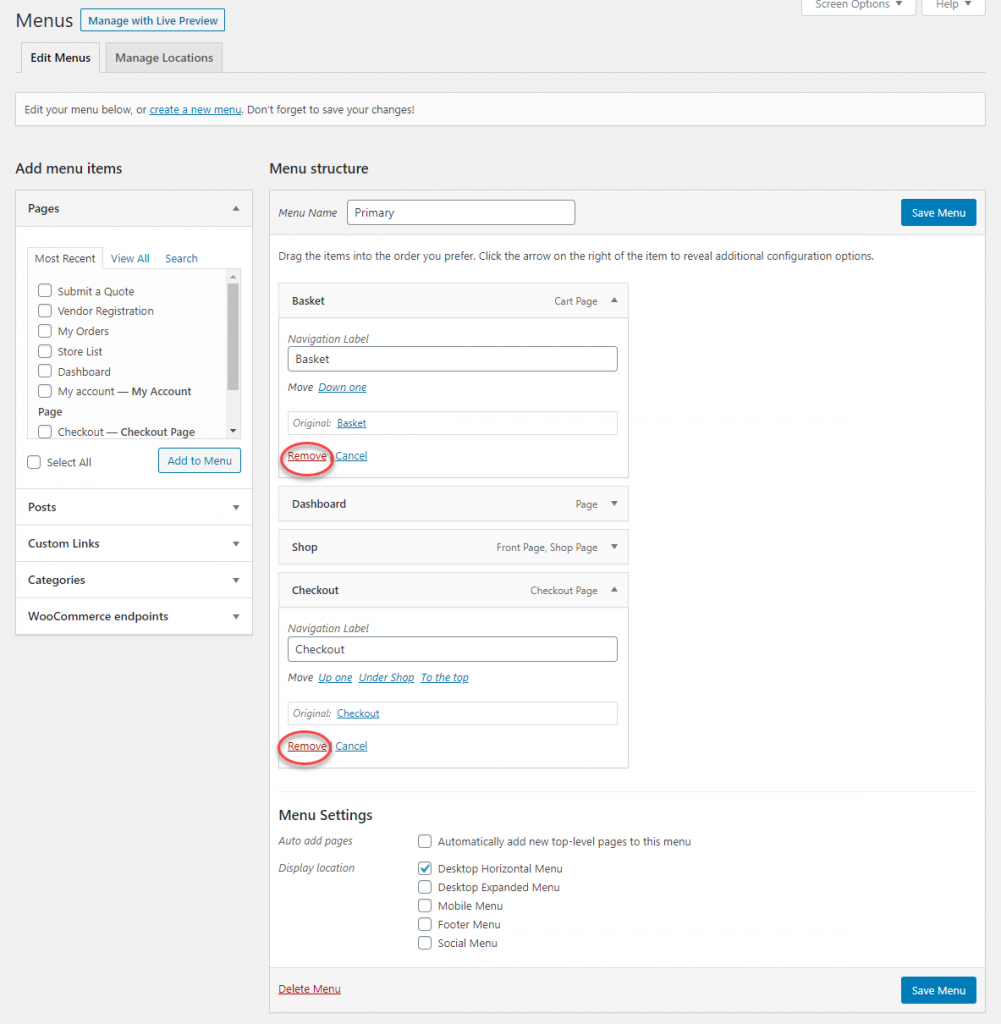
Exclure l'administrateur
Vous pouvez exclure l'administrateur du site des paramètres du mode catalogue et les appliquer uniquement aux autres utilisateurs. Lorsque vous activez cette option, tous les utilisateurs avec le rôle d'utilisateur Administrateur seront exclus des paramètres du mode catalogue.
Si vous souhaitez en savoir plus sur les rôles d'utilisateur de WooCommerce, consultez notre article Comment comprendre les rôles d'utilisateur de WooCommerce.
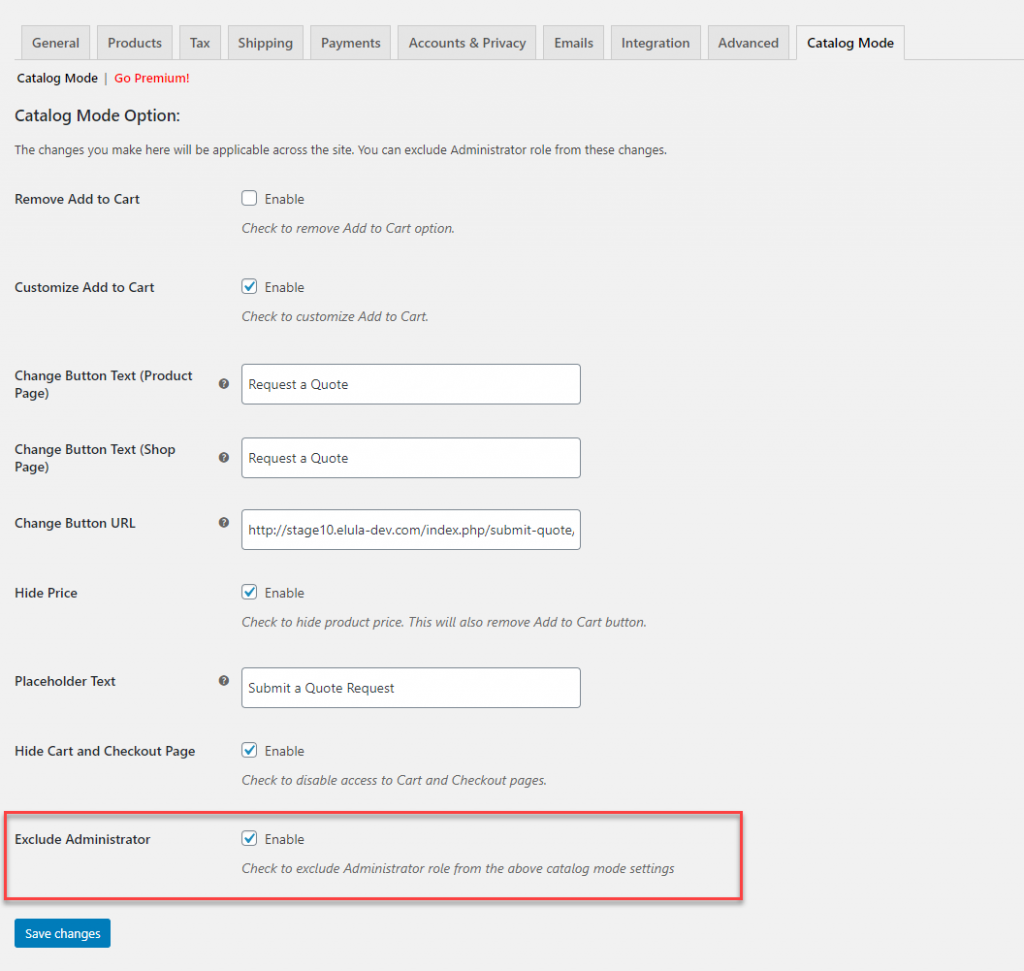
Comment activer le mode catalogue WooCommerce pour des rôles d'utilisateurs spécifiques ?
Désormais, si vous souhaitez activer le mode catalogue WooCommerce uniquement pour des utilisateurs spécifiques, vous pouvez utiliser la version premium du plugin. Vous pouvez acheter et télécharger le plug-in Advanced Catalog Mode for WooCommerce à partir du magasin d'extensions. La configuration est plus ou moins similaire au plugin gratuit ci-dessus, à l'exception de quelques paramètres supplémentaires. À l'aide de ce plugin, vous pouvez activer le mode catalogue WooCommerce uniquement pour des rôles d'utilisateur spécifiques.
Par exemple, vous pouvez personnaliser le bouton Ajouter au panier uniquement pour les utilisateurs non enregistrés ou invités sur votre site. Sous les paramètres basés sur les rôles, vous pouvez sélectionner le rôle d'utilisateur, puis spécifier le texte et le rôle d'utilisateur de redirection.
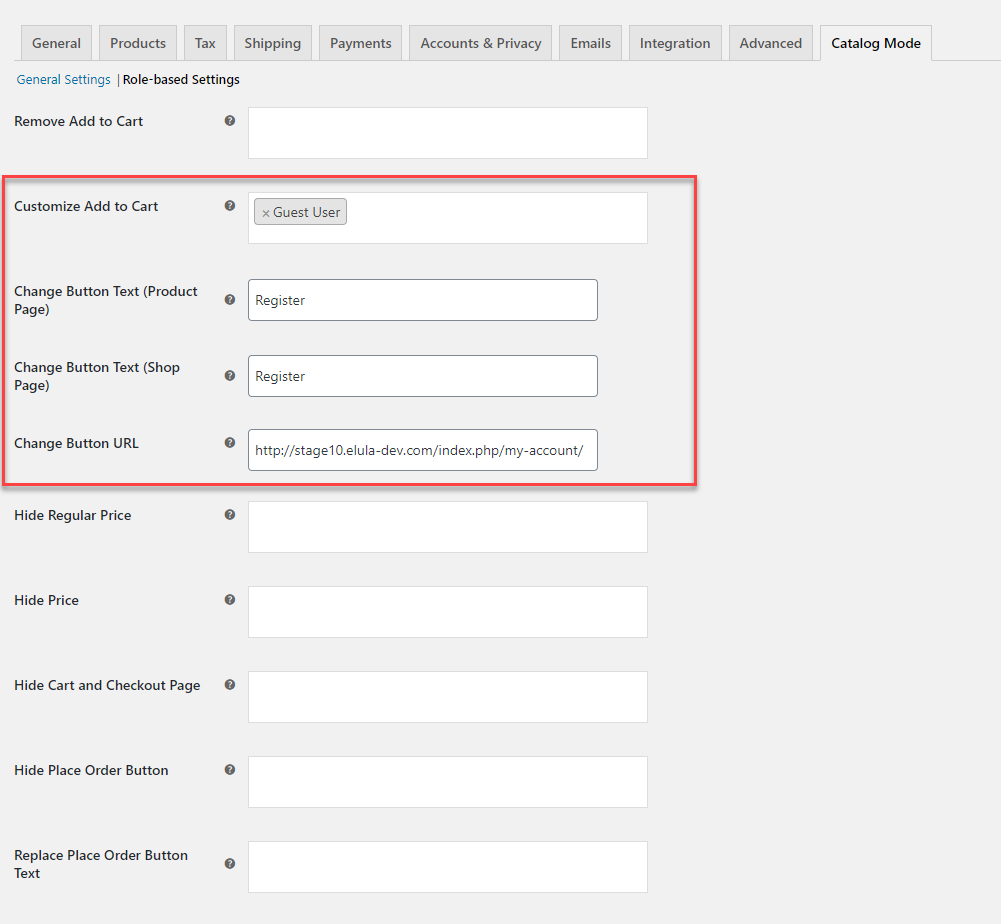
Désormais, lorsque les utilisateurs invités accéderont à la page, ils verront le texte du bouton personnalisé et seront redirigés vers la page que vous avez spécifiée pour l'enregistrement.
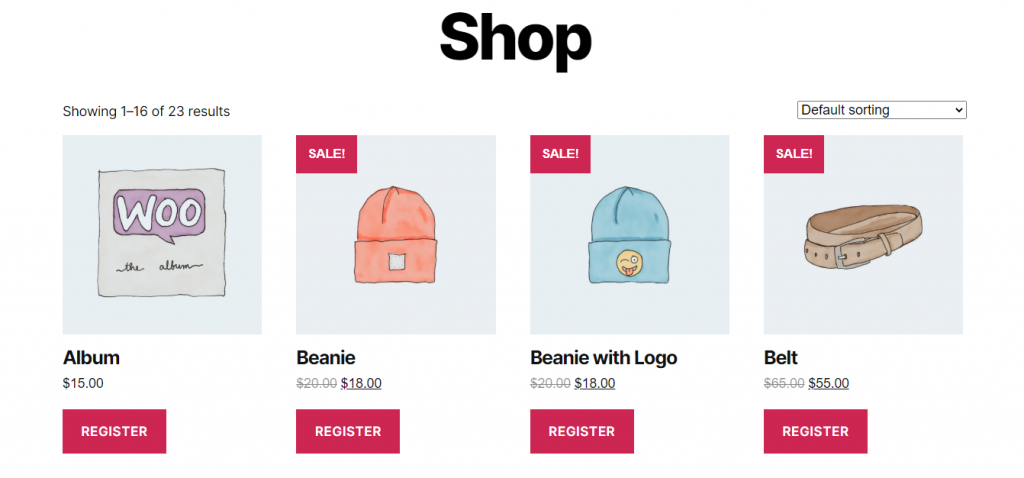
Options supplémentaires lors de l'activation du mode catalogue
Lorsque vous activez le mode catalogue WooCommerce à l'aide de ce plugin, vous obtiendrez également des options supplémentaires. Voici une liste des fonctionnalités que vous pouvez gérer avec ce plugin.
- Activez le mode catalogue uniquement pour des rôles d'utilisateur spécifiques tels que les utilisateurs non enregistrés.
- Supprimez le bouton Passer une commande sur la page de paiement pour des rôles d'utilisateur spécifiques.
- Ajoutez un texte d'espace réservé pour remplacer le bouton Passer la commande en fonction des rôles des utilisateurs.
- Masquez séparément les passerelles de paiement spécifiques pour les rôles d'utilisateur individuels.
Scénarios dans lesquels vous souhaitez activer le mode catalogue WooCommerce
L'activation du mode catalogue sur votre boutique WooCommerce présente plusieurs avantages. En voici quelques uns.
Pour créer un catalogue de produits en ligne
Certaines entreprises souhaiteraient conserver un catalogue de produits, que les clients peuvent utiliser pour se familiariser avec les produits. Ils n'ont pas nécessairement besoin d'acheter le produit en ligne. Dans de tels scénarios, les clients se rendaient souvent directement au magasin ou contactaient pour plus de détails.
Pour avoir une longueur d'avance avant le lancement
Avant de lancer votre boutique, vous pouvez afficher les produits sans possibilité d'achat. De cette façon, les clients peuvent découvrir vos produits avant le lancement officiel. Et, lorsque vous êtes prêt à lancer, vous pouvez simplement désactiver le mode catalogue et commencer à vendre.
Pour les magasins de gros pour encourager les clients à s'inscrire
L'une des principales applications du mode catalogue WooCommerce concerne les magasins de gros qui vendent à différents segments de clients. La plupart des magasins de gros voudraient que leurs clients s'inscrivent sur leur site en acceptant les conditions, avant de pouvoir effectuer un achat. Dans de tels scénarios, vous pouvez activer le mode catalogue WooCommerce et diriger les utilisateurs invités vers un formulaire d'inscription.
J'espère que cet article a expliqué comment activer le mode catalogue WooCommerce sur votre boutique. Vous pouvez utiliser l'option de mode catalogue en fonction des besoins spécifiques de votre magasin. De plus, avec des plugins comme ELEX WooCommerce Catalog Mode, Wholesale & Role Based Pricing, vous pouvez proposer des prix de produit individuels pour des rôles d'utilisateur spécifiques. Laissez-nous un commentaire si vous avez une question.
Découvrez la vidéo ci-dessous :
Lectures complémentaires
- Meilleurs plugins du mode catalogue WooCommerce.
- Comment créer un magasin de gros efficace dans WooCommerce ?
