كيفية تمكين وضع كتالوج WooCommerce؟ (بالفيديو)
نشرت: 2020-06-04
آخر تحديث - 18 أبريل 2022
هناك العديد من نماذج أعمال التجارة الإلكترونية حيث لا تريد أن يتمكن جميع زوار المتجر من الشراء. بدلاً من ذلك ، قد ترغب في أن يتصلوا بك مباشرةً ، أو أن يسجلوا على موقعك. في بعض الحالات ، قد ترغب في إعادة توجيه العملاء إلى موقع آخر لإجراء عملية شراء. لجميع هذه السيناريوهات ، يجب عليك تخصيص وظيفة التجارة الإلكترونية في متجرك. إذا كان لديك متجر WooCommerce ، كيف ستدير ذلك؟ في هذه المقالة ، سنناقش كيفية تمكين وضع كتالوج WooCommerce في متجرك لتقييد إمكانية الشراء.
كيفية تمكين وضع كتالوج WooCommerce؟
يمكنك استخدام مكون إضافي لتمكين وضع كتالوج WooCommerce بسهولة في متجرك. في هذه المقالة ، سوف نستخدم البرنامج الإضافي ELEX WooCommerce Catalog Mode. يمكنك تنزيله من موقع ELEX الإلكتروني أو من مستودع WooCommerce plugin.
قم بتثبيت المكون الإضافي وتكوينه
أولاً ، قم بتثبيت ملف zip للمكون الإضافي وتنشيط المكون الإضافي. إذا كنت بحاجة إلى مساعدة في إعداد مكون إضافي على موقع WordPress الخاص بك ، فيرجى الرجوع إلى مقالتنا حول كيفية تثبيت وإعداد مكون إضافي WooCommerce.
بمجرد تثبيت البرنامج المساعد وتنشيطه ، يمكنك الانتقال إلى صفحة إعدادات البرنامج المساعد لتهيئة وضع الكتالوج وفقًا لمتطلباتك.
قم بالوصول إلى إعدادات البرنامج المساعد من WooCommerce> وضع الكتالوج. هنا سترى إمكانيات مختلفة من البرنامج المساعد. دعونا ننظر إلى واحد تلو الآخر.
قم بإزالة الزر "إضافة إلى عربة التسوق"
الخيار الأول هو إزالة الزر "إضافة إلى عربة التسوق". يمكنك تمكين هذا الخيار وسترى بعض الخيارات الإضافية. يمكنك تحديد ما إذا كنت تريد إزالته من صفحة المتجر وكذلك من صفحات المنتجات الفردية.
بالإضافة إلى ذلك ، يمكنك إضافة نص عنصر نائب لعرضه في المساحة التي يوجد بها الزر.
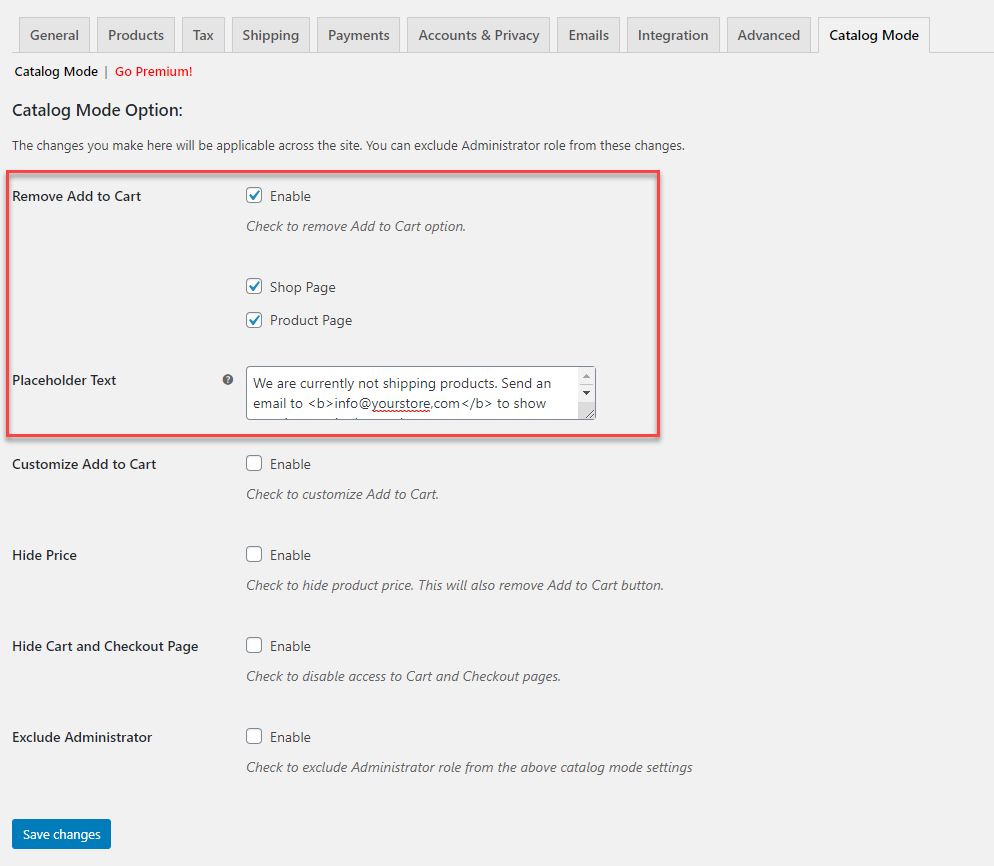
قم بتمكين الخيار ، واحفظ التغييرات ، وستتم إزالة الزر "إضافة إلى عربة التسوق" من صفحات المتجر والمنتج. سيتم عرض نص العنصر النائب المحدد في مكانه. إذا كنت لا تسمح مؤقتًا بالشراء من متجرك ، وتخطط للعودة قريبًا ، فقد يكون هذا الخيار مفيدًا.
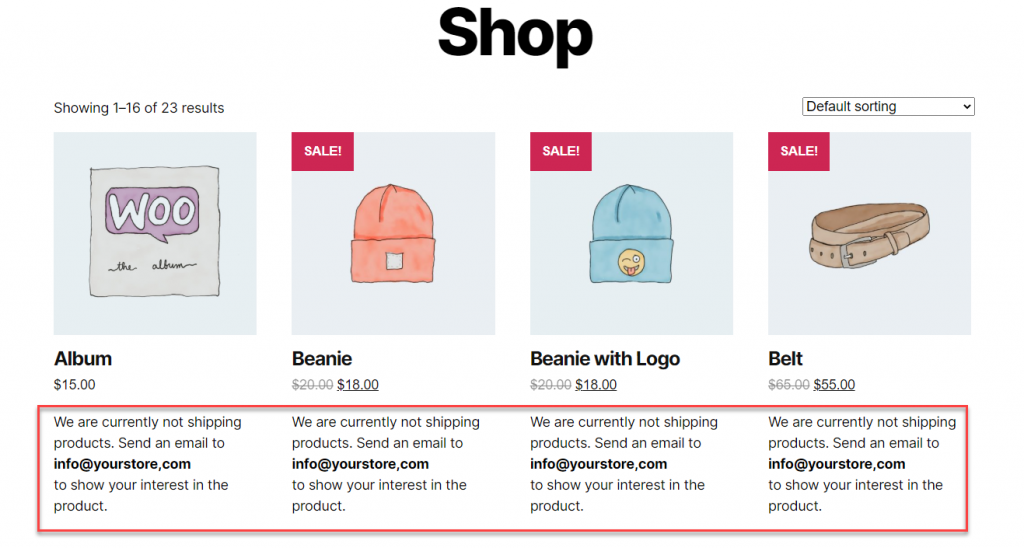
يرجى مراجعة الفيديو أدناه للحصول على عرض توضيحي للمكوِّن الإضافي:
تخصيص إضافة إلى عربة التسوق
في سيناريوهات معينة ، قد لا ترغب في إزالة الزر "إضافة إلى عربة التسوق" ، وبدلاً من ذلك قم بتغيير وظيفته ونصه. الخيار الثاني من البرنامج المساعد هو مساعدتك في ذلك. ضع علامة في خانة الاختيار لتمكين تخصيص إضافة إلى عربة التسوق. الآن ، سترى المزيد من الخيارات لتحديد كيف تريد تطبيق التغييرات. يمكنك إضافة نص زر مخصص لصفحة المنتج وكذلك صفحة التسوق.
يمكنك أيضًا تغيير وظيفة الزر "إضافة إلى عربة التسوق" عن طريق إعادة توجيه العملاء إلى صفحة من اختيارك. في الحقل التالي ، أدخل عنوان url للصفحة.
على سبيل المثال ، قد تقدم بعض متاجر البيع بالجملة خصومات كبيرة وقد ترغب في البيع بالجملة فقط. يمكن للعملاء الاتصال بهم للحصول على عرض أسعار من خلال تحديد متطلباتهم. في هذه الحالة ، يمكنك تغيير نص الزر إلى طلب عرض أسعار ، وإعادة توجيه العملاء إلى نموذج يمكنهم من خلاله إدخال متطلبات الكمية الخاصة بهم.
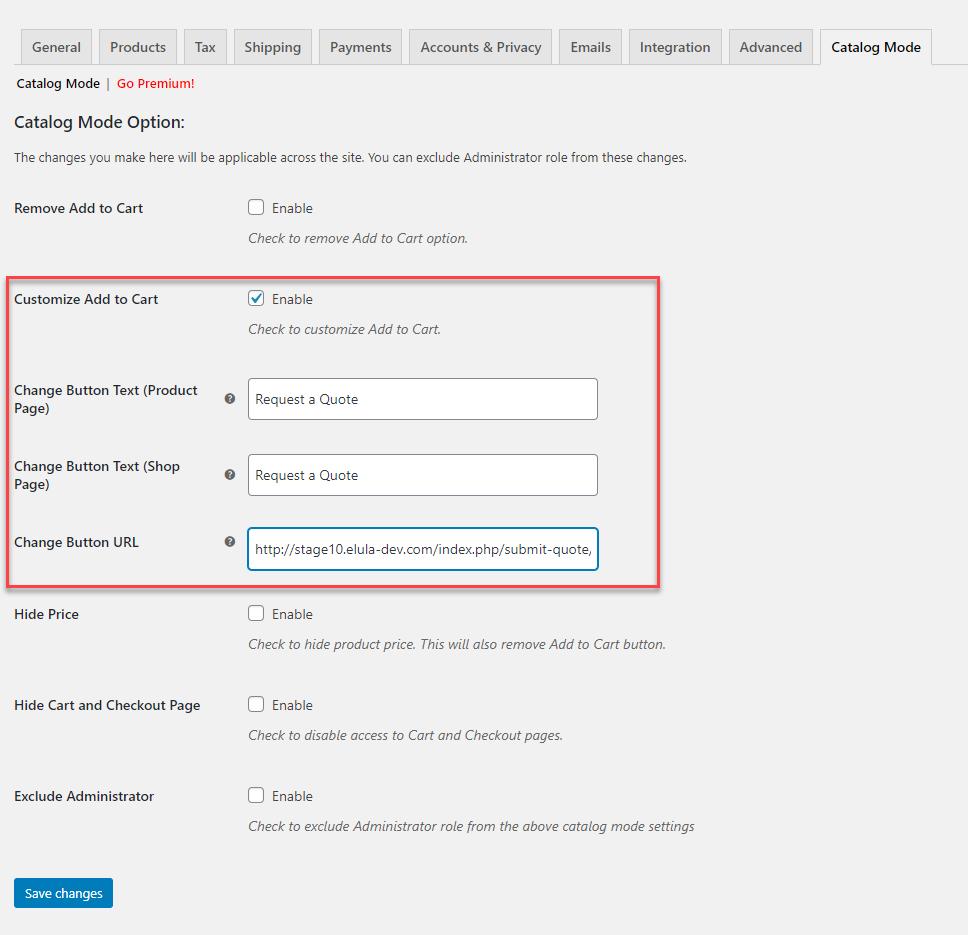
كما ترى ، سيتغير النص الموجود على الزر وفقًا لما حددته. وسيتم إعادة توجيه العملاء الذين ينقرون على الزر إلى الصفحة حيث يمكنهم إرسال التفاصيل للحصول على عرض أسعار.
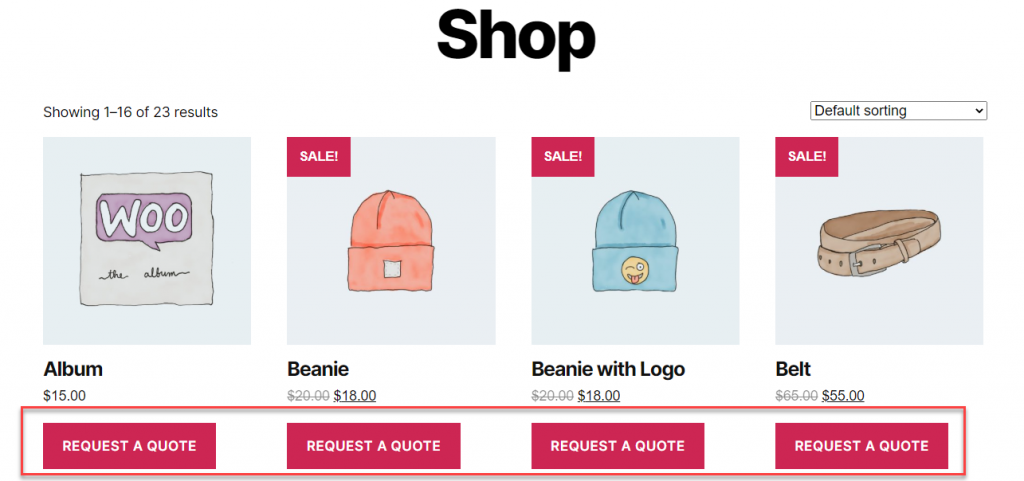
إخفاء السعر
مع الخيار التالي ، يمكنك إخفاء سعر المنتج أيضًا. في عملية شراء بالجملة ، قد ترغب أحيانًا في تقديم أسعار منتجات مخصصة أيضًا. لذلك ، يمكنك إخفاء السعر الثابت للمنتج وإظهار نص عنصر نائب.
في صفحة إعدادات البرنامج المساعد ، يمكنك ببساطة تحديد خيار إخفاء السعر ثم إدخال النص المراد عرضه.
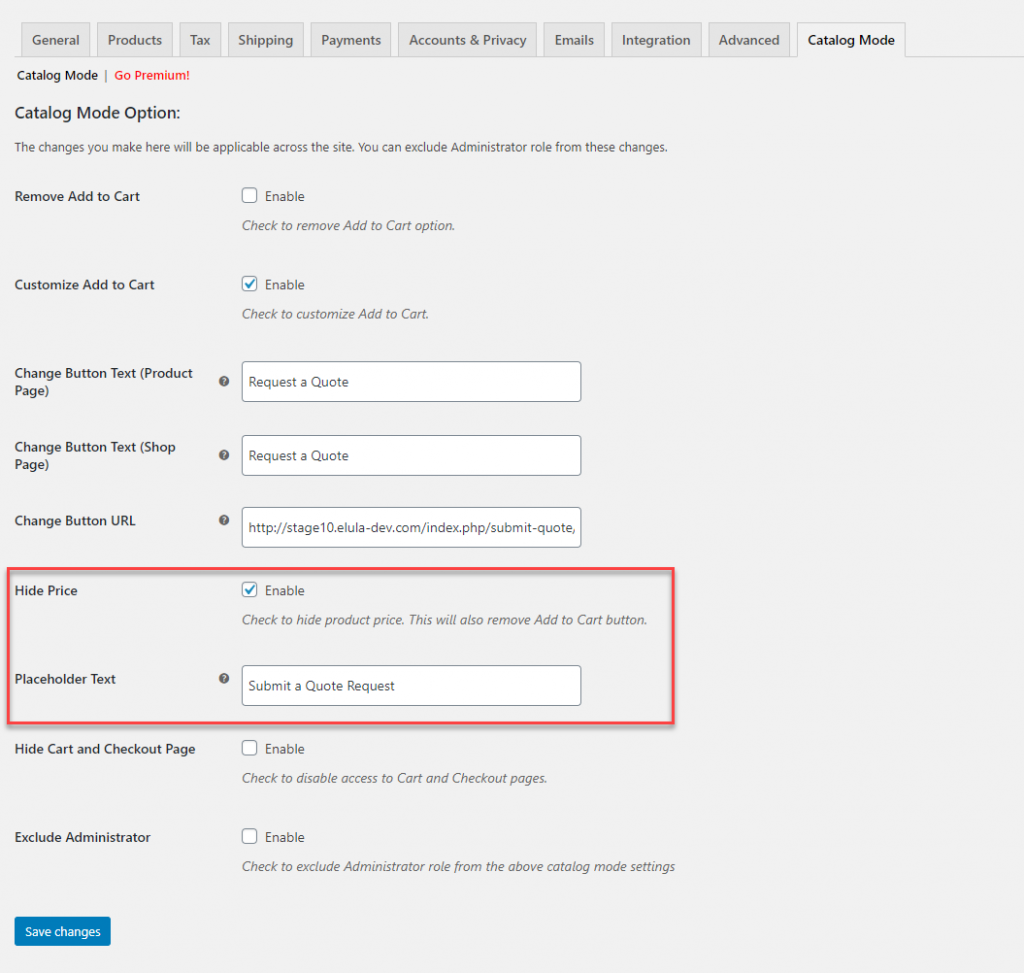
سيؤدي هذا إلى إخفاء السعر وعرض النص المخصص على الواجهة الأمامية للمتجر.
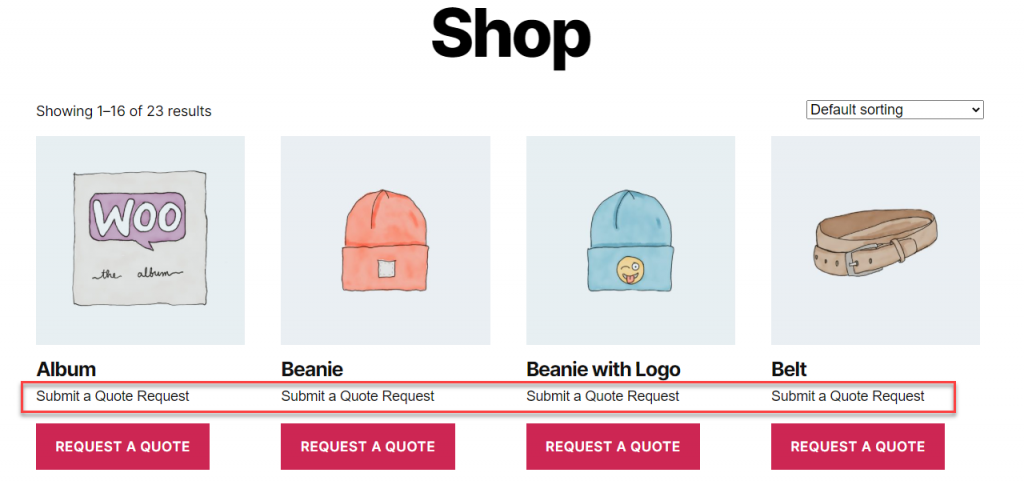
إخفاء صفحات عربة التسوق والمغادرة
ستتمكن من جعل صفحات سلة التسوق والدفع غير قابلة للوصول للعملاء من خلال تحديد هذا الخيار. عندما ينقر العملاء على روابط سلة التسوق والدفع في قائمة التنقل ، فسيتم إعادة توجيههم إلى الصفحة الرئيسية.

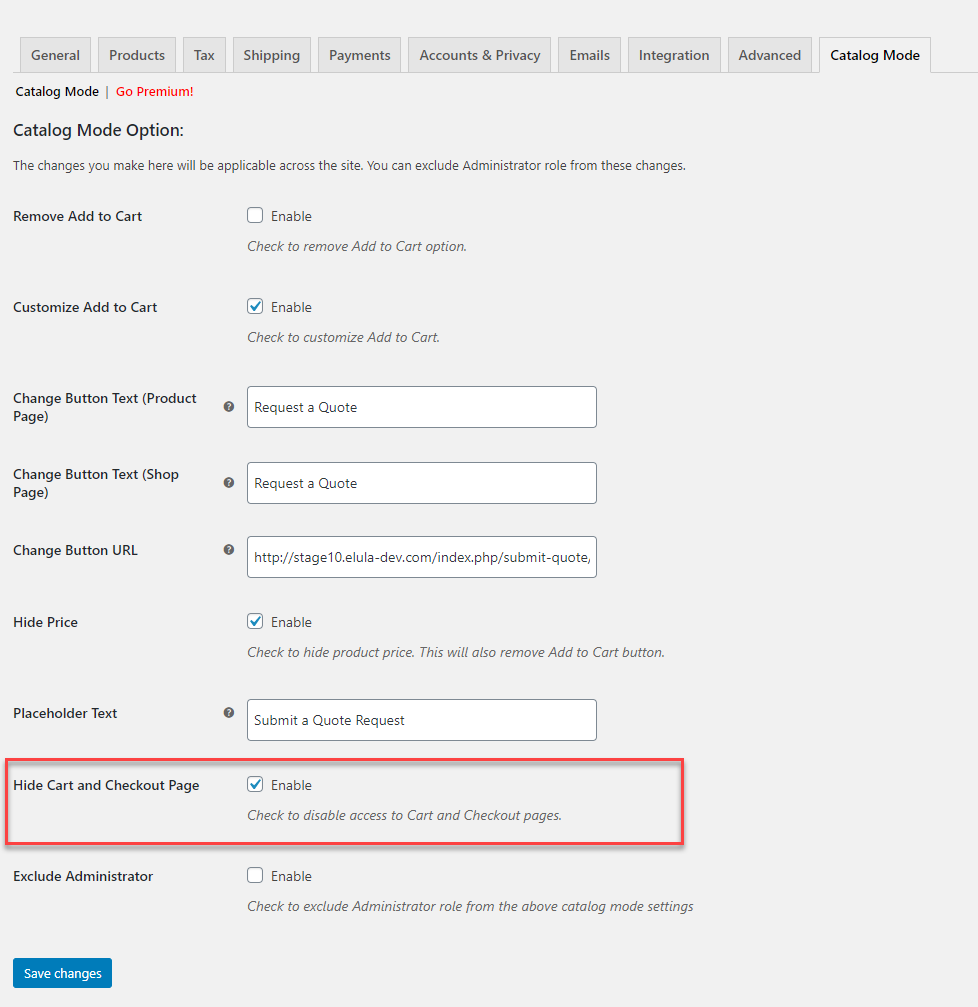
يمكنك أيضًا إزالة هذه الصفحات من القائمة إذا كنت تحافظ على وضع الكتالوج لفترات أطول. ما عليك سوى الانتقال إلى المظهر> القوائم وإزالة هذه الصفحات من القائمة.
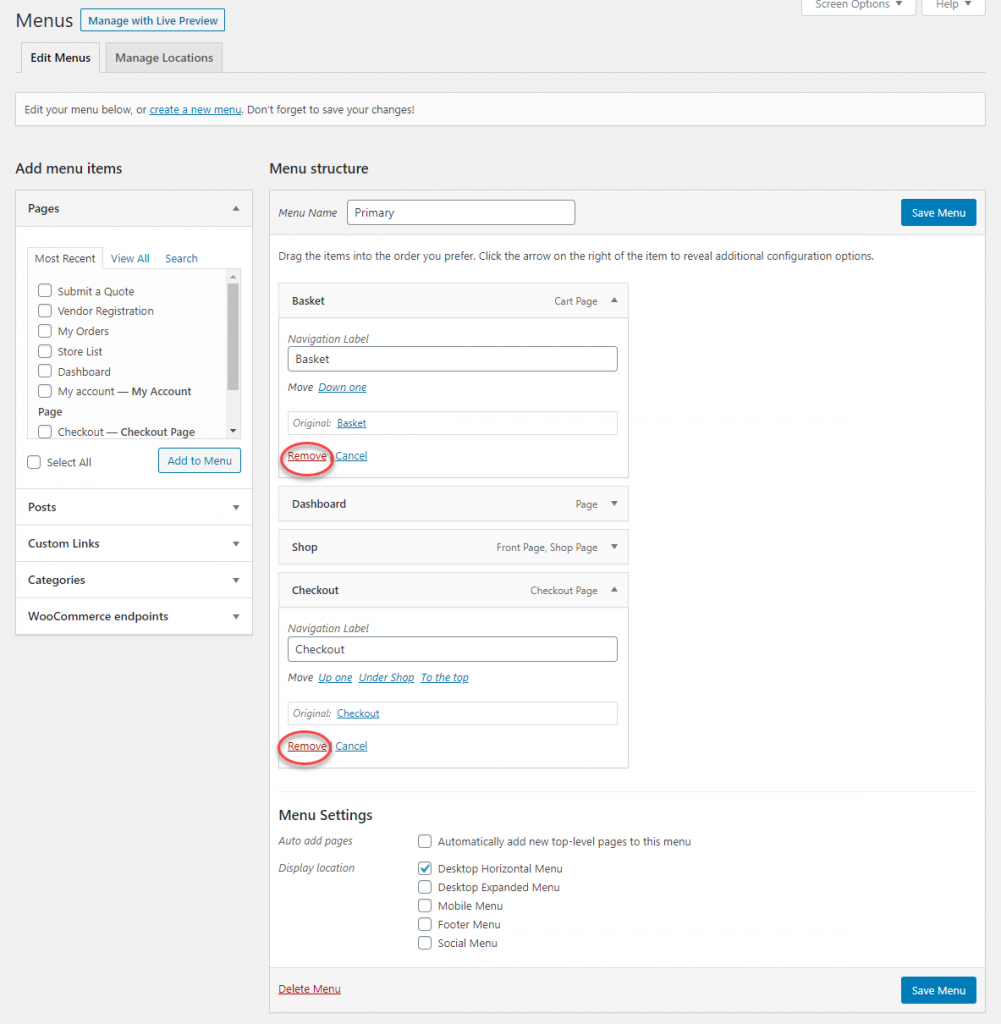
استبعاد المسؤول
يمكنك استبعاد مسؤول الموقع من إعدادات وضع الكتالوج وتطبيقها فقط على المستخدمين الآخرين. عند تمكين هذا الخيار ، سيتم استبعاد جميع المستخدمين الذين لديهم دور مستخدم مسؤول من إعدادات وضع الكتالوج.
إذا كنت تريد معرفة المزيد من التفاصيل حول أدوار مستخدم WooCommerce ، فارجع إلى مقالتنا كيفية فهم أدوار مستخدم WooCommerce.
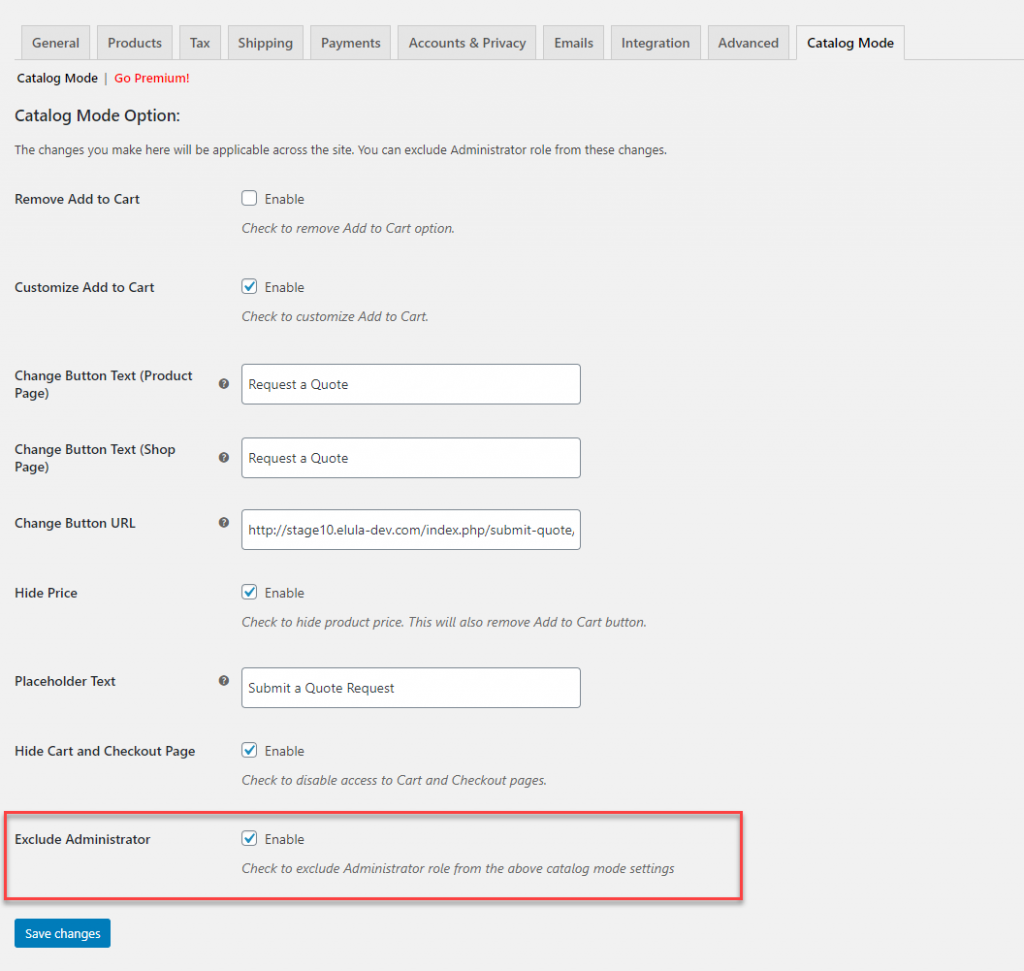
كيفية تمكين وضع كتالوج WooCommerce لأدوار مستخدم محددة؟
الآن ، إذا كنت ترغب في تمكين وضع كتالوج WooCommerce لمستخدمين محددين فقط ، يمكنك استخدام الإصدار المتميز من المكون الإضافي. يمكنك شراء وتنزيل وضع الكتالوج المتقدم لمكوِّن WooCommerce الإضافي من متجر الامتدادات. الإعداد مشابه إلى حد ما للمكوِّن الإضافي المجاني أعلاه ، باستثناء بعض الإعدادات الإضافية. باستخدام هذا المكون الإضافي ، يمكنك تمكين وضع كتالوج WooCommerce فقط لأدوار مستخدم محددة.
على سبيل المثال ، يمكنك تخصيص الزر "إضافة إلى عربة التسوق" فقط للمستخدمين غير المسجلين أو الضيوف على موقعك. ضمن الإعدادات المستندة إلى الأدوار ، يمكنك تحديد دور المستخدم ثم تحديد النص ودور إعادة توجيه المستخدم.
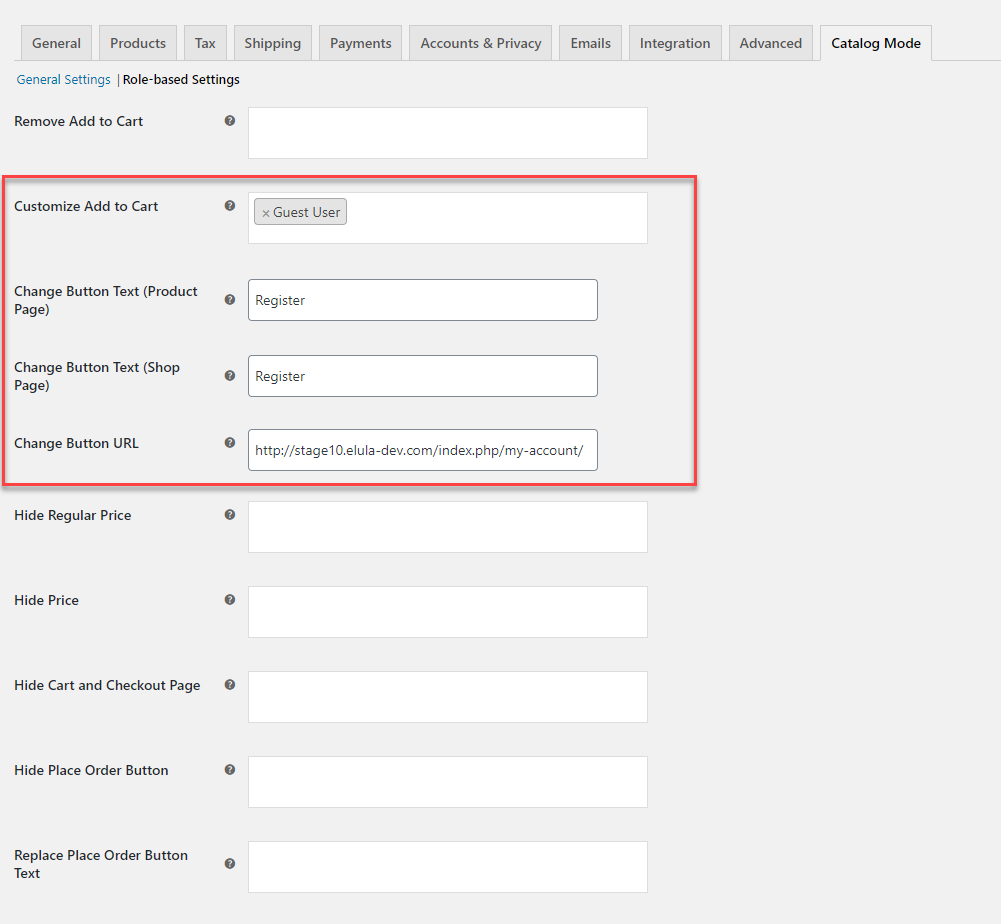
الآن ، عندما يصل المستخدمون الضيوف إلى الصفحة ، سيرون نص الزر المخصص ، وسيتم إعادة توجيههم إلى الصفحة التي حددتها للتسجيل.
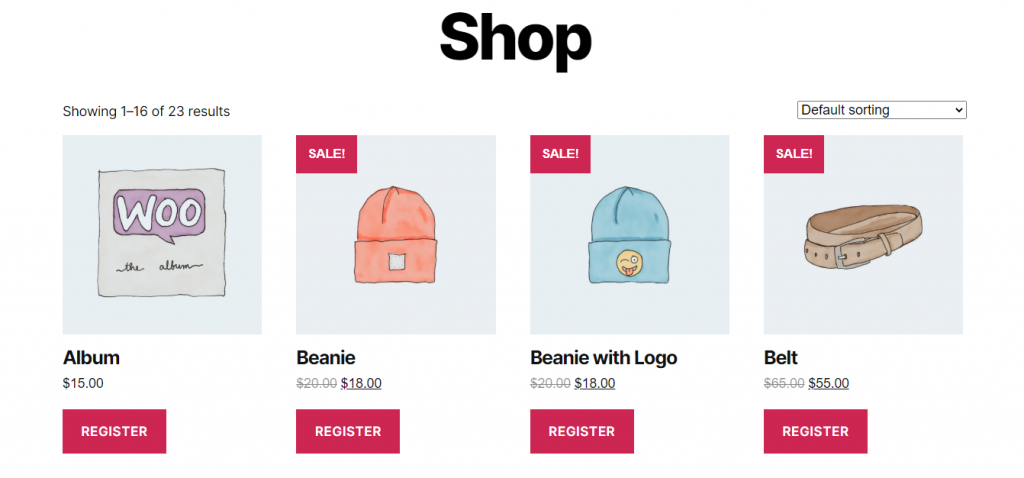
خيارات إضافية أثناء تمكين وضع الكتالوج
عند تمكين وضع كتالوج WooCommerce باستخدام هذا المكون الإضافي ، ستحصل أيضًا على بعض الخيارات الإضافية. فيما يلي قائمة بالميزات التي يمكنك إدارتها باستخدام هذا المكون الإضافي.
- قم بتمكين وضع الكتالوج فقط لأدوار مستخدم معينة مثل المستخدمين غير المسجلين.
- قم بإزالة زر "وضع الطلب" في صفحة الخروج لأدوار مستخدم محددة.
- أضف نصًا نائبًا لاستبدال زر "وضع الطلب" استنادًا إلى أدوار المستخدم.
- إخفاء بوابات الدفع المحددة لأدوار المستخدم الفردي بشكل منفصل.
السيناريوهات التي تريد فيها تمكين وضع كتالوج WooCommerce
هناك العديد من المزايا في تمكين وضع الكتالوج في متجر WooCommerce الخاص بك. هنا بعض منهم
لإنشاء كتالوج المنتجات عبر الإنترنت
قد ترغب بعض الشركات في الاحتفاظ بكتالوج المنتجات ، والذي يمكن للعملاء استخدامه للتعرف على المنتجات. لا يحتاجون بالضرورة إلى شراء المنتج عبر الإنترنت. في مثل هذه السيناريوهات ، غالبًا ما يذهب العملاء إلى المتجر مباشرةً أو الاتصال للحصول على مزيد من التفاصيل.
للحصول على السبق قبل الإطلاق
قبل إطلاق متجرك ، يمكنك عرض المنتجات دون إمكانية الشراء. بهذه الطريقة ، يمكن للعملاء التعرف على منتجاتك قبل الإطلاق الرسمي. وعندما تكون جاهزًا للإطلاق ، يمكنك ببساطة تعطيل وضع الكتالوج وبدء البيع.
لمحلات البيع بالجملة لتشجيع العملاء على التسجيل
أحد التطبيقات الرئيسية لوضع كتالوج WooCommerce هو متاجر البيع بالجملة التي تبيع لشرائح مختلفة من العملاء. تريد معظم متاجر البيع بالجملة من عملائها التسجيل على موقعهم بقبول الشروط ، قبل أن يتمكنوا من إجراء عملية شراء. في مثل هذه السيناريوهات ، يمكنك تمكين وضع كتالوج WooCommerce وتوجيه المستخدمين الضيوف إلى نموذج التسجيل.
نأمل أن تكون هذه المقالة قد أوضحت كيفية تمكين وضع كتالوج WooCommerce في متجرك. يمكنك استخدام خيار وضع الكتالوج وفقًا لاحتياجات متجرك المحددة. علاوة على ذلك ، مع المكونات الإضافية مثل ELEX WooCommerce Catalog Mode والتسعير القائم على الدور والبيع بالجملة ، يمكنك تقديم أسعار منتجات فردية لأدوار مستخدم محددة. اترك لنا تعليق إذا كان لديك استفسار.
تحقق من الفيديو أدناه:
قراءة متعمقة
- أفضل ملحقات وضع كتالوج WooCommerce.
- كيفية إنشاء متجر بيع بالجملة فعال في WooCommerce؟
