Co to jest rdzeń WordPressa? Wyjaśnienie rdzenia WordPress
Opublikowany: 2022-01-21Termin „rdzeń WordPress” obejmuje wszystkie podstawowe pliki wymagane do działania witryny WordPress. W tym artykule przyjrzymy się szczegółowo rdzeniowi WordPressa. Pod koniec będziesz dokładnie wiedzieć, co oznacza rdzeń WordPressa, co robi, w jaki sposób możesz przyczynić się do WordPressa i wiele więcej.
Teraz zanurkujmy.
Jak zapewne już wiesz, WordPress jako system zarządzania treścią jest dość łatwy w użyciu na powierzchni. Prawie każdy, kto ma podstawową wiedzę na temat stron internetowych, może zaprojektować i uruchomić udaną witrynę WordPress. To, co sprawia, że WordPress jest tak popularny, to fakt, że możesz to zrobić bez konieczności znajomości tego, co dzieje się za kulisami.
Jednak w pewnym momencie prawdopodobnie będziesz chciał lepiej zrozumieć podstawowe pliki, które uruchamiają Twoją witrynę.
Wiedza o tym, co dzieje się pod maską Twojej witryny WordPress, może pomóc w rozwiązywaniu problemów i problemów poza tym, co możesz zrobić w panelu administratora WordPress.Gdy lepiej zaznajomisz się z podstawowymi plikami WordPress, gdzie możesz je znaleźć i co każdy z nich robi, otworzysz nowy świat możliwości rozwoju swojej witryny. Dowiesz się również, jak szybko rozwiązywać problemy z własną witryną i ostatecznie będziesz w stanie zainstalować kilka niestandardowych funkcji, tak jak profesjonalista.
Cztery części witryny WordPress
Zanim wskoczymy, omówimy kilka podstaw. Każda witryna internetowa działająca w systemie WordPress składa się z czterech odrębnych części.
Jeśli chcesz z powodzeniem pracować z WordPressem, ważne jest, aby zrozumieć cztery podstawowe elementy wszystkich witryn WordPress:
- Główne pliki WordPress
- Baza danych WordPress
- Pliki motywów WordPress
- Pliki wtyczek WordPress
Co to jest rdzeń WordPressa? Wyjaśnienie rdzenia WordPress
Rdzeń WordPressa to sposób na odniesienie się do wszystkich „podstawowych” plików, które są wymagane do działania WordPressa. Rdzeń WordPressa jest tym, co pobierasz z WordPress.org w postaci pliku zip.Podstawowe pliki WordPress pozwalają na takie rzeczy jak:
- Uzyskaj dostęp do pulpitu administracyjnego WordPress
- Dodawaj i edytuj posty i strony
- Zarządzaj użytkownikami
- Prześlij pliki multimedialne
- Usuń zawartość
- Dodaj tagi i kategorie
- Osadzaj filmy
- Zezwalaj użytkownikom na odpowiadanie i komentowanie
- … i dużo więcej
Jeśli chcesz dokładnie zobaczyć, czym jest rdzeń WordPressa, wystarczy, że usuniesz wszystkie motywy i wtyczki z pulpitu WordPress. Masz teraz tylko rdzeń.
Kiedy usuniesz swoją witrynę z powrotem tylko do rdzenia WordPressa, pierwszą rzeczą, jaką zauważysz, jest to, że nie możesz zbudować ani wyświetlić swojej witryny z zainstalowanymi tylko podstawowymi plikami. Aby rozpocząć tworzenie witryny do użytku publicznego, potrzebujesz aktywowanego motywu WordPress.
Dlatego podczas pierwszej instalacji WordPressa zauważysz, że automatycznie zawiera kilka ogólnych motywów, z którymi możesz zacząć pracować, aby Twoja witryna była widoczna. Ale standardowe motywy zawarte w instalacji WordPress nie są technicznie częścią jej rdzenia.
Bez pomocy motywu lub wtyczki rdzeń WordPressa wykonuje wszystkie te funkcje samodzielnie. Jednak nie robi wszystkiego, co musisz zrobić, aby zbudować swoją witrynę. Poza rdzeniem WordPress, do stworzenia swojej witryny będziesz potrzebować motywów i wtyczek.
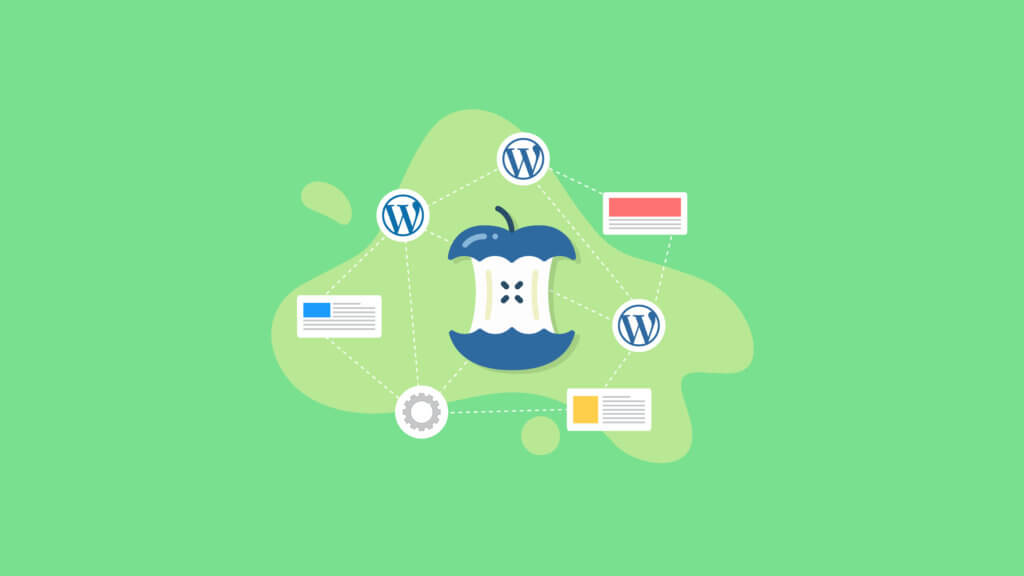
Główne pliki WordPress
Dwa z najważniejszych podstawowych plików WordPress to:
- wp-config.php - Ten plik kontroluje wszystkie podstawowe ustawienia witryny WordPress, w tym informacje o połączeniu z bazą danych.
- functions.php – Ten plik jest jednym z najważniejszych plików operacyjnych WordPressa. Ważna uwaga: Twój motyw zawiera również plik functions.php i jest to plik, który musisz edytować, a nie plik podstawowy zawarty w katalogu podstawowym Twojej witryny.
Główny folder WordPress na najwyższym poziomie zawiera wiele innych plików, które są bardzo ważne dla działania Twojej witryny. Ze względów praktycznych większość czasu rozwiązywania problemów (jeśli w ogóle) zostanie spędzona w plikach .htaccess i wp-config.php.
W rdzeniu WordPressa znajdują się również dwa ważne foldery:
- wp-content – Ten folder zawiera wtyczki, motywy i przesłane pliki multimedialne.
- wp-admin — ten folder zawiera wszystkie pliki, które zasilają pulpit administratora WordPress.
Nie martw się, jeśli te imiona brzmią teraz jak po grecku. Omówimy każdy z nich bardziej szczegółowo za chwilę.
Jeśli przejdziesz do edycji podstawowych plików w WordPressie, zawsze unikaj zmiany kodu, chyba że dokładnie rozumiesz, co robisz. Pamiętaj, aby wykonać kopię zapasową swojej witryny za pomocą wtyczki do tworzenia kopii zapasowych WordPress, takiej jak BackupBuddy, przed wprowadzeniem jakichkolwiek zmian w podstawowych plikach WordPress.
Spojrzenie wewnątrz głównego pliku zip WordPress
Aby zajrzeć do głównego pliku WordPress, wystarczy rozwinąć plik zip na swoim komputerze. Po rozwinięciu pliku zip WordPress pobranego wcześniej z WordPress.org zobaczysz następującą listę plików:
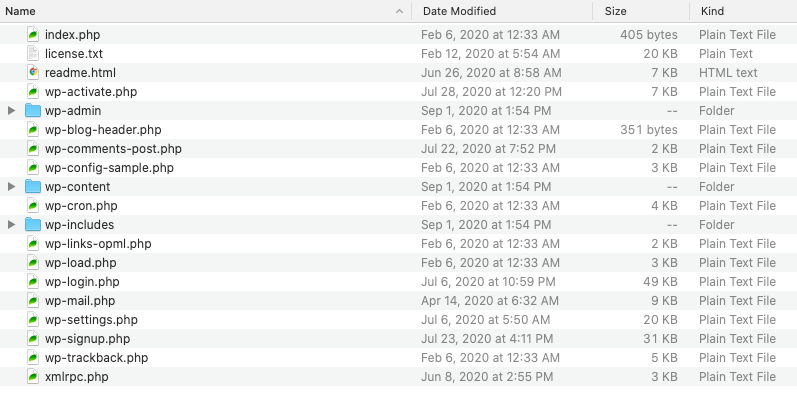
Te ważne pliki podstawowe WordPressa są dołączone do każdej instalacji WordPressa i znajdują się w głównym (górnym) katalogu po zainstalowaniu na serwerze.
Jak uzyskać dostęp do głównych plików WordPress w Twojej witrynie?
Aby uzyskać dostęp do podstawowych plików WordPressa zaplecza swojej witryny, musisz pobrać i zainstalować klienta sFTP, takiego jak FileZilla (całkowicie bezpłatny i działa idealnie we wszystkich systemach operacyjnych). Umożliwi to bezpośredni dostęp do plików WordPress.
Następnie musisz połączyć się z serwerem swojej witryny za pośrednictwem klienta FTP przy użyciu poświadczeń otrzymanych od usługodawcy hostingowego witryny. Jeśli nie wiesz, jakie są Twoje dane uwierzytelniające, porozmawiaj ze swoim dostawcą usług hostingowych.
Możesz także użyć Menedżera plików dostarczonego przez Twojego hosta WordPress. Najpopularniejszą platformą menedżera plików jest cPanel.
Plik wp-config.php
Plik wp-config.php zawiera podstawowe szczegóły konfiguracji witryny WordPress.
Plik wp-config.php zawiera informacje niezbędne do działania witryny WordPress, w tym ustawienia połączenia z bazą danych MySQL, sole i klucze WordPress, prefiks tabeli bazy danych WordPress, język WordPress i ABSPATH (bezwzględna ścieżka do katalogu WordPress).
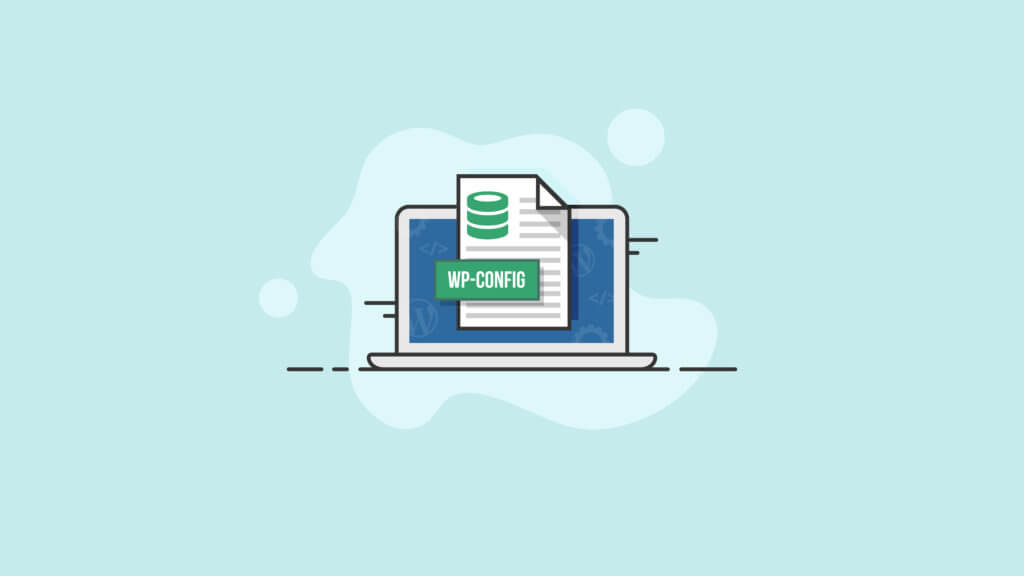
Plik functions.php
Plik WordPress functions.php to niezwykle ważny rdzeń pliku WordPress, który znajduje się w katalogu wp-includes.
Dodatkowo motyw, który wybrałeś dla swojej witryny, zawiera również plik functions.php. Ten plik umożliwia dodawanie do witryny funkcji i funkcji zależnych od motywu.
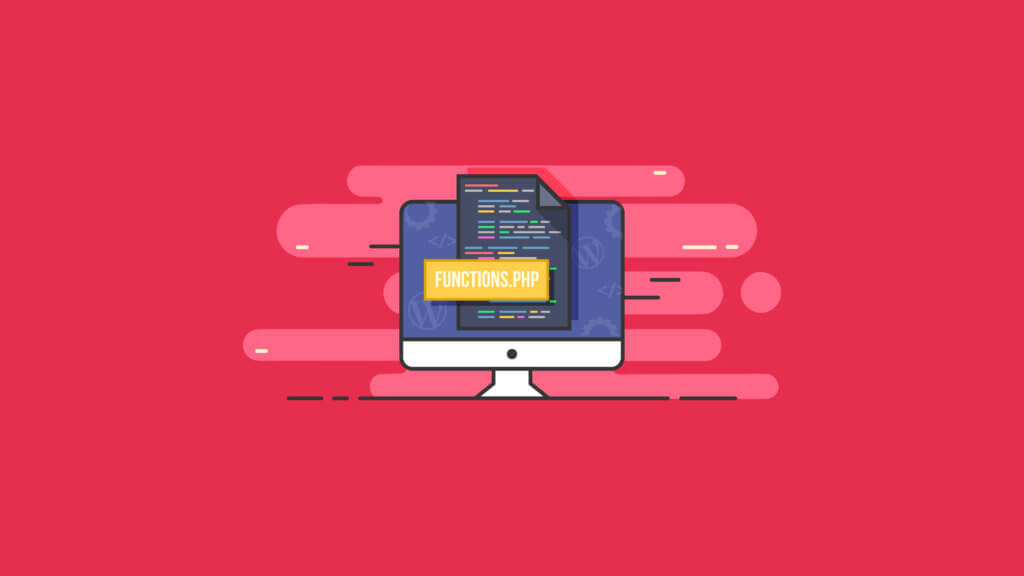
Należy zauważyć, że plik function.php motywu działa niezależnie od swojego imiennika w /wp-includes. Funkcje zastosowane do pliku functions.php w strukturze plików Twojego motywu pozostaną aktywne tylko wtedy, gdy będziesz używać tego konkretnego motywu.
Możesz myśleć o functions.php jak o wtyczce, którą możesz pobrać i zainstalować na swojej stronie. Za pomocą pliku functions.php możesz dodać niestandardowe funkcje (ma sens, prawda?) do swojej witryny, tworząc własne. Oczywiście najpierw musisz zrozumieć PHP. Możesz również użyć tego pliku do wywołania predefiniowanych funkcji, które chcesz zastosować w swojej witrynie.
WordPress wp-admin Folder
Większość plików, które zasilają pulpit WordPress, znajduje się w folderze wp-admin. Rzut oka przez pliki w folderze wp-admin ujawni inny plik dla prawie wszystkich podstawowych funkcji WordPress.
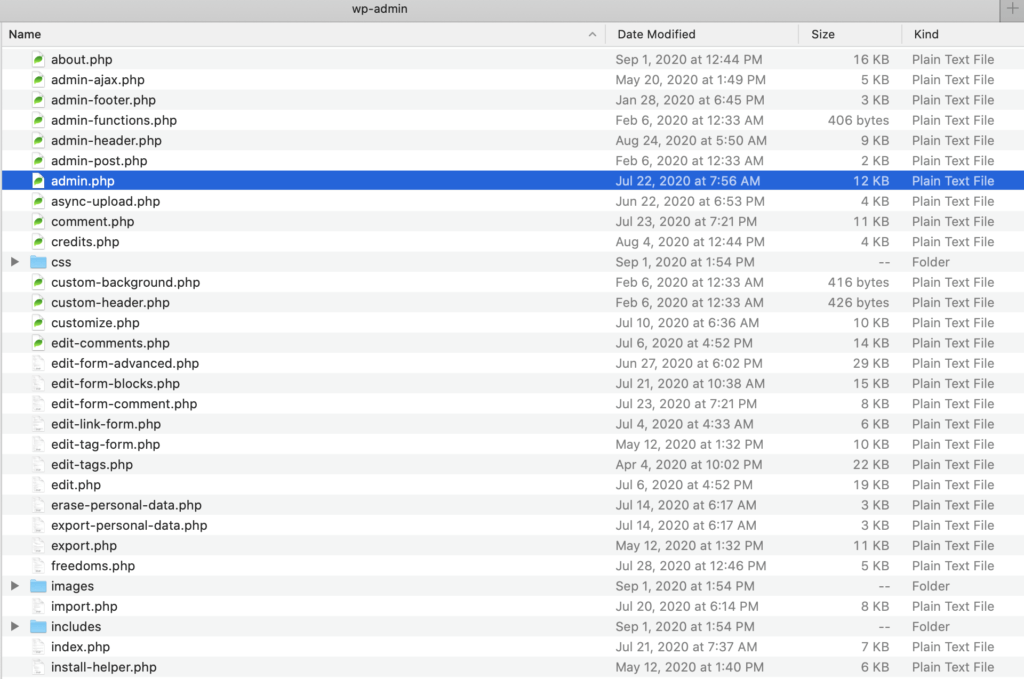
Admin.php
To, co nas teraz interesuje, to plik o nazwie admin.php. Jest to plik znajdujący się w samym katalogu głównym folderu /wp-admin. Działa, aby włączyć dużą liczbę najważniejszych funkcji Twojej witryny, w tym:
- Ładowanie pulpitu WordPress
- Połączenie z bazą danych
Ponadto plik admin.php sprawdza poświadczenia użytkownika i odpowiednio stosuje ich uprawnienia.
Niektóre inne godne uwagi pliki podstawowe w katalogu obejmują:
- users.php (kontroluje panele administracyjne użytkowników)
- update.php (wyjaśnia się)
- network.php (nadzoruje funkcje wielostanowiskowe)
WordPress wp-content Folder
Folder wp-content w większości zawiera pliki wtyczek i motywów związane z Twoją witryną. Nie zawiera niczego, co jest bezpośrednio powiązane z rdzeniem WordPressa. Z tego powodu w tym artykule skupimy się na folderze wp-includes.
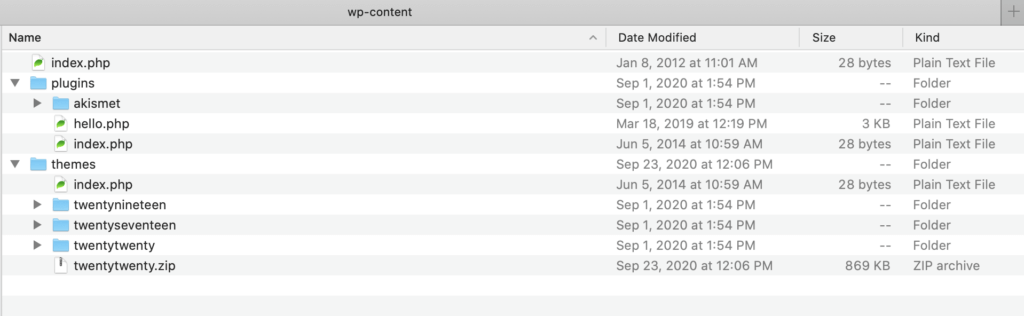
WordPress wp-zawiera folder
Pomyśl o swoim folderze wp-includes jako o tym, który przechowuje wszystkie „pozostałe” pliki, które zasilają Twoją witrynę WordPress. Innymi słowy, ponieważ wp-admin pracuje nad zarządzaniem narzędziami administracyjnymi, folder wp-includes umożliwia wszystko, co możliwe.
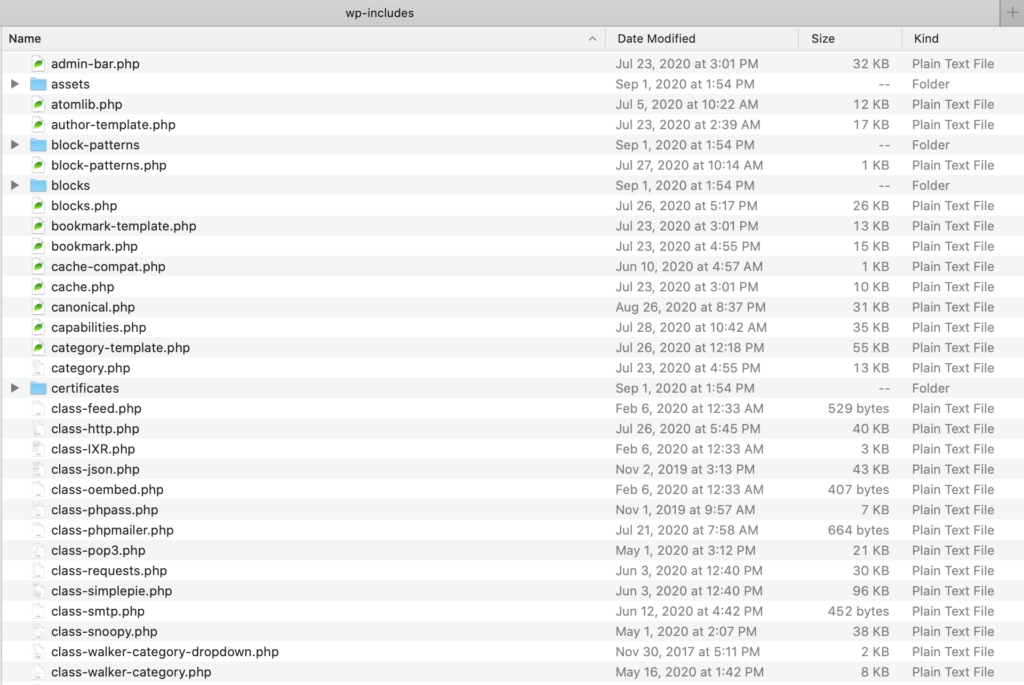
Kiedy otworzysz katalog wp-includes, natychmiast zauważysz, jak duży jest. W rzeczywistości na najwyższym poziomie folderu znajduje się ponad 100 pojedynczych plików. Oczywiście nie możemy tutaj omówić każdego z nich.
Gdy lepiej zaznajomisz się z podstawowymi plikami WordPress, gdzie możesz je znaleźć i co każdy z nich robi, otworzysz nowy świat możliwości rozwoju swojej witryny. Dowiesz się również, jak szybko rozwiązywać problemy z własną witryną i ostatecznie będziesz w stanie zainstalować kilka niestandardowych funkcji, tak jak profesjonalista.
Składniki witryny WordPress nie zawarte w rdzeniu WordPress
Teraz, gdy omówiliśmy podstawowe pliki WordPress, przejdźmy do tego, czego nie zawierają podstawowe pliki WordPress.
- Baza danych WordPress — Baza danych WordPress przechowuje większość zawartości Twojej witryny WordPress.
- Plik .htaccess — ten plik jest zwykle ukryty, więc musisz włączyć opcję Pokaż ukryty plik, aby uzyskać do niego dostęp. Pamiętaj tylko, że niektóre hosty nie obsługują już tego pliku.
- Pliki motywów WordPress — Twoje pliki motywów WordPress są oddzielone od rdzenia WordPress.
- Pliki wtyczek WordPress – pliki wtyczek WordPress są również oddzielone od rdzenia.
Baza danych WordPress
Baza danych WordPress stanowi kolejny fundament Twojej witryny WordPress, ale jest oddzielona od podstawowych plików WordPress. Aby zainstalować WordPress, musisz skonfigurować bazę danych na swoim serwerze (zwykle za pośrednictwem hosta WordPress).
Bez bazy danych Twoja witryna WordPress po prostu nie mogłaby działać. Baza danych WordPress umożliwia ładowanie i uruchamianie Twojej witryny, a także przechowuje i zapisuje zawartość Twojego bloga, taką jak posty i komentarze, a także zmiany, które wprowadzasz (lub nawet Twoi goście). Zasadniczo witryna WordPress to „ładna twarz w bazie danych”.
Baza danych WordPress to baza danych MySQL, która przechowuje dane Twojej witryny w tabelach, wierszach i kolumnach. Baza danych WordPress jest dynamiczna, co oznacza, że możesz dodawać, modyfikować i usuwać zawarte w niej informacje (pod warunkiem, że masz dostęp administracyjny).
Ogólnie rzecz biorąc, każda witryna WordPress składa się z wielu różnych typów danych. Wszystkie te dane muszą być gdzieś przechowywane. Tutaj do gry wkracza baza danych WordPress.
Koncepcja bazy danych nie jest unikalna dla platformy WordPress. Baza danych może być prosta lub złożona. Może być mały lub duży. Jednak wspólną cechą wszystkich baz danych jest to, że przechowują informacje w sposób, który jest szybki i łatwy do uzyskania.
Oto kilka przykładów różnych typów danych przechowywanych w bazie danych WordPress:
- Strony, posty i dodatkowe treści
- Tagi, kategorie i inne informacje organizacyjne
- Komentarze użytkowników i dane profilowe
- Dane dotyczące motywów i wtyczek
- Pełne ustawienia witryny
Łatwo zobaczyć, jak prawie wszystko, co składa się na Twoją witrynę, jest przechowywane w bazie danych WordPress. Już samo to jest dobrym powodem, aby dowiedzieć się więcej o działaniu bazy danych WordPress. Aby dowiedzieć się więcej, zapoznaj się z tym przewodnikiem: Objaśnienie bazy danych WordPress .
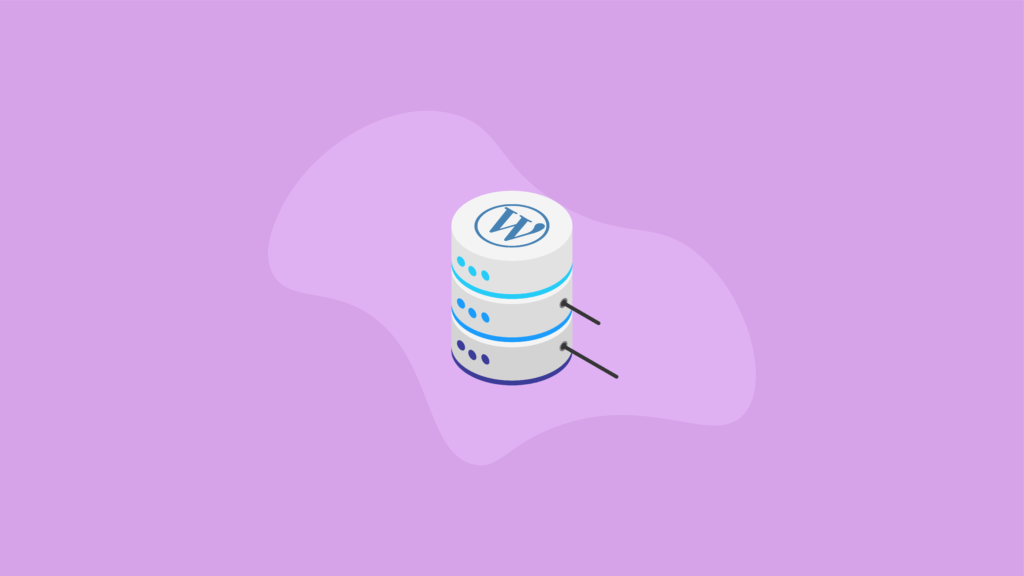
Plik .htaccess
.htaccess oznacza „dostęp hipertekstowy”. Plik .htaccess kontroluje dostęp do plików i folderów. Ten plik kontroluje również strukturę Twoich permalinków. Jest to plik, do którego prawdopodobnie będziesz mieć dostęp dość często, więc warto się z nim zapoznać.
Pamiętaj tylko, że nie wszystkie hosty obsługują plik .htaccess.
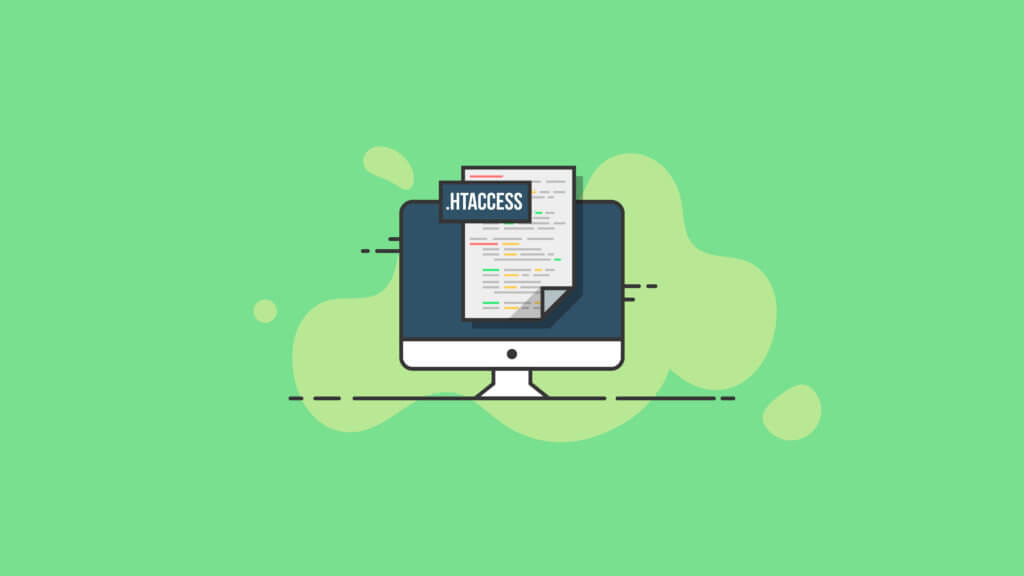
Motywy WordPress
Istnieją dosłownie tysiące darmowych i premium motywów, które można pobrać z depozytu WordPress oraz z niezależnych witryn w Internecie. Głównym (choć nie tylko) celem motywu WordPress jest określenie ogólnego stylu i wyglądu Twojej witryny lub bloga.

Każdy motyw ma wbudowane specjalne instrukcje w swoim kodzie, które określają parametry wyglądu Twojej witryny, w tym takie podstawowe zmienne projektowe, jak:
- Układ strony
- Kolor tła
- Rozmiar obrazów
- Rozmiar, kolor, waga i styl czcionki
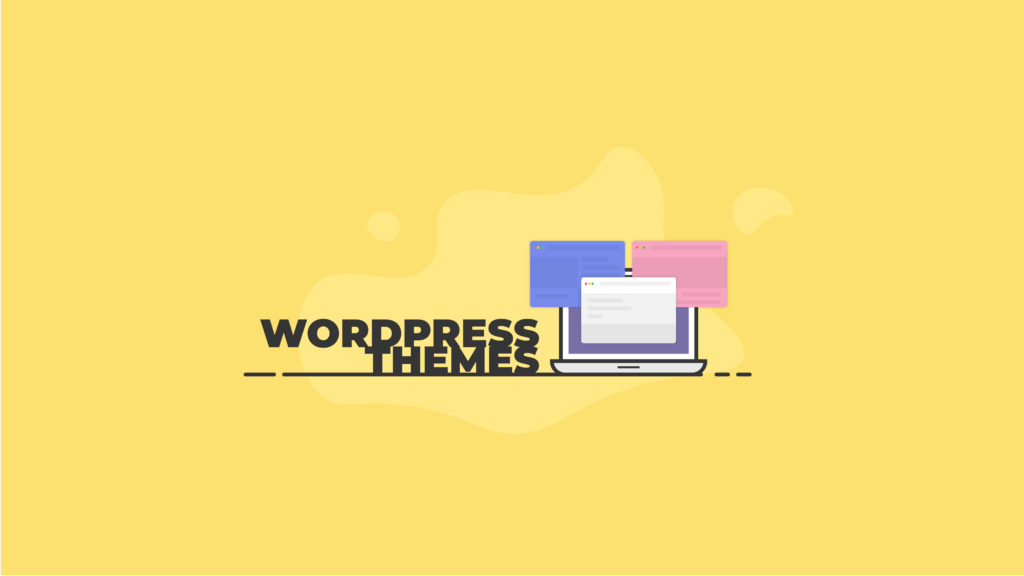
Te zmienne pomagają zdefiniować motyw i estetykę witryny. Ale to nie jest moment, w którym wybrany przez Ciebie motyw przestaje Ci odpowiadać. W motywy można również włączyć wiele innych funkcji związanych z motywem, takich jak sposób tworzenia strony głównej, sposób interakcji witryny z mediami społecznościowymi oraz funkcje e-commerce w witrynie.
Wtyczki WordPress
Pomyśl o wtyczkach WordPress, takich jak aplikacje na smartfonie. Wtyczka WordPress to oprogramowanie, które pobierasz i instalujesz na pulpicie nawigacyjnym WordPress, który dodaje domyślne funkcje WordPressa.
Obecnie w repozytorium WordPressa i innych witrynach deweloperów wtyczek dostępnych jest ponad 60 000 wtyczek WordPress.
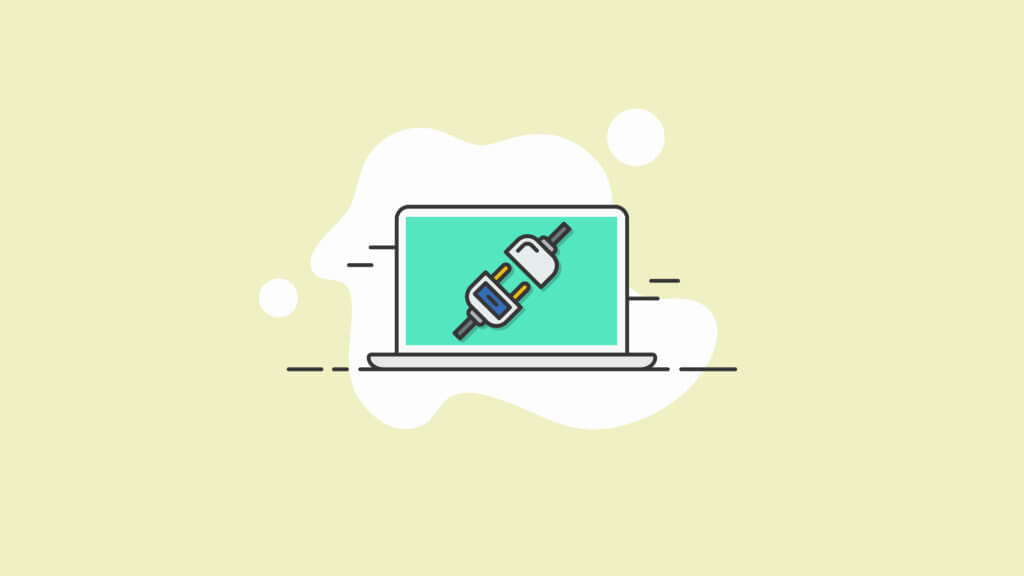
Prawdę mówiąc, na rynku jest prawdopodobnie dużo ponad 60 000 wtyczek. Ta liczba odzwierciedla wtyczki, które są obecnie aktualizowane przez ich programistów do aktualnej wersji rdzenia WordPress (wersja 5.4.1).
Pamiętaj jednak, że nie każda dostępna wtyczka spełnia unikalną funkcję. Zdecydowana większość wtyczek ma konkurentów, w tym wtyczki, które wykonują podobne funkcje na różne sposoby.
Możemy być w tym trochę stronniczy, ale zdecydowanie wierzymy, że BackupBuddy robi „inne” lepiej niż inne wtyczki. Ze względu na znaczenie regularnego tworzenia kopii zapasowych witryny (więcej o tym później), posiadanie potężnej wtyczki, która z łatwością tworzy kopie zapasowe, może być ratunkiem na przyszłość.
Wtyczki czasami stają się częścią WordPress Core
Ciekawostką wtyczek jest to, że raz na jakiś czas wtyczka zyskuje ogromną popularność i miliony instalacji od programistów WordPressa. Kiedy tak się dzieje, często pojawia się nacisk, aby dodać tę wtyczkę jako część standardowej instalacji WordPressa.
W rzeczywistości oznacza to, że wtyczka stanie się częścią rdzenia WordPressa. I tak właśnie ewoluuje rdzeń.
Edytor bloków Gutenberga jest tego doskonałym przykładem. Kiedy edytor bloków Gutenberga został wprowadzony do WordPressa w wersji 5.0 jako samodzielna wtyczka, szybko stał się niezwykle popularny jako nowy sposób dla programistów WordPressa na tworzenie swoich stron i postów.
Ze względu na ogromną popularność wtyczki, WordPress zdecydował się dodać funkcjonalność bloków Gutenberga bezpośrednio do rdzenia WordPressa w wersji 5.0.
Jak pobrać i zainstalować WordPress Core
Masz dwie różne opcje pobierania i instalowania WordPressa.
- Dłuższy, bardziej spersonalizowany sposób ręcznego pobierania WordPressa pozwala dostosować instalację do dokładnych potrzeb Twojej witryny, zanim zaczniesz ją projektować.
- Druga opcja pobrania i zainstalowania WordPressa to opcja dostępna za jednym kliknięciem, którą większość hostów WordPress udostępnia bezpłatnie. Ta opcja jest łatwiejsza z tych dwóch, ale w niektórych przypadkach pozostawia ci dodatkową pracę na dalszej drodze.
Aby uzyskać niestandardową opcję pobierania i instalacji, najpierw musisz mieć:
- Dostęp do serwera. Bez niego nie ma możliwości hostowania Twojej witryny
- Edytor tekstu, taki jak Atom lub Coda
- Klient FTP (FileZilla działa świetnie)
Teraz nadszedł czas, aby uruchomić pobieranie i instalację.
1. Pobierz główny plik zip WordPress
Pierwszą rzeczą do zrobienia jest pobranie WordPressa z WordPress.org/download. Gdy klikniesz, aby pobrać najnowszą wersję, zostanie ona zapisana na Twoim urządzeniu jako plik .zip.
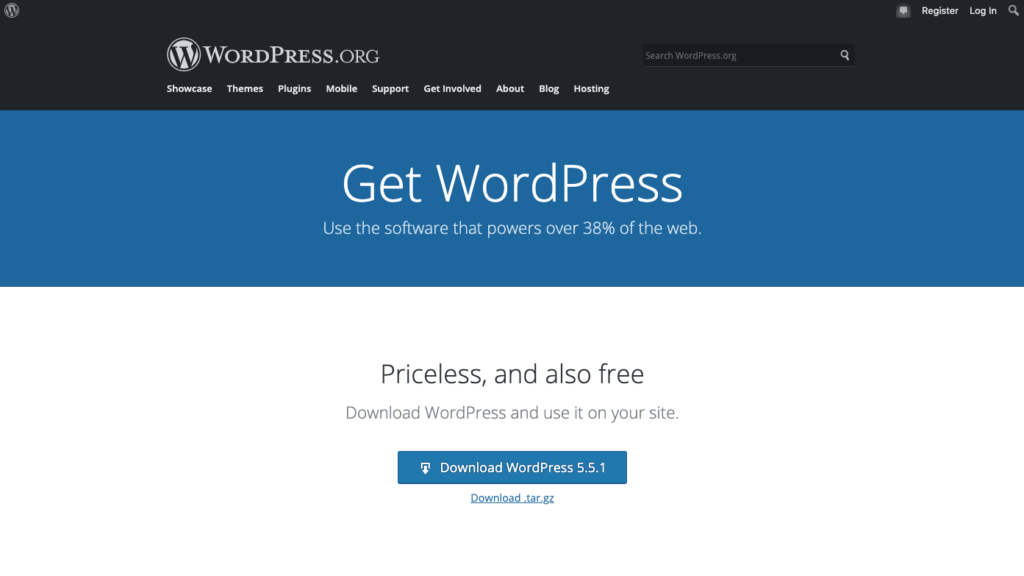
2. Utwórz bazę danych i użytkownika
W zależności od hosta WordPress może nie być konieczne wykonanie tego kroku. Jeśli w rzeczywistości musisz ręcznie utworzyć bazę danych i użytkownika, musisz znać typ panelu sterowania, który działa na Twoim hoście internetowym. Prawdopodobnie będzie to cPanel lub Plesk. Na przykład hosty takie jak GoDaddy używają cPanel.
Poświęć chwilę, aby zapoznać się z tymi szczegółowymi instrukcjami dotyczącymi Jak utworzyć bazę danych WordPress? lub skontaktuj się z gospodarzem, aby uzyskać instrukcje.
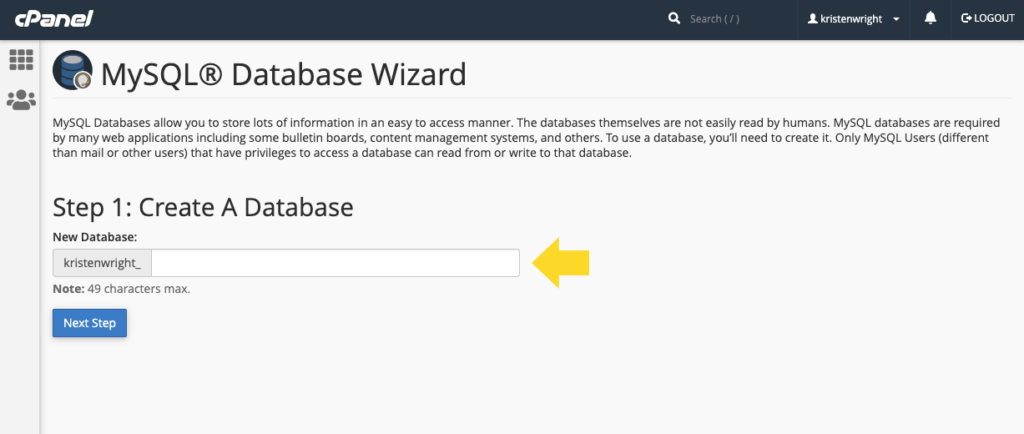
Po uzyskaniu tych informacji utwórz bazę danych i użytkownika, wykonując następujące czynności. Następnie kliknij z powrotem tutaj, ponieważ będziesz musiał zmodyfikować podstawowe pliki w WordPressie, zanim przejdziesz dalej.
3. Konfiguracja wp-config.php
Znajdź pobrane pliki WordPress, które znajdują się teraz na Twoim urządzeniu. Przejdź do pliku o nazwie wp-config-sample.php i zmień jego nazwę na wp-config.php przed przejściem dalej.
Po zmianie nazwy pliku otwórz go w edytorze tekstu i znajdź następujący wiersz:
// ** Ustawienia MySQL - Możesz uzyskać te informacje od swojego hosta ** //
Pod tym linkiem znajdziesz listę ustawień. Te, które musisz dostosować za pomocą poświadczeń zdefiniowanych w kroku drugim, to:
-
DB_NAME(nazwa Twojej bazy danych) -
DB_USER(nazwa użytkownika, którą ustawiłeś dla siebie) -
DB_PASSWORD(wyjaśnia się) -
DB_HOST(zwykle host lokalny)
Pozostaw DB_COLLATE i DB_CHARSET bez zmian.
Po zakończeniu znajdź sekcję * Authentication Unique Keys and Salts .
Tutaj wkleisz tajny zestaw kluczy, które musisz wygenerować. Tajne klucze będą działać, aby wzmocnić i zabezpieczyć instalację WordPressa.
Po zakończeniu tego kroku zapisz wszystkie zmiany i przygotuj się do przesłania plików.
4. Użyj FTP do przesyłania plików WordPress
Jesteś teraz gotowy do zainstalowania WordPressa na wybranym serwerze. Zanim to zrobisz, musisz wiedzieć, jakie są Twoje indywidualne poświadczenia FTP. Zwykle możesz znaleźć swoje dane uwierzytelniające w panelu sterowania hosta.
Następnie otwórz FileZilla i zaloguj się na serwer. W prawym panelu w FileZilla przejdź do katalogu głównego. Zwykle będzie się nazywać public_html lub www .
Po otwarciu katalogu głównego w prawym panelu FileZilla znajdź folder WordPress na swoim komputerze w lewym panelu. Jeśli przesyłasz bezpośrednio do katalogu głównego, prześlij wszystkie pliki z wyjątkiem folderu WordPress.
Jeśli przesyłasz do podkatalogu, najpierw zmień nazwę folderu zawierającego podstawowe pliki WordPress. Niech nazwa będzie unikalna. Następnie prześlij cały folder i całą jego zawartość na serwer, przeciągając go do swojego podkatalogu w prawym panelu.
5. Uruchamianie instalatora WordPress
Ostatnim krokiem jest uruchomienie instalatora dla WordPressa. Aby to zrobić, otwórz wybraną przeglądarkę i wykonaj jeden z następujących dwóch kroków, w zależności od tego, gdzie zdecydowałeś się zainstalować WordPress:
- Zainstalowany w katalogu głównym:
http://examplesite.com/wp-admin/install.php - Zainstalowany w podkatalogu:
http://examplesite.com/blogname/wp-admin/install.php
Oczywiście zastąp „examplesite.com” adresem URL swojej witryny.
„Blogname” to nazwa folderu utworzonego w kroku czwartym.
Po przejściu do jednego z tych dwóch adresów URL powinieneś natychmiast zobaczyć słynne logo WordPress wraz z ekranem różnych ustawień, które mogą się różnić w zależności od hosta.
Większość ustawień dostępnych na tym ekranie można później zmienić na ekranie Ustawienia ogólne na pulpicie nawigacyjnym. Ale ważne jest, aby przynajmniej zanotować swoją nazwę użytkownika i hasło, zanim przejdziesz dalej.
Na koniec po prostu kliknij „Zainstaluj WordPress” i zobacz, jak instalacja się zakończyła.
Możesz teraz zalogować się do swojej nowej witryny WordPress i zacząć szukać motywu do zbudowania.
Pamiętaj, jeśli chcesz pobrać i zainstalować podstawowy WordPress z opcją jednego kliknięcia, sprawdź, co oferuje Twój host.
Numer wersji WordPress
Platforma WordPress sama w sobie jest oprogramowaniem. Części to wersje oprogramowania, na których od czasu do czasu trzeba będzie uruchamiać aktualizacje, aby zbudować witrynę.Dlatego WordPress ma numer wersji. WordPress regularnie otrzymuje aktualizacje, zarówno jako główne wydania WordPressa, jak i mniejsze wydania punktowe, w regularnych odstępach czasu. Aktualizacje wersji obejmują wszystko, od nowych funkcji i ulepszeń po poprawki błędów i poprawki bezpieczeństwa.
Numer najnowszej wersji rdzenia WordPressa można wyświetlić podczas pobierania WordPressa (wymienionego na przycisku pobierania) oraz na oficjalnej stronie z wydaniami WordPressa.
Możesz również zobaczyć wersję WordPressa z pulpitu administracyjnego WordPress na stronie Pulpit > Aktualizacje.
Aktualizacje rdzeni WordPress: Jak zaktualizować rdzeń WordPress
WordPress często wysyła aktualizacje do swojego rdzenia, aby poradzić sobie z nowymi zagrożeniami bezpieczeństwa i problemami z funkcjonalnością. Aktualizacje rdzenia WordPress często zawierają również ekscytujące dodatki i ulepszenia.
Więc jeśli chodzi o Twoją witrynę, ważne jest, aby wiedzieć, jak zaktualizować WordPress.
Możesz zaktualizować WordPress i jego podstawowe pliki za pomocą opcji aktualizacji jednym kliknięciem na pulpicie WordPress. Gdy dostępna jest nowa wersja WordPressa, zazwyczaj zobaczysz link do banera „nowa wersja” u góry obszaru administracyjnego.
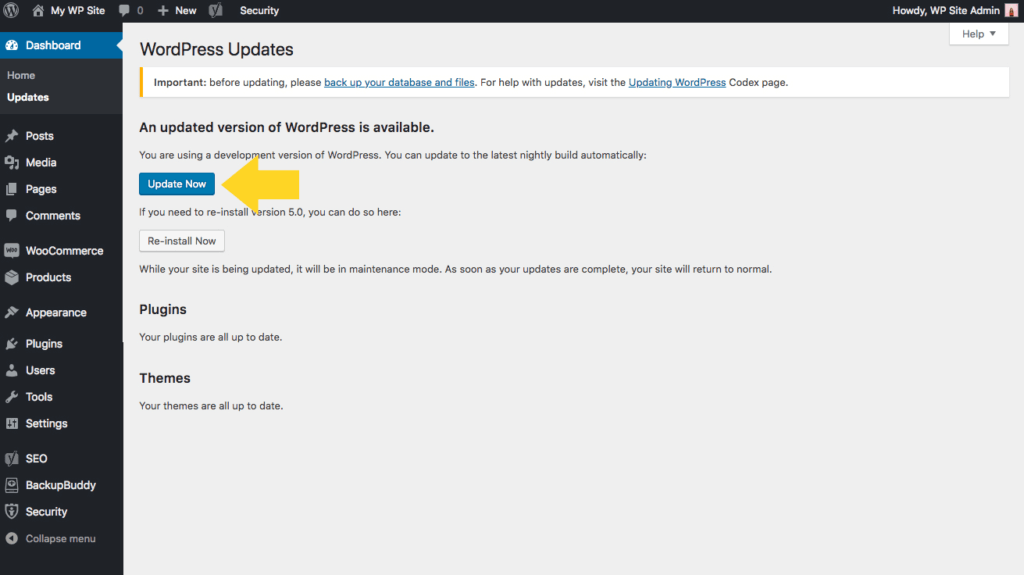
Wystarczy kliknąć przycisk Aktualizuj teraz i uruchomić aktualizację WordPressa.
Jeśli nie widzisz banera, przejdź na pulpicie nawigacyjnym do menu Aktualizacje. Gdy znajdziesz stronę „Aktualizuj WordPress”, kliknij „Aktualizuj teraz”, a proces rozpocznie się.
Po zakończeniu procesu na Twojej stronie będzie działać nowa podstawowa wersja WordPressa.
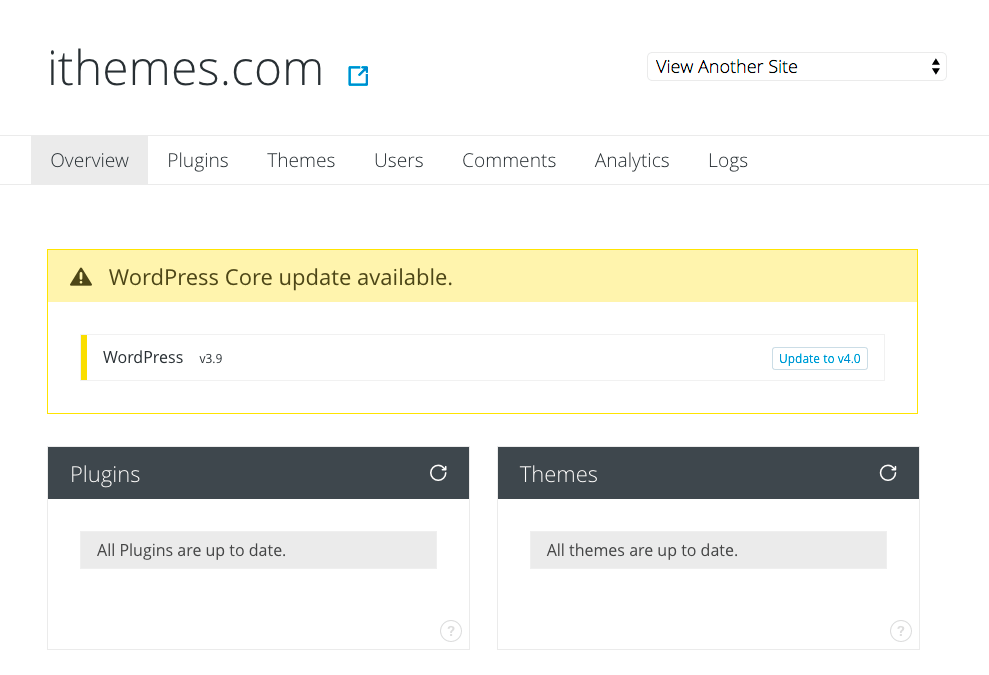
Jak przywrócić podstawowy plik WordPress?
Najszybszym, najmądrzejszym i najłatwiejszym sposobem przywrócenia podstawowych plików jest użycie wtyczki, takiej jak BackupBuddy. Kiedy używasz takiej wtyczki, podstawowe pliki WordPressa mogą zostać przywrócone z wersji kopii zapasowych zapisanych przed uszkodzeniem pliku. Zobacz więcej na temat przywracania wersji WordPress i poszczególnych plików za pomocą BackupBuddy.
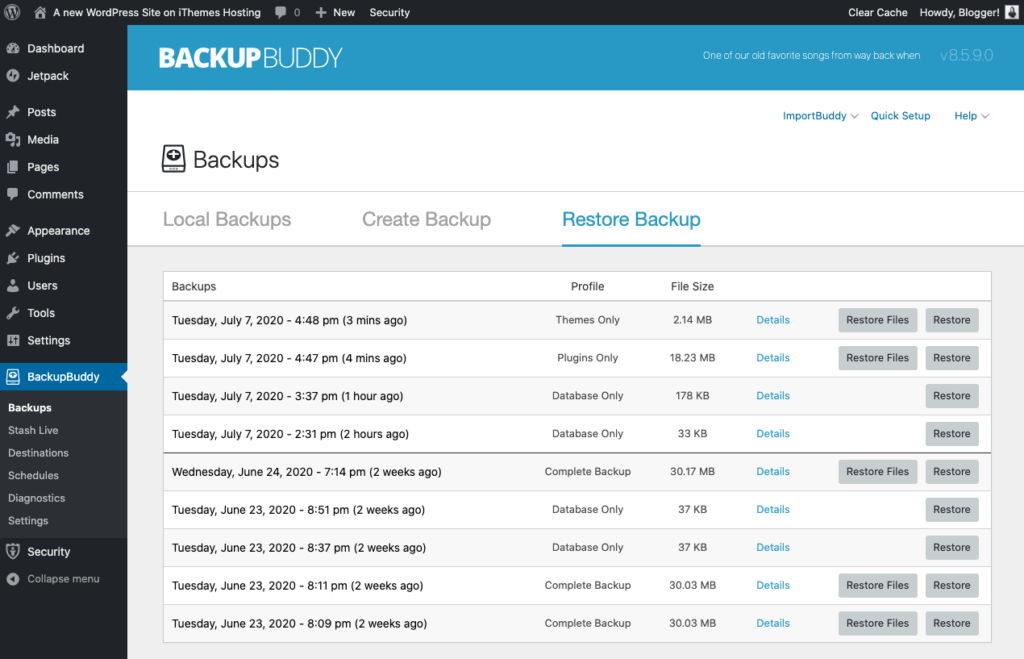
Jeśli wolisz przywracać pliki ręcznie, przed rozpoczęciem nadal musisz się upewnić, że masz zapisaną kopię zapasową swojej witryny.
Aby przesłać i przywrócić pliki podstawowe, możesz użyć FTP lub Menedżera plików. Znajdź pliki, które chcesz przywrócić, z katalogu wersji kopii zapasowej.
Jeśli korzystasz z FTP, będziesz mógł przesłać wybrane pliki bez konieczności ich skompresowania. Omówiliśmy wcześniej w artykule, jak przesyłać pliki przez FTP.
Jeśli używasz Menedżera plików, przesyłane pliki muszą być w wersji .zip.
Wykonaj następujące kroki, jeśli używasz Menedżera plików:
1. Prześlij swoje pliki kopii zapasowej do odpowiedniego katalogu w rdzeniu WordPressa.
2. Po zakończeniu przesyłania przejdź do tego folderu i kliknij przycisk „odśwież”.
3. Kliknij plik .zip i kliknij „wyodrębnij”.
4. Odśwież, aby zobaczyć swoje pliki.
5. Zaznacz wszystkie i przenieś je do public_html (korzeń strony).
Na koniec usuń plik index.html, usuwając go lub zmieniając jego rozszerzenie na nazwę, której przeglądarki internetowe nie będą renderować.
Przejdź do adresu URL swojej witryny i odśwież go. Jeśli przywrócisz pliki poprawnie, Twoja witryna będzie działać ponownie.
Jak przyczynić się do WordPress Core?
Jeśli jesteś programistą, możesz być zainteresowany współpracą przy WordPressie. W ten sposób byłbyś jedną z osób, które zbudowały platformę, którą każdy użytkownik WordPressa instaluje na swoich witrynach i serwerach.
Platforma WordPress składa się z szerokiej gamy programistów, którzy używają różnych narzędzi do ulepszania sposobu działania platformy. Niektóre z narzędzi używanych przez tych programistów obejmują:
- JavaScript
- PHP
- MySQL
- I więcej
Ale ulepszanie kodu nie jest jedynym ulepszeniem, jakie wprowadzają ci programiści. Ulepszają także rdzeń WordPressa, publikując aktualizacje, naprawiając błędy, testując nowe łatki, zgłaszając luki w zabezpieczeniach i wiele więcej.
Jeśli jesteś zainteresowany zaangażowaniem się jako programista w rozwój rdzenia, sprawdź stronę Utwórz rdzeń WordPress i zacznij. Jeśli utkniesz w projekcie, możesz skorzystać z podręcznika WordPress (znajdującego się na tej samej stronie) w celu szybkiego odniesienia.
Będziesz chciał śledzić bieżące aktualizacje rozwoju rdzenia na stronie programisty WordPress. Programiści, którzy chcą być na bieżąco z tym, co dzieje się w rdzeniu WordPressa, znajdą tam wiele kluczowych informacji.
Jeśli chcesz zostać beta testerem rdzenia WordPress, pobierz i zainstaluj wtyczkę WordPress Beta Tester.
Ta wtyczka pozwala w prosty sposób stać się częścią społeczności betatesterów WordPressa. Po zainstalowaniu wtyczki będziesz mógł zaktualizować swoją witrynę do najnowszej wersji beta WordPressa i zacząć przesyłać opinie społeczności.
Co to jest rdzeń WordPressa? Teraz wiesz
Jeśli zaszedłeś tak daleko w artykule, mamy nadzieję, że teraz dobrze rozumiesz rdzeń WordPressa. Czy masz dodatkowe pytania, które nie zostały tutaj omówione? Daj nam znać w komentarzach poniżej.
