Przewodnik dla początkujących: Ustawienia bramki płatności LearnPress
Opublikowany: 2022-04-08Masz problemy z konfiguracją naszej bramki płatności LearnPress ?
Nie martw się więcej. Pomożemy Ci rozwiązać Twój problem w tym poradniku dla początkujących. Pamiętaj, że używamy motywu Eduma, najlepiej sprzedającego się i najbardziej znanego motywu edukacyjnego WordPress na rynku ThemeForest, aby skonfigurować kanał płatności LearnPress. Dodatkowo, jeśli używasz innych motywów LearnPress, takich jak IvyPrep, Coaching, StarKid itp., możesz również wykonać poniższe kroki.
W naszym artykule znajdziesz różne opcje płatności: Możesz zacząć od PayPal lub zainstalować WooCommerce do tworzenia wielu bramek płatności. Nawet jeśli nie korzystasz z WooCommerce, możesz zainstalować dodatkowe płatności, takie jak 2Checkout, Stripe, Authorize.net lub płatność offline. Na koniec dołączamy dodatek LearnPress Paid Memberships Pro, aby umożliwić studentom zakup kursów online indywidualnie lub poprzez subskrypcje.
Zbadajmy teraz!
Prawidłowy sposób skonfigurowania płatności dla LearnPress po zainstalowaniu motywu
Po zainstalowaniu motywu Eduma z funkcją importowania demonstracyjnego jednym kliknięciem, możesz teraz otworzyć panel administratora, aby rozpocząć konfigurowanie metod płatności.
– Błąd logowania i rejestracji LearnPress
Ale zanim to zrobisz, spróbuj najpierw wyświetlić swój motyw. Zostanie wyświetlony przycisk „ Kup ten kurs ”, aby studenci mogli kupić Twoje kursy. Jednak Twoja witryna edukacyjna powinna mieć przycisk „ Zarejestruj się ”, aby uczniowie mogli się zarejestrować, zarejestrować, a następnie zalogować się do Twojej witryny. Jeśli nie, zobaczysz tylko okno logowania bez opcji rejestracji.
To proste, otwierając administratora pulpitu nawigacyjnego -> znajdź Ustawienia na lewym pasku bocznym -> wybierz Ogólne -> Członkostwo i zaznacz pole Każdy może się zarejestrować .
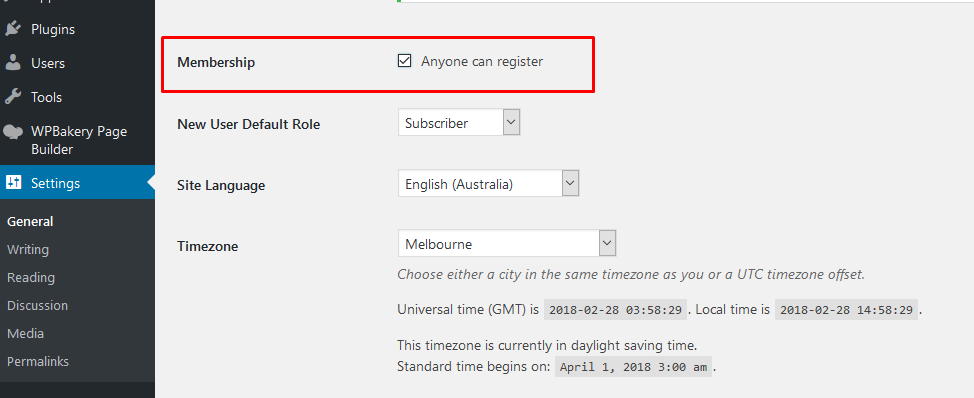
Teraz możesz kliknąć przycisk Kup ten kurs , a nasz system poprosi Cię o zarejestrowanie się lub zalogowanie przed kontynuowaniem kolejnych kroków.
– Błąd strony kasy LearnPress
Jednak po zalogowaniu użytkownik napotka inny błąd. Mówi on: „Strona kasy nie została skonfigurowana lub strona nie istnieje”. W innym przypadku możesz zobaczyć „ Obecnie brakuje następujących wymaganych stron: Strona kasy. Aby zapewnić prawidłowe działanie wszystkich funkcji, kliknij tutaj, aby utworzyć i skonfigurować je automatycznie ” na pulpicie nawigacyjnym.
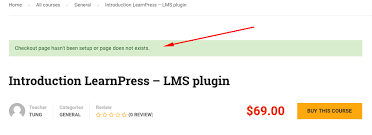
Powodem tego błędu jest to, że nie skonfigurowałeś jeszcze strony kasy.
Możesz łatwo rozwiązać ten problem, otwierając pulpit nawigacyjny -> LearnPress -> Ustawienia -> i klikając kartę Ogólne . W Ustawieniach strony znajdź stronę kasy -> i wybierz opcję „ LP Checkout ”. Następnie te błędy znikną automatycznie.
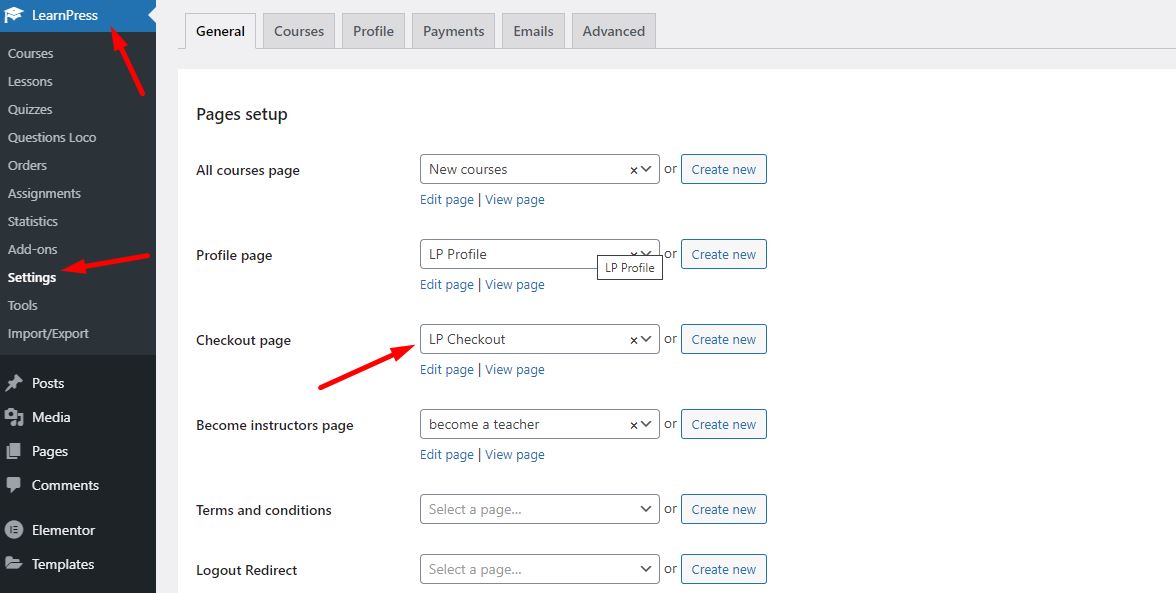
– Skonfiguruj bramkę PayPal
PayPal to integracja bramki płatności LearnPress w pakiecie tematycznym. Możesz to szybko skonfigurować, wybierając zakładkę Płatności w ustawieniach LearnPress i wybierając PayPal .
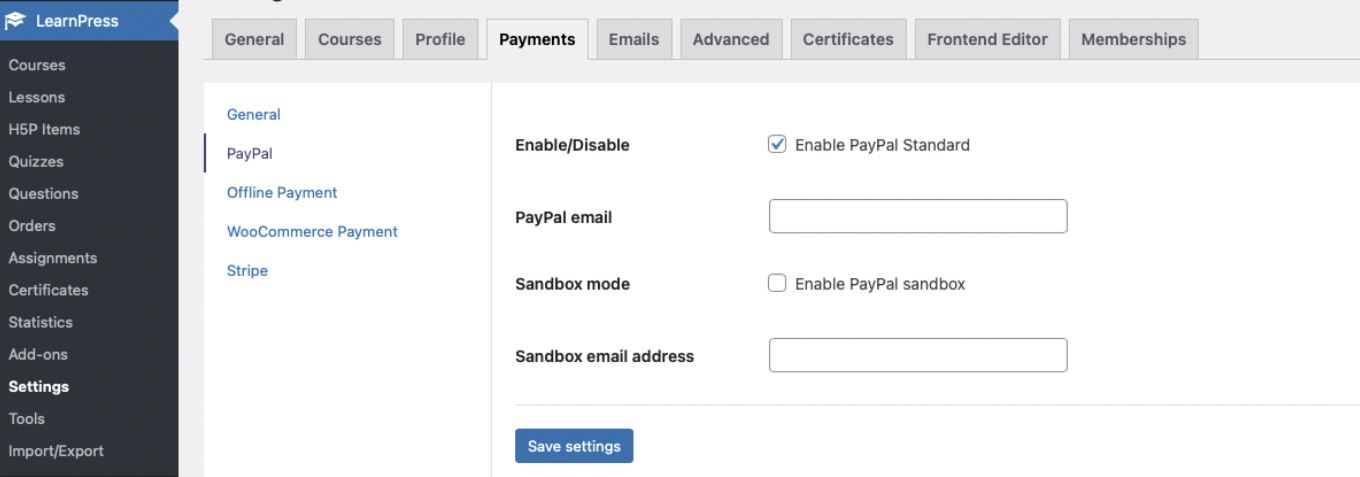
Pozwala włączyć/wyłączyć PayPal Standard . Dodatkowo powinieneś dodać swój adres e-mail PayPal , aby otrzymywać płatności za kurs bezpośrednio przez bramkę PayPal. Jest tryb piaskownicy . Możesz włączyć tę funkcję, dodając adres e-mail Sandbox, aby przetestować system płatności.
Następnie pamiętaj, aby zapisać ustawienia , aby wszystkie zmiany zostały zapisane.
Ponadto PayPal jest główną wbudowaną bramką płatności LearnPress. Więc jeśli Twoi uczniowie nie mają konta PayPal, nie stanowi to problemu. Mogą kupować kursy za pomocą karty kredytowej za pomocą PayPal.
Po prawidłowym skonfigurowaniu bramki PayPal możesz zaznaczyć pole „ Włącz płatność jako gość ”. Dlatego studenci mogą kliknąć przycisk „ Kup ten kurs ”, a zostaną przekierowani do podstawowej płatności PayPal, aby zapłacić za kurs online.

Skonfiguruj WooCommerce LearnPress Payment we właściwy sposób – LearnPress Payment Gateway
Oprócz PayPal możesz dodać kolejną bramkę płatności LearnPress , taką jak WooCommerce, aby zapewnić studentom więcej opcji płatności. Mogą kupować Twoje kursy za pomocą Stripe, Authorize.net, płatności offline, przelewu bankowego itp.
Jak więc zainstalować dodatek WooCommerce?
Jak pokazano powyżej, używamy tutaj Eduma, dzięki czemu możesz znaleźć płatność WooCommerce bezpośrednio na pulpicie WordPress.
Po prostu otwórz swój pulpit nawigacyjny -> Eduma -> Wtyczki -> WooCommerce LearnPress Payment Add-on . Po prostu zainstaluj i aktywuj.
Jeśli jednak korzystasz z innych motywów, które nie są od nas, możesz również zainstalować nasz dodatek WooCommerce. To jeden z dodatków LearnPress.
W końcu zakładkę Płatności znajdziesz w ustawieniach LearnPress . Następnie kliknij Płatność WooCommerce , aby skonfigurować zgodnie z własnymi wymaganiami. Możesz włączyć / wyłączyć płatności WooCommerce lub skonfigurować bramki płatności dla swojej witryny, takie jak bezpośredni przelew bankowy, płatność przy odbiorze, płatność czekiem lub standard PayPal.
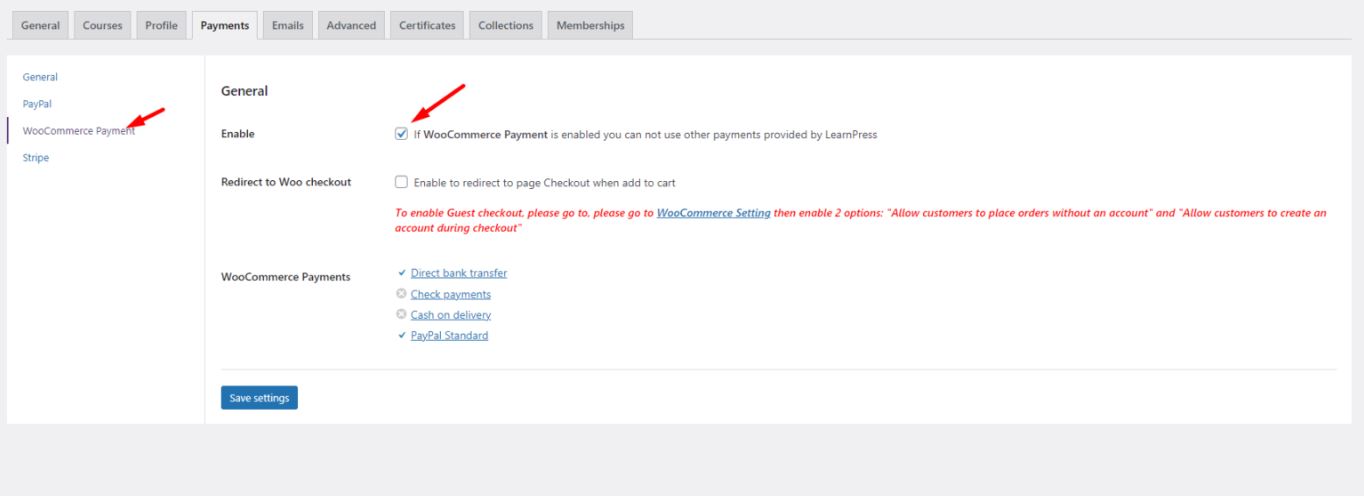
Możesz również przetestować swoją płatność WooCommerce za pomocą kilku kliknięć. Znajdziesz przycisk Dodaj do koszyka , wybierz jedną z czterech płatności i zobacz instrukcje dotyczące zakończenia procesu płatności.
Uwaga: Aby Twój gość mógł z łatwością kupować Twoje kursy, musisz włączyć funkcję Guest Checkout dla WooCommerce .
Otwórz swój pulpit nawigacyjny -> WooCommerce -> Ustawienia -> Włącz obie opcje:
– Pozwól klientom składać zamówienia bez konta
– Pozwól klientom na utworzenie konta podczas realizacji transakcji
Instalowanie innych bramek płatności z WooCommerce – bramka płatności LearnPress Stripe
Domyślnie WooCommerce możesz znaleźć tylko 4 płatności WooCommerce. Możliwe jest jednak dodanie innych metod płatności, na przykład LearnPress Stripe Payment Gateway , Voguepay, Eurobank, PayU, a nawet płatności kryptowalutami.
Aby dodać te płatności, przejdź do WordPress.org -> wtyczki -> wyszukaj żądaną płatność, która integruje się z WooCommerce.
Większość z nich można pobrać i zainstalować jednym kliknięciem.
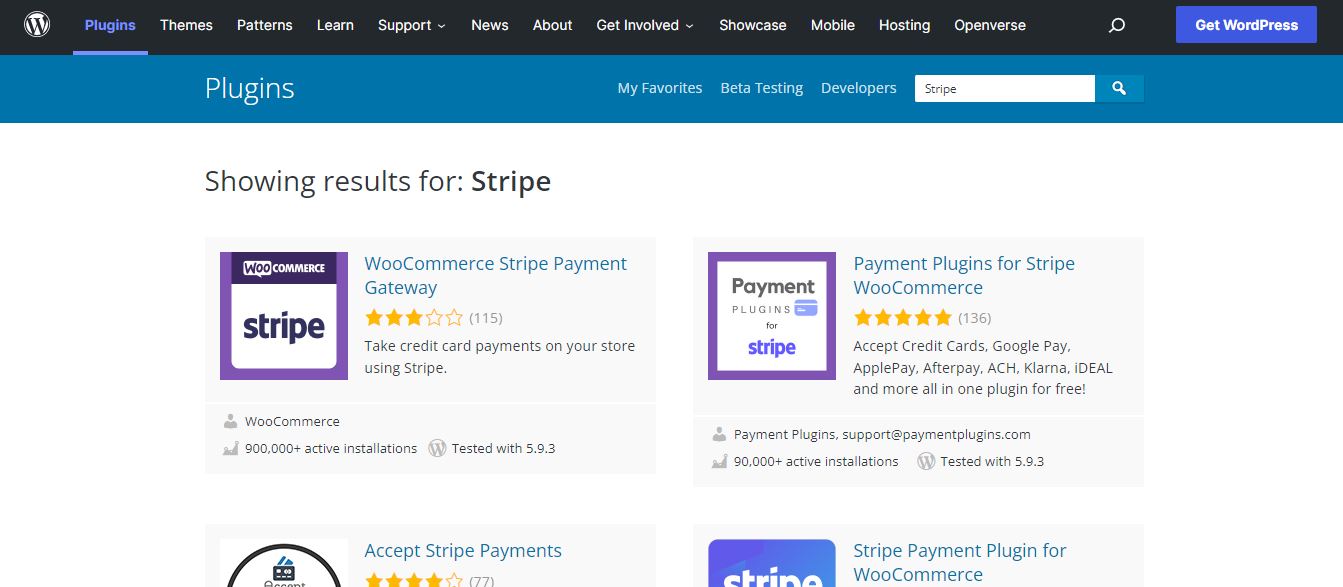
Skonfiguruj płatność bez WooCommerce – LearnPress Payment Gateway
WooCommerce to najbardziej znana opcja tworzenia bramek płatności. Jednak nie wszyscy z nas lubią go używać. Istnieje kilka powodów, dla których ludzie chcą korzystać z oddzielnych bramek płatności, dlatego udostępniliśmy dodatkowe metody dla dodatków do bramy płatności LearnPress bez dodawania WooCommerce:
– Dodatek Stripe do LearnPress
– Dodatek Authorize.net do LearnPress
– LearnPress – Płatność offline
– Dodatek 2Checkout do LearnPress
Ponadto możesz znaleźć nasze dodatki LearnPress bezpośrednio na pulpicie WordPress, jeśli korzystasz z naszych motywów edukacyjnych. Możesz przejść do Dashboard -> Theme -> Plugins , aby zobaczyć wszystkie dodatki, podobnie jak dodatek WooCommerce Payment, który wypróbowaliśmy powyżej. Jeśli nie, musisz kliknąć każdy link dodatku, aby go kupić i zainstalować.
Konfiguracja członkostwa/subskrypcji
Wraz z dostosowanym kodem do integracji bramki płatności w LearnPress , możesz używać dodatku Paid Memberships Pro do tworzenia planów członkostwa, konfigurowania płatności miesięcznych, zarządzania subskrypcjami i tak dalej.
Jeśli potrzebujesz tylko członkostwa lub subskrypcji, możesz skorzystać z bezpłatnej wersji płatnego członkostwa Pro na WordPress.org. Możesz również zapoznać się z naszym artykułem dotyczącym integracji LearnPress i Paid Memberships Pro, aby dodać plany członkostwa w LearnPress dla swojej witryny edukacyjnej.
Końcowe przemyślenia
Mamy nadzieję, że możesz połączyć LearnPress Payment Gateway ze swoim motywem i skonfigurować płatność, którą chcesz na swojej stronie internetowej. LearnPress to świetny wybór na LMS lub witrynę edukacyjną, z której każdy powinien korzystać. Jest elastyczny i wydajny, z różnymi dodatkami, które uaktualnią Twoją witrynę na wyższy poziom.
Czytaj więcej: Płatne członkostwo Pro: Wtyczka członkowska dla Learnpress
