Guide du débutant : Paramètres de la passerelle de paiement LearnPress
Publié: 2022-04-08Avez-vous du mal à configurer notre passerelle de paiement LearnPress ?
Ne vous inquiétez plus. Nous vous aiderons à résoudre votre problème dans ce guide du débutant. Veuillez noter que nous utilisons le thème Eduma, le thème WordPress éducatif le plus vendu et le plus célèbre sur le marché ThemeForest, pour configurer le canal de paiement LearnPress. De plus, si vous utilisez d'autres thèmes LearnPress comme IvyPrep, Coaching, StarKid, etc., vous pouvez également suivre nos étapes ci-dessous.
Notre article vous donnera donc différentes options de paiement : Vous pouvez commencer par PayPal ou installer WooCommerce pour créer plusieurs passerelles de paiement. Même si vous n'utilisez pas WooCommerce, vous pouvez installer des paiements complémentaires comme 2Checkout, Stripe, Authorize.net ou le paiement hors ligne. Enfin, nous incluons le module complémentaire LearnPress Paid Memberships Pro pour permettre aux étudiants d'acheter vos cours en ligne individuellement ou via des abonnements.
Explorons maintenant !
La bonne façon de configurer le paiement pour LearnPress après l'installation d'un thème
Après avoir installé le thème Eduma avec une fonction d'importation de démo en 1 clic, vous pouvez ouvrir votre administrateur de tableau de bord pour commencer à configurer les méthodes de paiement maintenant.
- Erreur de connexion et d'enregistrement LearnPress
Mais avant de le faire, essayez d'abord de voir votre thème. Il y aura un bouton « Acheter ce cours » pour que les étudiants puissent acheter vos cours. Cependant, votre site Web d'éducation devrait avoir le bouton " S'inscrire " afin que les étudiants puissent s'inscrire, s'inscrire, puis se connecter à votre site. Sinon, vous ne verrez que la boîte de connexion sans option d'enregistrement.
C'est simple en ouvrant votre administrateur de tableau de bord -> recherchez Paramètres dans la barre latérale gauche -> choisissez Général -> Adhésion et cochez la case Tout le monde peut s'inscrire .
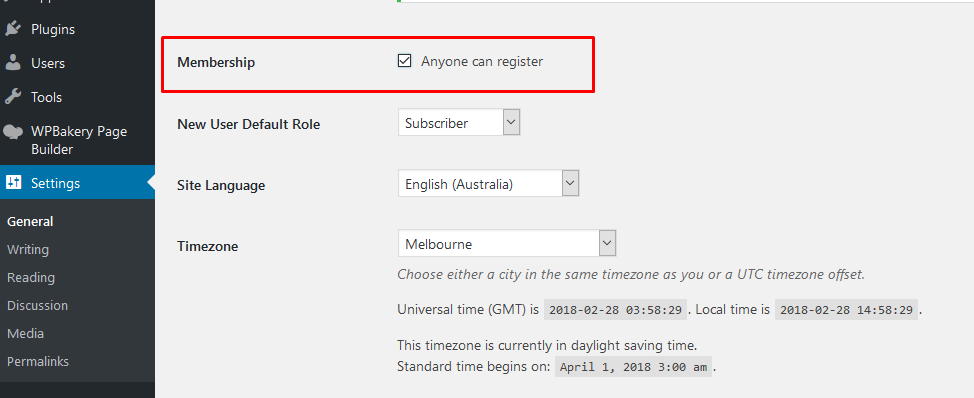
Vous pouvez donc maintenant cliquer sur le bouton Acheter ce cours et notre système vous demandera de vous inscrire ou de vous connecter avant de passer aux étapes suivantes.
- Erreur de page de paiement LearnPress
Cependant, votre utilisateur rencontrera une autre erreur après s'être connecté. Il indiquait : « La page de paiement n'a pas été configurée ou la page n'existe pas ». Dans un autre cas, vous pouvez voir " La ou les pages requises suivantes sont actuellement manquantes : Page de paiement. Pour vous assurer que toutes les fonctions fonctionnent correctement, veuillez cliquer ici pour le créer et le configurer automatiquement » dans votre tableau de bord.
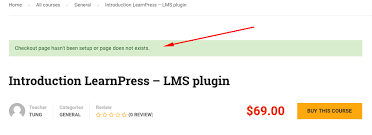
La raison pour laquelle vous avez cette erreur est que vous n'avez pas encore configuré la page de paiement.
Vous pouvez facilement résoudre ce problème en ouvrant votre tableau de bord -> LearnPress -> Paramètres -> et en cliquant sur l'onglet Général . Dans la configuration de la page , recherchez la page de paiement -> et choisissez l'option « LP Checkout » . Après cela, ces erreurs disparaîtront automatiquement.
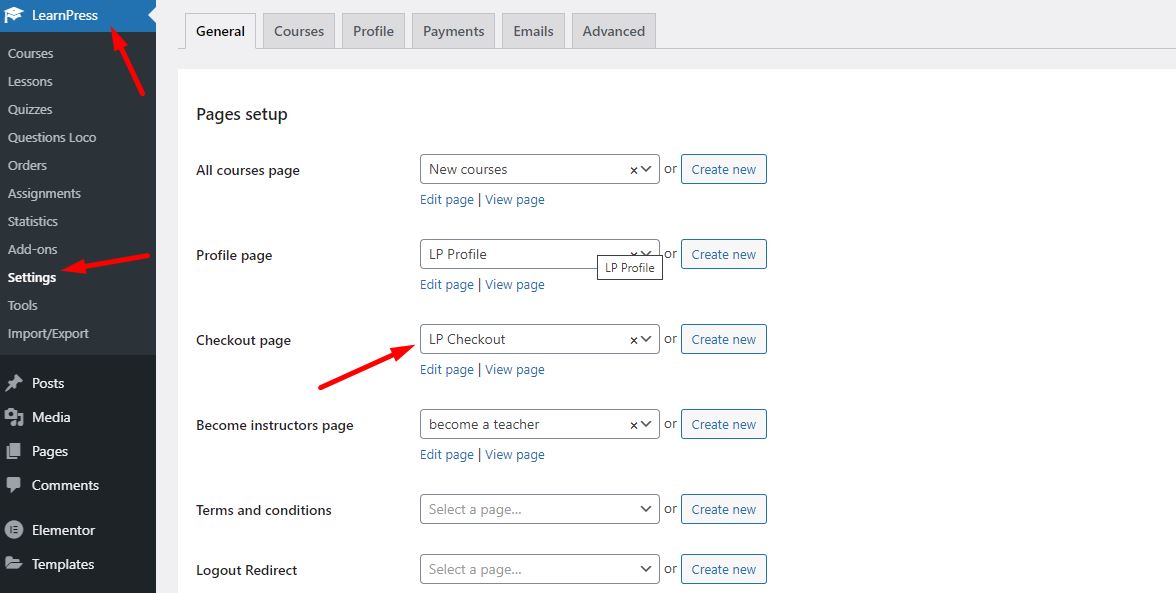
– Configurer la passerelle PayPal
PayPal est une intégration de la passerelle de paiement LearnPress dans le package thématique. Vous pouvez le configurer rapidement en choisissant l'onglet Paiements dans les paramètres de LearnPress et en sélectionnant PayPal .
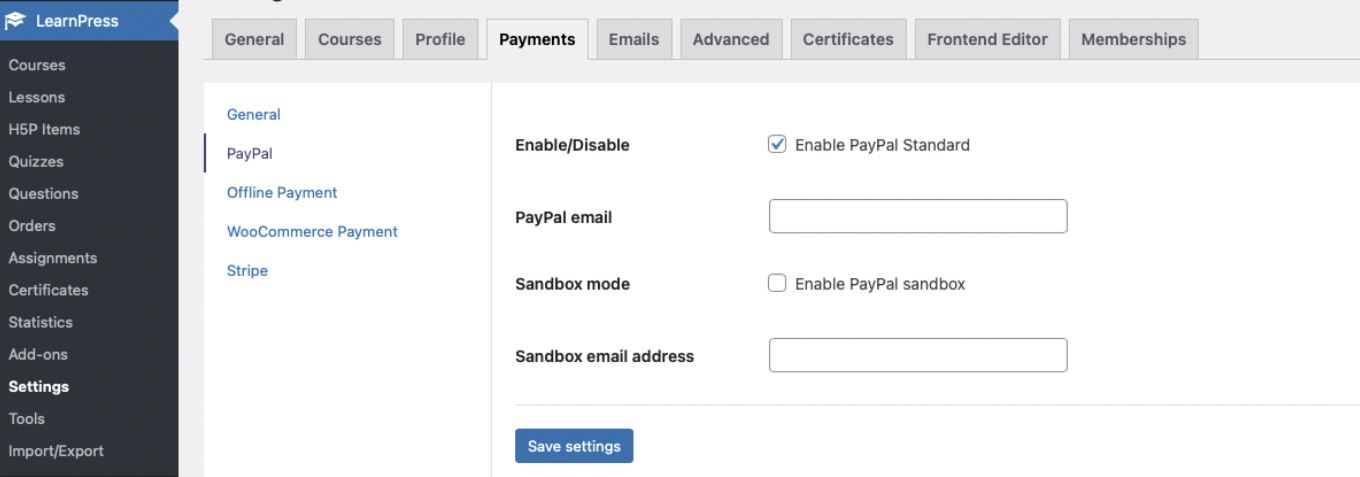
Il vous permet d'activer/désactiver PayPal Standard . De plus, vous devez ajouter votre adresse e- mail PayPal pour recevoir le paiement de votre cours directement à l'aide de la passerelle PayPal. Il y a le mode bac à sable . Vous pouvez activer cette fonctionnalité en ajoutant une adresse e-mail Sandbox pour tester le système de paiement.
Après cela, n'oubliez pas de sauvegarder les paramètres afin que toutes les modifications soient enregistrées.
De plus, PayPal est la principale passerelle de paiement intégrée de LearnPress. Donc, si vos élèves n'ont pas de compte PayPal, ce n'est pas un problème. Ils peuvent acheter vos cours avec une méthode de carte de crédit en utilisant PayPal.
Une fois que vous avez correctement configuré la passerelle PayPal, vous pouvez cocher la case " Activer le paiement en tant qu'invité ". Ainsi, les étudiants peuvent cliquer sur le bouton « Acheter ce cours » et ils seront dirigés vers le paiement PayPal de base pour payer leur cours en ligne.

Configurez WooCommerce LearnPress Payment de la bonne manière – LearnPress Payment Gateway
Outre PayPal, vous pouvez ajouter une autre passerelle de paiement LearnPress comme WooCommerce pour offrir plus d'options de paiement aux étudiants. Ils peuvent acheter vos cours avec Stripe, Authorize.net, paiement hors ligne, virement bancaire, etc.
Alors, comment installer le module complémentaire WooCommerce ?
Comme indiqué ci-dessus, nous utilisons Eduma ici afin que vous puissiez trouver WooCommerce Payment directement dans le tableau de bord WordPress.
Ouvrez simplement votre tableau de bord -> Eduma -> Plugins -> Module complémentaire de paiement WooCommerce LearnPress . Il suffit de l'installer et de l'activer.
Cependant, si vous utilisez d'autres thèmes qui ne sont pas de nous, vous pouvez également installer notre module complémentaire WooCommerce. C'est l'un des addons de LearnPress.
Après tout, vous pouvez trouver l'onglet Paiements dans les paramètres de LearnPress . Cliquez ensuite sur Paiement WooCommerce pour configurer selon vos besoins. Vous pouvez activer/désactiver le paiement WooCommerce ou configurer des passerelles de paiement pour votre site Web telles que le virement bancaire direct, le paiement à la livraison, le paiement par chèque ou la norme PayPal.
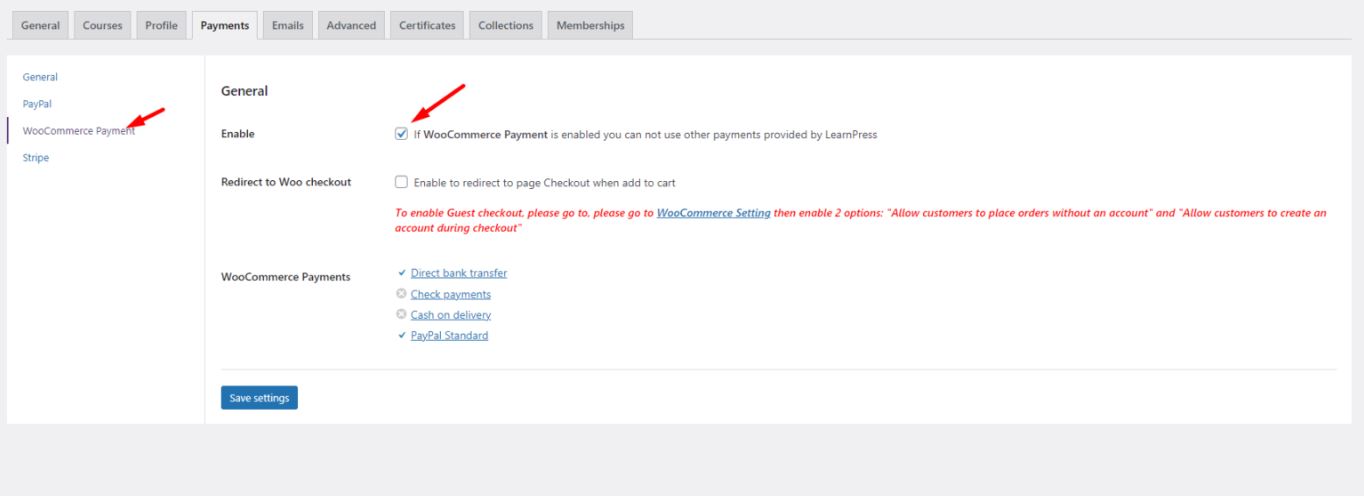
Vous pouvez également tester votre paiement WooCommerce en quelques clics. Vous trouverez le bouton Ajouter au panier , choisissez l'un des quatre modes de paiement et consultez les instructions pour terminer votre processus de paiement.
Remarque : vous devez activer le paiement en tant qu'invité pour WooCommerce afin que votre invité puisse facilement acheter vos cours.
Ouvrez votre tableau de bord -> WooCommerce -> Paramètres -> Activez les deux options :
– Permettre aux clients de passer des commandes sans compte
– Autoriser les clients à créer un compte lors du paiement
Installation d'autres passerelles de paiement avec WooCommerce - LearnPress Stripe Payment Gateway
Par défaut WooCommerce, vous ne pouvez trouver que 4 paiements WooCommerce. Cependant, il est possible d'ajouter d'autres méthodes de paiement, par exemple, LearnPress Stripe Payment Gateway , Voguepay, Eurobank, PayU, ou même le paiement par crypto-monnaie.
Pour ajouter ces paiements, vous pouvez aller sur WordPress.org -> plugins -> rechercher le paiement que vous souhaitez qui s'intègre à WooCommerce.
La plupart d'entre eux sont gratuits à télécharger et à installer en un clic.
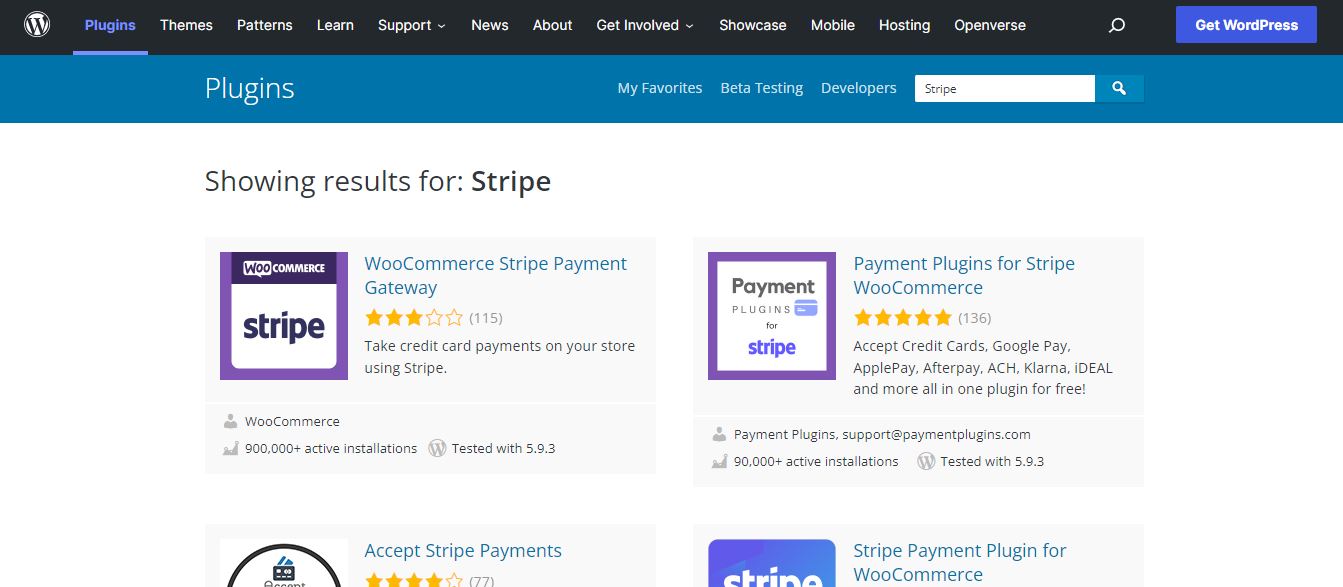
Configurer le paiement sans WooCommerce – LearnPress Payment Gateway
WooCommerce est l'option la plus connue pour créer des passerelles de paiement. Cependant, nous n'aimons pas tous l'utiliser. Il y a certaines raisons pour lesquelles les gens veulent utiliser des passerelles de paiement distinctes, nous avons donc fourni des méthodes supplémentaires pour les modules complémentaires LearnPress Payment Gateway sans ajouter WooCommerce :
– Module complémentaire Stripe pour LearnPress
– Module complémentaire Authorize.net pour LearnPress
– LearnPress – Paiement hors ligne
– Module complémentaire 2Checkout pour LearnPress
De plus, vous pouvez trouver nos modules complémentaires LearnPress directement sur le tableau de bord WordPress si vous utilisez nos thèmes éducatifs. Vous pouvez accéder à Tableau de bord -> Thème -> Plugins pour voir tous les modules complémentaires, tout comme le module complémentaire de paiement WooCommerce que nous avons essayé ci-dessus. Sinon, vous devez cliquer sur chaque lien de module complémentaire pour l'acheter et l'installer.
Configuration de l'adhésion/de l'abonnement
En plus du code personnalisé pour l'intégration de la passerelle de paiement dans LearnPress , vous pouvez utiliser le module complémentaire Paid Memberships Pro pour créer des plans d'adhésion, configurer des paiements mensuels, gérer des abonnements, etc.
Si vous avez juste besoin d'un service d'adhésion ou d'abonnement, vous pouvez utiliser la version gratuite Paid Memberships Pro sur WordPress.org. Vous pouvez également vous référer à notre article sur l'intégration de LearnPress et Paid Memberships Pro pour ajouter des plans d'adhésion dans LearnPress pour votre site Web d'éducation.
Dernières pensées
J'espère que vous pourrez connecter LearnPress Payment Gateway à votre thème et configurer le paiement que vous souhaitez sur votre site Web. LearnPress est un excellent choix pour un LMS ou un site Web éducatif que tout le monde devrait utiliser. Il est flexible et puissant avec différents modules complémentaires pour mettre à niveau votre site au niveau supérieur.
En savoir plus : Abonnements payants Pro : Plugin d'abonnement pour Learnpress
