Guía para principiantes: configuración de la pasarela de pago de LearnPress
Publicado: 2022-04-08¿Tiene dificultades para configurar nuestra pasarela de pago LearnPress ?
No te preocupes más. Te ayudaremos a resolver tu problema en esta guía para principiantes. Tenga en cuenta que utilizamos el tema Eduma, el tema educativo de WordPress más vendido y más famoso en el mercado de ThemeForest, para configurar el canal de pago de LearnPress. Además, si usa otros temas de LearnPress como IvyPrep, Coaching, StarKid, etc., también puede seguir nuestros pasos a continuación.
Entonces, nuestro artículo le brindará diferentes opciones de pago: puede comenzar con PayPal o instalar WooCommerce para crear múltiples pasarelas de pago. Incluso si no usa WooCommerce, puede instalar pagos adicionales como 2Checkout, Stripe, Authorize.net o pago fuera de línea. Por último, incluimos el complemento LearnPress Paid Memberships Pro para permitir que los estudiantes compren sus cursos en línea individualmente o mediante suscripciones.
¡Exploremos ahora!
La forma correcta de configurar el pago de LearnPress después de instalar un tema
Después de instalar el tema Eduma con una función de importación de demostración con 1 clic, puede abrir su panel de control para comenzar a configurar métodos de pago ahora.
– Error de inicio de sesión y registro de LearnPress
Pero antes de hacerlo, intente ver su tema primero. Habrá un botón " Comprar este curso " para que los estudiantes compren sus cursos. Sin embargo, su sitio web educativo debe tener el botón " Registrarse " para que los estudiantes puedan registrarse, registrarse y luego iniciar sesión en su sitio. De lo contrario, solo verá el cuadro de inicio de sesión sin opción de registro.
Es simple abriendo el administrador de su tablero -> busque Configuración en la barra lateral izquierda -> elija General -> Membresía y marque la casilla Cualquiera puede registrarse .
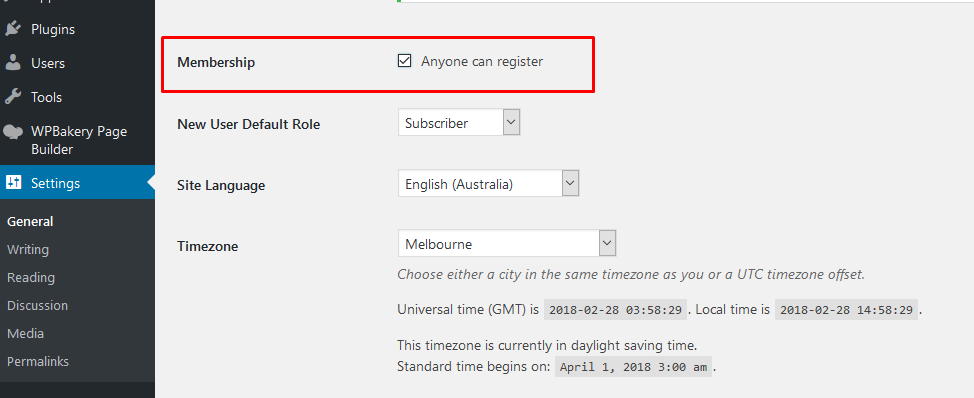
Ahora puede hacer clic en el botón Comprar este curso y nuestro sistema le pedirá que se registre o inicie sesión antes de continuar con los siguientes pasos.
– Error en la página de pago de LearnPress
Sin embargo, su usuario encontrará otro error después de iniciar sesión. Decía: "La página de pago no se ha configurado o la página no existe". En otro caso, puede ver " Actualmente faltan las siguientes páginas requeridas: Página de pago. Para asegurarse de que todas las funciones funcionen correctamente, haga clic aquí para crearlo y configurarlo automáticamente en su tablero.
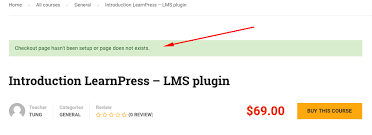
La razón por la que tiene este error es que aún no ha configurado la página de pago.
Puede solucionar este problema fácilmente abriendo su tablero -> LearnPress -> Configuración -> y haciendo clic en la pestaña General . En Configuración de página , busque la página de pago -> y elija la opción " Pago de LP ". Después de eso, esos errores desaparecerán automáticamente.
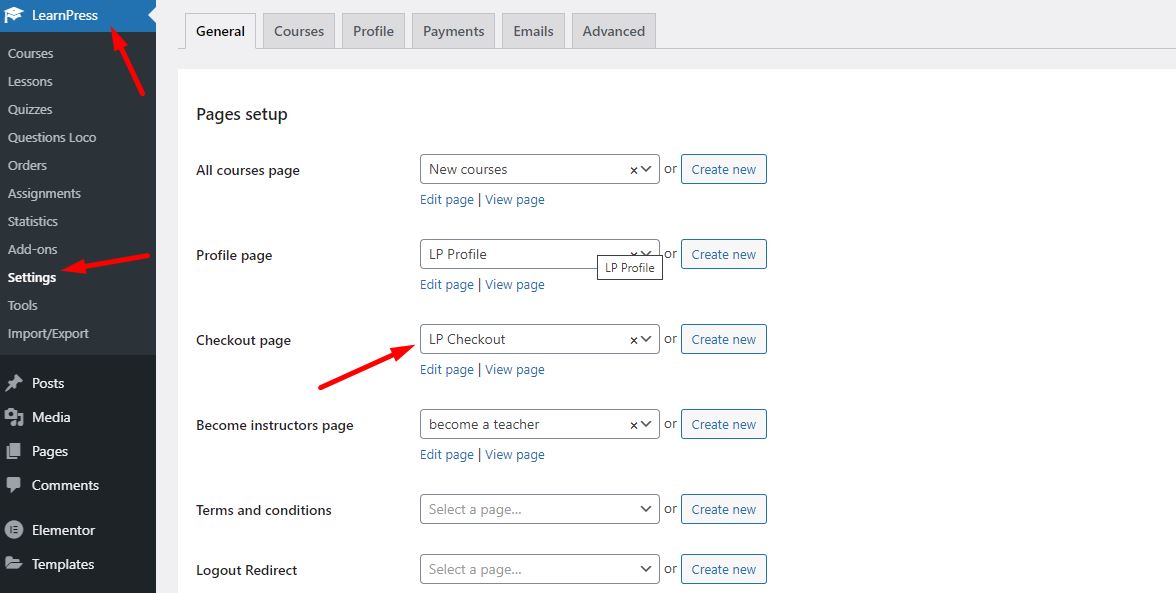
– Configurar la puerta de enlace de PayPal
PayPal es una integración de pasarela de pago de LearnPress en el paquete de temas. Puede configurarlo rápidamente eligiendo la pestaña Pagos en la configuración de LearnPress y seleccionando PayPal .
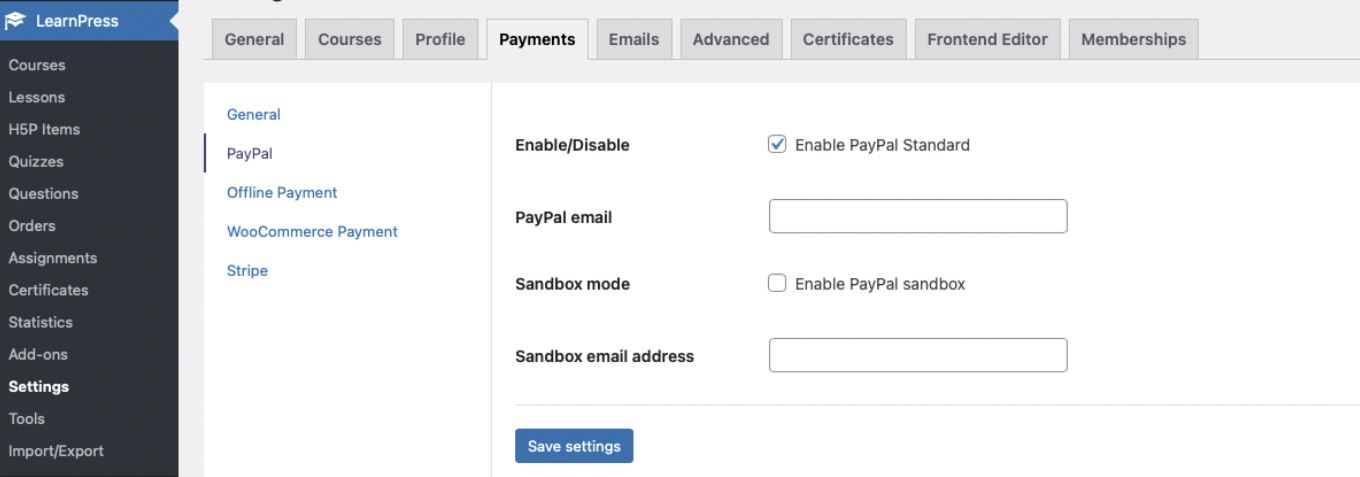
Le permite activar/desactivar el estándar de PayPal . Además, debe agregar su correo electrónico de PayPal para recibir el pago de su curso directamente utilizando la puerta de enlace de PayPal. Existe el modo Sandbox . Puede habilitar esta función agregando una dirección de correo electrónico de Sandbox para probar el sistema de pago.
Después de eso, recuerde guardar la configuración para que se guarden todos los cambios.
Además, PayPal es la principal pasarela de pago integrada de LearnPress. Entonces, si sus estudiantes no tienen una cuenta de PayPal, no hay problema. Pueden comprar sus cursos con un método de tarjeta de crédito usando PayPal.
Una vez que haya configurado la puerta de enlace de PayPal de la manera correcta, puede marcar la casilla " Habilitar pago como invitado ". Por lo tanto, los estudiantes pueden hacer clic en el botón " Comprar este curso " y serán dirigidos al pago básico de PayPal para pagar su curso en línea.

Configure WooCommerce LearnPress Payment de la manera correcta – LearnPress Payment Gateway
Además de PayPal, puede agregar otra pasarela de pago de LearnPress como WooCommerce para brindar más opciones de pago a los estudiantes. Pueden comprar sus cursos con Stripe, Authorize.net, pago fuera de línea, transferencia bancaria, etc.
Entonces, ¿cómo instalar el complemento WooCommerce?
Como se muestra arriba, usamos Eduma aquí para que pueda encontrar WooCommerce Payment directamente en el panel de control de WordPress.
Simplemente abra su Tablero -> Eduma -> Complementos -> WooCommerce LearnPress Payment Add-on . Simplemente instálelo y actívelo.
Sin embargo, si usa otros temas que no son nuestros, también puede instalar nuestro complemento WooCommerce. Es uno de los complementos de LearnPress.
Después de todo, puede encontrar la pestaña Pagos en la configuración de LearnPress . Luego haga clic en WooCommerce Payment para configurarlo de acuerdo con sus requisitos. Puede activar/desactivar el pago de WooCommerce o configurar pasarelas de pago para su sitio web, como transferencia bancaria directa, pago contra reembolso, pago con cheque o estándar de PayPal.
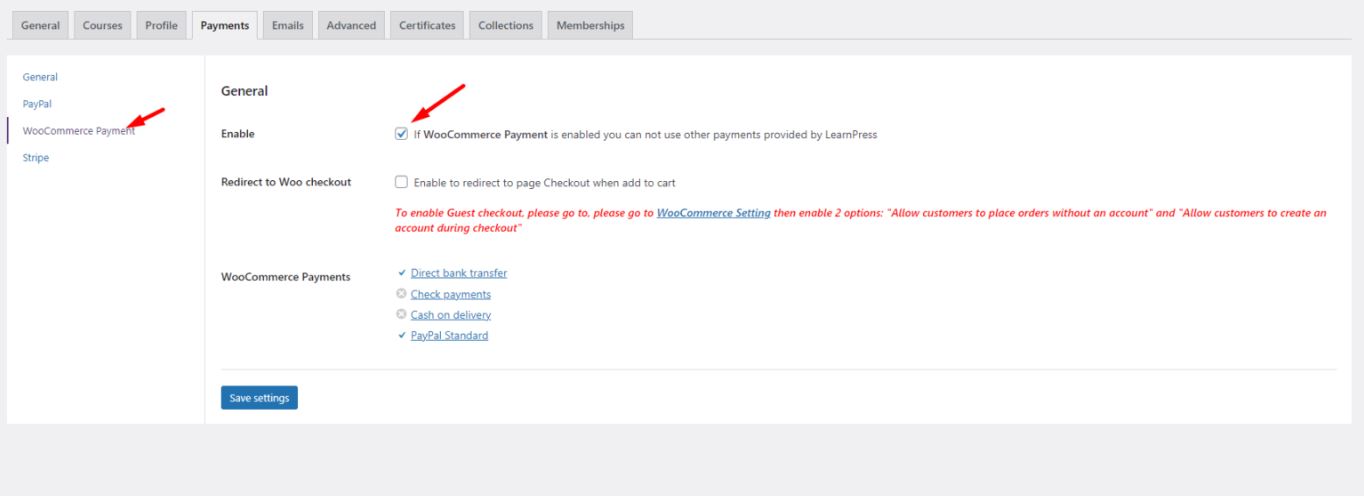
También puede probar su pago de WooCommerce con unos pocos clics. Encontrará el botón Agregar al carrito , elija uno de los cuatro pagos y vea las instrucciones para completar su proceso de pago.
Nota: debe habilitar el pago de invitado para WooCommerce para que su invitado pueda comprar sus cursos con facilidad.
Abra su Tablero -> WooCommerce -> Configuración -> Habilite ambas opciones:
– Permitir que los clientes realicen pedidos sin una cuenta
– Permitir a los clientes crear una cuenta durante el pago
Instalación de otras pasarelas de pago con WooCommerce – LearnPress Stripe Payment Gateway
Por defecto de WooCommerce, puede encontrar solo 4 pagos de WooCommerce. Sin embargo, es posible agregar otros métodos de pago, por ejemplo, LearnPress Stripe Payment Gateway , Voguepay, Eurobank, PayU o incluso pago con criptomonedas.
Para agregar estos pagos, puede ir a WordPress.org -> complementos -> buscar el pago que desea que se integre con WooCommerce.
La mayoría de ellos son gratuitos para descargar e instalar con un clic.
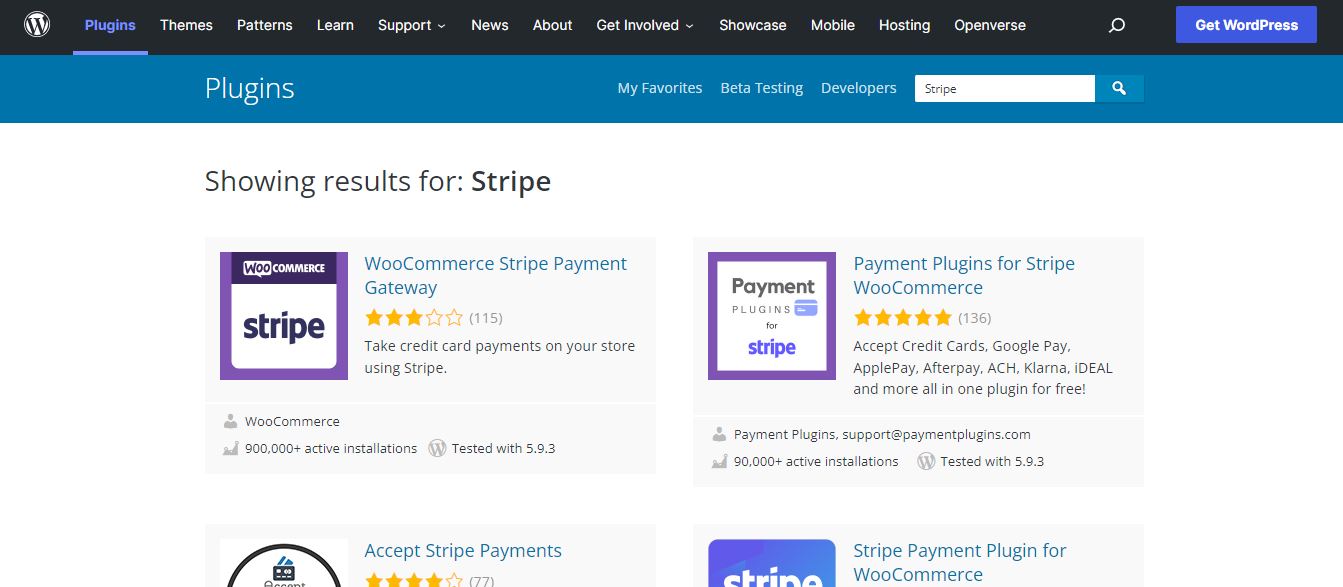
Configurar pagos sin WooCommerce – LearnPress Payment Gateway
WooCommerce es la opción más famosa para crear pasarelas de pago. Sin embargo, no a todos nos gusta usarlo. Hay algunas razones por las que las personas quieren usar pasarelas de pago separadas, por lo que proporcionamos métodos adicionales para los complementos de LearnPress Payment Gateway sin agregar WooCommerce:
– Complemento de Stripe para LearnPress
– Complemento Authorize.net para LearnPress
– LearnPress – Pago fuera de línea
– Complemento 2Checkout para LearnPress
Además, puede encontrar nuestros complementos de LearnPress directamente en el panel de control de WordPress si usa nuestros temas educativos. Puede ir a Tablero -> Tema -> Complementos para ver todos los complementos, al igual que el complemento de pago de WooCommerce que probamos anteriormente. De lo contrario, debe hacer clic en cada enlace adicional para comprarlo e instalarlo.
Configuración de Membresía/Suscripción
Junto con el código personalizado para la integración de la pasarela de pago en LearnPress , puede usar el complemento Paid Memberships Pro para crear planes de membresía, configurar pagos mensuales, administrar suscripciones, etc.
Si solo necesita un servicio de membresía o suscripción, puede usar la versión Pro gratuita de Membresías pagas en WordPress.org. También puede consultar nuestro artículo sobre la integración de LearnPress y Paid Memberships Pro para agregar planes de membresía en LearnPress para su sitio web educativo.
Pensamientos finales
Con suerte, puede conectar LearnPress Payment Gateway con su tema y configurar el pago que desea para su sitio web. LearnPress es una excelente opción para un LMS o sitio web educativo que todos deberían usar. Es flexible y potente con diferentes complementos para actualizar su sitio al siguiente nivel.
Leer más: Membresías pagadas Pro: Complemento de membresía para Learnpress
