Что такое ядро WordPress? Объяснение ядра WordPress
Опубликовано: 2022-01-21Термин «ядро WordPress» включает в себя все основные файлы, необходимые для работы веб-сайта WordPress. В этой статье мы подробно рассмотрим ядро WordPress. К концу вы будете точно знать, что означает ядро WordPress, что оно делает, как вы можете внести свой вклад в WordPress и многое другое.
Теперь давайте погрузимся.
Как вы, наверное, уже знаете, WordPress как система управления контентом довольно проста в использовании. Почти любой, кто имеет базовые знания о веб-сайтах, может разработать и запустить успешный сайт WordPress. Что делает WordPress таким популярным, так это то, что вы можете делать это без необходимости знать, что происходит за кулисами.
Однако в какой-то момент вы, вероятно, захотите лучше понять основные файлы, которые запускают ваш веб-сайт.
Знание того, что происходит под капотом вашего веб-сайта WordPress, может помочь вам в решении таких задач, как устранение ошибок и проблем, выходящих за рамки того, что вы можете сделать в панели администратора WordPress.Как только вы лучше познакомитесь с основными файлами WordPress, где их можно найти и что каждый из них делает, вы откроете новый мир возможностей для разработки вашего сайта. Вы также узнаете, как быстро устранять проблемы с собственным сайтом, и в конечном итоге сможете установить несколько пользовательских функций, как профессионал.
Четыре части веб-сайта WordPress
Прежде чем мы начнем, давайте рассмотрим некоторые основы. Каждый веб-сайт, работающий на WordPress, состоит из четырех отдельных частей.
Если вы хотите успешно работать с WordPress, важно понимать четыре основных компонента всех веб-сайтов WordPress:
- основные файлы WordPress
- База данных WordPress
- Файлы темы WordPress
- Файлы плагинов WordPress
Что такое ядро WordPress? Объяснение ядра WordPress
Ядро WordPress — это способ обращения ко всем «основным» файлам, которые необходимы для работы WordPress. Ядро WordPress — это то, что вы загружаете с WordPress.org в виде zip-файла.Основные файлы WordPress позволяют вам делать такие вещи, как:
- Доступ к панели администратора WordPress
- Добавляйте и редактируйте записи и страницы
- Управление пользователями
- Загрузить медиафайлы
- Удалить контент
- Добавляйте теги и категории
- Встроить видео
- Разрешить пользователям отвечать и комментировать
- … и многое другое
Если вы хотите точно увидеть, что такое ядро WordPress, все, что вам нужно сделать, это удалить все темы и плагины с панели управления WordPress. Теперь у вас есть только ядро.
Когда вы вернете свой веб-сайт только к ядру WordPress, первое, что вы заметите, это то, что вы не сможете создать или просмотреть свой веб-сайт только с установленными файлами ядра. Вам нужно активировать тему WordPress, чтобы начать создавать сайт для публичного использования.
Вот почему, когда вы впервые устанавливаете WordPress, вы заметите, что он автоматически включает несколько общих тем, с которыми вы можете начать работать, чтобы сделать ваш сайт видимым. Но стандартные темы, включенные в установку WordPress, технически не являются частью его ядра.
Без помощи темы или плагина ядро WordPress выполняет все эти функции самостоятельно. Тем не менее, он не делает всего, что вам нужно для создания вашего веб-сайта. Помимо ядра WordPress, вам понадобятся темы и плагины для создания вашего сайта.
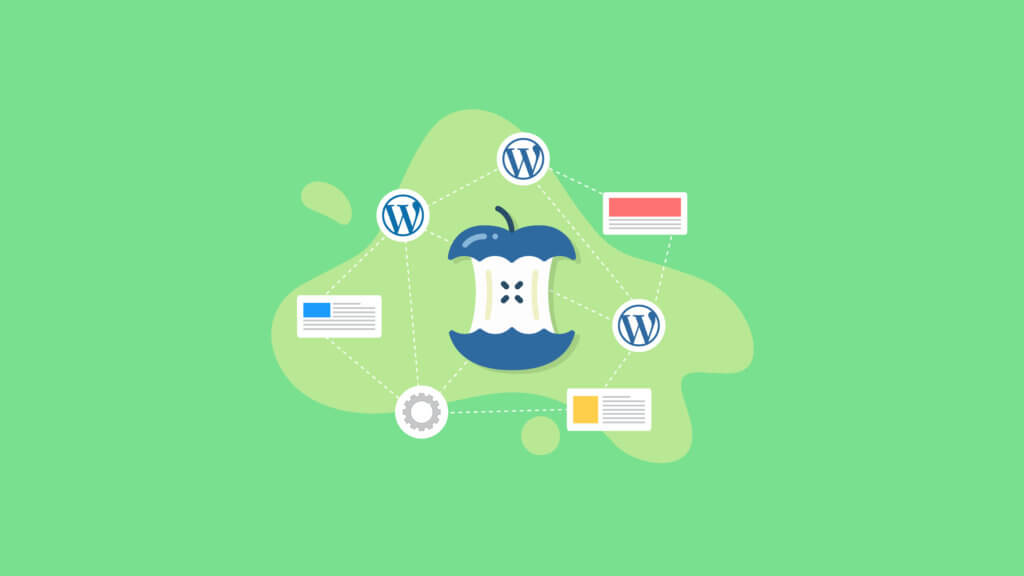
Основные файлы WordPress
Два наиболее важных основных файла WordPress включают в себя:
- wp-config.php — этот файл управляет всеми основными настройками вашего веб-сайта WordPress, включая информацию о подключении к базе данных.
- functions.php — этот файл является одним из самых важных операционных файлов WordPress. Важное примечание: в вашей теме также есть файл functions.php, и это файл, который вам нужно отредактировать, а не основной файл, содержащийся в базовом каталоге вашего веб-сайта.
Основная папка WordPress верхнего уровня содержит множество других файлов, которые очень важны для работы вашего сайта. Из соображений практичности большая часть вашего времени на устранение неполадок (если таковые имеются) будет потрачена на файлы .htaccess и wp-config.php.
В ядре WordPress также есть две важные папки:
- wp-content — эта папка содержит ваши плагины, темы и загруженные медиафайлы.
- wp-admin — эта папка содержит все файлы, которые управляют панелью администратора WordPress.
Не волнуйтесь, если эти имена сейчас звучат для вас как греческие. Мы обсудим каждый из них более подробно чуть позже.
Если вы продолжаете редактировать основные файлы в WordPress, всегда избегайте изменения какого-либо кода, если у вас нет полного понимания того, что вы делаете. Обязательно сделайте резервную копию своего веб-сайта с помощью плагина резервного копирования WordPress, такого как BackupBuddy, прежде чем вносить какие-либо изменения в основные файлы WordPress.
Заглянем внутрь основного Zip-файла WordPress
Чтобы заглянуть внутрь основного файла WordPress, вам просто нужно развернуть zip-файл на своем компьютере. Когда вы развернете zip-файл WordPress, загруженный ранее с WordPress.org, вы увидите этот список файлов:
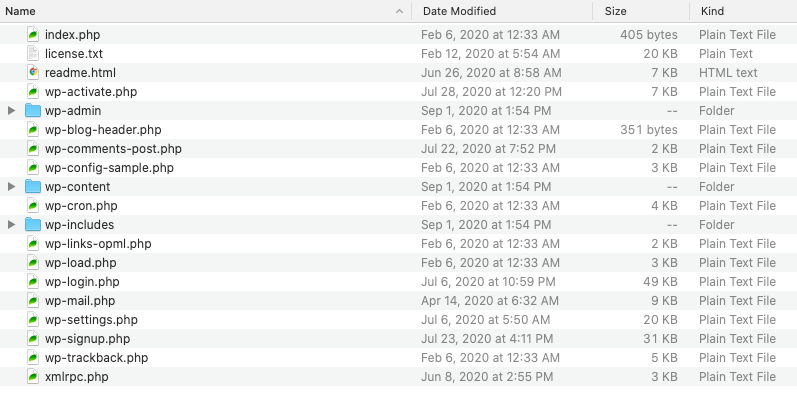
Эти важные файлы ядра WordPress включены в каждую установку WordPress и находятся в главном (верхнем) каталоге после их установки на вашем сервере.
Как получить доступ к основным файлам WordPress вашего сайта
Чтобы получить доступ к основным файлам WordPress вашего веб-сайта, вам необходимо загрузить и установить sFTP-клиент, такой как FileZilla (совершенно бесплатный и отлично работает во всех операционных системах). Это позволит вам получить прямой доступ к файлам WordPress.
Затем вам нужно будет подключиться к серверу вашего веб-сайта через FTP-клиент с учетными данными, которые вам предоставил хост вашего веб-сайта. Если вы не знаете, какие у вас учетные данные, поговорите со своим хостинг-провайдером.
Вы также можете использовать файловый менеджер, предоставленный вашим хостом WordPress. Наиболее распространенной платформой файлового менеджера является cPanel.
Файл wp-config.php
Файл wp-config.php содержит сведения о базовой конфигурации вашего веб-сайта WordPress.
Файл wp-config.php содержит необходимую информацию для работы вашего веб-сайта WordPress, включая настройки подключения к базе данных MySQL, соли и ключи WordPress, префикс таблицы базы данных WordPress, язык WordPress и ABSPATH (абсолютный путь к каталогу WordPress).
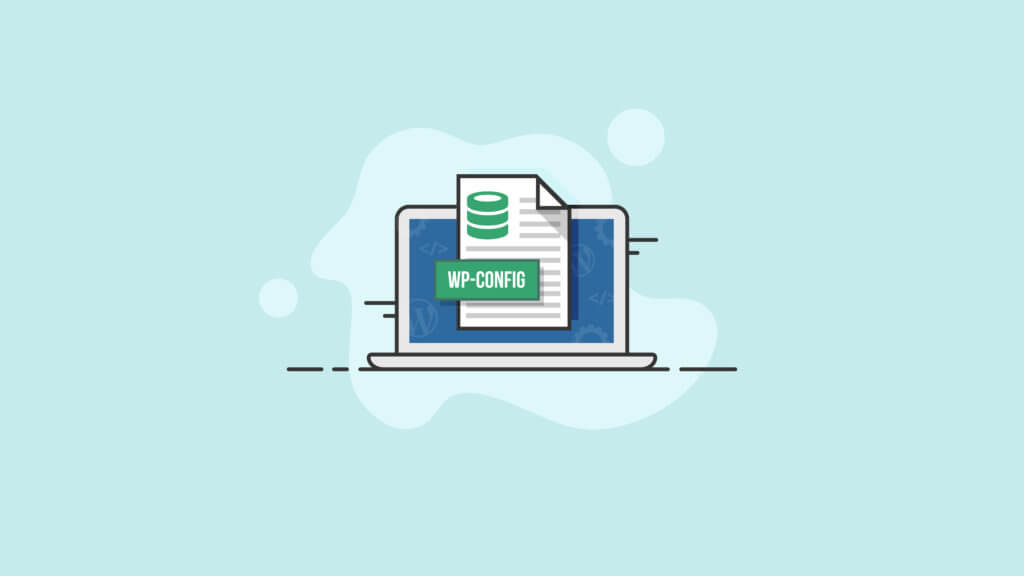
Файл functions.php
Файл WordPress functions.php — чрезвычайно важный файл ядра WordPress, который содержится в каталоге wp-includes.
Кроме того, тема, которую вы выбрали для своего сайта, также содержит файл functions.php. Этот файл позволяет добавлять на ваш веб-сайт возможности и функции, зависящие от вашей темы.
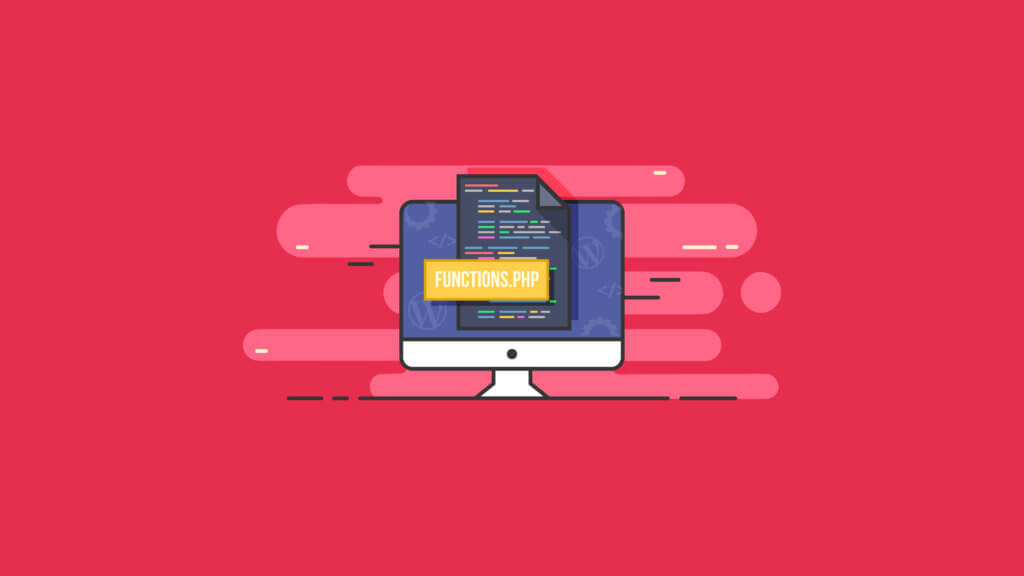
Важно отметить, что файл function.php вашей темы работает независимо от его тезки внутри /wp-includes. Функции, примененные к файлу functions.php в файловой структуре вашей темы, будут активны только в том случае, если вы используете эту конкретную тему.
Вы можете думать о functions.php как о плагине, который вы можете загрузить и установить на свой сайт. С помощью файла functions.php вы можете добавлять настраиваемые функции (имеет смысл, верно?) на свой веб-сайт, разрабатывая собственные. Конечно, сначала вам нужно понять PHP. Вы также можете использовать этот файл для вызова предопределенных функций, которые вы хотите применить к своему сайту.
Папка WordPress wp-admin
Большинство файлов, которые управляют панелью управления WordPress, находятся в папке wp-admin. Взглянув на файлы внутри папки wp-admin, вы обнаружите другой файл почти для всех основных функций WordPress.
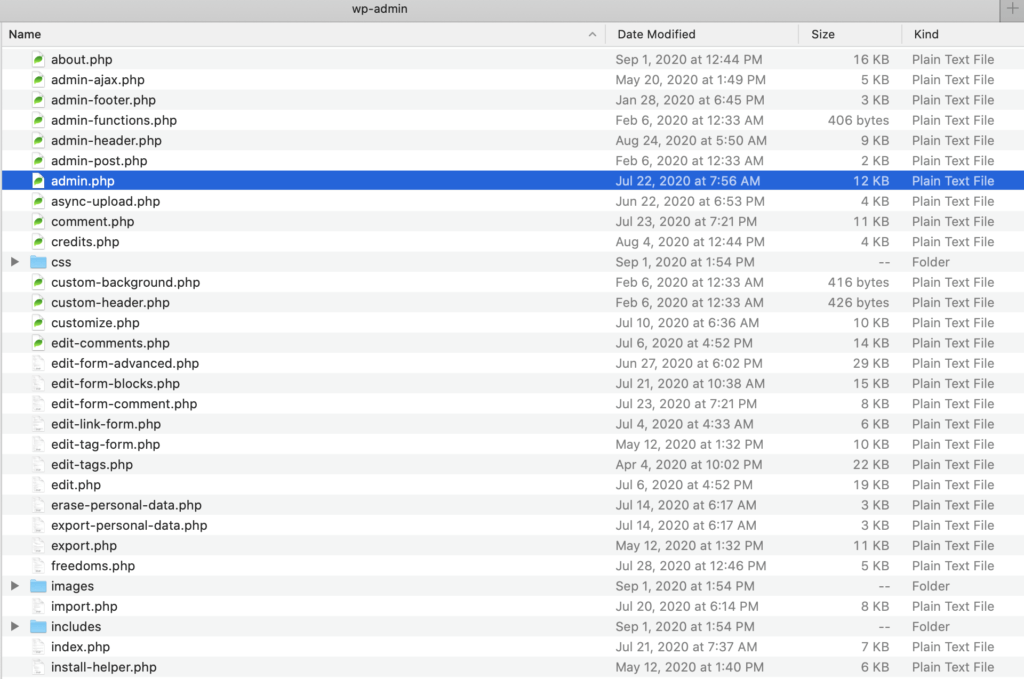
Админ.php
Сейчас нас интересует файл с именем admin.php. Это файл в самом корне вашей папки /wp-admin. Он работает, чтобы включить большое количество наиболее важных функций вашего веб-сайта, в том числе:
- Загрузка панели управления WordPress
- Подключение к вашей базе данных
Кроме того, файл admin.php проверяет учетные данные пользователей и соответствующим образом применяет их разрешения.
Некоторые другие заслуживающие внимания основные файлы в каталоге включают:
- users.php (управляет панелями администрирования пользователей
- update.php (объясняет сам себя)
- network.php (контролирует мультисайтовые функции)
Папка WordPress wp-content
Папка wp-content, по большей части, содержит файлы плагинов и тем, связанные с вашим сайтом. В нем нет ничего, что напрямую связано с ядром WordPress. По этой причине в этой статье мы сосредоточимся на папке wp-includes.
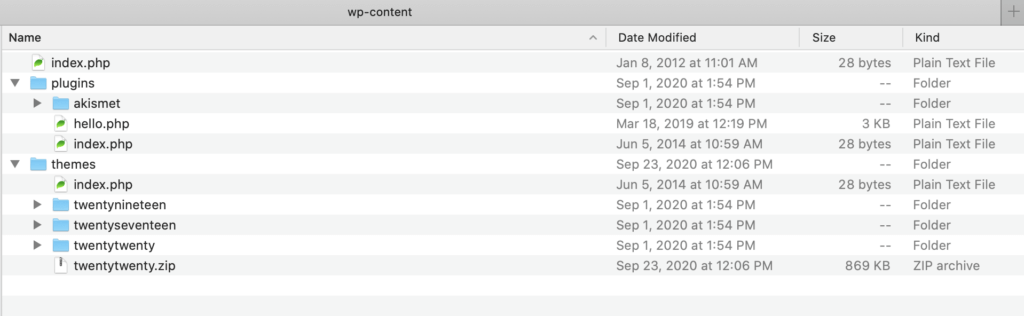
Папка WordPress wp-includes
Думайте о своей папке wp-includes как о той, в которой хранятся все «остальные» файлы, на которых работает ваш сайт WordPress. Другими словами, поскольку wp-admin управляет вашими инструментами администрирования, папка wp-includes делает все возможное.
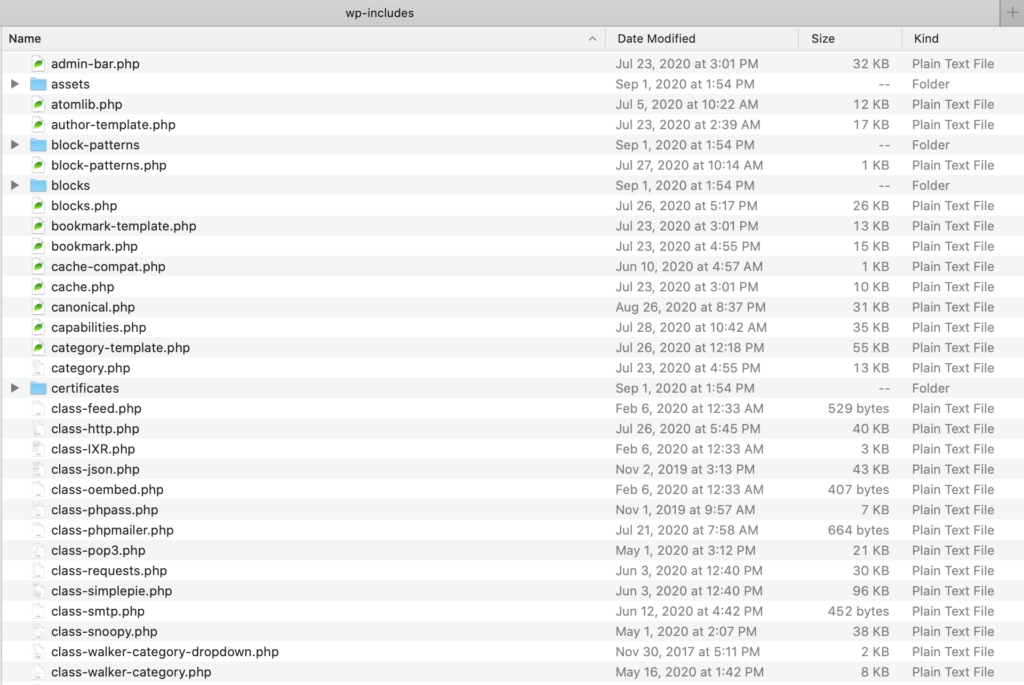
Когда вы откроете каталог wp-includes, вы сразу заметите, насколько он велик. Фактически, на верхнем уровне папки находится более 100 отдельных файлов. Очевидно, что мы не можем охватить здесь каждый из них.
Как только вы лучше познакомитесь с основными файлами WordPress, где их можно найти и что каждый из них делает, вы откроете новый мир возможностей для разработки вашего сайта. Вы также узнаете, как быстро устранять проблемы с собственным сайтом, и в конечном итоге сможете установить несколько пользовательских функций, как профессионал.
Компоненты веб-сайта WordPress, не включенные в ядро WordPress
Теперь, когда мы рассмотрели основные файлы WordPress, давайте рассмотрим то, что не включено в основные файлы WordPress.
- База данных WordPress . В базе данных WordPress хранится большая часть содержимого вашего сайта WordPress.
- Файл .htaccess. Обычно этот файл скрыт, поэтому для доступа к нему необходимо включить параметр «Показать скрытый файл». Просто обратите внимание, что некоторые хосты больше не поддерживают этот файл.
- Файлы темы WordPress. Файлы вашей темы WordPress отделены от ядра WordPress.
- Файлы плагинов WordPress — файлы плагинов WordPress также отделены от ядра.
База данных WordPress
База данных WordPress обеспечивает еще одну основу вашего веб-сайта WordPress, но она отделена от основных файлов WordPress. Вам нужно будет настроить базу данных на вашем сервере (обычно через хост WordPress), чтобы установить WordPress.
Без базы данных ваш сайт WordPress просто не мог бы функционировать. База данных WordPress обеспечивает загрузку и работу вашего веб-сайта, а также хранит и сохраняет содержимое вашего блога, такое как сообщения и комментарии, а также изменения, которые вы (или даже ваши посетители) вносите. По сути, веб-сайт WordPress — это, по сути, «красивое лицо в базе данных».
База данных WordPress — это база данных MySQL, которая хранит данные вашего сайта в таблицах, строках и столбцах. База данных WordPress является динамической, что означает, что вы можете добавлять, изменять и удалять информацию, содержащуюся в ней (при условии, что у вас есть административный доступ).
Вообще говоря, каждый сайт WordPress состоит из множества разных типов данных. Все эти данные должны где-то храниться. Вот где база данных WordPress вступает в игру.
Концепция базы данных не уникальна для платформы WordPress. База данных может быть простой или сложной. Он может быть маленьким или большим. Но что объединяет все базы данных, так это то, что они хранят информацию таким образом, чтобы доступ к ней был быстрым и простым.
Некоторые примеры различных типов данных, которые хранятся в базе данных WordPress, включают:
- Страницы, посты и дополнительный контент
- Теги, категории и другая организационная информация
- Комментарии пользователей и данные профиля
- Данные, связанные с темой и плагином
- Полные настройки сайта
Легко увидеть, как почти все, что составляет ваш сайт, хранится в базе данных WordPress. Уже одно это является хорошей причиной узнать больше о том, как работает база данных WordPress. Чтобы узнать больше, ознакомьтесь с этим руководством: Объяснение базы данных WordPress .
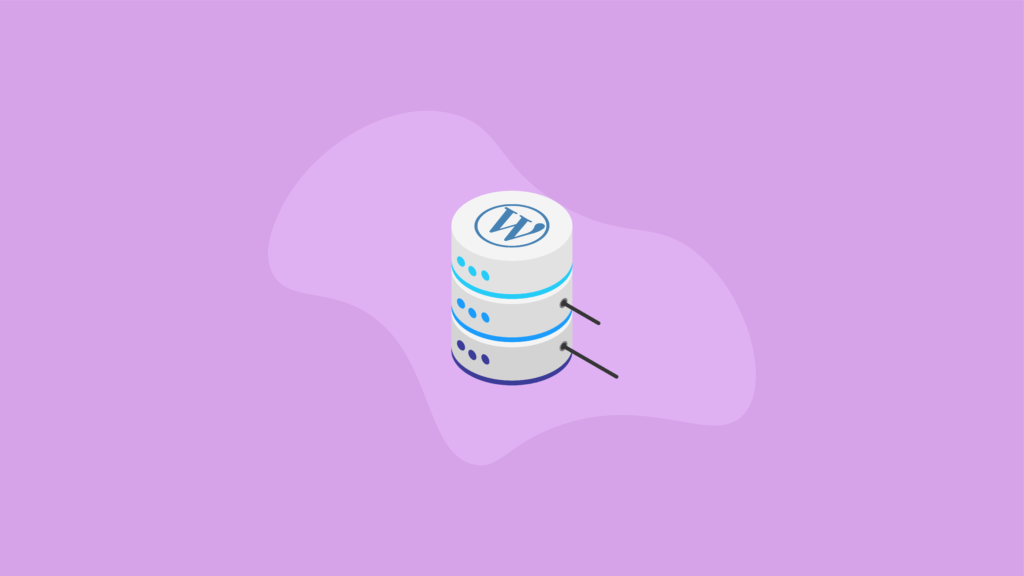
Файл .htaccess
.htaccess означает «доступ к гипертексту». Файл .htaccess управляет доступом к файлам и папкам. Этот файл также управляет структурой ваших постоянных ссылок. Это файл, к которому вы, вероятно, будете обращаться довольно часто, так что с ним стоит ознакомиться.
Просто обратите внимание, что не все хосты поддерживают файл .htaccess.
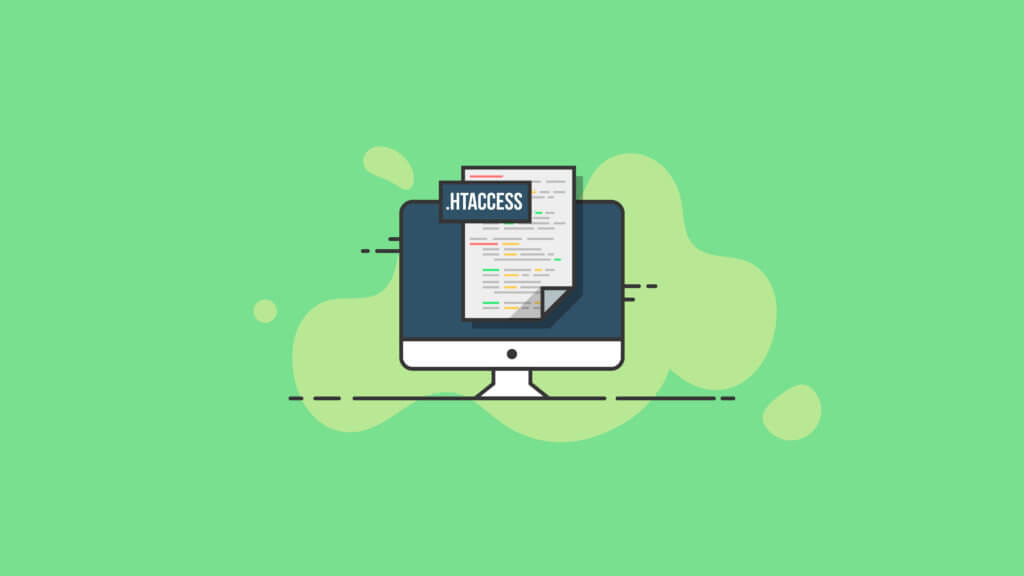
Темы WordPress
Существуют буквально тысячи бесплатных и премиальных тем, которые вы можете скачать из хранилища WordPress и с независимых сайтов в Интернете. Основная (хотя и не единственная) цель темы WordPress — установить общий стиль и дизайн вашего веб-сайта или блога.

Каждая тема имеет специальные инструкции, встроенные в ее код, которые устанавливают параметры того, как будет выглядеть ваш сайт, включая такие основные переменные дизайна, как:
- Макет сайта
- Фоновый цвет
- Размер изображений
- Размер шрифта, цвет, вес и стиль
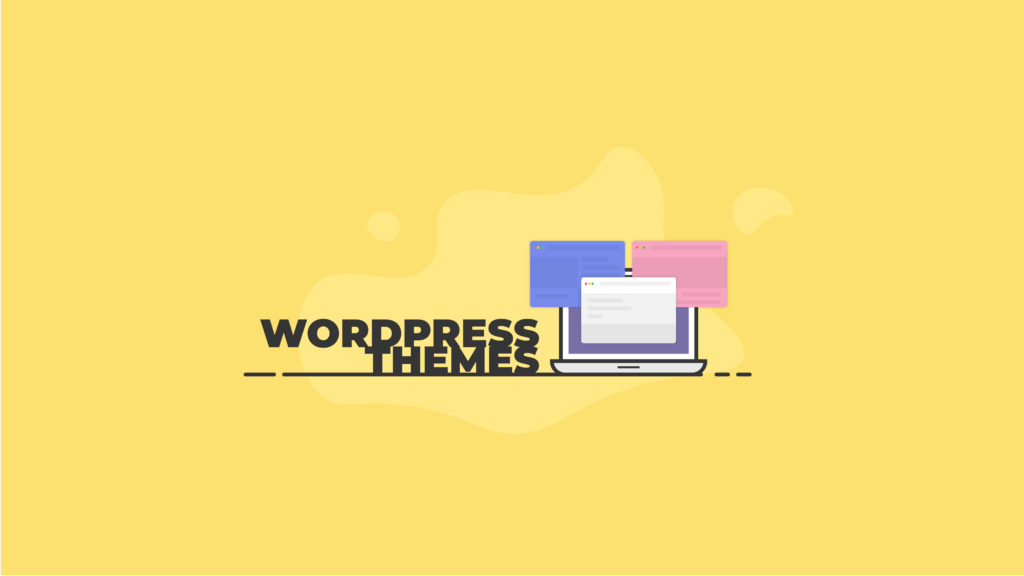
Эти переменные помогают определить тему и внешний вид вашего сайта. Но это не значит, что выбранная вами тема перестает работать на вас. В темы также могут быть встроены многие другие функции, специфичные для темы, такие как то, как вы создаете свою домашнюю страницу, как ваш сайт взаимодействует с социальными сетями, а также функции электронной коммерции сайта.
Плагины WordPress
Думайте о плагинах WordPress как о приложениях на вашем смартфоне. Плагин WordPress — это программа, которую вы загружаете и устанавливаете на свою панель управления WordPress, которая добавляет функциональные возможности WordPress по умолчанию.
В настоящее время в репозитории WordPress и на других сайтах разработчиков плагинов доступно более 60 000 плагинов WordPress.
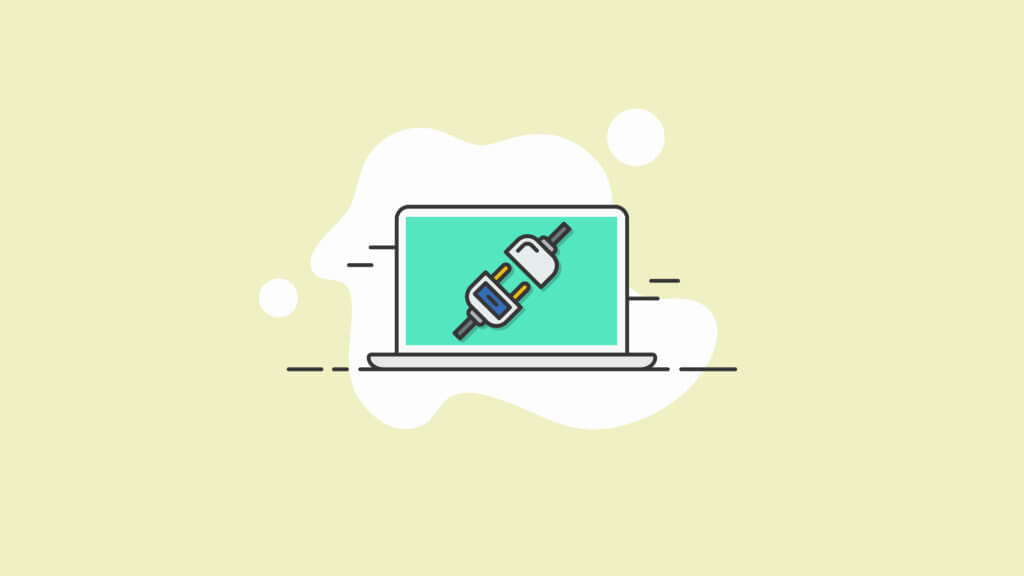
По правде говоря, на рынке существует более 60 000 плагинов. Этот номер отражает плагины, которые в настоящее время обновляются их разработчиками до текущей версии ядра WordPress (версия 5.4.1).
Однако имейте в виду, что не каждый доступный плагин выполняет уникальную функцию. У подавляющего большинства плагинов есть конкуренты, в которых есть плагины, выполняющие аналогичные функции по-разному.
Мы можем быть немного предвзятыми в этом вопросе, но мы определенно считаем, что BackupBuddy делает «другое» лучше, чем другие плагины. Учитывая важность регулярного резервного копирования вашего сайта (подробнее об этом позже), наличие мощного плагина, который легко создает резервные копии, может стать спасением в будущем.
Плагины иногда становятся частью ядра WordPress
Что интересно в плагинах, так это то, что время от времени плагин приобретает огромную популярность и миллионы установок от разработчиков WordPress. Когда это происходит, часто возникает необходимость добавить этот плагин как часть стандартной установки WordPress.
На самом деле это означает, что плагин станет частью ядра WordPress. И именно так развивается ядро.
Блочный редактор Gutenberg — отличный тому пример. Когда редактор блоков Gutenberg был представлен в версии WordPress 5.0 как отдельный плагин, он быстро стал чрезвычайно популярным как новый способ для разработчиков WordPress создавать свои страницы и публикации.
Из-за огромной популярности плагина WordPress решил добавить функциональность блоков Gutenberg непосредственно в ядро WordPress в выпуске версии 5.0.
Как скачать и установить ядро WordPress
У вас есть два разных варианта загрузки и установки WordPress.
- Более длительный и более индивидуальный способ загрузки WordPress вручную позволяет вам настроить установку в соответствии с конкретными потребностями вашего сайта, прежде чем вы начнете его разрабатывать.
- Второй вариант загрузки и установки WordPress — это вариант в один клик, который большинство хостингов WordPress предоставляют бесплатно. Этот вариант является более простым из двух, но в некоторых случаях требует дополнительной работы в будущем.
Для индивидуальной загрузки и установки вам сначала потребуется:
- Доступ к серверу. Без него невозможно разместить ваш сайт
- Текстовый редактор, такой как Atom или Coda
- FTP-клиент (FileZilla отлично работает)
Теперь пришло время запустить загрузку и установку.
1. Загрузите основной zip-файл WordPress.
Первое, что нужно сделать, это загрузить WordPress с WordPress.org/download. Когда вы нажмете, чтобы загрузить последнюю версию, она будет сохранена на вашем устройстве в виде ZIP-файла.
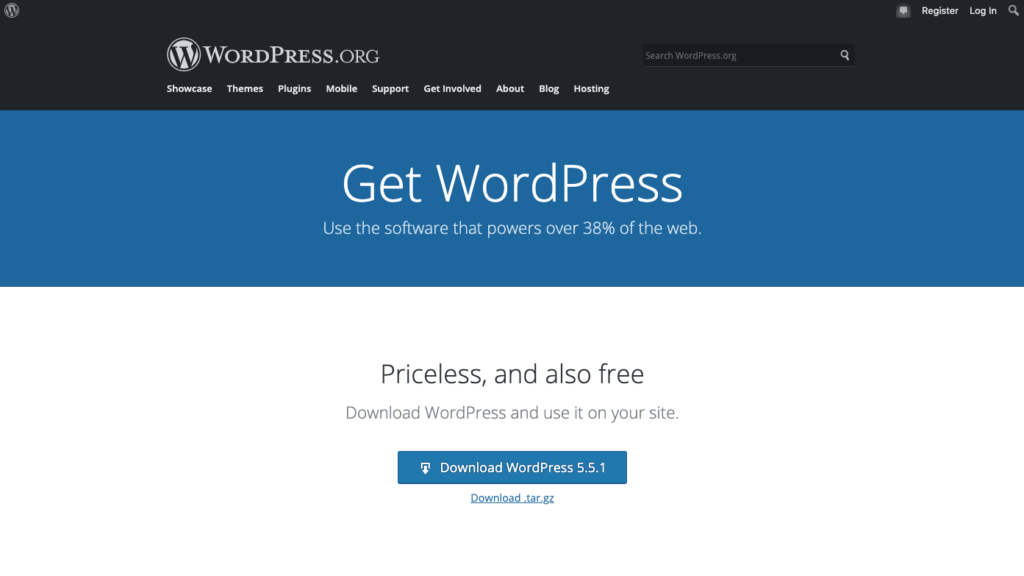
2. Создайте базу данных и пользователя
В зависимости от вашего хоста WordPress вам может не понадобиться делать этот шаг. Если вам действительно нужно вручную создать базу данных и пользователя, вам нужно знать тип панели управления, которую запускает ваш веб-хост. Скорее всего, это будет либо cPanel, либо Plesk. Например, такие хосты, как GoDaddy, используют cPanel.
Найдите минутку, чтобы ознакомиться с этими подробными инструкциями о том, как создать базу данных WordPress? или обратитесь к своему хосту за инструкциями.
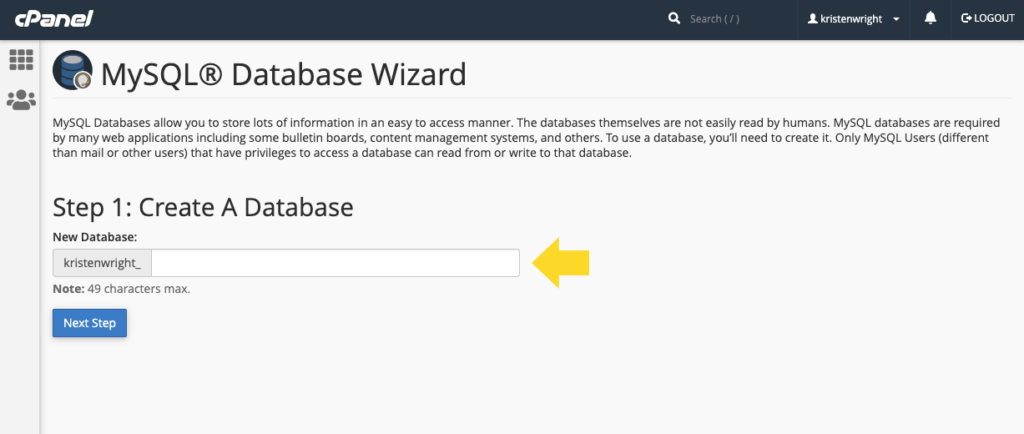
Получив эту информацию, создайте базу данных и пользователя, выполнив следующие действия. Затем вернитесь сюда, потому что вам придется изменить основные файлы в WordPress, прежде чем продолжить.
3. Настройка wp-config.php
Найдите загруженные файлы WordPress, которые теперь находятся на вашем устройстве. Перейдите к файлу с именем wp-config-sample.php и переименуйте его в wp-config.php, прежде чем двигаться дальше.
После того, как вы переименовали файл, откройте его в текстовом редакторе и найдите следующую строку:
// ** Настройки MySQL — вы можете получить эту информацию с вашего веб-хостинга ** //
Под этой ссылкой вы найдете список настроек. Те, которые вам нужно будет настроить, используя учетные данные, которые вы определили на втором шаге:
-
DB_NAME(имя вашей базы данных) -
DB_USER(имя пользователя, которое вы установили для себя) -
DB_PASSWORD(не требует пояснений) -
DB_HOST(обычно локальный)
Оставьте DB_COLLATE и DB_CHARSET без изменений.
После этого найдите раздел с надписью * Authentication Unique Keys and Salts .
Здесь вы вставите секретный набор ключей, который вам нужно будет сгенерировать. Секретные ключи будут укреплять и защищать вашу установку WordPress.
После завершения этого шага сохраните все изменения и подготовьтесь к загрузке файлов.
4. Используйте FTP для загрузки файлов WordPress
Теперь вы готовы установить WordPress на выбранный вами сервер. Прежде чем вы сможете это сделать, вам нужно знать, каковы ваши индивидуальные учетные данные FTP. Обычно вы можете найти свои учетные данные в панели управления хоста.
Затем откройте FileZilla и войдите на сервер. На правой панели FileZilla перейдите в корневой каталог. Обычно он называется public_html или www .
После того, как вы открыли корневой каталог на правой панели FileZilla, найдите папку WordPress на вашем компьютере на левой панели. Если вы загружаете напрямую в корневой каталог, загрузите все файлы, кроме папки WordPress.
Если вы загружаете в подкаталог, сначала переименуйте папку, содержащую основные файлы WordPress. Сделайте имя уникальным. Затем загрузите всю папку и все ее содержимое на сервер, перетащив ее в свой подкаталог на правой панели.
5. Запуск установщика WordPress
Ваш последний шаг — запуск установщика WordPress. Для этого откройте выбранный вами браузер и выполните один из следующих двух шагов, в зависимости от того, где вы решили установить WordPress:
- Установлен в корневой каталог:
http://examplesite.com/wp-admin/install.php - Установлен в подкаталоге:
http://examplesite.com/blogname/wp-admin/install.php
Конечно, замените «examplesite.com» URL-адресом вашего сайта.
«Blogname» — это имя папки, которую вы создали на четвертом шаге.
При переходе по одному из этих двух URL-адресов вы должны сразу увидеть знаменитый логотип WordPress, а также экран с различными настройками, которые могут варьироваться от хоста к хосту.
Большинство настроек, которые вы найдете на этом экране, можно изменить позже на экране «Общие настройки» панели управления. Но важно, как минимум, записать свое имя пользователя и пароль, прежде чем идти дальше.
Наконец, просто нажмите «Установить WordPress» и наблюдайте за завершением установки.
Теперь вы можете войти на свой новый сайт WordPress и начать поиск темы для создания.
Помните, если вы хотите загрузить и установить ядро WordPress одним щелчком мыши, проверьте, что предлагает ваш хостинг.
Номер версии WordPress
Платформа WordPress сама по себе является программным обеспечением. Части представляют собой версии программного обеспечения, которые вам нужно время от времени обновлять, чтобы создать свой сайт.Вот почему WordPress имеет номер версии. WordPress регулярно получает обновления, как в виде выпусков основных версий WordPress, так и небольших точечных выпусков, с регулярными интервалами разработки. Обновления версий включают в себя все, от добавлений функций и улучшений до исправлений ошибок и исправлений безопасности.
Вы можете просмотреть номер последней версии ядра WordPress при загрузке WordPress (указанный на кнопке загрузки) и на официальной странице выпусков WordPress.
Вы также можете увидеть версию WordPress на панели администратора WordPress на странице «Панель управления» > «Обновления».
Обновления ядра WordPress: как обновить ядро WordPress
WordPress часто рассылает обновления своему ядру, чтобы справиться с новыми угрозами безопасности и проблемами с функциональностью. Обновления ядра WordPress часто включают в себя интересные дополнения и улучшения функций.
Поэтому, когда дело доходит до вашего веб-сайта, важно знать, как обновить WordPress.
Вы можете обновить WordPress и его основные файлы, используя опцию обновления одним щелчком мыши на панели управления WordPress. Когда доступна новая версия WordPress, вы обычно видите баннерную ссылку «новая версия» в верхней части области администрирования.
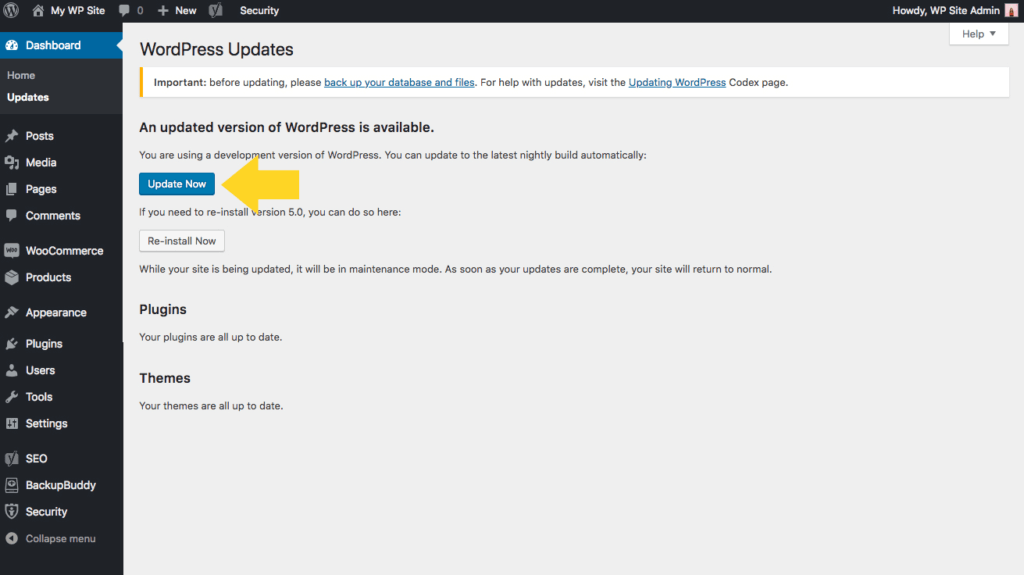
Просто нажмите кнопку «Обновить сейчас» и запустите обновление WordPress.
Если вы не видите баннер, перейдите на панели инструментов в меню «Обновления». Когда вы найдете страницу «Обновить WordPress», нажмите «Обновить сейчас», и процесс начнется.
После завершения процесса на вашем сайте будет установлена новая основная версия WordPress.
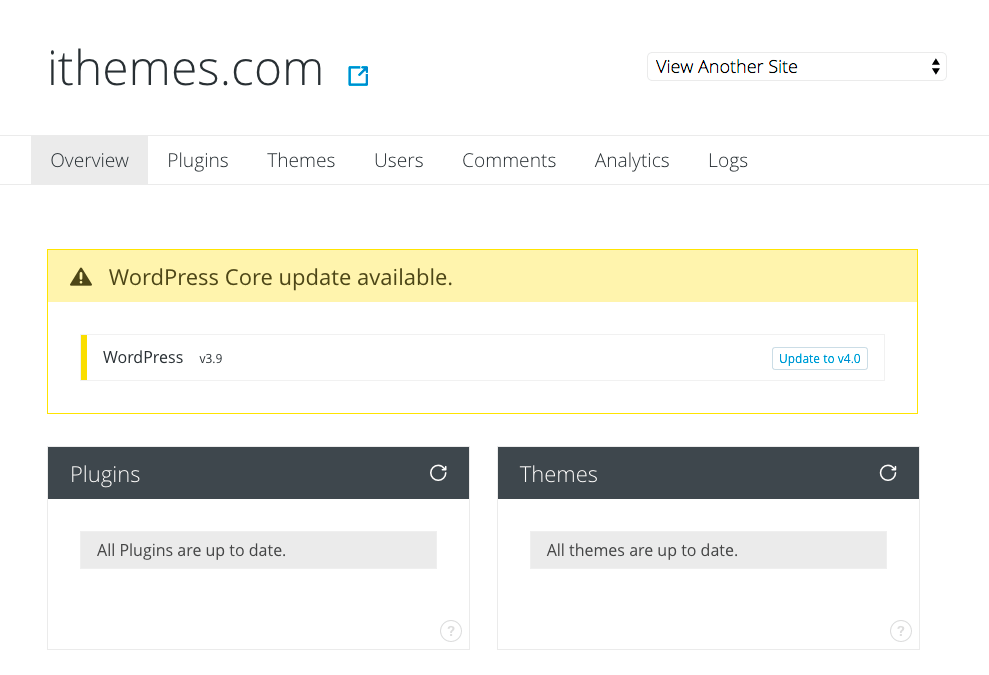
Как восстановить основной файл WordPress?
Самый быстрый, умный и простой способ восстановить основные файлы — использовать плагин, такой как BackupBuddy. Когда вы используете подобный плагин, основные файлы WordPress могут быть восстановлены из резервных копий, сохраненных до того, как файл был поврежден. Узнайте больше о том, как восстановить версию WordPress и отдельные файлы с помощью BackupBuddy.
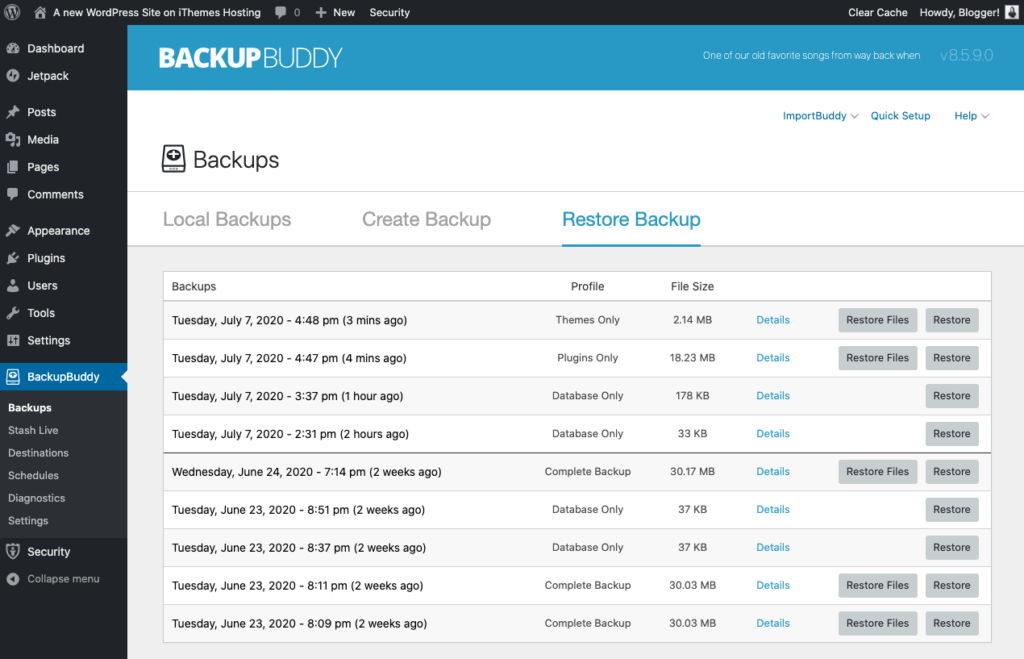
Если вы предпочитаете восстанавливать файлы вручную, вам все равно нужно убедиться, что вы сохранили резервную копию своего сайта, прежде чем начать.
Для загрузки и восстановления основных файлов вы можете использовать FTP или файловый менеджер. Найдите файлы, которые вы хотите восстановить, в каталоге вашей резервной копии.
Если вы используете FTP, вы сможете загружать выбранные файлы без необходимости архивировать их. Ранее в статье мы обсуждали, как передавать файлы по FTP.
Если вы используете диспетчер файлов, файлы, которые вы загружаете, должны иметь версию .zip.
Выполните следующие действия, если вы используете файловый менеджер:
1. Загрузите файлы резервных копий в соответствующий каталог в ядре WordPress.
2. После завершения загрузки перейдите в эту папку и нажмите кнопку «Перезагрузить».
3. Щелкните ZIP-файл и нажмите «извлечь».
4. Обновите, чтобы увидеть ваши файлы.
5. Выберите все и переместите их в public_html (корень сайта).
Наконец, удалите файл index.html, либо удалив его, либо изменив его расширение на имя, которое веб-браузеры не будут отображать.
Перейдите к URL-адресу своего сайта и обновите его. Если вы правильно восстановили файлы, ваш сайт снова заработает.
Как внести свой вклад в ядро WordPress?
Если вы разработчик, вам может быть интересно внести свой вклад в WordPress. Поступая так, вы станете одним из тех, кто создал платформу, которую каждый пользователь WordPress устанавливает на свои сайты и серверы.
Платформа WordPress состоит из множества разработчиков, которые используют различные инструменты для улучшения работы платформы. Некоторые из инструментов, которые используют эти разработчики, включают:
- Javascript
- PHP
- MySQL
- И более
Но улучшение кода — не единственное улучшение, которое делают эти разработчики. Они также улучшают ядро WordPress, выпуская обновления, исправляя ошибки, тестируя новые исправления, сообщая об уязвимостях в системе безопасности и многое другое.
Если вы заинтересованы в том, чтобы принять участие в качестве разработчика в разработке ядра, посетите страницу Make WordPress Core и начните работу. Если вы в конечном итоге застряли на проекте, вы можете использовать справочник WordPress (расположенный на той же странице) для быстрой справки.
Вы захотите следить за текущими обновлениями основной разработки на странице разработчика WordPress. Разработчики, которые хотят быть в курсе того, что происходит в ядре WordPress, найдут здесь много ключевой информации.
Если вы хотите стать бета-тестером ядра WordPress, загрузите и установите плагин WordPress Beta Tester.
Этот плагин дает вам простой способ стать частью сообщества бета-тестеров WordPress. Установив плагин, вы сможете обновить свой сайт до последней бета-версии WordPress и начать оставлять отзывы сообществу.
Что такое ядро WordPress? Теперь ты знаешь
Если вы зашли так далеко в этой статье, мы надеемся, что теперь у вас есть полное представление о ядре WordPress. Есть ли у вас какие-либо дополнительные вопросы, не рассмотренные здесь? Дайте нам знать в комментариях ниже.
