WordPressコアとは何ですか? WordPressコアの説明
公開: 2022-01-21「WordPressコア」という用語は、WordPressWebサイトが機能するために必要なすべての基本ファイルを含みます。 この記事では、WordPressのコアについて詳しく見ていきます。 最終的には、WordPressコアの意味、機能、WordPressへの貢献方法などを正確に理解できるようになります。
それでは、に飛び込みましょう。
ご存知かもしれませんが、コンテンツ管理システムとしてのWordPressは、表面上は非常に使いやすいものです。 ウェブサイトの基本を理解しているほとんどの人は、成功するWordPressサイトを設計して実行できます。 WordPressの人気の理由は、舞台裏で何が起こっているのかを知らなくてもこれを実行できることです。
ただし、ある時点で、Webサイトを実行するコアファイルについてより深く理解したいと思うでしょう。
WordPress Webサイトの内部で何が起こっているかを知ることは、WordPress管理ダッシュボードでできることを超えてエラーや問題のトラブルシューティングなどを行うのに役立ちます。WordPressコアファイル、それらを見つけることができる場所、およびそれらがそれぞれ何をするのかを理解すると、サイトの開発機会の新しい世界が開かれます。 また、自分のサイトの問題をすばやくトラブルシューティングする方法を学び、最終的にはプロのようにいくつかのカスタム機能をインストールできるようになります。
WordPressウェブサイトの4つの部分
始める前に、いくつかの基本をカバーしましょう。 WordPressで実行されるすべてのWebサイトは、4つの異なる部分で構成されています。
WordPressをうまく操作したい場合は、すべてのWordPressWebサイトの4つの基本コンポーネントを理解することが重要です。
- WordPressコアファイル
- WordPressデータベース
- WordPressテーマファイル
- WordPressプラグインファイル
WordPressコアとは何ですか? WordPressコアの説明
WordPressコアは、WordPressが機能するために必要なすべての「基礎」ファイルを参照する方法です。 WordPressコアは、WordPress.orgからzipファイルの形式でダウンロードするものです。コアWordPressファイルを使用すると、次のようなことができます。
- WordPress管理ダッシュボードにアクセスする
- 投稿とページを追加および編集する
- ユーザーを管理する
- メディアファイルをアップロードする
- コンテンツを削除する
- タグとカテゴリを追加する
- 動画を埋め込む
- ユーザーが返信してコメントできるようにする
- …そしてもっとたくさん
WordPressのコアが何であるかを正確に確認したい場合は、WordPressダッシュボードからすべてのテーマとプラグインを削除するだけです。 これでコアだけができました。
WebサイトをWordPressのコアのみに戻すと、最初に気付くのは、コアファイルのみがインストールされているWebサイトを構築または表示できないことです。 公開用のサイトの作成を開始するには、WordPressテーマをアクティブ化する必要があります。
そのため、WordPressを最初にインストールすると、サイトを表示するために使用できるいくつかの一般的なテーマが自動的に含まれていることに気付くでしょう。 しかし、WordPressのインストールに含まれる標準のテーマは、技術的にはそのコアの一部ではありません。
テーマやプラグインの助けがなくても、WordPressのコアはこれらすべての機能を独自に実行します。 しかし、それはあなたがあなたのウェブサイトを構築するためにそれをするのに必要なすべてをするわけではありません。 WordPressコアを超えて、Webサイトを作成するためのテーマとプラグインが必要になります。
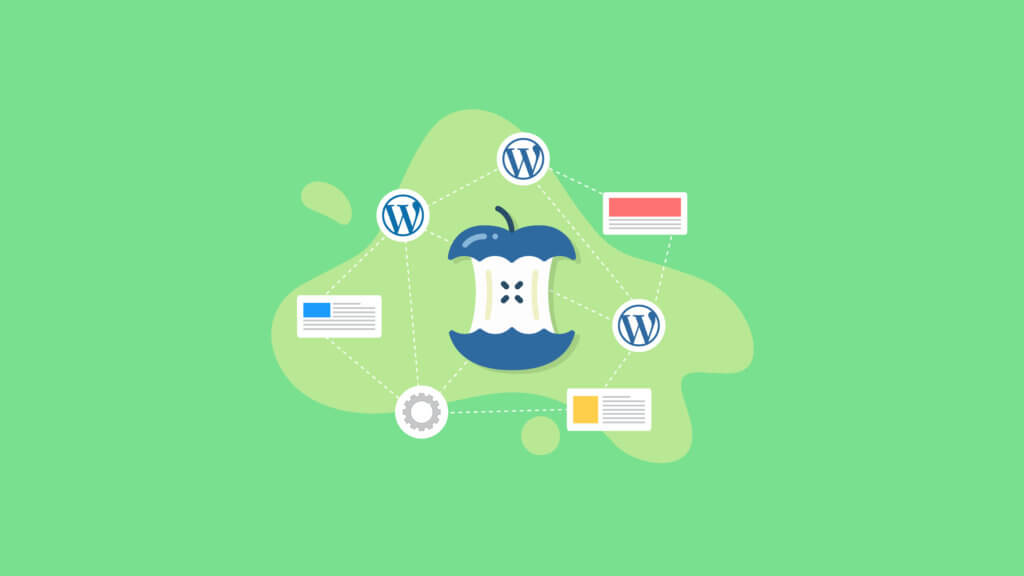
WordPressコアファイル
最も重要なコアWordPressファイルの2つは次のとおりです。
- wp-config.php –このファイルは、データベース接続情報を含む、WordPressWebサイトのすべての基本設定を制御します。
- Functions.php –このファイルは、WordPressの最も重要な操作ファイルの1つです。 重要な注意:テーマにはfunctions.phpファイルもあります。これは、Webサイトのベースディレクトリに含まれるコアファイルではなく、編集する必要のあるファイルです。
トップレベルのコアWordPressフォルダーには、サイトの動作に非常に重要な他の多くのファイルがあります。 実用性のために、トラブルシューティング時間のほとんど(もしあれば)は.htaccessファイルとwp-config.phpファイルに費やされます。
WordPressコアには2つの重要なフォルダーもあります。
- wp-content –このフォルダーには、プラグイン、テーマ、およびメディアのアップロードが含まれています。
- wp-admin –このフォルダーには、WordPress管理ダッシュボードを強化するすべてのファイルが含まれています。
これらの名前が今あなたにとってギリシャ語のように聞こえても心配しないでください。 それぞれについて、もう少し詳しく説明します。
WordPressでコアファイルの編集に進む場合は、何をしているのかを完全に理解していない限り、コードを変更しないでください。 WordPressコアファイルに変更を加える前に、BackupBuddyなどのWordPressバックアッププラグインを使用してWebサイトのバックアップを作成してください。
WordPressコアZipファイルの内部を見る
WordPressコアファイルの内部を確認するには、コンピューターでzipファイルを展開する必要があります。 以前にWordPress.orgからダウンロードしたWordPresszipファイルを展開すると、次のファイルリストが表示されます。
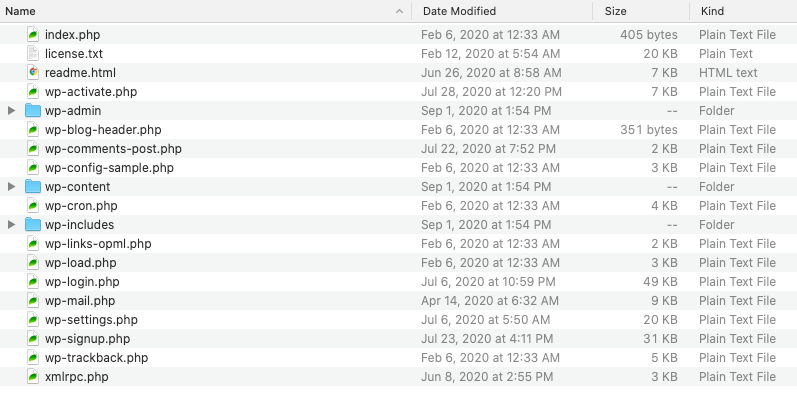
これらの重要なWordPressコアファイルは、WordPressのすべてのインストールに含まれており、サーバーにインストールされるとメイン(トップ)ディレクトリにあります。
あなたのウェブサイトのWordPressコアファイルにアクセスする方法
WebサイトのバックエンドコアWordPressファイルにアクセスするには、FileZillaなどのsFTPクライアントをダウンロードしてインストールする必要があります(完全に無料で、すべてのオペレーティングシステムで完全に機能します)。 これにより、WordPressファイルに直接アクセスできるようになります。
次に、ウェブサイトのホストから提供された資格情報を使用して、FTPクライアントを介してウェブサイトのサーバーに接続する必要があります。 クレデンシャルが何であるかよくわからない場合は、ホスティングプロバイダーに相談してください。
WordPressホストが提供するファイルマネージャーを使用することもできます。 最も一般的なファイルマネージャープラットフォームはcPanelです。
wp-config.phpファイル
wp-config.phpファイルは、WordPressWebサイトの基本構成の詳細を提供します。
wp-config.phpファイルには、MySQLデータベース接続設定、WordPressソルトとキー、WordPressデータベーステーブルプレフィックス、WordPress言語、ABSPATH(WordPressディレクトリへの絶対パス)など、WordPressWebサイトを動作させるために必要な情報が含まれています。
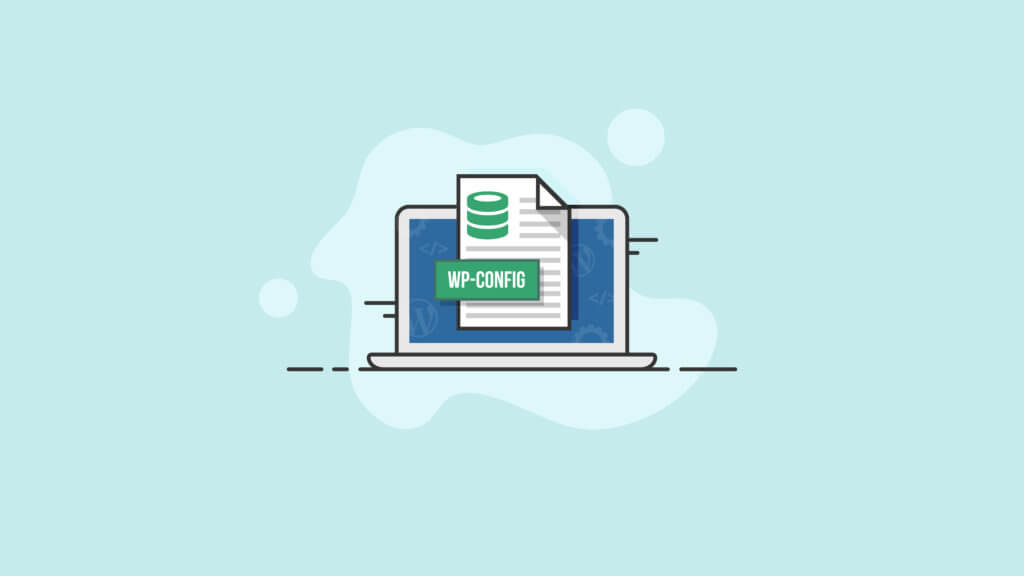
Functions.phpファイル
WordPressのfunctions.phpファイルは、wp-includesディレクトリに含まれている非常に重要なコアWordPressファイルです。
さらに、サイト用に選択したテーマには、functions.phpファイルもあります。 このファイルを使用すると、テーマに依存する機能をWebサイトに追加できます。
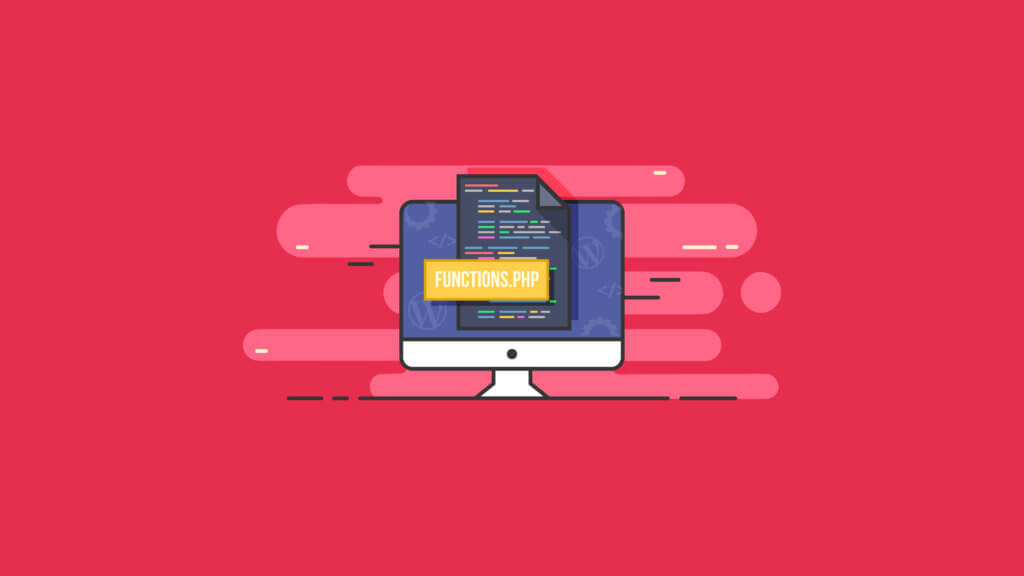
テーマのfunction.phpファイルは、/wp-includes内の同名のファイルとは独立して機能することに注意してください。 テーマのファイル構造でfunctions.phpファイルに適用された関数は、その特定のテーマを使用している間のみ有効になります。
関数.phpは、サイトにダウンロードしてインストールするプラグインのようなものと考えることができます。 Functions.phpファイルを使用すると、独自の関数を開発することで、カスタマイズされた関数をWebサイトに追加できます(理にかなっていますか?)。 もちろん、最初にPHPを理解する必要があります。 このファイルを使用して、サイトに適用する事前定義された関数を呼び出すこともできます。
WordPresswp-adminフォルダー
WordPressダッシュボードを強化するファイルの大部分は、wp-adminフォルダー内にあります。 wp-adminフォルダー内のファイルを一目見ると、ほぼすべてのコアWordPress機能の異なるファイルがわかります。
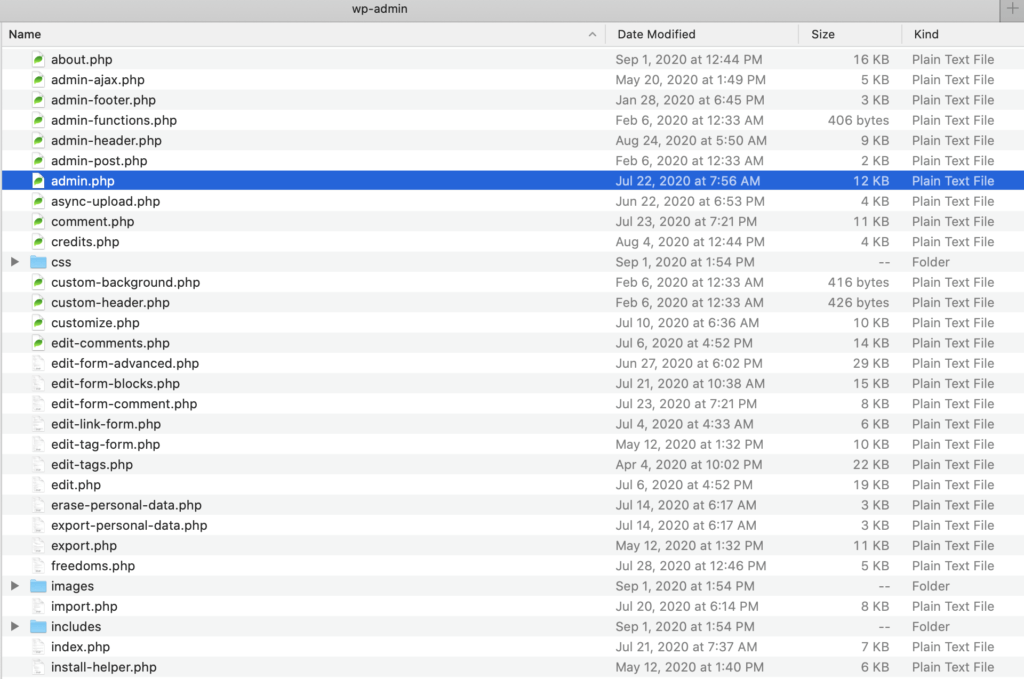
Admin.php
今私たちが興味を持っているのは、admin.phpというファイルです。 これは、/wp-adminフォルダーのルートにあるファイルです。 これは、次のようなWebサイトの最も重要な機能を多数有効にするために機能します。
- WordPressダッシュボードの読み込み
- データベースへの接続
さらに、admin.phpファイルはユーザーの資格情報を確認し、それに応じてユーザーの権限を適用します。
ディレクトリ内の他の注目すべきコアファイルには、次のものがあります。
- users.php(ユーザー管理パネルを制御します
- update.php(それ自体を説明します)
- network.php(マルチサイト機能を監視します)
WordPresswp-contentフォルダー
wp-contentフォルダーには、ほとんどの場合、サイトに関連するプラグインファイルとテーマファイルが格納されています。 WordPressのコアに直接結びついているものは何もありません。 このため、この記事ではwp-includesフォルダーに焦点を当てます。
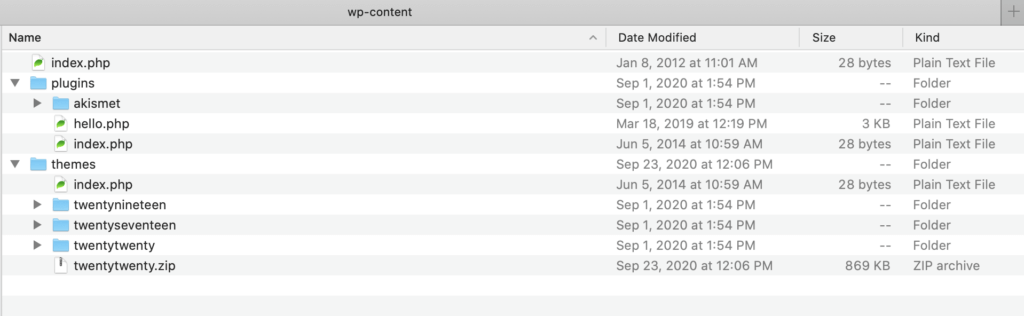
WordPresswp-フォルダを含む
wp-includesフォルダーは、WordPressサイトを強化する残りのすべてのファイルを格納するフォルダーと考えてください。 つまり、wp-adminは管理ツールの管理に取り組んでいるため、wp-includesフォルダーはすべてを可能にするフォルダーです。
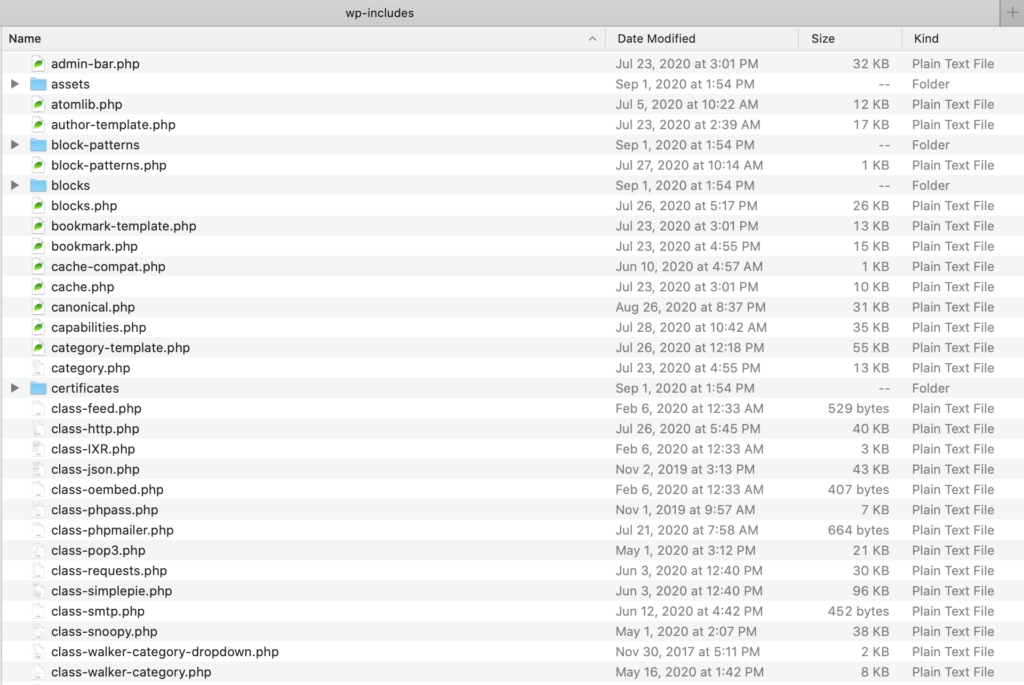
wp-includesディレクトリを開くと、その大きさにすぐに気付くでしょう。 実際、フォルダの最上位には100をはるかに超える個別のファイルがあります。 もちろん、ここでこれらすべてを網羅することはできません。
WordPressコアファイル、それらを見つけることができる場所、およびそれらがそれぞれ何をするのかを理解すると、サイトの開発機会の新しい世界が開かれます。 また、自分のサイトの問題をすばやくトラブルシューティングする方法を学び、最終的にはプロのようにいくつかのカスタム機能をインストールできるようになります。
WordPressコアに含まれていないWordPressウェブサイトのコンポーネント
WordPressコアファイルについて説明したので、WordPressコアファイルに含まれていないものについて見ていきましょう。
- WordPressデータベース– WordPressデータベースには、WordPressサイトのほとんどのコンテンツが保存されています。
- .htaccessファイル–このファイルは通常非表示になっているため、アクセスするには[隠しファイルを表示]オプションを有効にする必要があります。 一部のホストはこのファイルをサポートしなくなったことに注意してください。
- WordPressテーマファイル–WordPressテーマファイルはWordPressコアとは別のものです。
- WordPressプラグインファイル–WordPressプラグインファイルもコアとは別のものです。
WordPressデータベース
WordPressデータベースは、WordPress Webサイトの別の基盤を提供しますが、WordPressコアファイルとは別のものです。 WordPressをインストールするには、サーバー上に(通常はWordPressホストを介して)データベースをセットアップする必要があります。
データベースがなければ、WordPressのWebサイトは機能しませんでした。 WordPressデータベースは、Webサイトの読み込みと実行を強化し、投稿やコメントなどのブログのコンテンツに加えて、ユーザー(または訪問者)が行った変更を保存および保存します。 本質的に、WordPressのウェブサイトは本質的に「データベースのかわいらしい顔」です。
WordPressデータベースは、Webサイトのデータをテーブル、行、および列に格納するMySQLデータベースです。 WordPressデータベースは動的です。つまり、データベースに含まれる情報を追加、変更、および削除できます(管理者アクセス権がある場合)。
一般的に言って、すべてのWordPressサイトは多くの異なるデータ型で構成されています。 このデータはすべてどこかに保存する必要があります。 そこでWordPressデータベースが活躍します。
データベースの概念は、WordPressプラットフォームに固有のものではありません。 データベースは単純なものでも複雑なものでもかまいません。 小さくても大きくてもかまいません。 しかし、すべてのデータベースに共通しているのは、高速で簡単にアクセスできる方法で情報を保存していることです。
WordPressデータベースに保存されているさまざまな種類のデータの例は次のとおりです。
- ページ、投稿、追加コンテンツ
- タグ、カテゴリ、その他の組織情報
- ユーザーコメントとプロファイルデータ
- テーマとプラグイン関連のデータ
- フルサイト設定
Webサイトを構成するほぼすべてのものがWordPressデータベースにどのように保存されているかを簡単に確認できます。 これだけでも、WordPressデータベースがどのように機能するかを学ぶ良い理由です。 詳細については、このガイドをご覧ください: WordPressデータベースの説明。
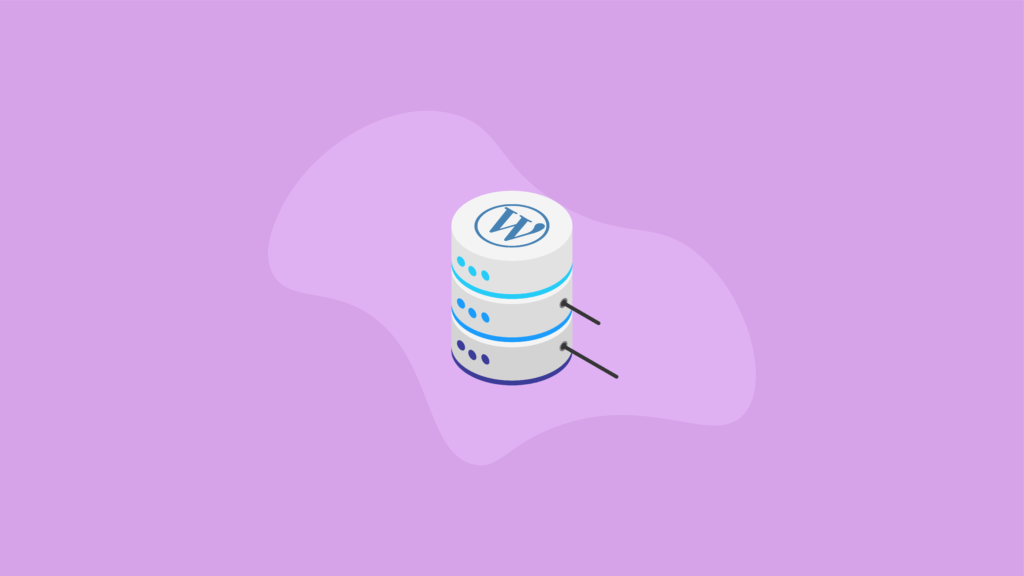
.htaccessファイル
.htaccessは「ハイパーテキストアクセス」の略です。 .htaccessファイルは、ファイルとフォルダーへのアクセスを制御します。 このファイルは、パーマリンクの構造も制御します。 これはおそらく頻繁にアクセスするファイルなので、よく知っておくとよいでしょう。
すべてのホストが.htaccessファイルをサポートしているわけではないことに注意してください。

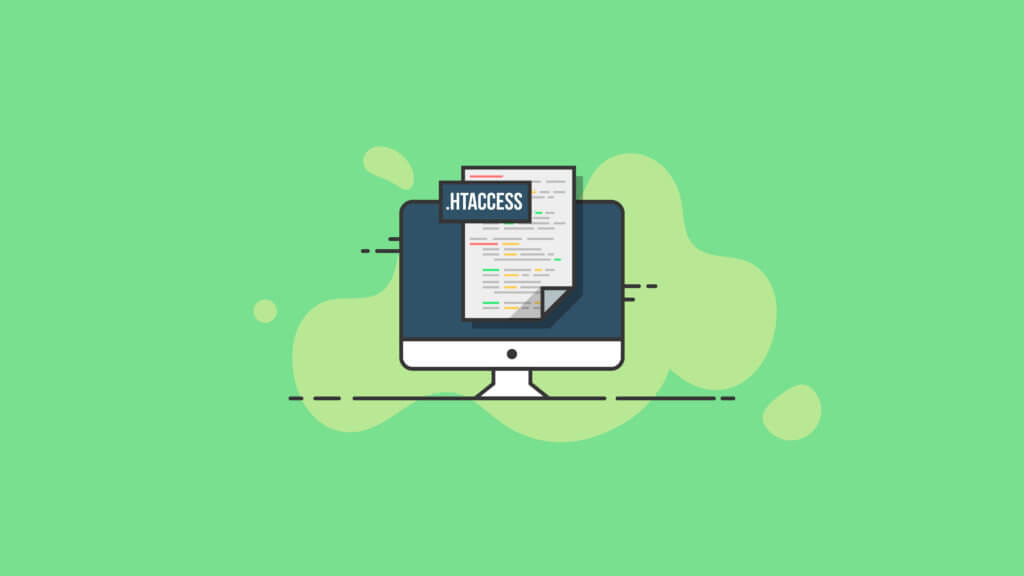
WordPressテーマ
WordPressの保管庫から、そしてインターネット上の独立したサイト全体にダウンロードできる、文字通り何千もの無料のプレミアムテーマがあります。 WordPressテーマの主な目的は(それだけではありませんが)、Webサイトまたはブログの全体的なスタイルとデザインを設定することです。
各テーマには、次のような基本的な設計変数を含む、Webサイトの外観のパラメーターを設定する特定の命令がコードに組み込まれています。
- サイトのレイアウト
- 背景色
- 画像のサイズ
- 書体のサイズ、色、重さ、スタイル
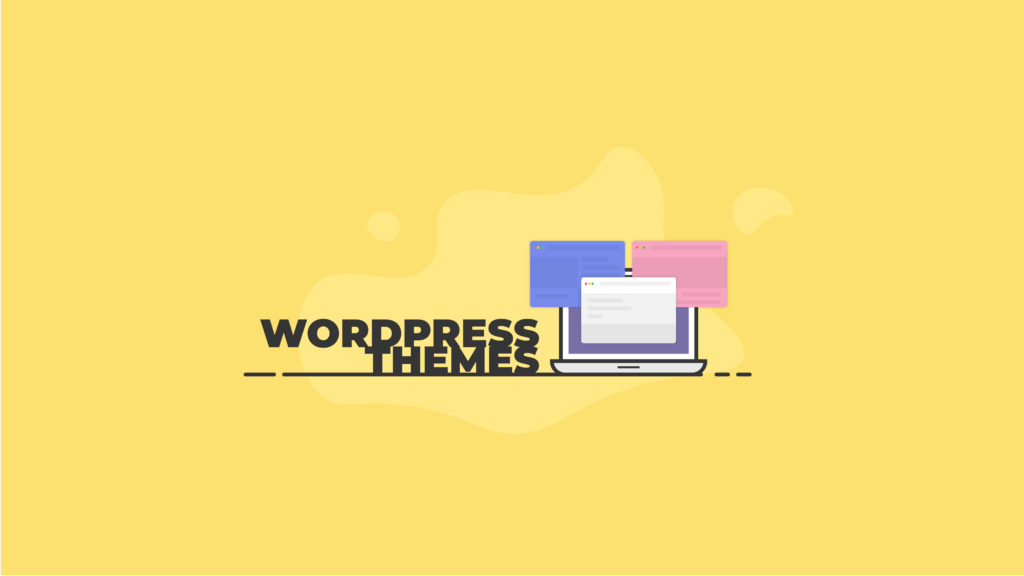
これらの変数は、テーマとWebサイトの美学を定義するのに役立ちます。 しかし、それはあなたが選んだテーマがあなたのために機能しなくなる場所ではありません。 ホームページの作成方法、サイトとソーシャルメディアの相互作用方法、サイトのeコマース機能など、さらに多くのテーマ固有の機能をテーマに組み込むこともできます。
WordPressプラグイン
スマートフォンのアプリのようなWordPressプラグインを考えてみてください。 WordPressプラグインは、WordPressダッシュボードにダウンロードしてインストールするソフトウェアプログラムであり、WordPressのデフォルト機能を追加します。
現在、WordPressリポジトリおよび他のプラグイン開発者サイト全体で利用可能な60,000以上のWordPressプラグインが報告されています。
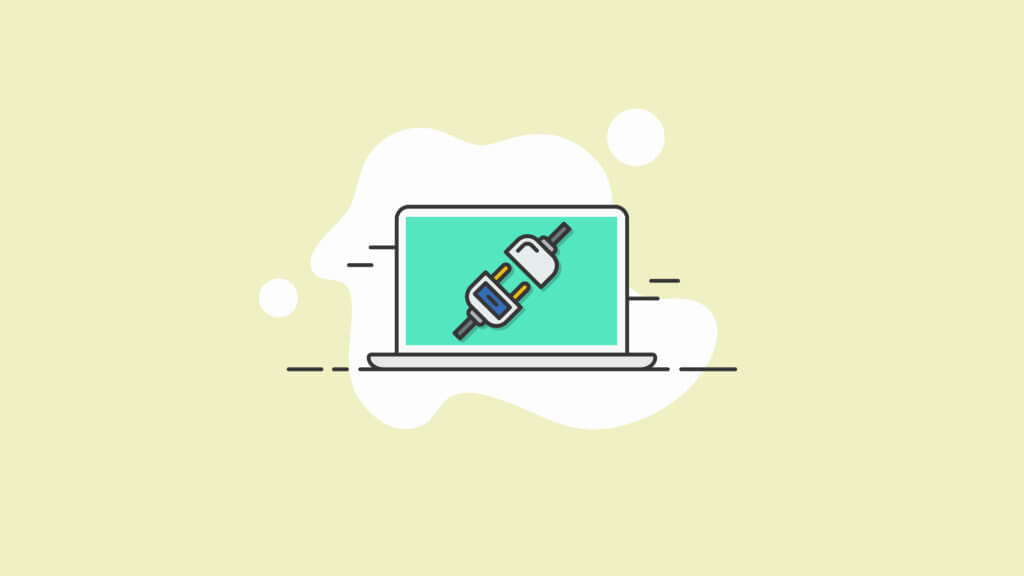
実際、市場にはおそらく60,000を超えるプラグインがあります。 この数は、開発者によって現在のバージョンのWordPressコア(バージョン5.4.1)に現在更新されているプラグインを反映しています。
ただし、使用可能なすべてのプラグインが固有の機能を実行するわけではないことに注意してください。 プラグインの大部分には競合他社があり、さまざまな方法で同様の機能を実行するプラグインを備えています。
これには少し偏見があるかもしれませんが、BackupBuddyは他のプラグインよりも「異なる」方が優れていると確信しています。 サイトを定期的にバックアップすることが重要であるため(詳細は後で説明します)、バックアップを簡単に作成できる強力なプラグインを使用することで、将来の命を救うことができます。
プラグインはWordPressコアの一部になることがあります
プラグインの興味深い点は、プラグインがWordPress開発者から絶大な人気と数百万のインストールを獲得することです。 これが発生すると、多くの場合、そのプラグインを標準のWordPressインストールの一部として追加する必要があります。
これが実際に意味するのは、プラグインがWordPressのコアの一部になるということです。 そして、まさにそれがコアの進化の仕方です。
グーテンベルクのブロックエディタは、この優れた例です。 GutenbergブロックエディターがスタンドアロンプラグインとしてWordPressの5.0バージョンに導入されたとき、WordPress開発者がページや投稿を作成するための新しい方法としてすぐに非常に人気がありました。
プラグインの圧倒的な人気のため、WordPressは5.0バージョンリリースでGutenbergブロック機能をWordPressコアに直接追加することを決定しました。
WordPressコアをダウンロードしてインストールする方法
WordPressをダウンロードしてインストールするための2つの異なるオプションがあります。
- WordPressを手動でダウンロードするためのより長く、よりカスタマイズされた方法により、サイトの設計を開始する前に、サイトの正確なニーズに合わせてインストールを調整できます。
- WordPressをダウンロードしてインストールする2番目のオプションは、ほとんどのWordPressホストが無料で提供するワンクリックオプションです。 このオプションは2つのうちの方が簡単ですが、場合によっては、将来的に追加の作業が必要になります。
カスタマイズされたダウンロードとインストールのオプションについては、最初に次のものが必要です。
- サーバーへのアクセス。 1つがなければ、サイトをホストする方法はありません
- AtomやCodaなどのテキストエディタ
- FTPクライアント(FileZillaはうまく機能します)
次に、ダウンロードとインストールを実行します。
1.メインのWordPresszipファイルをダウンロードします
最初に行うことは、WordPress.org/downloadからWordPressをダウンロードすることです。 クリックして最新バージョンをダウンロードすると、.zipファイルとしてデバイスに保存されます。
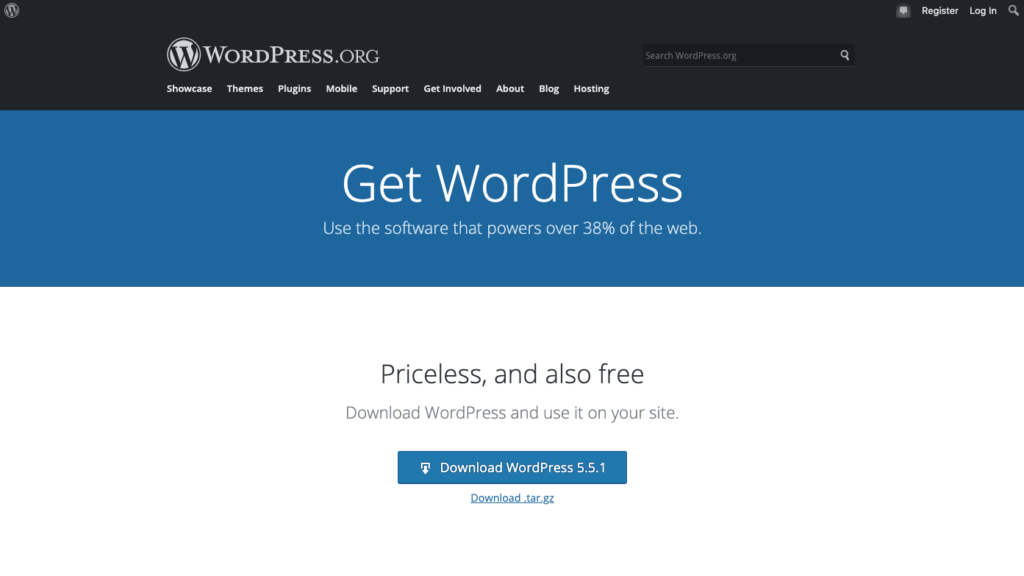
2.データベースとユーザーを作成します
WordPressホストによっては、この手順を実行する必要がない場合があります。 実際にデータベースとユーザーを手動で作成する必要がある場合は、Webホストが実行しているコントロールパネルのタイプを知っている必要があります。 cPanelまたはPleskのいずれかになる可能性があります。 たとえば、GoDaddyなどのホストはcPanelを使用します。
WordPressデータベースを作成するにはどうすればよいですか?に関するこれらの詳細な手順を確認してください。 または、ホストに手順を確認してください。
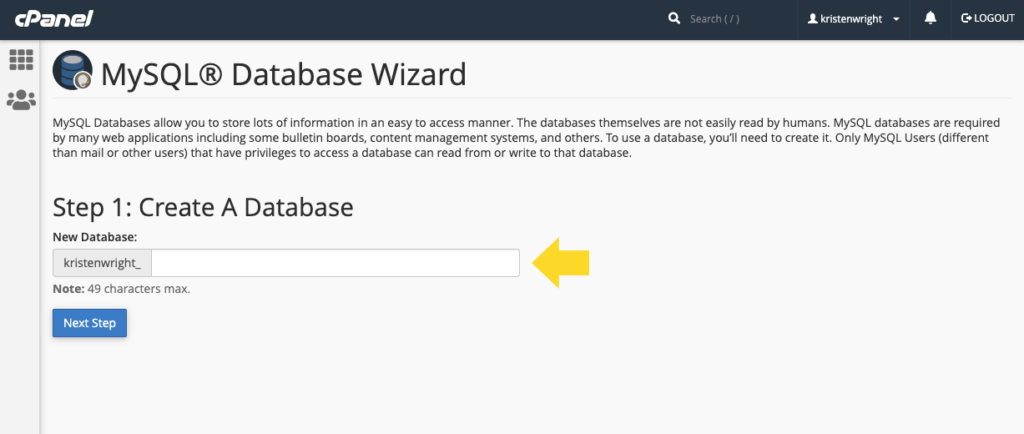
この情報を入手したら、次の手順に従ってデータベースとユーザーを作成します。 次に進む前にWordPressのコアファイルを変更する必要があるため、ここをクリックしてください。
3.wp-config.phpの設定
現在デバイス上にあるダウンロード済みのWordPressファイルを見つけます。 先に進む前に、wp-config-sample.phpというファイルに移動し、名前をwp-config.phpに変更します。
ファイルの名前を変更したら、テキストエディタでファイルを開き、次の行を見つけます。
//**MySQL設定-この情報はウェブホストから取得できます**//
そのリンクの下に、設定リストがあります。 手順2で定義した資格情報を使用してカスタマイズする必要があるものは次のとおりです。
-
DB_NAME(データベースの名前) -
DB_USER(自分で設定したユーザー名) -
DB_PASSWORD(自明) -
DB_HOST(通常はローカルホスト)
DB_COLLATEとDB_CHARSET変更しないでください。
これが完了したら、 * Authentication Unique Keys and Saltsというセクションを見つけます。
ここに、生成する必要のある秘密のキーセットを貼り付けます。 秘密鍵は、WordPressのインストールを強化および保護するために機能します。
この手順が完了したら、すべての変更を保存し、ファイルをアップロードする準備をします。
4.FTPを使用してWordPressファイルをアップロードする
これで、選択したサーバーにWordPressをインストールする準備が整いました。 これを行う前に、個々のFTPクレデンシャルが何であるかを知る必要があります。 通常、資格情報はホストのコントロールパネル内にあります。
次に、FileZillaを開き、サーバーにログインします。 FileZillaの右側のパネルで、ルートディレクトリに移動します。 通常、 public_htmlまたはwwwと呼ばれます。
FileZillaの右側のパネルでルートディレクトリを開いたら、左側のパネルでコンピューターのWordPressフォルダーを見つけます。 ルートディレクトリに直接アップロードする場合は、WordPressフォルダーを除くすべてのファイルをアップロードします。
サブディレクトリにアップロードする場合は、最初にコアWordPressファイルを含むフォルダーの名前を変更します。 名前を一意にします。 次に、右側のパネルのサブディレクトリにフォルダをドラッグして、フォルダ全体とそのすべてのコンテンツをサーバーにアップロードします。
5.WordPressインストーラーの実行
最後のステップは、WordPressのインストーラーを実行することです。 これを行うには、選択したブラウザを開き、WordPressのインストール場所に応じて、次の2つの手順のいずれかを実行します。
- ルートディレクトリにインストール:
http://examplesite.com/wp-admin/install.php://examplesite.com/wp-admin/install.php - サブディレクトリにインストール:
http://examplesite.com/blogname/wp-admin/install.php://examplesite.com/blogname/wp-admin/install.php
もちろん、「examplesite.com」をサイトのURLに置き換えてください。
「Blogname」は、手順4で作成したフォルダの名前です。
これらの2つのURLのいずれかに移動すると、有名なWordPressロゴと、ホストごとに異なる可能性のあるさまざまな設定の画面がすぐに表示されます。
この画面に表示されるほとんどの設定は、後でダッシュボードの[一般設定]画面で変更できます。 ただし、先に進む前に、少なくともユーザー名とパスワードをメモしておくことが重要です。
最後に、「WordPressのインストール」をクリックして、インストールが完了するのを確認します。
これで、新しいWordPressサイトにログインして、構築するテーマを探し始めることができます。
ワンクリックオプションでコアWordPressをダウンロードしてインストールする場合は、ホストが提供するものを確認してください。
WordPressのバージョン番号
WordPressプラットフォームは、それ自体がソフトウェアプログラムです。 パーツは、サイトを構築するために時々更新を実行する必要があるソフトウェアのバージョンです。そのため、WordPressにはバージョン番号があります。 WordPressは、定期的な開発間隔で、メジャーWordPressバージョンリリースと小規模ポイントリリースの両方として定期的に更新を受け取ります。 バージョンアップデートには、機能の追加や機能強化からバグ修正やセキュリティパッチまですべてが含まれています。
WordPressをダウンロードすると(ダウンロードボタンにリストされています)、WordPressの公式リリースページで、WordPressコアの最新バージョン番号を確認できます。
[ダッシュボード]>[更新]ページのWordPress管理ダッシュボードからWordPressのバージョンを確認することもできます。
WordPressコアの更新:WordPressコアを更新する方法
WordPressは、新しいセキュリティの脅威や機能の問題に対処するために、コアに更新を送信することがよくあります。 WordPressのコアアップデートには、多くの場合、エキサイティングな機能の追加や機能強化も含まれています。
したがって、Webサイトに関しては、WordPressを更新する方法を知ることが重要です。
WordPressダッシュボード内のワンクリック更新オプションを使用して、WordPressとそのコアファイルを更新できます。 新しいバージョンのWordPressが利用可能になると、通常、管理領域の上部に「新しいバージョン」のバナーリンクが表示されます。
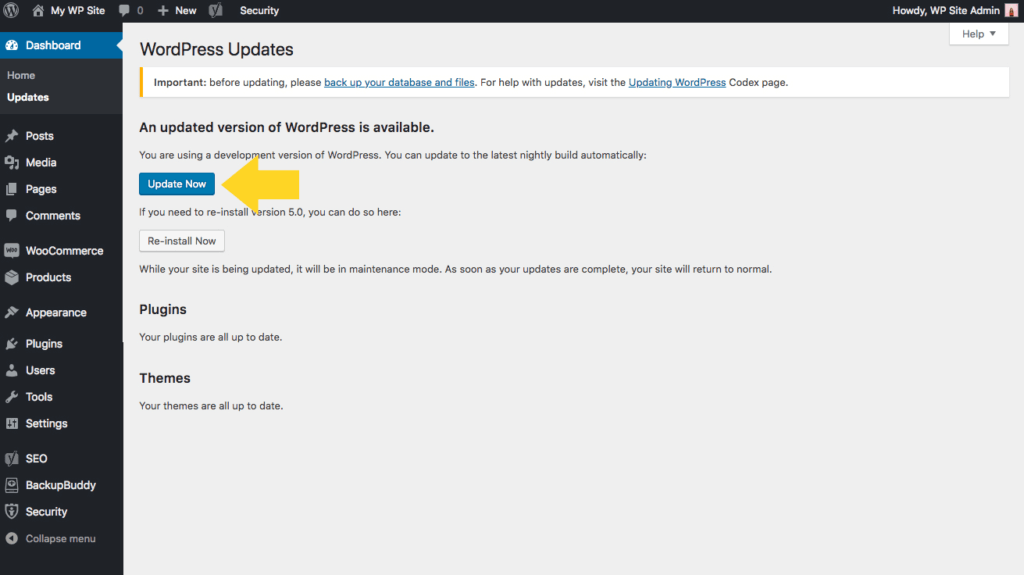
[今すぐ更新]ボタンをクリックして、WordPressの更新を実行するだけです。
バナーが表示されない場合は、ダッシュボードで[更新]メニューに移動します。 「WordPressの更新」ページが見つかったら、「今すぐ更新」をクリックすると、プロセスの実行が開始されます。
プロセスが完了すると、サイトは新しいコアWordPressバージョンを実行します。
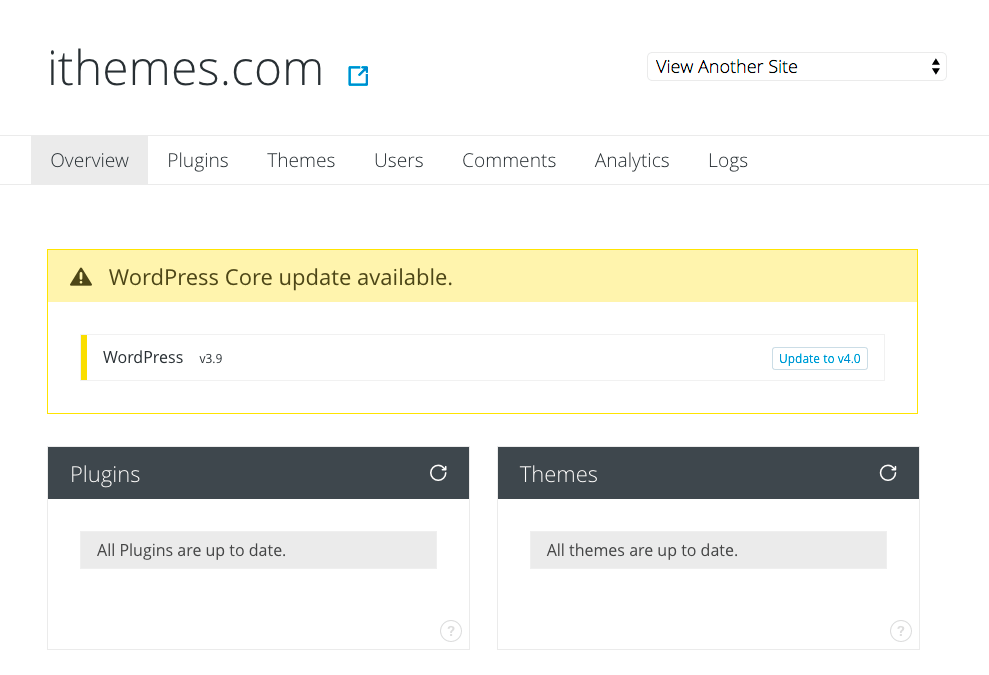
コアWordPressファイルを復元するにはどうすればよいですか?
コアファイルを復元する最も速く、賢く、最も簡単な方法は、BackupBuddyなどのプラグインを使用することです。 このようなプラグインを使用すると、ファイルが破損する前に保存されたバックアップバージョンからコアWordPressファイルを復元できます。 BackupBuddyを使用してWordPressのバージョンと個々のファイルを復元する方法の詳細をご覧ください。
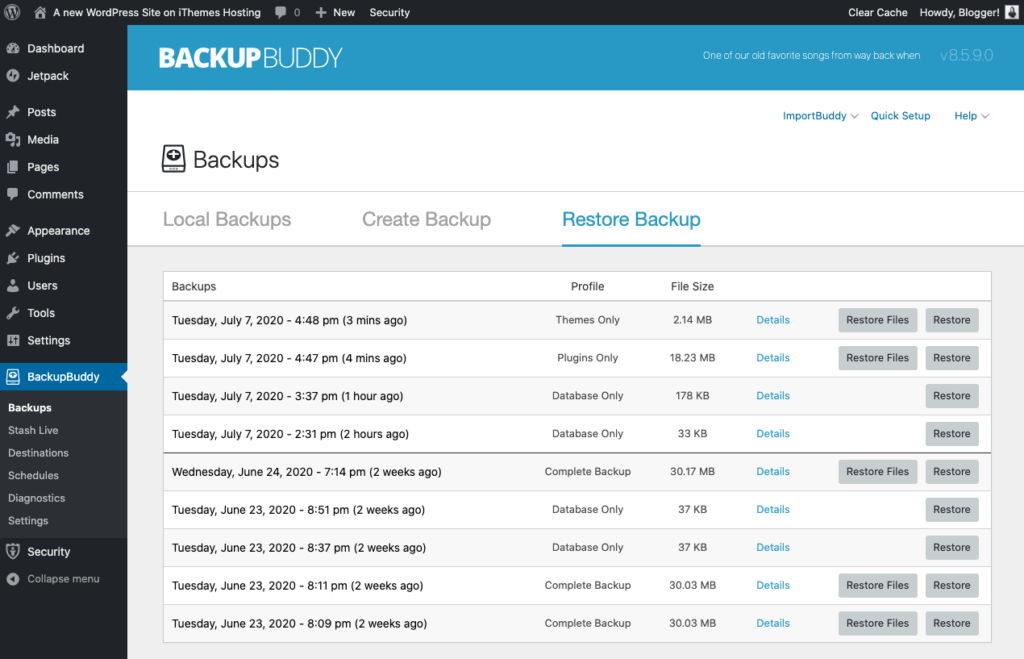
ファイルを手動で復元する場合でも、開始する前に、サイトのバックアップバージョンが保存されていることを確認する必要があります。
コアファイルをアップロードおよび復元するには、FTPまたはファイルマネージャーを使用できます。 バックアップバージョンのディレクトリ内から、復元するファイルを見つけます。
FTPを使用している場合は、選択したファイルを圧縮せずにアップロードできます。 この記事の前半で、FTP経由でファイルを転送する方法について説明しました。
ファイルマネージャを使用している場合、アップロードするファイルは.zipバージョンである必要があります。
ファイルマネージャを使用している場合は、次の手順に従ってください。
1.バックアップファイルをWordPressのコアの適切なディレクトリにアップロードします。
2.アップロードが完了したら、そのフォルダーに移動して、「再ロード」というボタンをクリックします。
3. .zipファイルをクリックし、「抽出」をクリックします。
4.更新してファイルを表示します。
5.すべてを選択し、public_html(サイトのルート)に移動します。
最後に、index.htmlファイルを削除するか、拡張子をWebブラウザがレンダリングしない名前に変更して削除します。
サイトのURLにアクセスして、更新します。 ファイルを適切に復元すると、サイトがバックアップされて実行されます。
WordPressコアに貢献するにはどうすればよいですか?
あなたが開発者なら、WordPressに貢献することに興味があるかもしれません。 そうすることで、あなたはすべてのWordPressユーザーが自分のサイトやサーバーにインストールするプラットフォームを構築した個人の1人になります。
WordPressプラットフォームは、プラットフォームの動作方法を改善するためにさまざまなツールを使用するさまざまな開発者で構成されています。 これらの開発者が使用するツールには、次のものがあります。
- Javascript
- PHP
- MySQL
- もっと
しかし、これらの開発者が行う改善は、コードの改善だけではありません。 また、アップデートのリリース、バグの修正、新しいパッチのテスト、セキュリティの脆弱性の報告など、WordPressコアを改善します。
開発者としてコア開発に貢献することに興味がある場合は、MakeWordPressCoreページをチェックして開始してください。 プロジェクトに行き詰まってしまった場合は、WordPressハンドブック(同じページにあります)を使用してクイックリファレンスを入手できます。
WordPress開発者ページで現在のコア開発アップデートをフォローすることをお勧めします。 WordPressのコア内で起こっていることのループにとどまりたい開発者は、そこに多くの重要な情報を見つけるでしょう。
WordPressコアのベータテスターになることに興味がある場合は、WordPressベータテスタープラグインをダウンロードしてインストールしてください。
このプラグインは、WordPressベータテストコミュニティの一部になるための簡単な方法を提供します。 プラグインをインストールすると、サイトを最新のWordPressベータリリースにアップグレードして、コミュニティへのフィードバックの提供を開始できます。
WordPressコアとは何ですか? 今あなたは知っています
この記事でここまで来たのであれば、WordPressコアを完全に理解していることを願っています。 ここで取り上げていない追加の質問がありますか? 以下のコメントでお知らせください。
