Was ist WordPress-Core? WordPress-Kern erklärt
Veröffentlicht: 2022-01-21Der Begriff „WordPress-Kern“ umfasst alle grundlegenden Dateien, die eine WordPress-Website zum Funktionieren benötigt. In diesem Artikel werfen wir einen detaillierten Blick auf den Kern von WordPress. Am Ende werden Sie genau wissen, was WordPress Core bedeutet, was es tut, wie Sie zu WordPress beitragen können und vieles mehr.
Lassen Sie uns jetzt eintauchen.
Wie Sie wahrscheinlich bereits wissen, ist WordPress als Content-Management-System an der Oberfläche ziemlich einfach zu bedienen. Fast jeder mit einem grundlegenden Verständnis von Websites kann eine erfolgreiche WordPress-Site entwerfen und betreiben. Was WordPress so beliebt macht, ist, dass Sie dies tun können, ohne wissen zu müssen, was hinter den Kulissen vor sich geht.
Irgendwann möchten Sie jedoch wahrscheinlich ein besseres Verständnis für die Kerndateien haben, die Ihre Website ausführen.
Wenn Sie wissen, was unter der Haube Ihrer WordPress-Website vor sich geht, können Sie beispielsweise Fehler und Probleme beheben, die über das hinausgehen, was Sie im WordPress-Admin-Dashboard tun können.Sobald Sie mit den WordPress-Kerndateien besser vertraut sind, wo Sie sie finden können und was sie jeweils tun, werden Sie eine neue Welt von Entwicklungsmöglichkeiten für Ihre Website eröffnen. Sie werden auch lernen, wie Sie Ihre eigenen Site-Probleme schnell beheben und schließlich ein paar benutzerdefinierte Funktionen wie ein Profi installieren können.
Die vier Teile einer WordPress-Website
Bevor wir einsteigen, lassen Sie uns einige Grundlagen behandeln. Jede Website, die auf WordPress läuft, besteht aus vier verschiedenen Teilen.
Wenn Sie erfolgreich mit WordPress arbeiten möchten, ist es wichtig, die vier grundlegenden Komponenten aller WordPress-Websites zu verstehen:
- WordPress-Core-Dateien
- Die WordPress-Datenbank
- WordPress-Theme-Dateien
- WordPress-Plugin-Dateien
Was ist WordPress-Core? WordPress-Kern erklärt
WordPress Core ist eine Art, sich auf alle „grundlegenden“ Dateien zu beziehen, die für das Funktionieren von WordPress erforderlich sind. Der WordPress-Kern ist das, was Sie von WordPress.org in Form einer ZIP-Datei herunterladen.Kern-WordPress-Dateien ermöglichen es Ihnen, Dinge zu tun wie:
- Greifen Sie auf das WordPress-Admin-Dashboard zu
- Beiträge und Seiten hinzufügen und bearbeiten
- Benutzer verwalten
- Mediendateien hochladen
- Inhalt löschen
- Tags und Kategorien hinzufügen
- Videos einbetten
- Benutzern erlauben, zu antworten und zu kommentieren
- … und vieles mehr
Wenn Sie genau sehen möchten, was der Kern von WordPress ist, müssen Sie lediglich alle Themen und Plugins aus Ihrem WordPress-Dashboard entfernen. Sie haben jetzt nur noch den Kern.
Wenn Sie Ihre Website nur auf den Kern von WordPress reduzieren, werden Sie als Erstes feststellen, dass Sie Ihre Website nicht erstellen oder anzeigen können, wenn nur die Kerndateien installiert sind. Sie benötigen ein aktiviertes WordPress-Design, um mit der Erstellung einer Website für die öffentliche Nutzung zu beginnen.
Aus diesem Grund werden Sie bei der ersten Installation von WordPress feststellen, dass es automatisch einige generische Themen enthält, mit denen Sie arbeiten können, um Ihre Website sichtbar zu machen. Aber die in einer WordPress-Installation enthaltenen Standardthemen sind technisch gesehen kein Teil ihres Kerns.
Ohne die Hilfe eines Themes oder Plugins führt der Kern von WordPress all diese Funktionen alleine aus. Es tut jedoch nicht alles, was Sie zum Erstellen Ihrer Website benötigen. Über den WordPress-Kern hinaus benötigen Sie Themen und Plugins, um Ihre Website zu erstellen.
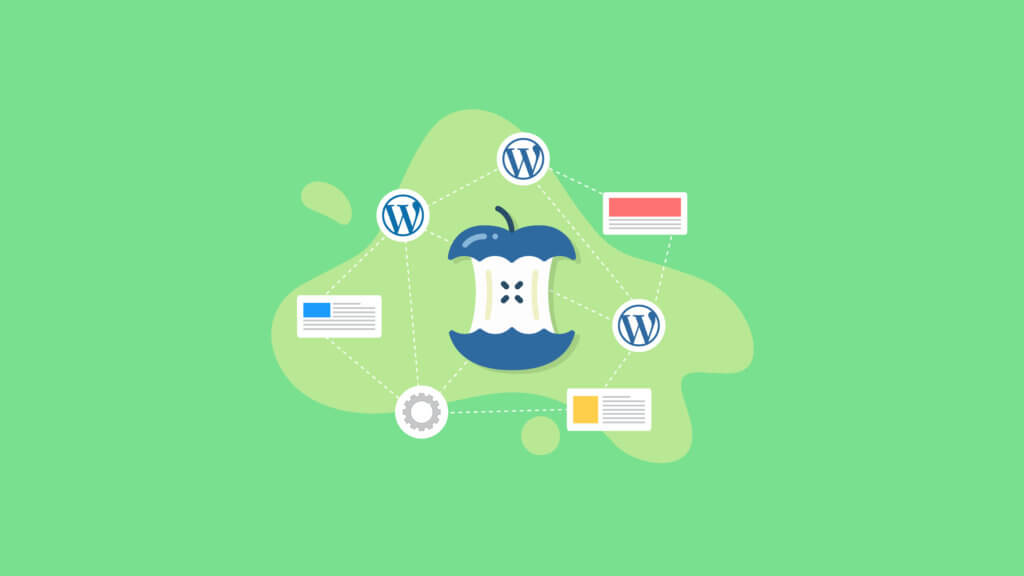
WordPress Core-Dateien
Zwei der wichtigsten WordPress-Kerndateien sind:
- wp-config.php – Diese Datei steuert alle Grundeinstellungen Ihrer WordPress-Website, einschließlich Ihrer Datenbankverbindungsinformationen.
- functions.php – Diese Datei ist eine der wichtigsten Betriebsdateien von WordPress. Wichtiger Hinweis: Ihr Design hat auch eine functions.php-Datei, und das ist die Datei, die Sie bearbeiten müssen, nicht die Kerndatei, die sich im Basisverzeichnis Ihrer Website befindet.
Der WordPress-Kernordner der obersten Ebene enthält viele andere Dateien, die für die Funktionsweise Ihrer Website sehr wichtig sind. Aus Gründen der Praktikabilität wird der Großteil Ihrer Fehlerbehebungszeit (falls vorhanden) in den Dateien .htaccess und wp-config.php verbracht.
Es gibt auch zwei wichtige Ordner im WordPress-Kern:
- wp-content – Dieser Ordner enthält deine Plugins, Themes und Medien-Uploads.
- wp-admin – Dieser Ordner enthält alle Dateien, die das WordPress-Admin-Dashboard unterstützen.
Machen Sie sich keine Sorgen, wenn diese Namen für Sie jetzt griechisch klingen. Wir werden jeden einzelnen in Kürze ausführlicher besprechen.
Wenn Sie mit der Bearbeitung von Kerndateien in WordPress fortfahren, vermeiden Sie immer, den Code zu ändern, es sei denn, Sie wissen genau, was Sie tun. Stellen Sie sicher, dass Sie mit einem WordPress-Backup-Plugin wie BackupBuddy ein Backup Ihrer Website erstellen, bevor Sie Änderungen an den WordPress-Core-Dateien vornehmen.
Ein Blick in die WordPress Core Zip-Datei
Um einen Blick in die WordPress-Core-Datei zu werfen, müssen Sie lediglich die ZIP-Datei auf Ihrem Computer entpacken. Wenn du die zuvor von WordPress.org heruntergeladene WordPress-Zip-Datei entpackst, siehst du diese Dateiliste:
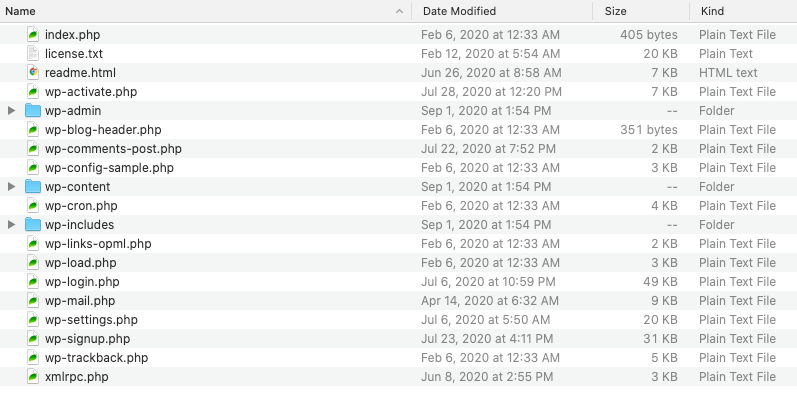
Diese wichtigen WordPress-Kerndateien sind bei jeder Installation von WordPress enthalten und befinden sich im Hauptverzeichnis (oberstes Verzeichnis), sobald sie auf Ihrem Server installiert sind.
So greifen Sie auf die WordPress-Core-Dateien Ihrer Website zu
Um auf die Backend-Core-WordPress-Dateien Ihrer Website zuzugreifen, müssen Sie einen sFTP-Client wie FileZilla herunterladen und installieren (völlig kostenlos und funktioniert perfekt auf allen Betriebssystemen). Dadurch können Sie direkt auf die WordPress-Dateien zugreifen.
Sie müssen sich dann über den FTP-Client mit den Anmeldeinformationen, die Sie von Ihrem Website-Host erhalten haben, mit dem Server Ihrer Website verbinden. Wenn Sie mit Ihren Anmeldeinformationen nicht vertraut sind, wenden Sie sich an Ihren Hosting-Provider.
Sie können auch den von Ihrem WordPress-Host bereitgestellten Dateimanager verwenden. Die gängigste Dateimanager-Plattform ist cPanel.
Die Datei wp-config.php
Die Datei wp-config.php enthält die grundlegenden Konfigurationsdetails für Ihre WordPress-Website.
Die Datei wp-config.php enthält notwendige Informationen, damit Ihre WordPress-Website funktioniert, einschließlich MySQL-Datenbankverbindungseinstellungen, WordPress-Salts und -Schlüssel, WordPress-Datenbanktabellenpräfix, WordPress-Sprache und ABSPATH (der absolute Pfad zum WordPress-Verzeichnis).
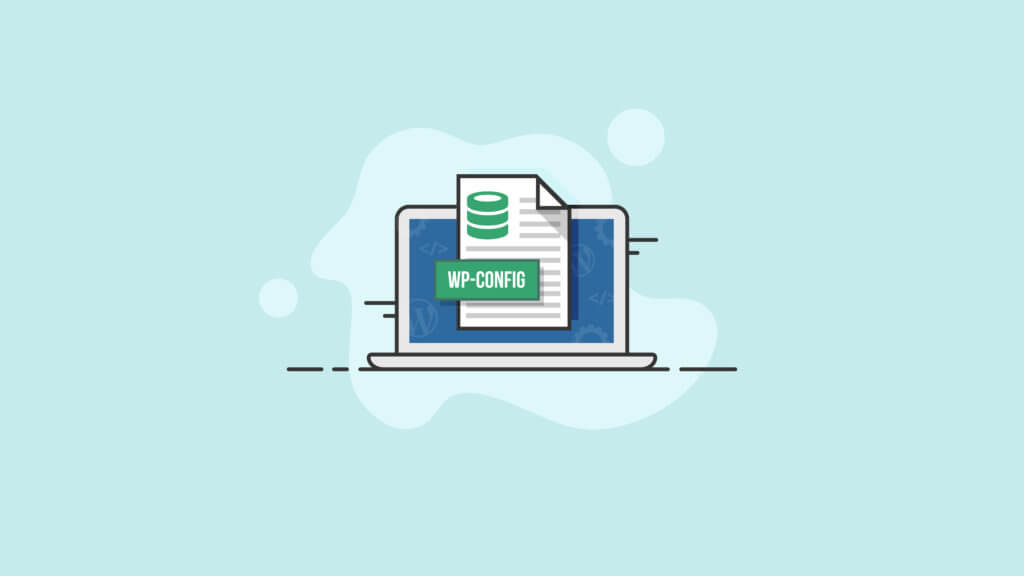
Die Datei functions.php
Die WordPress-Datei functions.php ist eine äußerst wichtige WordPress-Kerndatei, die im Verzeichnis wp-includes enthalten ist.
Darüber hinaus verfügt das von Ihnen für Ihre Website ausgewählte Thema auch über eine Datei functions.php. Mit dieser Datei können Sie Ihrer Website Features und Funktionen hinzufügen, die von Ihrem Thema abhängig sind.
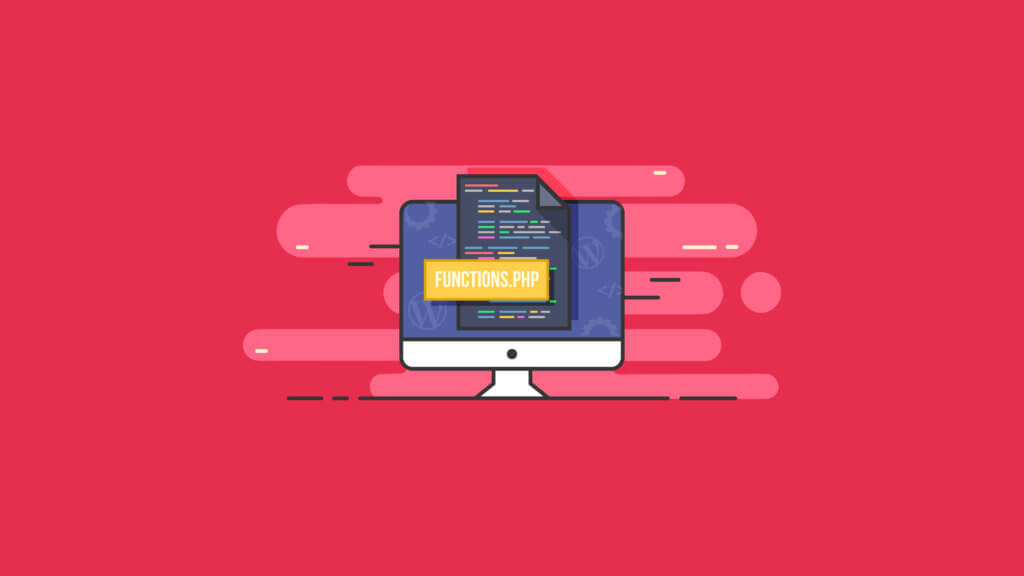
Es ist wichtig zu beachten, dass die Datei function.php deines Themes unabhängig von ihrem Namensvetter in /wp-includes funktioniert. Die Funktionen, die auf die Datei functions.php in der Dateistruktur Ihres Designs angewendet werden, bleiben nur aktiv, während Sie dieses bestimmte Design verwenden.
Sie können sich functions.php wie ein Plugin vorstellen, das Sie herunterladen und auf Ihrer Website installieren können. Mit der Datei functions.php können Sie Ihrer Website benutzerdefinierte Funktionen (sinnvoll, oder?) hinzufügen, indem Sie Ihre eigenen entwickeln. Natürlich müssen Sie zuerst PHP verstehen. Sie können diese Datei auch verwenden, um vordefinierte Funktionen aufzurufen, die Sie auf Ihre Website anwenden möchten.
WordPress wp-admin-Ordner
Die Mehrheit der Dateien, die das WordPress-Dashboard antreiben, befindet sich im wp-admin-Ordner. Ein Blick durch die Dateien im wp-admin-Ordner zeigt eine andere Datei für fast alle WordPress-Kernfunktionen.
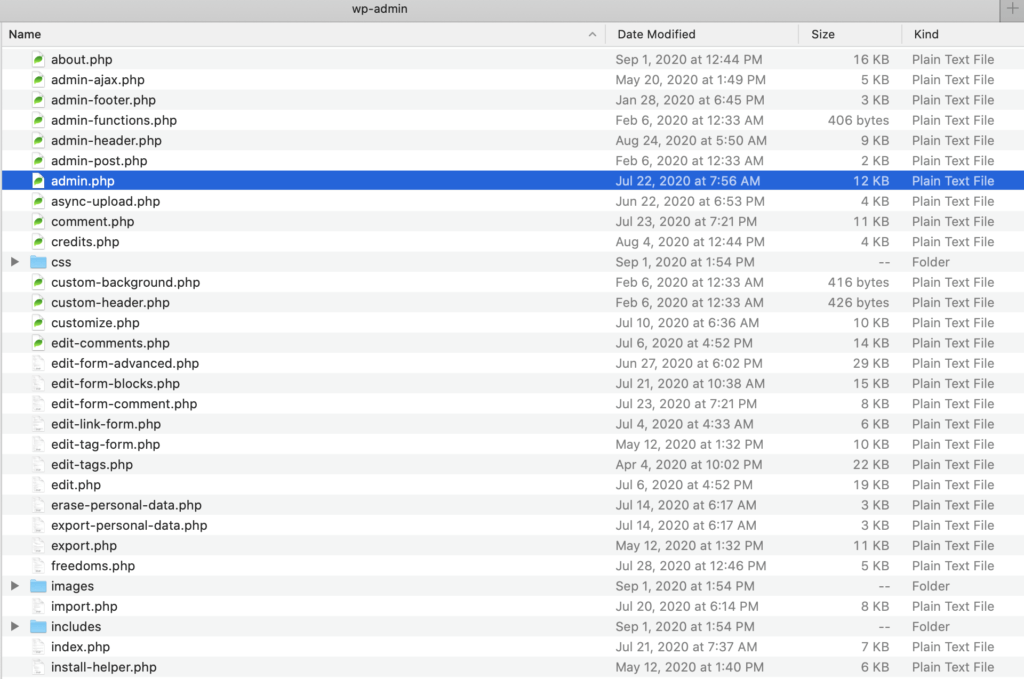
Admin.php
Was uns gerade interessiert, ist die Datei namens admin.php. Dies ist die Datei ganz im Stammverzeichnis deines /wp-admin-Ordners. Es funktioniert, um eine große Anzahl der wichtigsten Funktionen Ihrer Website zu aktivieren, darunter:
- Laden des WordPress-Dashboards
- Anbindung an Ihre Datenbank
Darüber hinaus überprüft die Datei admin.php die Benutzeranmeldeinformationen und wendet ihre Berechtigungen entsprechend an.
Einige andere bemerkenswerte Kerndateien im Verzeichnis sind:
- users.php (steuert Benutzerverwaltungspanels
- update.php (erklärt sich von selbst)
- network.php (überwacht Multisite-Funktionalitäten)
WordPress wp-content-Ordner
Der wp-content-Ordner enthält zum größten Teil die Plugin- und Designdateien, die sich auf Ihre Website beziehen. Es enthält nichts, was direkt mit dem Kern von WordPress verbunden ist. Aus diesem Grund konzentrieren wir uns in diesem Artikel auf den Ordner wp-includes.
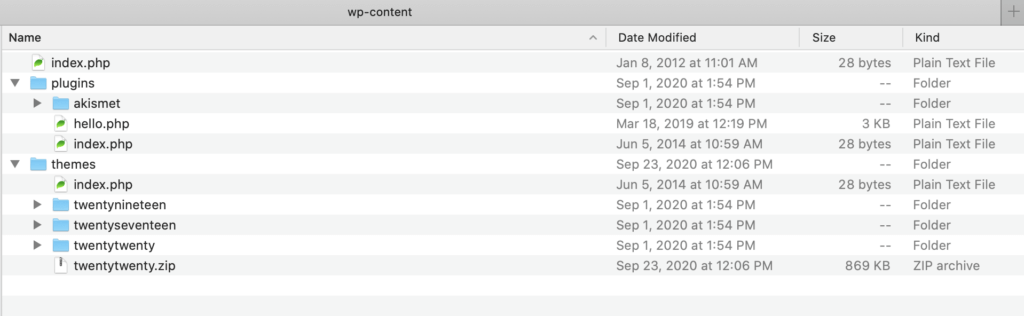
WordPress wp-includes-Ordner
Stellen Sie sich Ihren wp-includes-Ordner als den Ordner vor, der alle „restlichen“ Dateien speichert, die Ihre WordPress-Site antreiben. Mit anderen Worten, da wp-admin daran arbeitet, Ihre Verwaltungstools zu steuern, ist der Ordner wp-includes derjenige, der alles möglich macht.
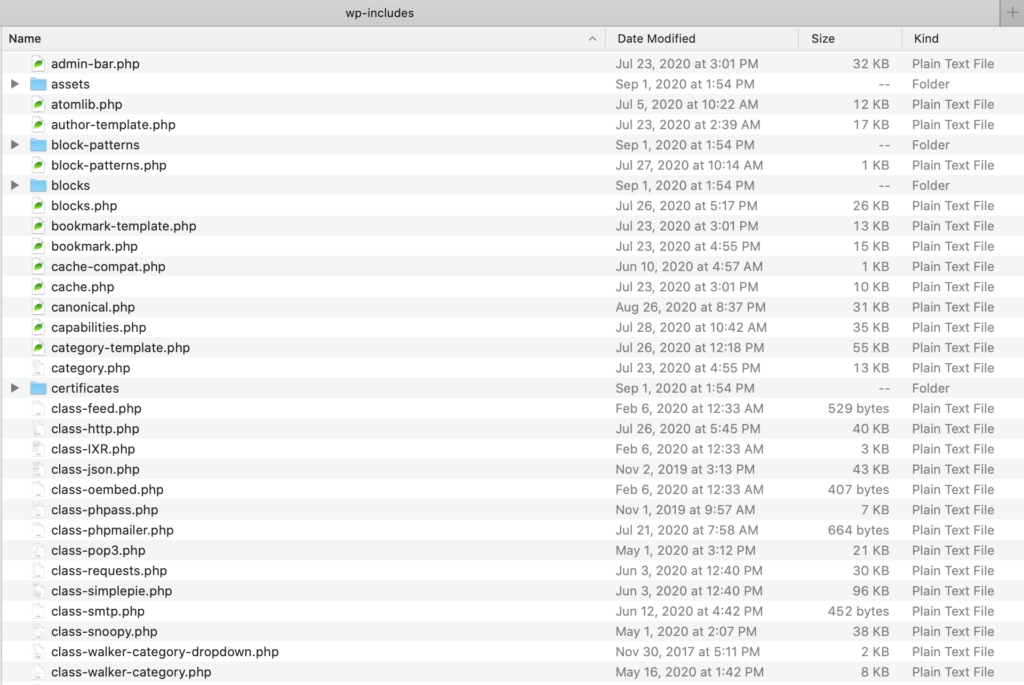
Wenn Sie das Verzeichnis wp-includes öffnen, werden Sie sofort feststellen, wie groß es ist. Tatsächlich befinden sich weit über 100 einzelne Dateien auf der obersten Ebene des Ordners. Natürlich können wir hier nicht auf alle eingehen.
Sobald Sie mit den WordPress-Kerndateien besser vertraut sind, wo Sie sie finden können und was sie jeweils tun, werden Sie eine neue Welt von Entwicklungsmöglichkeiten für Ihre Website eröffnen. Sie werden auch lernen, wie Sie Ihre eigenen Site-Probleme schnell beheben und schließlich ein paar benutzerdefinierte Funktionen wie ein Profi installieren können.
Komponenten einer WordPress-Website, die nicht im WordPress-Kern enthalten sind
Nachdem wir nun die WordPress-Kerndateien behandelt haben, gehen wir darauf ein, was nicht in den WordPress-Kerndateien enthalten ist.
- Die WordPress-Datenbank – Die WordPress-Datenbank speichert den größten Teil des Inhalts Ihrer WordPress-Site.
- Die .htaccess-Datei – Diese Datei ist normalerweise versteckt, daher müssen Sie die Option „Versteckte Datei anzeigen“ aktivieren, um darauf zugreifen zu können. Beachten Sie nur, dass einige Hosts diese Datei nicht mehr unterstützen.
- WordPress-Designdateien – Ihre WordPress-Designdateien sind vom WordPress-Kern getrennt.
- WordPress-Plugin-Dateien – WordPress-Plugin-Dateien sind ebenfalls vom Kern getrennt.
Die WordPress-Datenbank
Die WordPress-Datenbank bietet eine weitere Grundlage Ihrer WordPress-Website, ist jedoch von den WordPress-Kerndateien getrennt. Sie müssen eine Datenbank auf Ihrem Server einrichten (normalerweise über Ihren WordPress-Host), um WordPress zu installieren.
Ohne eine Datenbank könnte Ihre WordPress-Website einfach nicht funktionieren. Die WordPress-Datenbank sorgt dafür, dass Ihre Website geladen und ausgeführt wird, und speichert und speichert den Inhalt Ihres Blogs, z. B. Beiträge und Kommentare, sowie die Änderungen, die Sie (oder sogar Ihre Besucher) vornehmen. Im Wesentlichen ist eine WordPress-Website im Wesentlichen „ein hübsches Gesicht in einer Datenbank“.
Die WordPress-Datenbank ist eine MySQL-Datenbank, die die Daten Ihrer Website in Tabellen, Zeilen und Spalten speichert. Die WordPress-Datenbank ist dynamisch, was bedeutet, dass Sie darin enthaltene Informationen hinzufügen, ändern und löschen können (vorausgesetzt, Sie haben Administratorzugriff).
Im Allgemeinen besteht jede WordPress-Seite aus vielen verschiedenen Datentypen. All diese Daten müssen irgendwo gespeichert werden. Hier kommt die WordPress-Datenbank ins Spiel.
Das Datenbankkonzept ist nicht einzigartig für die WordPress-Plattform. Eine Datenbank kann einfach oder komplex sein. Es kann klein oder groß sein. Allen Datenbanken ist jedoch gemeinsam, dass sie Informationen so speichern, dass sie schnell und einfach zugänglich sind.
Einige Beispiele für die verschiedenen Arten von Daten, die in der WordPress-Datenbank gespeichert sind, sind:
- Seiten, Beiträge und zusätzliche Inhalte
- Tags, Kategorien und andere organisatorische Informationen
- Benutzerkommentare und Profildaten
- Theme- und Plugin-bezogene Daten
- Vollständige Site-Einstellungen
Es ist leicht zu sehen, wie fast alles, was Ihre Website umfasst, in der WordPress-Datenbank gespeichert ist. Dies allein ist ein guter Grund, mehr über die Funktionsweise der WordPress-Datenbank zu erfahren. Um mehr zu erfahren, sieh dir diesen Leitfaden an: Die WordPress-Datenbank erklärt .
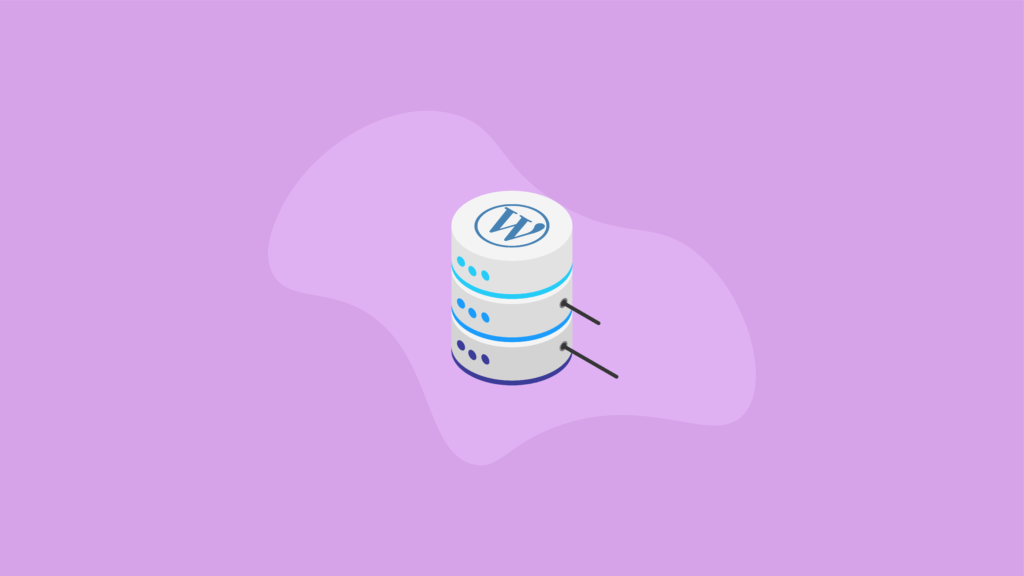
Die .htaccess-Datei
.htaccess steht für „Hypertext-Zugriff“. Die .htaccess-Datei steuert den Zugriff auf Dateien und Ordner. Diese Datei steuert auch die Struktur Ihrer Permalinks. Dies ist eine Datei, auf die Sie wahrscheinlich ziemlich oft zugreifen werden, daher ist es gut, sich damit vertraut zu machen.
Beachten Sie nur, dass nicht alle Hosts die .htaccess-Datei unterstützen.
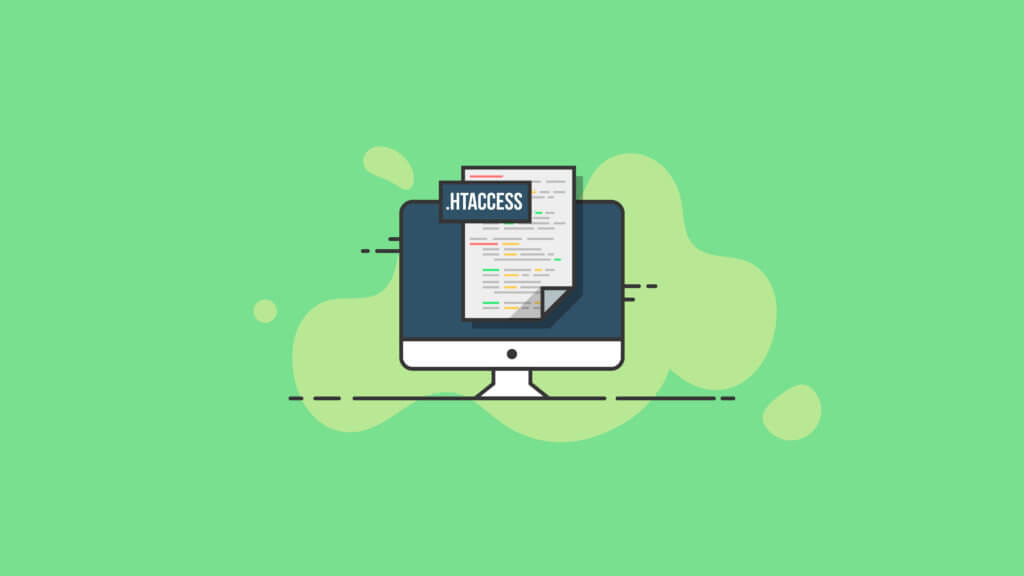
WordPress-Themen
Es gibt buchstäblich Tausende von kostenlosen und Premium-Designs, die Sie aus dem WordPress-Depot und von unabhängigen Websites im Internet herunterladen können. Der primäre (aber nicht einzige) Zweck eines WordPress-Themes besteht darin, den allgemeinen Stil und das Design Ihrer Website oder Ihres Blogs festzulegen.

Jedes Thema hat spezifische Anweisungen, die in seinen Code eingebaut sind, die die Parameter festlegen, wie Ihre Website aussehen wird, einschließlich grundlegender Designvariablen wie:
- Layout der Website
- Hintergrundfarbe
- Größe der Bilder
- Schriftgröße, -farbe, -gewicht und -stil
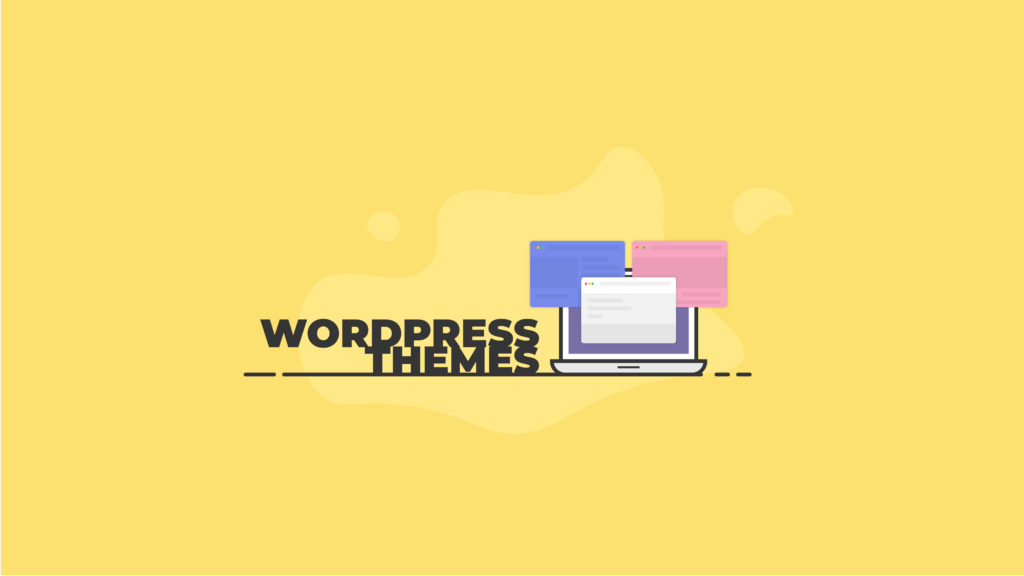
Diese Variablen helfen dabei, Ihr Thema und die Ästhetik Ihrer Website zu definieren. Aber das ist nicht der Punkt, an dem das von Ihnen gewählte Thema aufhört, für Sie zu funktionieren. Viele weitere themenspezifische Funktionen, z. B. wie Sie Ihre Homepage erstellen, wie Ihre Website mit sozialen Medien interagiert, und Website-E-Commerce-Funktionen können ebenfalls in Themen integriert werden.
WordPress-Plugins
Stellen Sie sich WordPress-Plugins wie die Apps auf Ihrem Smartphone vor. Ein WordPress-Plugin ist ein Softwareprogramm, das Sie herunterladen und in Ihrem WordPress-Dashboard installieren, das die Standardfunktionen von WordPress ergänzt.
Derzeit sind mehr als 60.000 WordPress-Plugins im WordPress-Repository und auf anderen Websites von Plugin-Entwicklern verfügbar.
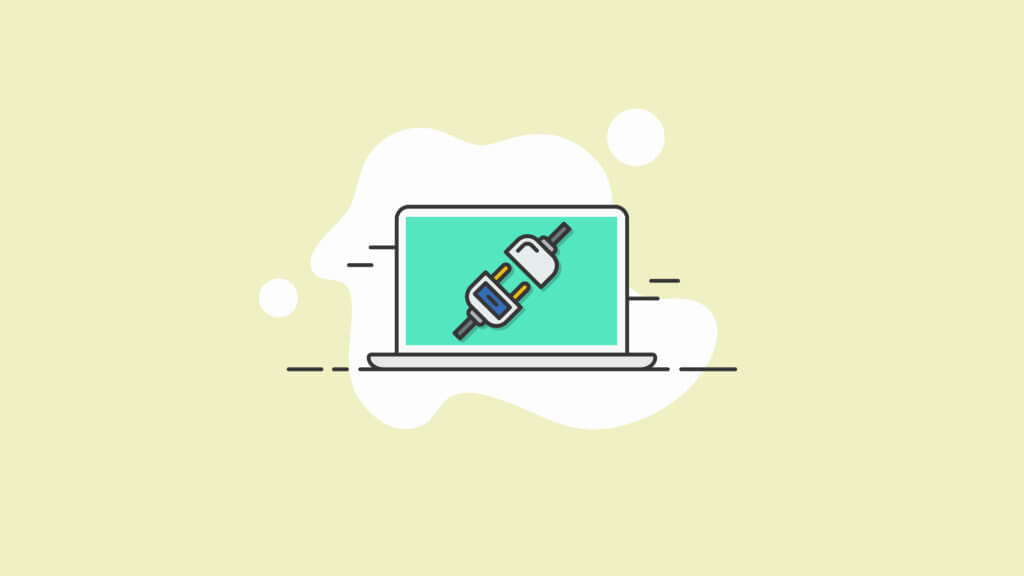
In Wahrheit gibt es wahrscheinlich viel mehr als 60.000 Plugins auf dem Markt. Diese Zahl spiegelt die Plugins wider, die derzeit von ihren Entwicklern auf die aktuelle Version des WordPress-Kerns (Version 5.4.1) aktualisiert werden.
Beachten Sie jedoch, dass nicht jedes verfügbare Plugin eine einzigartige Funktion ausführt. Die überwiegende Mehrheit der Plugins hat Konkurrenten mit Plugins, die ähnliche Funktionen auf unterschiedliche Weise ausführen.
Wir mögen diesbezüglich etwas voreingenommen sein, aber wir glauben definitiv, dass BackupBuddy das „Anders“ besser macht als andere Plugins. Angesichts der Wichtigkeit, Ihre Website regelmäßig zu sichern (dazu später mehr), kann ein leistungsstarkes Plugin, das problemlos Backups erstellt, später ein Lebensretter sein.
Plugins werden manchmal Teil des WordPress-Kerns
Das Interessante an Plugins ist, dass ein Plugin von Zeit zu Zeit eine enorme Popularität und Millionen von Installationen von WordPress-Entwicklern erlangt. Wenn dies passiert, gibt es oft den Wunsch, dieses Plugin als Teil einer Standard-WordPress-Installation hinzuzufügen.
Das bedeutet eigentlich, dass das Plugin Teil des Kerns von WordPress wird. Und genau so entwickelt sich der Kern.
Der Gutenberg-Blockeditor ist ein hervorragendes Beispiel dafür. Als der Gutenberg-Block-Editor als eigenständiges Plugin in die Version 5.0 von WordPress eingeführt wurde, wurde er schnell sehr beliebt als neue Möglichkeit für WordPress-Entwickler, ihre Seiten und Beiträge zu erstellen.
Aufgrund der überwältigenden Popularität des Plugins hat sich WordPress entschieden, die Gutenberg-Blockfunktionalität in der Version 5.0 direkt zum WordPress-Kern hinzuzufügen.
Wie man WordPress Core herunterlädt und installiert
Sie haben zwei verschiedene Möglichkeiten, WordPress herunterzuladen und zu installieren.
- Die längere, individuellere Methode zum manuellen Herunterladen von WordPress ermöglicht es Ihnen, die Installation an die genauen Anforderungen Ihrer Website anzupassen, bevor Sie überhaupt mit dem Entwerfen beginnen.
- Die zweite Option zum Herunterladen und Installieren von WordPress ist eine Ein-Klick-Option, die die meisten WordPress-Hosts kostenlos anbieten. Diese Option ist die einfachere der beiden, hinterlässt aber in einigen Fällen später zusätzliche Arbeit.
Für die angepasste Download- und Installationsoption benötigen Sie zunächst Folgendes:
- Zugriff auf einen Server. Ohne einen gibt es keine Möglichkeit, Ihre Website zu hosten
- Ein Texteditor wie Atom oder Coda
- Ein FTP-Client (FileZilla funktioniert hervorragend)
Jetzt ist es an der Zeit, den Download auszuführen und zu installieren.
1. Laden Sie die Haupt-WordPress-Zip-Datei herunter
Als erstes müssen Sie WordPress von WordPress.org/download herunterladen. Wenn Sie auf klicken, um die neueste Version herunterzuladen, wird sie als ZIP-Datei auf Ihrem Gerät gespeichert.
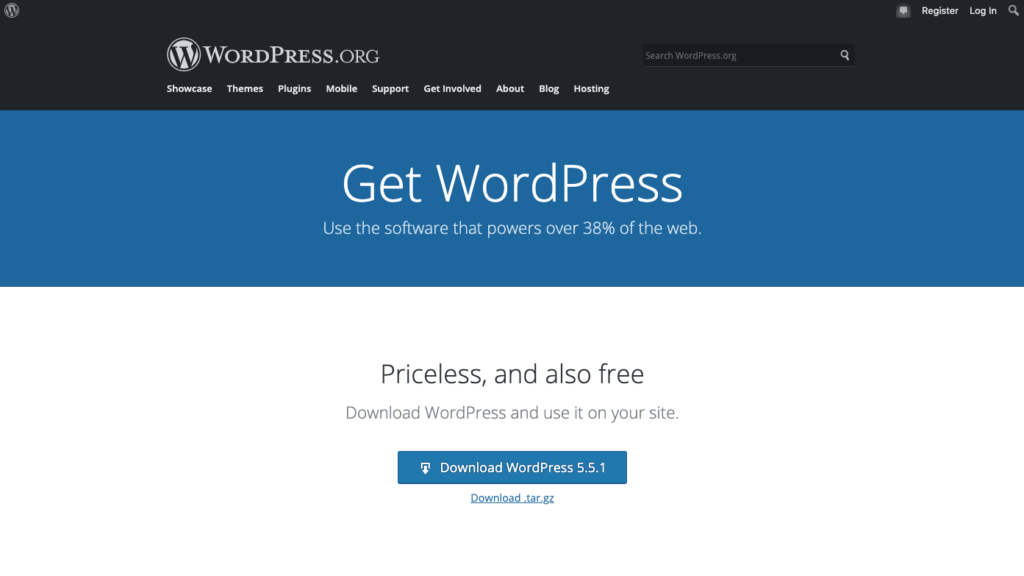
2. Erstellen Sie eine Datenbank und einen Benutzer
Abhängig von Ihrem WordPress-Host müssen Sie diesen Schritt möglicherweise nicht ausführen. Wenn Sie tatsächlich eine Datenbank und einen Benutzer manuell erstellen müssen, müssen Sie die Art des Control Panels kennen, das Ihr Webhost ausführt. Es wird wahrscheinlich entweder cPanel oder Plesk sein. Hoster wie GoDaddy verwenden beispielsweise cPanel.
Nehmen Sie sich eine Minute Zeit, um diese ausführlichen Anweisungen für Wie erstelle ich eine WordPress-Datenbank zu lesen? oder erkundigen Sie sich bei Ihrem Gastgeber nach Anweisungen.
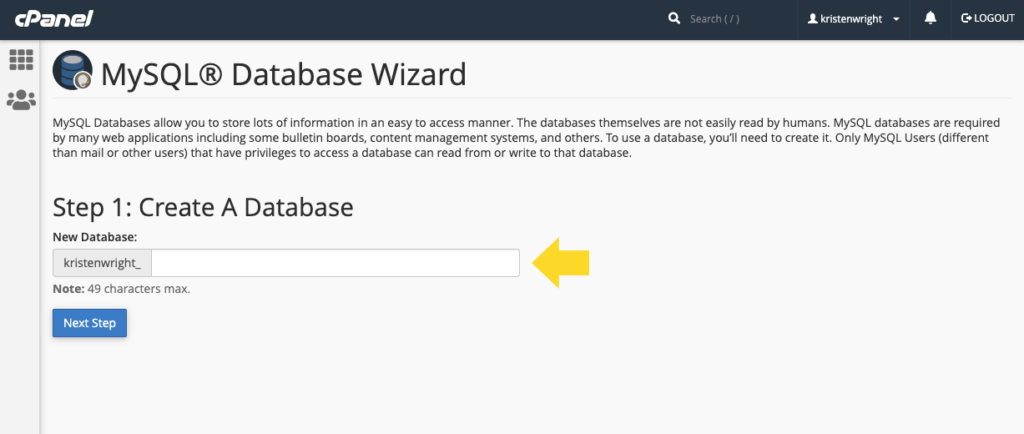
Sobald Sie mit diesen Informationen ausgestattet sind, erstellen Sie Ihre Datenbank und Ihren Benutzer, indem Sie diesen Schritten folgen. Klicken Sie dann hierher zurück, da Sie die Kerndateien in WordPress ändern müssen, bevor Sie fortfahren können.
3. wp-config.php einrichten
Suchen Sie die heruntergeladenen WordPress-Dateien, die sich jetzt auf Ihrem Gerät befinden. Navigieren Sie zu der Datei mit dem Namen wp-config-sample.php und benennen Sie sie in wp-config.php um, bevor Sie fortfahren.
Nachdem Sie die Datei umbenannt haben, öffnen Sie sie in Ihrem Texteditor und suchen Sie die folgende Zeile:
// ** MySQL-Einstellungen - Sie können diese Informationen von Ihrem Webhost erhalten ** //
Unter diesem Link finden Sie eine Einstellungsliste. Diejenigen, die Sie mit den in Schritt 2 definierten Anmeldeinformationen anpassen müssen, sind:
-
DB_NAME(der Name Ihrer Datenbank) -
DB_USER(der Benutzername, den Sie für sich selbst eingerichtet haben) -
DB_PASSWORD(selbsterklärend) -
DB_HOST(normalerweise localhost)
Lassen Sie DB_COLLATE und DB_CHARSET unverändert.
Nachdem dies abgeschlossen ist, suchen Sie den Abschnitt mit der Aufschrift * Authentication Unique Keys and Salts .
Hier fügen Sie einen geheimen Schlüsselsatz ein, den Sie generieren müssen. Die geheimen Schlüssel dienen dazu, Ihre Installation von WordPress zu härten und zu sichern.
Sobald dieser Schritt abgeschlossen ist, speichern Sie alle Änderungen und bereiten Sie das Hochladen Ihrer Dateien vor.
4. Verwenden Sie FTP, um WordPress-Dateien hochzuladen
Sie können nun WordPress auf dem von Ihnen gewählten Server installieren. Bevor Sie dies tun können, müssen Sie Ihre individuellen FTP-Anmeldeinformationen kennen. Normalerweise finden Sie Ihre Anmeldeinformationen im Control Panel Ihres Hosts.
Öffnen Sie als Nächstes FileZilla und melden Sie sich beim Server an. Navigieren Sie im rechten Bereich in FileZilla zum Stammverzeichnis. Es heißt normalerweise public_html oder www .
Nachdem Sie das Stammverzeichnis im rechten Bereich von FileZilla geöffnet haben, finden Sie den WordPress-Ordner auf Ihrem Computer im linken Bereich. Wenn Sie direkt in das Stammverzeichnis hochladen, laden Sie alle Dateien mit Ausnahme des WordPress-Ordners hoch.
Wenn Sie in ein Unterverzeichnis hochladen, benennen Sie zuerst den Ordner um, der die WordPress-Kerndateien enthält. Machen Sie den Namen einzigartig. Laden Sie dann den gesamten Ordner und seinen gesamten Inhalt auf den Server hoch, indem Sie ihn in Ihr Unterverzeichnis im rechten Bereich ziehen.
5. Ausführen des WordPress-Installers
Ihr letzter Schritt ist das Ausführen des Installationsprogramms für WordPress. Öffnen Sie dazu den Browser Ihrer Wahl und führen Sie einen der beiden folgenden Schritte aus, je nachdem, wo Sie WordPress installieren möchten:
- Installiert im Stammverzeichnis:
http://examplesite.com/wp-admin/install.php - Installiert im Unterverzeichnis:
http://examplesite.com/blogname/wp-admin/install.php
Ersetzen Sie natürlich „examplesite.com“ durch die URL Ihrer Website.
„Blogname“ ist der Name des Ordners, den Sie in Schritt vier erstellt haben.
Wenn Sie zu einer dieser beiden URLs navigieren, sollten Sie sofort das berühmte WordPress-Logo zusammen mit einem Bildschirm mit verschiedenen Einstellungen sehen, die von Host zu Host variieren können.
Die meisten Einstellungen, die Sie auf diesem Bildschirm finden, können später im Bildschirm „Allgemeine Einstellungen“ Ihres Dashboards geändert werden. Aber es ist wichtig, dass Sie sich zumindest Ihren Benutzernamen und Ihr Passwort notieren, bevor Sie fortfahren.
Klicken Sie abschließend einfach auf „WordPress installieren“ und beobachten Sie, wie die Installation abgeschlossen ist.
Sie können sich jetzt bei Ihrer neuen WordPress-Site anmelden und nach einem Thema suchen, um das Sie herum bauen können.
Denken Sie daran, wenn Sie das Kern-WordPress mit einer Ein-Klick-Option herunterladen und installieren möchten, überprüfen Sie, was Ihr Host anbietet.
WordPress-Versionsnummer
Die WordPress-Plattform ist an und für sich ein Softwareprogramm. Die Teile sind Softwareversionen, die Sie von Zeit zu Zeit aktualisieren müssen, um Ihre Website zu erstellen.Deshalb hat WordPress eine Versionsnummer. WordPress erhält in regelmäßigen Entwicklungsintervallen regelmäßig Updates, sowohl als größere WordPress-Versionsveröffentlichungen als auch als kleinere Punktveröffentlichungen. Versionsaktualisierungen umfassen alles von Funktionserweiterungen und -verbesserungen bis hin zu Fehlerbehebungen und Sicherheitspatches.
Sie können die neueste Versionsnummer des WordPress-Kerns anzeigen, wenn Sie WordPress herunterladen (auf der Download-Schaltfläche aufgeführt) und auf der offiziellen WordPress-Release-Seite.
Sie können die Version von WordPress auch in Ihrem WordPress-Admin-Dashboard auf der Seite Dashboard > Updates sehen.
WordPress Core-Updates: So aktualisieren Sie WordPress Core
WordPress sendet häufig Updates an seinen Kern, um mit neuen Sicherheitsbedrohungen und Problemen mit der Funktionalität fertig zu werden. WordPress-Core-Updates enthalten oft auch aufregende Feature-Ergänzungen und -Verbesserungen.
Wenn es also um Ihre Website geht, ist es wichtig zu wissen, wie man WordPress aktualisiert.
Sie können WordPress und seine Kerndateien mit einer Ein-Klick-Update-Option in Ihrem WordPress-Dashboard aktualisieren. Wenn eine neue Version von WordPress verfügbar ist, sehen Sie normalerweise oben in Ihrem Admin-Bereich einen Banner-Link „Neue Version“.
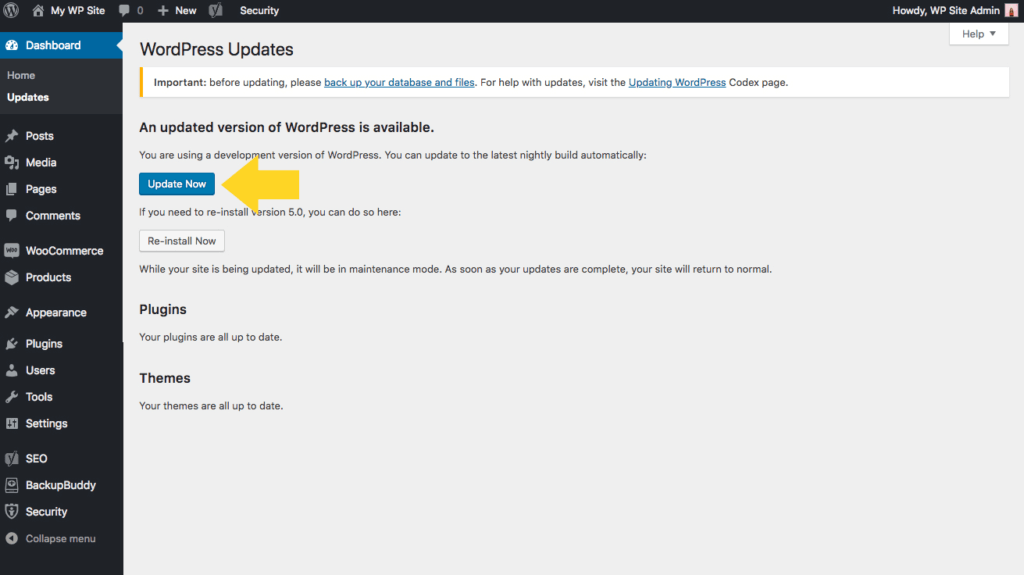
Klicken Sie einfach auf die Schaltfläche Jetzt aktualisieren und führen Sie das Update von WordPress aus.
Wenn Sie kein Banner sehen, navigieren Sie in Ihrem Dashboard zum Menü Updates. Wenn Sie die Seite „WordPress aktualisieren“ finden, klicken Sie auf „Jetzt aktualisieren“ und der Prozess beginnt zu laufen.
Sobald der Vorgang abgeschlossen ist, wird auf Ihrer Website die neue WordPress-Kernversion ausgeführt.
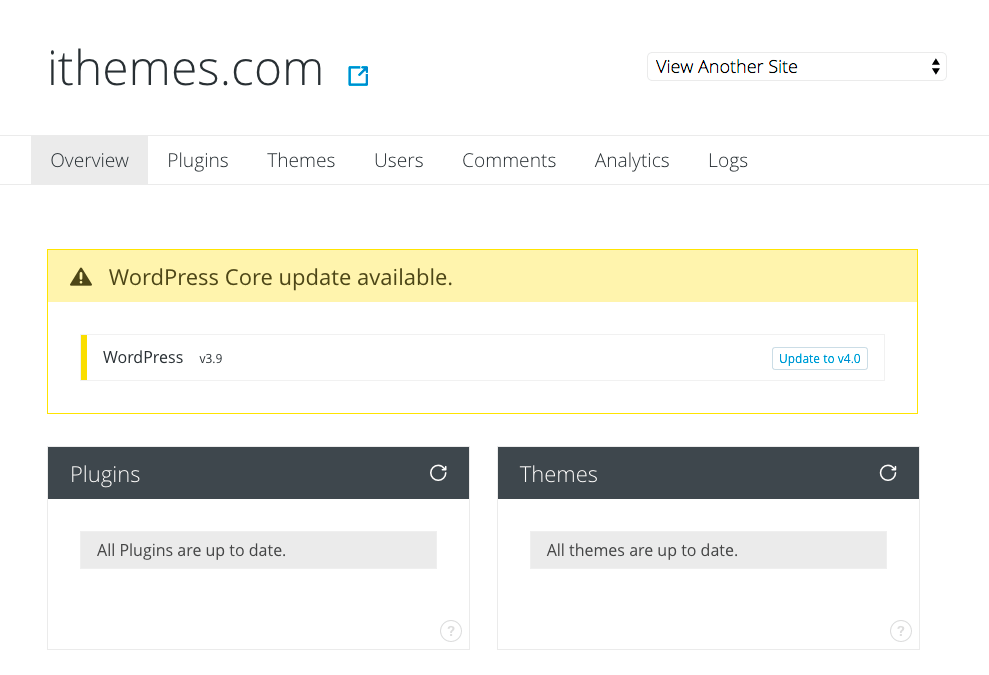
Wie stelle ich eine Kern-WordPress-Datei wieder her?
Der schnellste, intelligenteste und einfachste Weg, Kerndateien wiederherzustellen, ist die Verwendung eines Plugins wie BackupBuddy. Wenn Sie ein solches Plugin verwenden, können WordPress-Kerndateien aus Backup-Versionen wiederhergestellt werden, die gespeichert wurden, bevor die Datei beschädigt wurde. Erfahren Sie mehr darüber, wie Sie die WordPress-Version und einzelne Dateien mit BackupBuddy wiederherstellen können.
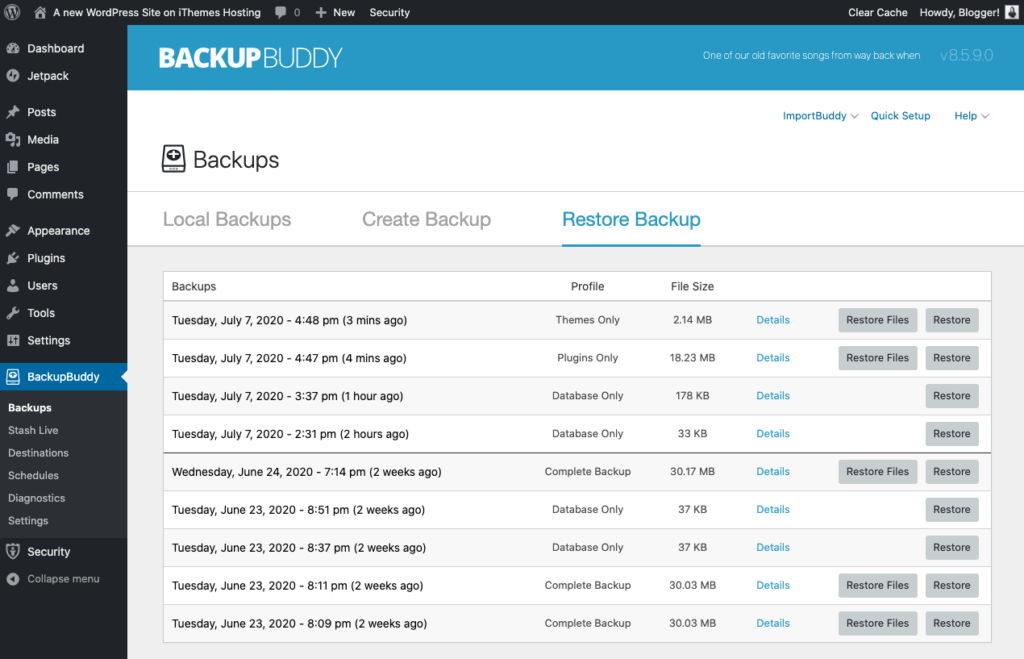
Wenn Sie Dateien lieber manuell wiederherstellen möchten, müssen Sie dennoch sicherstellen, dass Sie eine Sicherungsversion Ihrer Website gespeichert haben, bevor Sie beginnen.
Zum Hochladen und Wiederherstellen von Kerndateien können Sie FTP oder Ihren Dateimanager verwenden. Suchen Sie die Dateien, die Sie wiederherstellen möchten, im Verzeichnis Ihrer Sicherungsversion.
Wenn Sie FTP verwenden, können Sie Ihre ausgewählten Dateien hochladen, ohne sie komprimieren zu müssen. Wir haben weiter oben in diesem Artikel besprochen, wie Dateien per FTP übertragen werden.
Wenn Sie den Dateimanager verwenden, müssen die Dateien, die Sie hochladen, die .zip-Version sein.
Befolgen Sie diese Schritte, wenn Sie den Dateimanager verwenden:
1. Laden Sie Ihre Sicherungsdateien in das richtige Verzeichnis im Kern von WordPress hoch.
2. Nachdem der Upload abgeschlossen ist, gehen Sie zu diesem Ordner und klicken Sie auf die Schaltfläche „Neu laden“.
3. Klicken Sie auf die ZIP-Datei und dann auf „Extrahieren“.
4. Aktualisieren Sie, um Ihre Dateien anzuzeigen.
5. Wählen Sie alle aus und verschieben Sie sie nach public_html (das Stammverzeichnis der Site).
Entfernen Sie schließlich die Datei index.html, indem Sie sie entweder löschen oder ihre Erweiterung in einen Namen ändern, der von Webbrowsern nicht wiedergegeben wird.
Gehen Sie zu Ihrer Website-URL und aktualisieren Sie sie. Wenn Sie die Dateien ordnungsgemäß wiederhergestellt haben, ist Ihre Website wieder betriebsbereit.
Wie trage ich zu WordPress Core bei?
Wenn Sie ein Entwickler sind, könnten Sie daran interessiert sein, zu WordPress beizutragen. Auf diese Weise wären Sie einer der Personen, die die Plattform erstellt haben, die jeder WordPress-Benutzer auf seinen Websites und Servern installiert.
Die WordPress-Plattform besteht aus einer Vielzahl von Entwicklern, die verschiedene Tools verwenden, um die Funktionsweise der Plattform zu verbessern. Zu den Tools, die diese Entwickler verwenden, gehören:
- Javascript
- PHP
- MySQL
- Und mehr
Aber die Verbesserung des Codes ist nicht die einzige Verbesserung, die diese Entwickler vornehmen. Sie verbessern auch den WordPress-Kern, indem sie Updates veröffentlichen, Fehler beheben, neue Patches testen, Sicherheitslücken melden und vieles mehr.
Wenn Sie daran interessiert sind, sich als Entwickler an der Core-Entwicklung zu beteiligen, besuchen Sie die Make WordPress Core-Seite und legen Sie los. Wenn Sie bei einem Projekt stecken bleiben, können Sie das WordPress-Handbuch (auf derselben Seite) zum schnellen Nachschlagen verwenden.
Sie sollten die aktuellen Kernentwicklungsupdates auf der WordPress-Entwicklerseite verfolgen. Entwickler, die auf dem Laufenden bleiben wollen, was im Kern von WordPress vor sich geht, finden dort viele wichtige Informationen.
Wenn Sie daran interessiert sind, Beta-Tester für den WordPress-Kern zu werden, laden Sie das WordPress-Beta-Tester-Plugin herunter und installieren Sie es.
Dieses Plugin bietet Ihnen eine einfache Möglichkeit, Teil der WordPress-Beta-Testing-Community zu werden. Sobald Sie das Plugin installiert haben, können Sie Ihre Website auf die neueste Beta-Version von WordPress aktualisieren und der Community Feedback geben.
Was ist WordPress-Core? Jetzt wissen Sie
Wenn Sie in dem Artikel so weit gekommen sind, hoffen wir, dass Sie jetzt ein gründliches Verständnis des WordPress-Kerns haben. Haben Sie weitere Fragen, die hier nicht behandelt werden? Lassen Sie es uns in den Kommentaren unten wissen.
