Come aggiungere una barra di ricerca in WordPress (metodo gratuito)
Pubblicato: 2024-03-21Vuoi sapere come aggiungere una barra di ricerca ovunque sul tuo sito WordPress?
Puoi aggiungere una barra di ricerca a qualsiasi pagina, post o barra laterale. Puoi anche aggiungerlo alla sezione dell'intestazione o del piè di pagina del tuo sito web.
In questo tutorial ti mostreremo come creare facilmente un motore di ricerca per il tuo sito, personalizzarlo in base alle tue esigenze e quindi aggiungerlo facilmente al tuo sito.
Cosa c'è in questo tutorial?
- Di cosa hai bisogno per creare una barra di ricerca WordPress?
- Come aggiungere una barra di ricerca in WordPress?
- Passaggio 1: aggiungi la barra di ricerca WordPress predefinita al tuo sito
- Passaggio 2: come migliorare la barra di ricerca di WordPress
- Bonus: aggiungi una funzione di ricerca Ajax live a WordPress
- Domande frequenti sulle barre di ricerca di WordPress
Perché affidarsi a WP101
Noi di WP101 abbiamo più di 16 anni di esperienza nell'insegnamento di WordPress a migliaia di persone. Il nostro team di esperti WordPress esamina i plugin e testa i loro processi per trovare le soluzioni migliori per te. Inoltre, aggiorniamo regolarmente i nostri contenuti per stare al passo con i cambiamenti in WordPress e nel mondo del marketing per assicurarci di ricevere le informazioni più recenti.
Hai appena iniziato con WordPress? Preferisci imparare guardando semplici tutorial video? Iscriviti al nostro corso e sblocca tutto il potenziale del tuo sito web:
WordPress101 »
È disponibile una prova gratuita di 7 giorni insieme a una garanzia di rimborso di 14 giorni senza rischi, così puoi iscriverti in tutta tranquillità e iniziare a imparare oggi.
Di cosa hai bisogno per creare una barra di ricerca WordPress?
WordPress ha una funzione di ricerca integrata ma non puoi personalizzarla per mostrare i risultati desiderati. Inoltre, la ricerca non è accurata, quindi in molti casi gli utenti probabilmente troveranno risultati irrilevanti e incompleti.
Nel mondo di oggi, gli utenti vogliono essere in grado di trovare immediatamente ciò che stanno cercando. Desiderano anche funzionalità come correzione automatica, suggerimenti di completamento automatico, ricerca in tempo reale, parametri di ricerca personalizzati e filtri.
Questo è il motivo per cui ti consigliamo di utilizzare un potente plugin di ricerca come SearchWP.
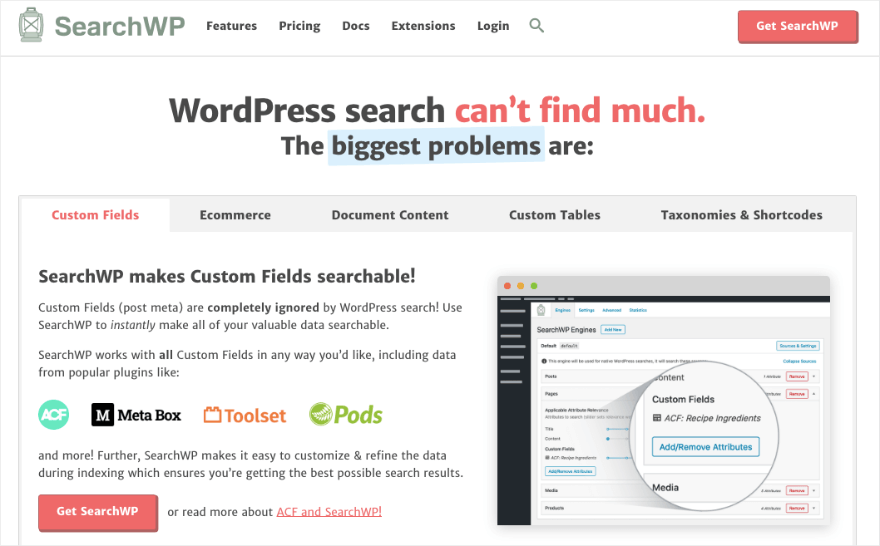
SearchWP è il miglior plugin di ricerca per WordPress. Utilizza algoritmi avanzati per garantire che i tuoi utenti trovino esattamente ciò che stanno cercando. Non sarà più necessario setacciare contenuti irrilevanti.
Ti consente di cercare qualsiasi cosa sul tuo sito, inclusi post, pagine, contenuti multimediali, prodotti eCommerce, PDF, documenti Office e altro ancora.
Ora con questo plugin hai il controllo. Puoi creare qualcosa come la tua ricerca Google sul tuo sito. Puoi dirgli cosa è importante e cosa no, così quando un utente cerca qualcosa, vengono visualizzati solo i risultati pertinenti.
Vuoi che i tuoi utenti possano effettuare ricerche solo attraverso i post del blog? SearchWP ti consente di creare motori di ricerca personalizzati per questo. Puoi avere un motore di ricerca solo per post o prodotti.
In questo modo, se un utente cerca prodotti nella tua pagina di acquisto, vedrà solo i risultati dei prodotti. Ma se stanno esplorando l'archivio del tuo blog, la barra di ricerca mostrerà solo i risultati dei post del blog.
SearchWP include anche funzionalità avanzate che includono:
- Motori di ricerca multipli
- Facile personalizzazione dell'algoritmo
- Derivazione delle parole chiave
- Supporto avanzato di campi personalizzati
- Integrazione con WooCommerce e Easy Digital Downloads
- Escludi/includi nei risultati
- Funziona con tutti i temi WordPress
- Cerca statistiche e approfondimenti
La parte migliore è che ogni funzionalità può essere abilitata o disabilitata con un clic dei pulsanti del mouse. Quindi è ottimo anche per i principianti!
Ora che sai perché suggeriamo di utilizzare SearchWP, iniziamo con il tutorial.
Come aggiungere una barra di ricerca in WordPress?
Innanzitutto, ti mostreremo come aggiungere la barra di ricerca predefinita a WordPress. Quindi ti mostreremo come personalizzarlo utilizzando SearchWP.
Passaggio 1: aggiungi la barra di ricerca WordPress predefinita al tuo sito
Per iniziare, aggiungiamo prima una barra di ricerca alla barra laterale o al piè di pagina del tuo sito.
All'interno del pannello di amministrazione di WordPress, vai alla pagina Aspetto »Widget .
Qui puoi aggiungere un nuovo blocco utilizzando il segno più "+" e quindi digitare "cerca" nella barra di input disponibile.
Vedrai apparire il blocco Cerca . Basta trascinarlo e rilasciarlo nel punto in cui desideri che appaia. Puoi aggiungerlo alla barra laterale o al piè di pagina in questo modo.
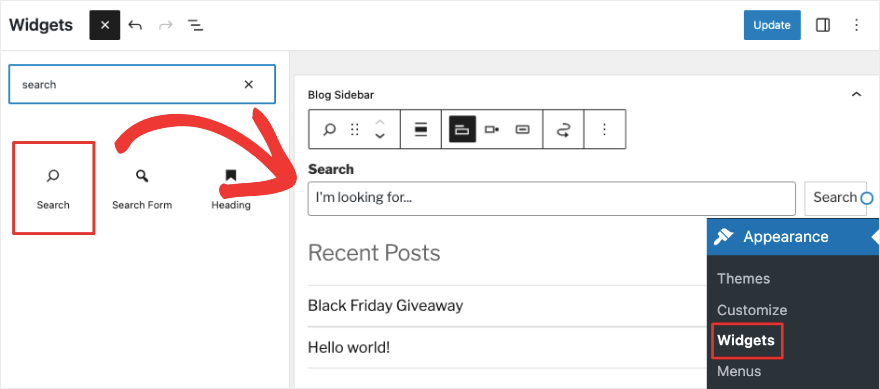
Successivamente, per aggiungerlo a qualsiasi post o pagina, aprilo nell'editor dei blocchi. Proprio come nell'area dei widget, puoi aggiungere un nuovo blocco utilizzando l'icona "+" . Ora cerca il blocco di ricerca e aggiungilo alla tua pagina.
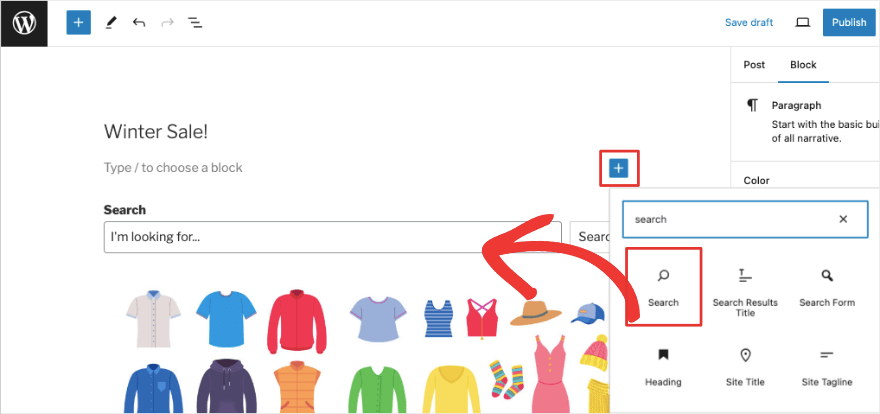
Puoi personalizzare il segnaposto proprio lì. Abbiamo aggiunto il testo "Sto cercando..." nel campo di ricerca. Ha automaticamente l'icona di ricerca sulla destra della barra.
Ora, una volta pubblicato il post, dovresti vedere la barra di ricerca apparire sul tuo post e nella barra laterale.
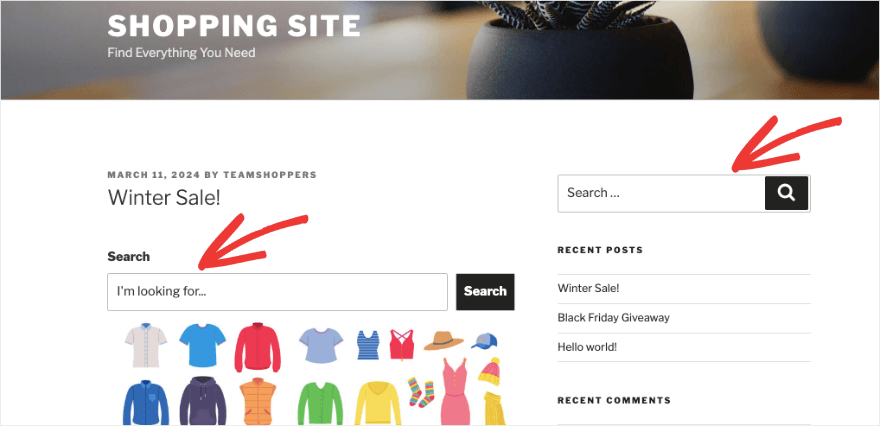
In questo modo, puoi aggiungere la barra di ricerca a pagine frontend specifiche come la home page. È così semplice. Ma mentre usi questa barra di ricerca, ti renderai conto che ciò che puoi fare è limitato.
Passiamo quindi a come personalizzare e migliorare questa funzione di ricerca.
Passaggio 2: come migliorare la barra di ricerca di WordPress
Come accennato in precedenza, utilizzeremo SearchWP per mostrarti come creare una barra di ricerca personalizzata. Quindi la prima cosa che devi fare è installare e attivare il plugin SearchWP sul tuo sito.
Registrati per un account sul sito Web SearchWP. Quindi riceverai un file plug-in e una chiave di licenza.
Dovrai caricare questo file plug-in sul tuo sito WordPress in Plugin »Aggiungi nuovo»Carica plug-in.
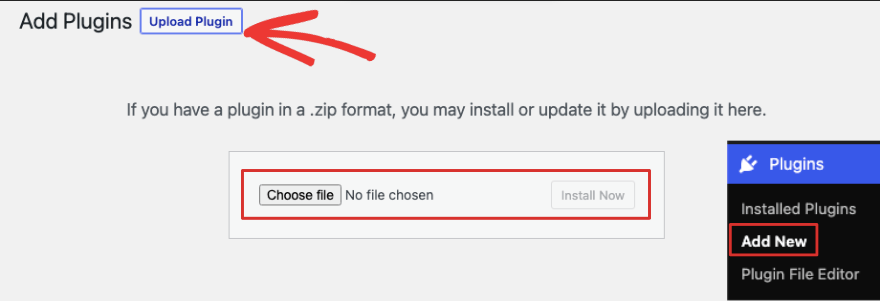
Dopo averlo installato e attivato, puoi andare alla pagina Impostazioni »Generale . Qui incolla la chiave di licenza e premi il pulsante Verifica chiave .
Ora sei pronto per personalizzare il tuo motore di ricerca.
SearchWP utilizza il motore di ricerca WordPress predefinito che hai già aggiunto al tuo sito. Quindi non è necessario creare un nuovo motore. Funziona su ciò che già esiste.
Quello che faremo qui è personalizzare e controllare l'algoritmo.
Vai alla pagina dell'algoritmo SearchWP.
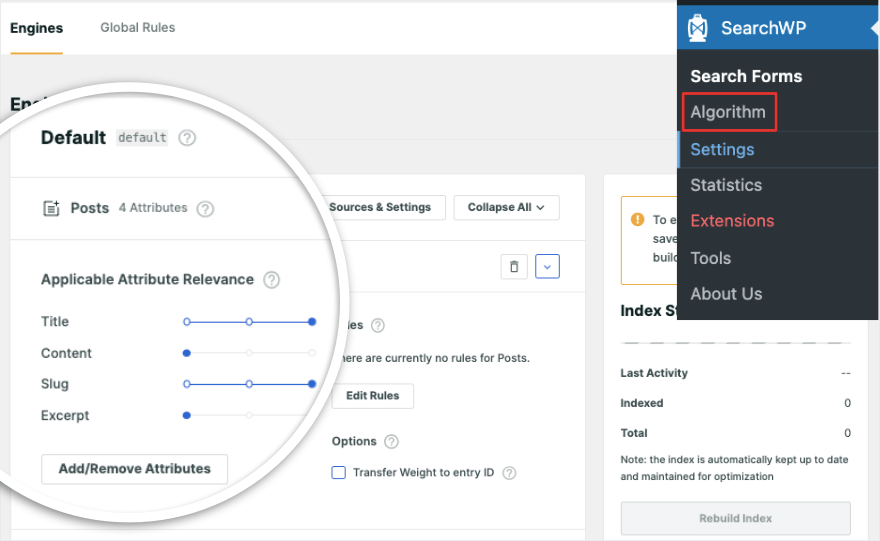
Qui vedrai una sezione separata per i diversi tipi di contenuti del tuo sito come post, pagine, file multimediali e prodotti.
In ogni sezione puoi indicare al motore di ricerca quale attributo ha maggiore rilevanza. Per impostazione predefinita, SearchWP dà più peso al titolo e allo slug.
Diamo un'occhiata alla prima sezione 'Post'. Puoi dare più importanza al titolo, al contenuto, allo slug o all'estratto. Tutto quello che devi fare è spostare il punto blu a destra per aggiungere più peso. Spostalo a sinistra se vuoi dargli una priorità minore.

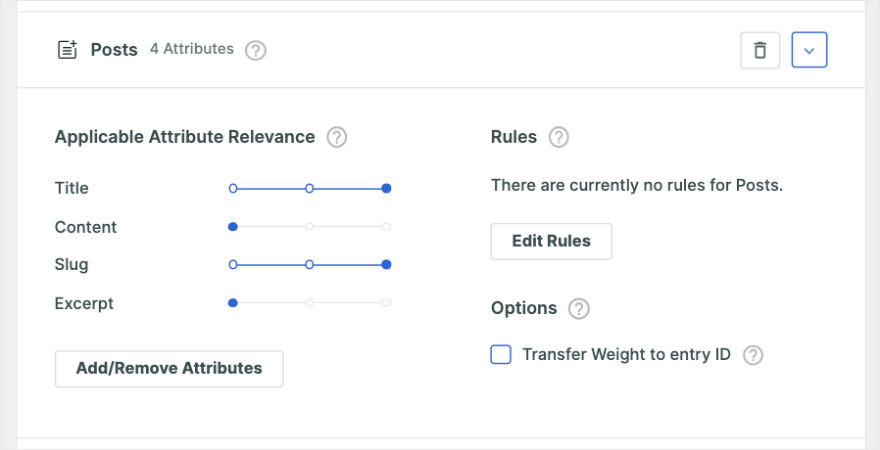
Puoi anche aggiungere/rimuovere attributi qui. Se fai clic sul pulsante "Aggiungi/Rimuovi attributi", verrà visualizzato un popup. Contiene più opzioni come origini, campi personalizzati e tassonomie.
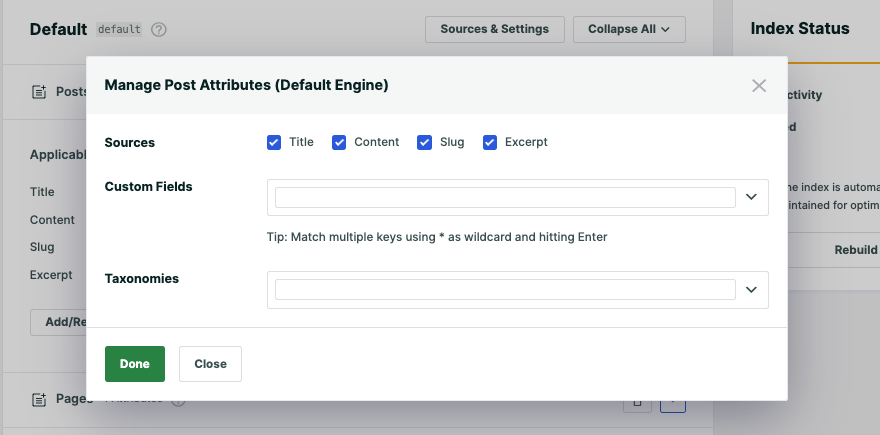
Esci da questo popup e vedrai anche un'opzione sulla destra per modificare le regole per questa sezione.
Attributi e regole varieranno per ciascuna sezione. Prendi ad esempio la sezione Media , puoi determinare la pertinenza degli attributi in base a documento, titolo, contenuto, slug ed estratto.
Se modifichi le regole, vedrai una regola predefinita su "Mostra le voci solo se il tipo di file è presente" e potrai scegliere tra opzioni come tutti i documenti, PDF, testo normale, immagini, video e molto altro ancora.
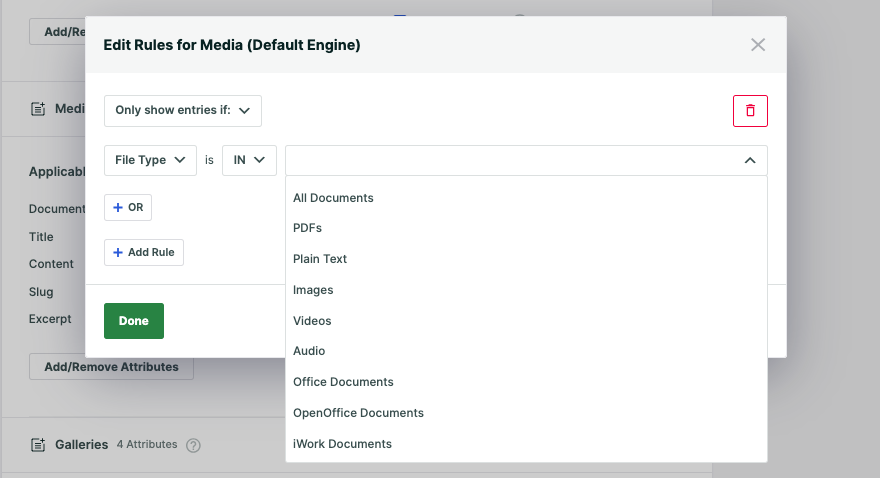
In questo modo puoi aggiungere più regole a ogni sezione. Una volta terminata la personalizzazione del motore di ricerca, premi il pulsante "Salva" in alto.
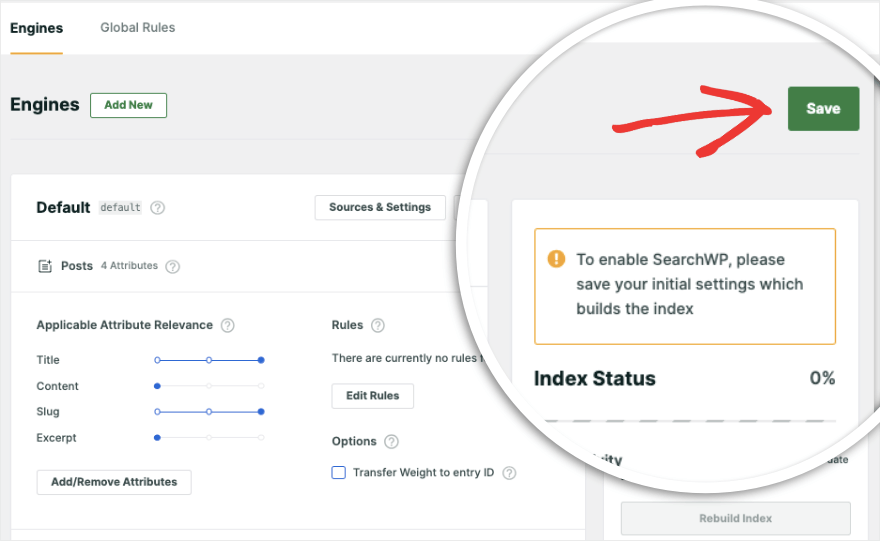
Quando lo fai, il motore di ricerca eseguirà il tuo sito e reindirizzerà tutti i tuoi contenuti. Vedrai uno stato dell'indice sotto il pulsante Salva. Il processo richiede in genere alcuni minuti a seconda delle dimensioni del contenuto del tuo sito.
Quando raggiunge il "100%", il processo di indicizzazione è completo.
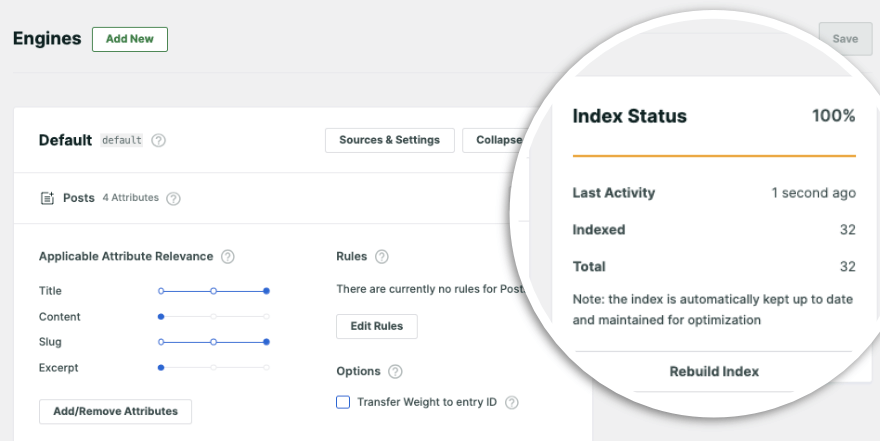
Ora il tuo algoritmo di ricerca unico e personalizzato è impostato. Ora qualsiasi barra di ricerca che hai aggiunto al tuo sito verrà eseguita con l'algoritmo di SearchWP.
Questo è tutto! Hai aggiunto con successo una barra di ricerca al tuo sito WordPress e, soprattutto, hai imparato come personalizzare l'algoritmo di ricerca per soddisfare le esigenze specifiche del tuo sito web.
Bonus: aggiungi una funzione di ricerca Ajax live a WordPress
Live Ajax Search è una funzionalità che rende la ricerca su un sito Web più rapida e conveniente
Mentre l'utente digita la query, può visualizzare i risultati di ricerca corrispondenti in tempo reale, senza dover attendere il caricamento di una nuova pagina. Pertanto, ogni volta che apportano una modifica alla query di ricerca, i nuovi risultati verranno compilati automaticamente nel menu a discesa.
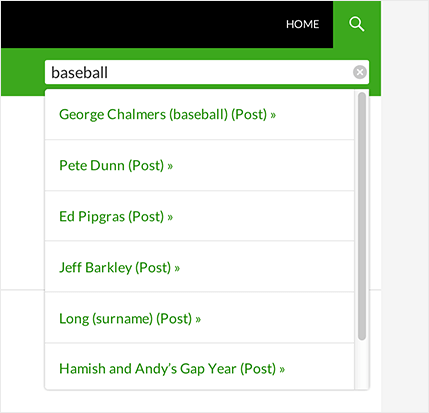
SearchWP offre un plugin gratuito disponibile nella directory dei plugin di WordPress. Puoi cercarlo nella dashboard di amministrazione di WordPress in Plugin »Aggiungi nuovo .
Quando lo trovi, installa e attiva il plug-in SearchWP Live Ajax Search sul tuo sito. Una volta terminato, ogni barra di ricerca sul tuo sito utilizzerà automaticamente la ricerca Ajax live, inclusi eventuali moduli di ricerca WordPress personalizzati che hai creato.
Per un tutorial passo passo, dai un'occhiata a »Come aggiungere la ricerca Ajax live al tuo sito WordPress.
Questo è tutto ciò che abbiamo per questo tutorial. Ci auguriamo che tu abbia trovato utile aggiungere una barra di ricerca al tuo sito WordPress.
Successivamente, potresti anche voler imparare come aggiungere un modulo popup e come aggiungere una straordinaria galleria di immagini al tuo sito.
Domande frequenti sulle barre di ricerca di WordPress
Una barra di ricerca aiuta con la SEO?
Una barra di ricerca può aiutare indirettamente con la SEO (Search Engine Optimization):
- Migliora l'esperienza dell'utente
- Aumenta il coinvolgimento
- Riduci la frequenza di rimbalzo
È più probabile che i visitatori rimangano sul tuo sito se riescono a individuare rapidamente le informazioni di cui hanno bisogno sul tuo sito Web WordPress.
Posso utilizzare page builder come Elementor per aggiungere una barra di ricerca?
Sì, i page builder come Elementor sono spesso dotati di widget o moduli integrati che ti consentono di aggiungere un'opzione di ricerca sul sito alle tue pagine o modelli senza la necessità di codifica manuale.
Come posso aggiungere manualmente una barra di ricerca al mio sito WordPress?
Puoi aggiungere una barra di ricerca al tuo sito Web WordPress modificando i file del tema (come header.php o sidebar.php) per includere il codice del modulo di ricerca o utilizzando i widget WordPress per aggiungere un widget di ricerca all'area widget desiderata.
Dovrai personalizzare l'aspetto della barra di ricerca modificando i suoi stili CSS. Puoi farlo direttamente nel file CSS del tuo tema o utilizzando un plug-in CSS personalizzato disponibile nel repository WordPress.org.
Qual è la differenza tra una casella di ricerca e un widget di ricerca in WordPress?
Una casella di ricerca è uno snippet di codice HTML inserito manualmente all'interno dei file del tema che crea un campo di input di ricerca e un pulsante di ricerca.
D'altra parte, un widget di ricerca è una funzionalità predefinita fornita da WordPress, che può essere aggiunta alle aree widget utilizzando la dashboard di WordPress senza la necessità di codifica manuale.
L'aggiunta di una barra di ricerca migliorerà l'esperienza utente sul mio sito Web WordPress?
SÌ! L'aggiunta di una barra di ricerca può migliorare in modo significativo l'esperienza utente sul tuo sito Web WordPress consentendo ai visitatori di trovare rapidamente il contenuto che stanno cercando, riducendo così la frustrazione e migliorando la navigazione.
È possibile aggiungere una barra di ricerca personalizzata con funzionalità specifiche al mio sito Web WordPress?
Sì, puoi aggiungere una barra di ricerca personalizzata con funzionalità specifiche utilizzando SearchWP per creare una soluzione personalizzata su misura per le tue esigenze. Queste opzioni includono il filtraggio per categoria, tag, tipo di post personalizzato, intervallo di date e altro, offrendo agli utenti maggiore flessibilità nelle query di ricerca.
Posso aggiungere una barra di ricerca al menu di navigazione del mio WordPress?
Sì, puoi aggiungere barre di ricerca al menu di navigazione di WordPress utilizzando un codice personalizzato o un plugin che ti consenta di inserire una casella di ricerca direttamente nella struttura del menu di WordPress. Alcuni temi possono anche offrire opzioni integrate per eseguire una ricerca nel menu. Consigliamo il modulo di ricerca modale SearchWP. Questo plugin gratuito è facile da usare, si adatta perfettamente a qualsiasi tema e non avrà alcun impatto negativo sulle prestazioni del tuo sito.
Esistono altri plugin di ricerca per WordPress?
Sì, ci sono altri plugin di ricerca come ElasticPress e il plugin Ivory Search. Consulta l'elenco completo qui: 8 migliori plugin di ricerca WordPress per una facile navigazione del sito.
Questo è tutto ciò che abbiamo per te.
Se vuoi saperne di più su WordPress, dai un’occhiata ai nostri semplici corsi WordPress. Sono ricchi di brevi tutorial video che ti guidano attraverso i dettagli di WordPress in modo da poter massimizzare la crescita del tuo sito web!
Inizia con una prova gratuita di 7 giorni.
WordPress101 »
