Cómo agregar una barra de búsqueda en WordPress (método gratuito)
Publicado: 2024-03-21¿Quieres aprender cómo agregar una barra de búsqueda en cualquier lugar de tu sitio de WordPress?
Puede agregar una barra de búsqueda a cualquier página, publicación o barra lateral. Incluso puedes agregarlo a la sección de encabezado o pie de página de tu sitio web.
En este tutorial, le mostraremos cómo crear fácilmente un motor de búsqueda para su sitio, personalizarlo según sus necesidades y luego agregarlo a su sitio con facilidad.
¿Qué hay en este tutorial?
- ¿Qué necesitas para crear una barra de búsqueda de WordPress?
- ¿Cómo agregar una barra de búsqueda en WordPress?
- Paso 1: agregue la barra de búsqueda predeterminada de WordPress a su sitio
- Paso 2: Cómo mejorar la barra de búsqueda de WordPress
- Bonificación: agregue una función de búsqueda Live Ajax a WordPress
- Preguntas frecuentes sobre las barras de búsqueda de WordPress
Por qué confiar en WP101
En WP101, tenemos más de 16 años de experiencia enseñando WordPress a miles de personas. Nuestro equipo de expertos en WordPress revisa los complementos y prueba sus procesos para encontrar las mejores soluciones para usted. También actualizamos periódicamente nuestro contenido para mantenernos al día con los cambios en WordPress y el mundo del marketing para asegurarnos de que obtenga la información más reciente.
¿Acabas de empezar con WordPress? ¿Prefieres aprender viendo sencillos tutoriales en vídeo? Regístrate en nuestro curso y desbloquea todo el potencial de tu sitio web:
WordPress 101 »
Hay una prueba gratuita de 7 días junto con una garantía de devolución de dinero sin riesgo de 14 días para que pueda unirse con tranquilidad y comenzar a aprender hoy.
¿Qué necesitas para crear una barra de búsqueda de WordPress?
WordPress tiene una función de búsqueda incorporada, pero no puedes personalizarla para que muestre los resultados que deseas. Además, la búsqueda no es precisa, por lo que en muchos casos los usuarios probablemente encontrarán resultados irrelevantes e incompletos.
En el mundo actual, los usuarios quieren poder encontrar lo que buscan al instante. También desean funciones como autocorrección, sugerencias de autocompletar, búsqueda en vivo, parámetros de búsqueda personalizados y filtros.
Es por eso que recomendamos utilizar un complemento de búsqueda potente como SearchWP.
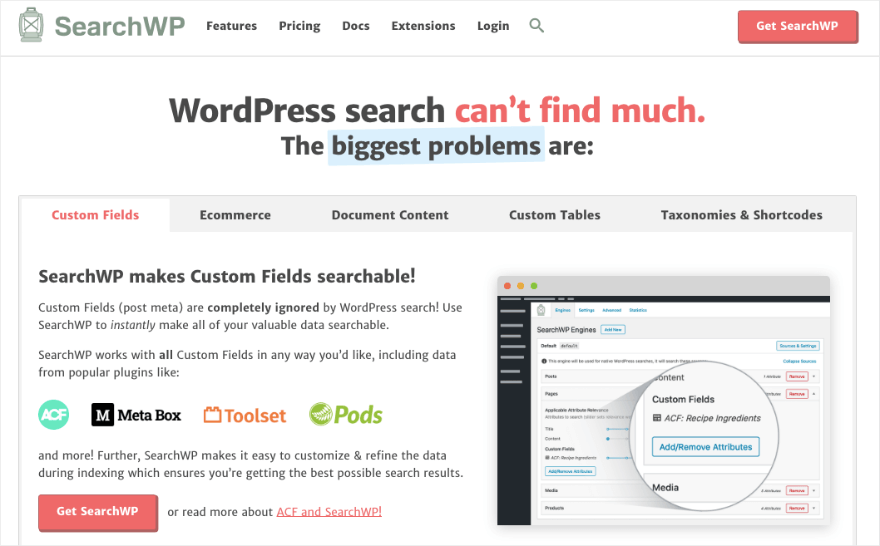
SearchWP es el mejor complemento de búsqueda de WordPress. Utiliza algoritmos avanzados para garantizar que sus usuarios encuentren exactamente lo que buscan. No más examinar contenido irrelevante.
Le permite buscar todo en su sitio, incluidas publicaciones, páginas, medios, productos de comercio electrónico, PDF, documentos de Office y más.
Ahora, con este complemento, usted tiene el control. Puede crear algo como su propia búsqueda en Google en su sitio. Puede decirle qué es importante y qué no, de modo que cuando un usuario busca algo, solo aparecen resultados relevantes.
¿Quiere que sus usuarios puedan buscar solo a través de publicaciones de blog? SearchWP te permite crear motores de búsqueda personalizados para eso. Puedes tener un motor de búsqueda solo para publicaciones o productos.
De esa manera, si un usuario busca productos en su página de compras, solo verá resultados de productos. Pero si están navegando por el archivo de su blog, la barra de búsqueda solo mostrará resultados de publicaciones de blog.
SearchWP también viene con funciones avanzadas que incluyen:
- Múltiples motores de búsqueda
- Fácil personalización del algoritmo
- Derivación de palabras clave
- Soporte avanzado de campos personalizados
- Integración de WooCommerce y Easy Digital Downloads
- Excluir/incluir en los resultados
- Funciona con todos los temas de WordPress
- Estadísticas e información de búsqueda
La mejor parte es que todas las funciones se pueden habilitar o deshabilitar con clics de los botones del mouse. ¡Así que también es genial para principiantes!
Ahora que sabes por qué sugerimos usar SearchWP, comencemos con el tutorial.
¿Cómo agregar una barra de búsqueda en WordPress?
Primero, le mostraremos cómo agregar la barra de búsqueda predeterminada a WordPress. Luego le mostraremos cómo personalizarlo usando SearchWP.
Paso 1: agregue la barra de búsqueda predeterminada de WordPress a su sitio
Para comenzar, primero agreguemos una barra de búsqueda a la barra lateral o al pie de página de su sitio.
Dentro de su panel de administración de WordPress, diríjase a la página Apariencia »Widgets .
Aquí puede agregar un nuevo bloque usando el signo más '+' y luego escribir 'buscar' en la barra de entrada disponible.
Verás aparecer el bloque de búsqueda . Simplemente arrástralo y suéltalo donde quieras que aparezca. Puedes agregarlo a tu barra lateral o pie de página de esta manera.
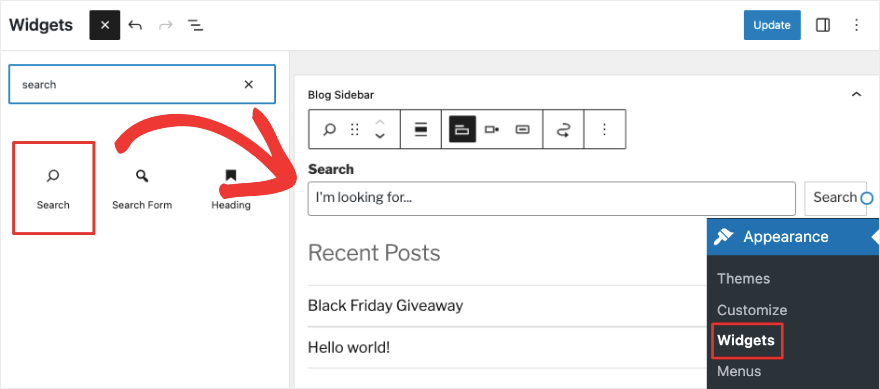
A continuación, para agregarlo a cualquier publicación o página, ábrelo en el editor de bloques. Al igual que en el área de widgets, puedes agregar un nuevo bloque usando el ícono '+' . Ahora busque el bloque de búsqueda y agréguelo a su página.
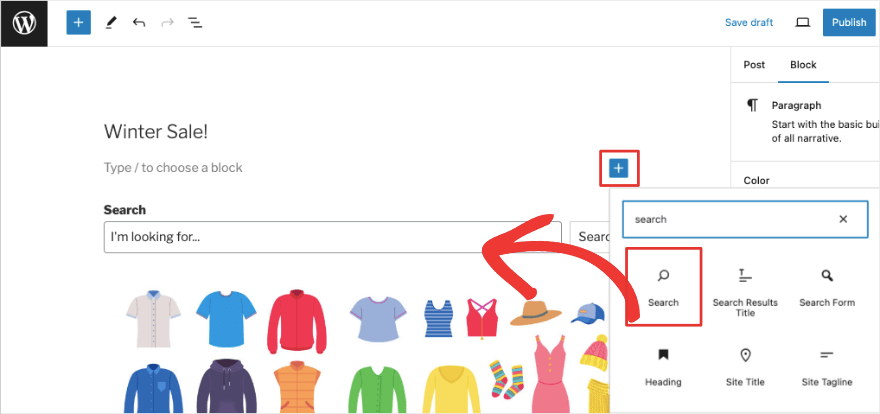
Puedes personalizar el marcador de posición allí mismo. Hemos agregado el texto "Estoy buscando..." en el campo de búsqueda. Automáticamente tiene el icono de búsqueda a la derecha de la barra.
Ahora, una vez que publiques la publicación, deberías ver aparecer la barra de búsqueda en tu publicación, así como en la barra lateral.
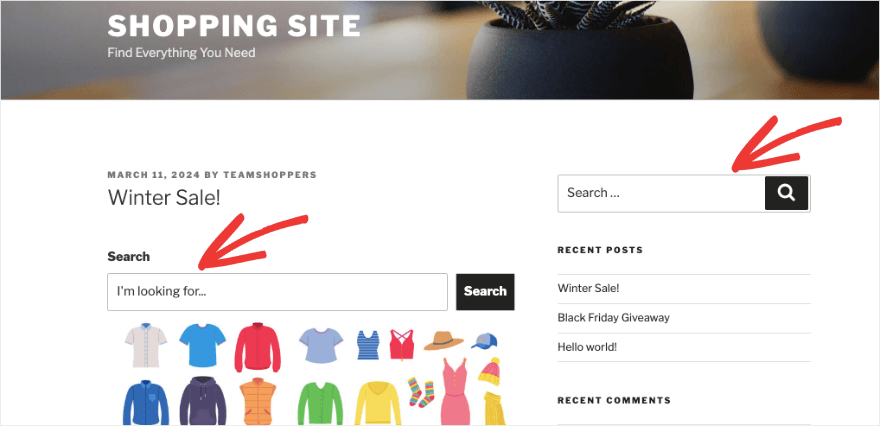
De esta manera, puede agregar la barra de búsqueda a páginas frontales específicas, como la página de inicio. Es así de simple. Pero a medida que utilices esta barra de búsqueda, te darás cuenta de que lo que puedes hacer es limitado.
Entonces, pasemos a cómo puedes personalizar y mejorar esta función de búsqueda.
Paso 2: Cómo mejorar la barra de búsqueda de WordPress
Como mencionamos anteriormente, usaremos SearchWP para mostrarle cómo crear una barra de búsqueda personalizada. Entonces, lo primero que deberá hacer es instalar y activar el complemento SearchWP en su sitio.
Regístrese para obtener una cuenta en el sitio web de SearchWP. Luego obtendrá un archivo de complemento y una clave de licencia.
Deberá cargar este archivo de complemento en su sitio de WordPress en Complementos »Agregar nuevo» Cargar complemento.
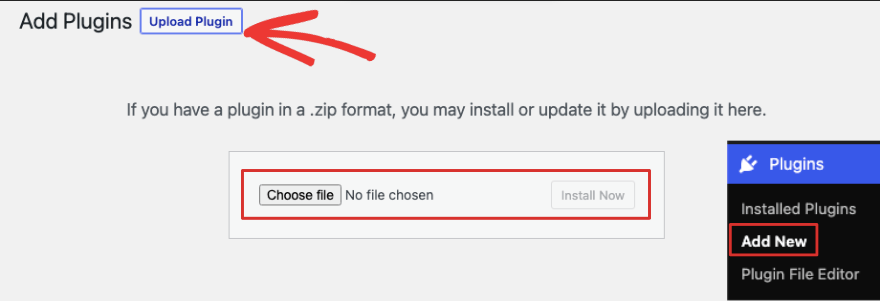
Una vez que lo haya instalado y activado, puede dirigirse a la página Configuración »General . Aquí pegue la clave de licencia y presione el botón Verificar clave .
Ahora ya está todo listo para personalizar su motor de búsqueda.
SearchWP utiliza el motor de búsqueda predeterminado de WordPress que ya agregó a su sitio. Por lo tanto, no es necesario crear un nuevo motor. Funciona sobre lo que ya existe.
Lo que haremos aquí es personalizar y controlar el algoritmo.
Vaya a la página del algoritmo SearchWP.
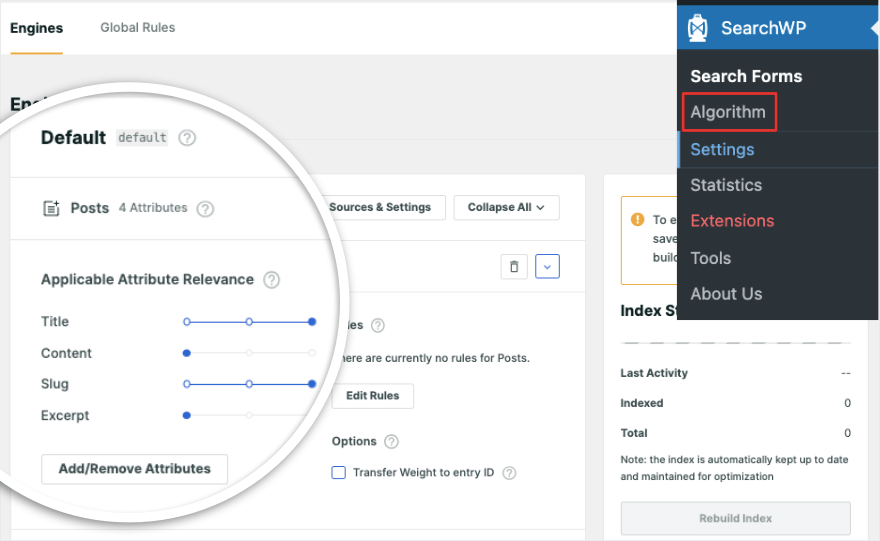
Aquí verá una sección separada para los diferentes tipos de contenido de su sitio, como publicaciones, páginas, archivos multimedia y productos.
Debajo de cada sección, puedes indicarle al motor de búsqueda qué atributo obtiene más relevancia. De forma predeterminada, SearchWP le da más peso al título y al slug.
Echemos un vistazo a la primera sección 'Publicaciones'. Puedes darle más importancia al título, contenido, slug o extracto. Todo lo que tienes que hacer es mover el punto azul hacia la derecha para agregar más peso. Muévelo hacia la izquierda si quieres darle menor prioridad.

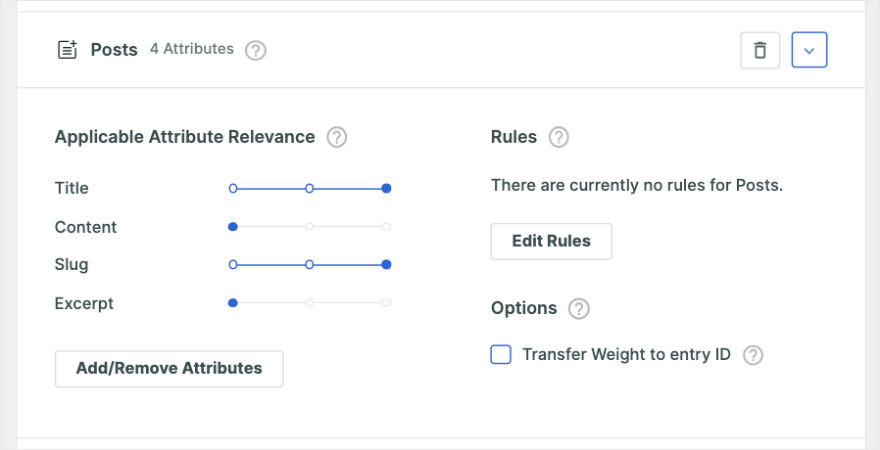
También puede agregar/eliminar atributos aquí. Si hace clic en el botón 'Agregar o quitar atributos', aparecerá una ventana emergente. Contiene más opciones, como fuentes, campos personalizados y taxonomías.
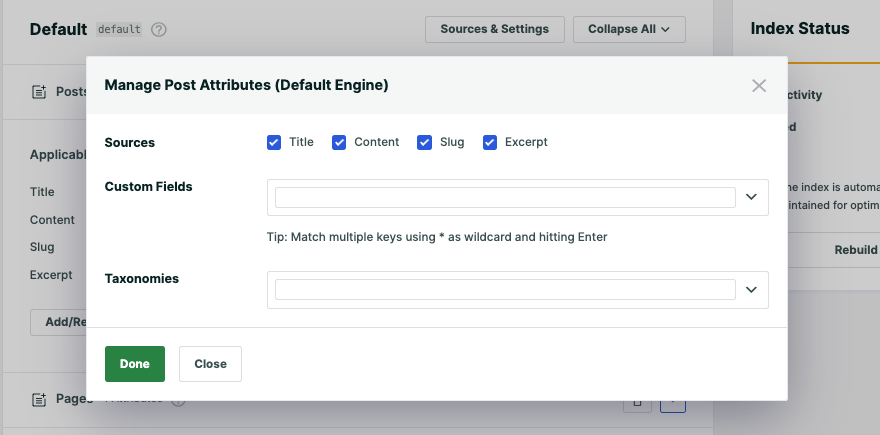
Salga de esta ventana emergente y también verá una opción a la derecha para editar las reglas de esta sección.
Los atributos y reglas variarán para cada sección. Tomemos, por ejemplo, la sección Medios , puede determinar la relevancia del atributo según el documento, título, contenido, fragmento y extracto.
Si edita las reglas, verá una regla predeterminada para "Mostrar entradas solo si el tipo de archivo está incluido" y podrá elegir entre opciones como todos los documentos, PDF, texto sin formato, imágenes, videos y mucho más.
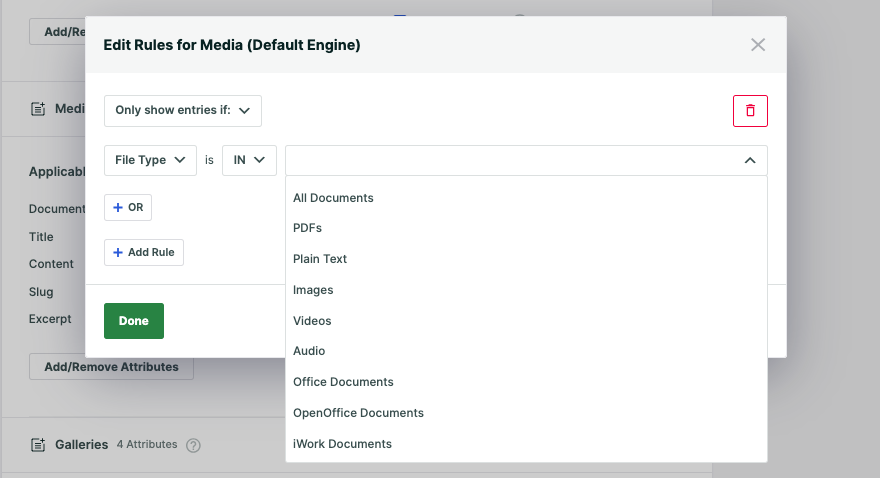
De esta manera puedes agregar múltiples reglas a cada sección. Una vez que haya terminado de personalizar el motor de búsqueda, presione el botón "Guardar" en la parte superior.
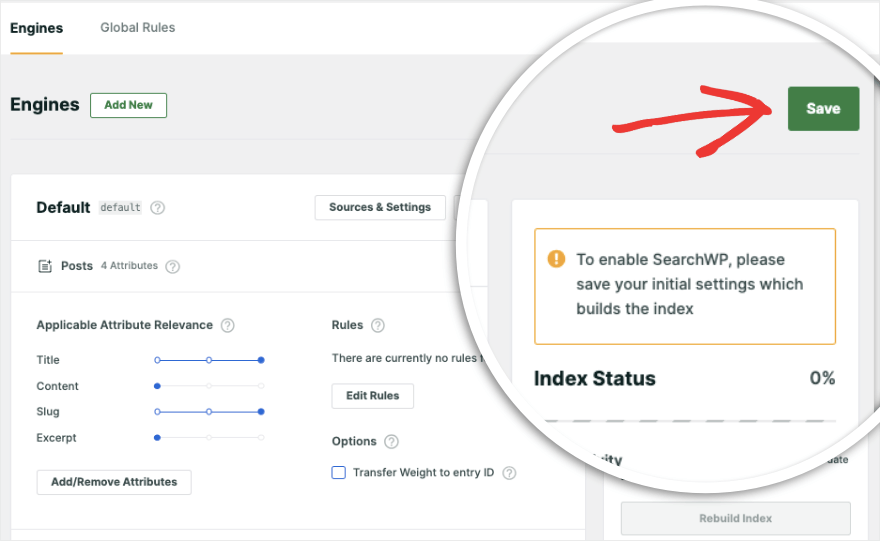
Cuando haga esto, el motor de búsqueda recorrerá su sitio y volverá a indexar todo su contenido. Verá un Estado de índice debajo del botón Guardar. El proceso suele tardar unos minutos dependiendo del tamaño del contenido de su sitio.
Cuando llega al '100%', el proceso de indexación se completa.
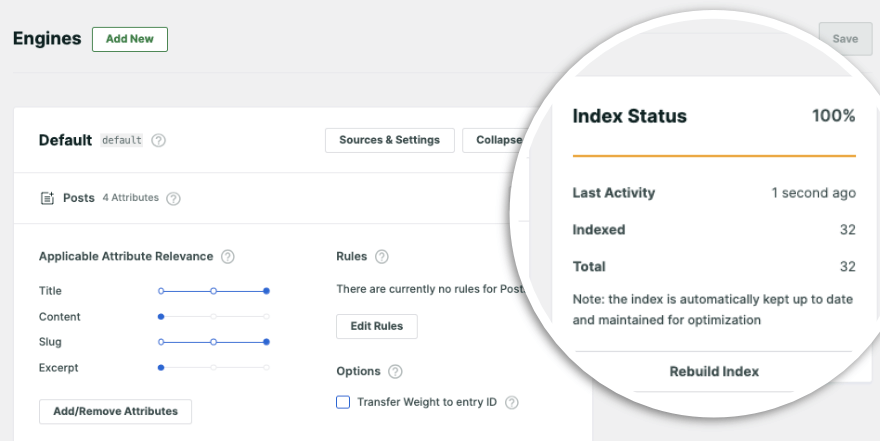
Ahora su algoritmo de búsqueda único y personalizado está configurado. Ahora cualquier barra de búsqueda que haya agregado a su sitio se ejecutará con el algoritmo de SearchWP.
¡Eso es todo! Ha agregado con éxito una barra de búsqueda a su sitio de WordPress y, además, ha aprendido cómo personalizar el algoritmo de búsqueda para satisfacer las necesidades únicas de su sitio web.
Bonificación: agregue una función de búsqueda Live Ajax a WordPress
Live Ajax Search es una función que hace que la búsqueda en un sitio web sea más rápida y conveniente
A medida que el usuario escribe su consulta, puede ver los resultados de búsqueda coincidentes en tiempo real, sin tener que esperar a que se cargue una nueva página. Entonces, cada vez que realicen un cambio en su consulta de búsqueda, los nuevos resultados se completarán automáticamente en el menú desplegable.
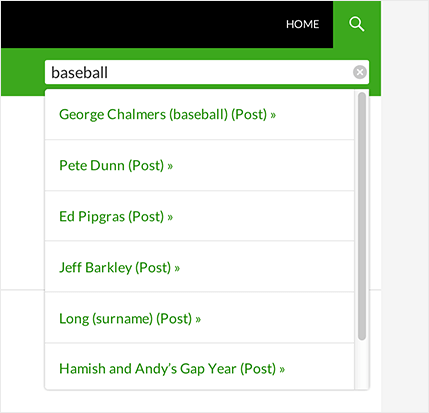
SearchWP ofrece un complemento gratuito que está disponible en el directorio de complementos de WordPress. Puede buscarlo en su panel de administración de WordPress en Complementos »Agregar nuevo .
Cuando lo encuentre, instale y active el complemento SearchWP Live Ajax Search en su sitio. Una vez hecho esto, cada barra de búsqueda de su sitio utilizará la búsqueda Ajax en vivo automáticamente, incluido cualquier formulario de búsqueda personalizado de WordPress que haya creado.
Para ver un tutorial paso a paso, consulte esto »Cómo agregar Live Ajax Search a su sitio de WordPress.
Eso es todo lo que tenemos para este tutorial. Esperamos que le haya resultado útil agregar una barra de búsqueda a su sitio de WordPress.
A continuación, es posible que también desees aprender cómo agregar un formulario emergente y cómo agregar una impresionante galería de imágenes a tu sitio.
Preguntas frecuentes sobre las barras de búsqueda de WordPress
¿Una barra de búsqueda ayuda con el SEO?
Una barra de búsqueda puede ayudar indirectamente con SEO (optimización de motores de búsqueda):
- Mejorar la experiencia del usuario
- Aumentar el compromiso
- Reducir la tasa de rebote
Es más probable que los visitantes permanezcan en su sitio si pueden localizar rápidamente la información que necesitan en su sitio web de WordPress.
¿Puedo usar creadores de páginas como Elementor para agregar una barra de búsqueda?
Sí, los creadores de páginas como Elementor a menudo vienen con widgets o módulos integrados que le permiten agregar una opción de búsqueda de sitio a sus páginas o plantillas sin la necesidad de codificación manual.
¿Cómo puedo agregar manualmente una barra de búsqueda a mi sitio web de WordPress?
Puede agregar una barra de búsqueda a su sitio web de WordPress modificando los archivos de su tema (como header.php o sidebar.php) para incluir el código del formulario de búsqueda o usando widgets de WordPress para agregar un widget de búsqueda al área de widgets que desee.
Deberá personalizar la apariencia de la barra de búsqueda modificando sus estilos CSS. Puedes hacer esto directamente dentro del archivo CSS de tu tema o usando un complemento CSS personalizado disponible en el repositorio de WordPress.org.
¿Cuál es la diferencia entre un cuadro de búsqueda y un widget de búsqueda en WordPress?
Un cuadro de búsqueda es un fragmento de código HTML insertado manualmente dentro de los archivos del tema que crea un campo de entrada de búsqueda y un botón de búsqueda.
Por otro lado, un widget de búsqueda es una funcionalidad prediseñadas proporcionada por WordPress, que se puede agregar a las áreas de widgets utilizando el panel de WordPress sin necesidad de codificación manual.
¿Agregar una barra de búsqueda mejorará la experiencia del usuario en mi sitio web de WordPress?
¡Sí! Agregar una barra de búsqueda puede mejorar significativamente la experiencia del usuario en su sitio web de WordPress al permitir que los visitantes encuentren rápidamente el contenido que buscan, reduciendo así la frustración y mejorando la navegación.
¿Es posible agregar una barra de búsqueda personalizada con funcionalidades específicas a mi sitio web de WordPress?
Sí, puede agregar una barra de búsqueda personalizada con funcionalidades específicas utilizando SearchWP para crear una solución personalizada adaptada a sus necesidades. Estas opciones incluyen filtrado por categoría, etiqueta, tipo de publicación personalizada, rango de fechas y más, lo que brinda a los usuarios más flexibilidad en sus consultas de búsqueda.
¿Puedo agregar una barra de búsqueda a mi menú de navegación de WordPress?
Sí, puedes agregar barras de búsqueda a tu menú de navegación de WordPress usando un código personalizado o un complemento que te permita insertar un cuadro de búsqueda directamente en la estructura del menú de WordPress. Algunos temas también pueden ofrecer opciones integradas para realizar una búsqueda en el menú. Recomendamos el formulario de búsqueda modal SearchWP. Este complemento gratuito es fácil de usar, se ve muy bien con cualquier tema y no afectará negativamente el rendimiento de su sitio.
¿Existen otros complementos de búsqueda para WordPress?
Sí, existen otros complementos de búsqueda como ElasticPress y el complemento Ivory Search. Vea la lista completa aquí: Los 8 mejores complementos de búsqueda de WordPress para una fácil navegación por el sitio.
Eso es todo lo que tenemos para ti.
Si desea obtener más información sobre WordPress, consulte nuestros sencillos cursos de WordPress. Están repletos de breves tutoriales en vídeo que le guiarán por los entresijos de WordPress para que pueda maximizar el crecimiento de su sitio web.
Comience con una prueba gratuita de 7 días.
WordPress 101 »
