Come clonare facilmente un sito WordPress?
Pubblicato: 2021-05-25
La clonazione si riferisce al processo di creazione di un nuovo sito Web WordPress utilizzando una copia esatta di un altro sito Web. Questo processo è molto utile quando si desidera creare un sito di staging o quando si desidera spostare un sito Web esistente su un nuovo server di hosting. Inoltre, è una strategia utile quando vuoi utilizzare un nuovo nome di dominio per il tuo sito web. In questo articolo, descriveremo come clonare facilmente un sito Web WordPress utilizzando un popolare plug-in chiamato Duplicator.
Come clonare un sito WordPress usando Duplicator?
Per dimostrare come clonare un sito WordPress, utilizziamo un popolare plugin chiamato Duplicator. Qui daremo un'occhiata al processo passo dopo passo.
Passaggio 1: installa e attiva il plug-in
Duplicator ha una versione gratuita disponibile sul repository di WordPress. Puoi installare e attivare il plug-in proprio come faresti per qualsiasi altro plug-in. Se non hai familiarità con il processo di installazione di un plugin per WordPress, consulta il nostro articolo Come installare un plugin per WordPress.
Nel caso di Duplicator, puoi iniziare immediatamente poiché non ci sono passaggi di configurazione dopo averlo attivato.
Passaggio 2: crea il pacchetto di backup con Duplicator
Duplicator ti consente di clonare un sito Web creando prima un pacchetto di backup. Per questo, sul tuo pannello di amministrazione di WordPress, devi andare su Duplicatore> Pacchetti.
Qui vedrai un pulsante per creare un nuovo pacchetto. Fare clic sul pulsante Crea nuovo per iniziare con il processo.
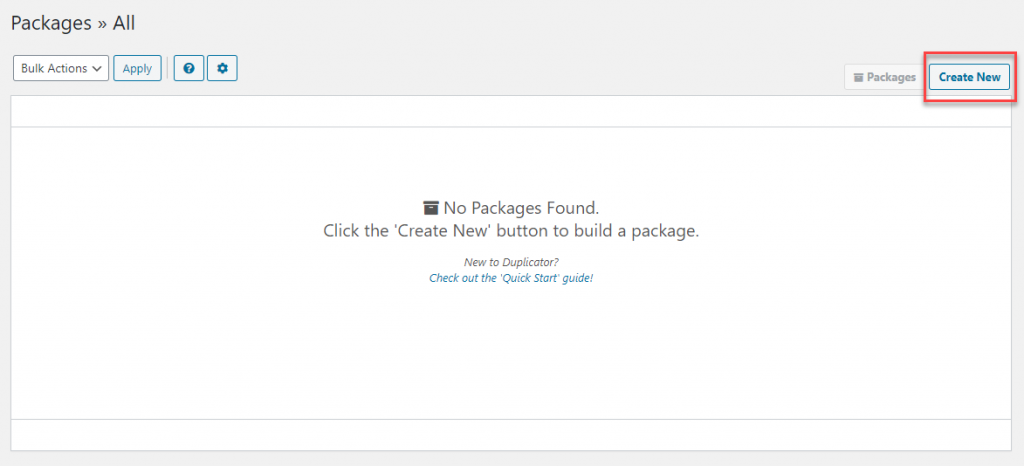
Ora vedrai una configurazione del pacchetto, in cui puoi aggiungere un nome per il pacchetto che creerai. Qui puoi fare clic sul pulsante Avanti.
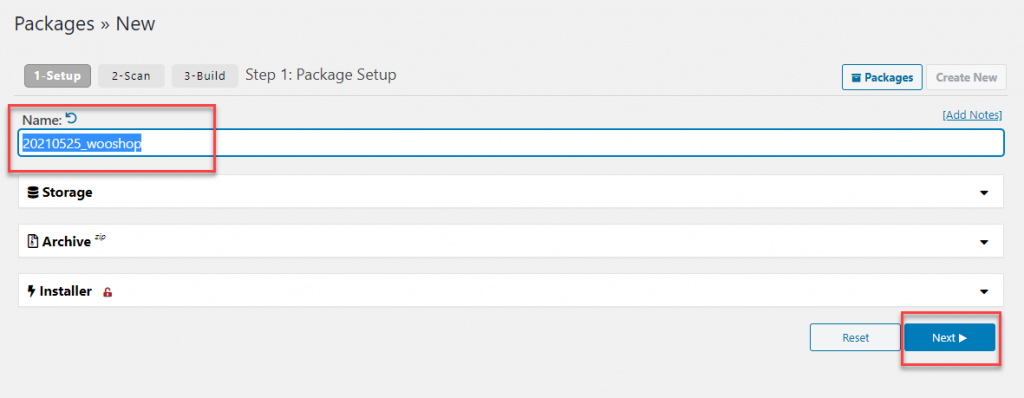
Quando fai clic sul pulsante Avanti, verrà avviata una scansione in cui il plug-in verifica eventuali problemi durante la creazione del pacchetto. In caso di problemi o dubbi, verranno informati dopo la scansione. Puoi controllare e correggere i problemi, prima di procedere con la creazione del pacchetto.
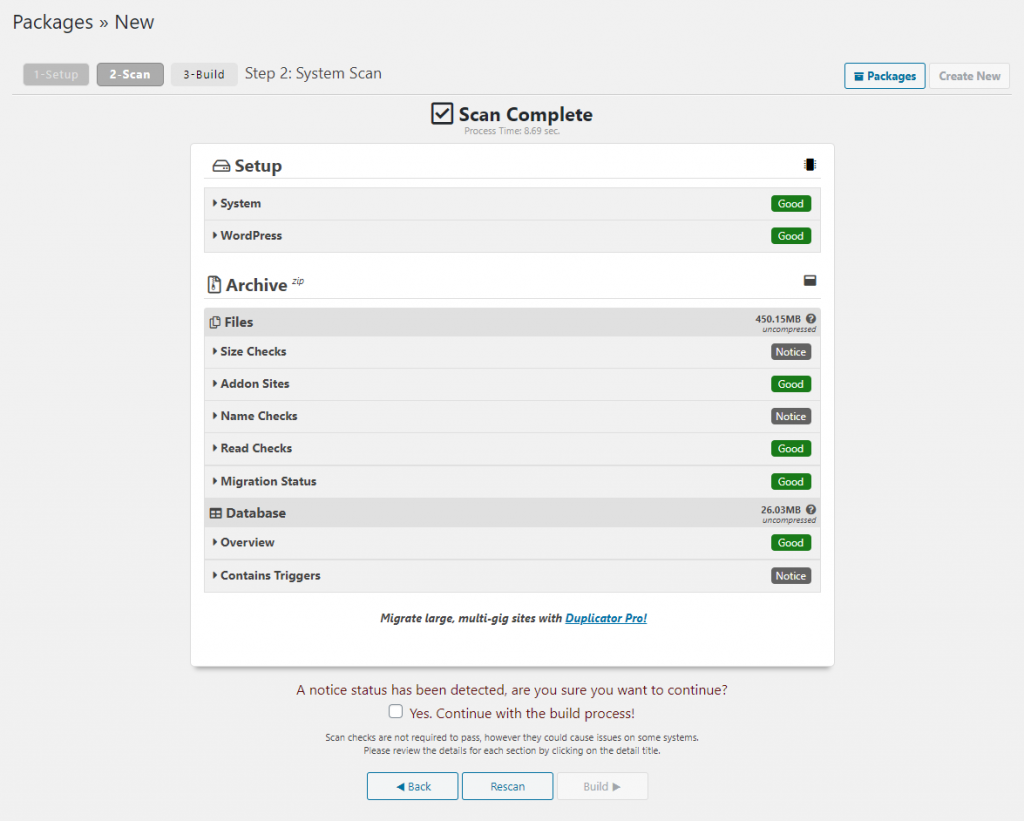
Una volta risolti tutti i problemi, puoi fare clic sul pulsante Crea per creare un pacchetto.
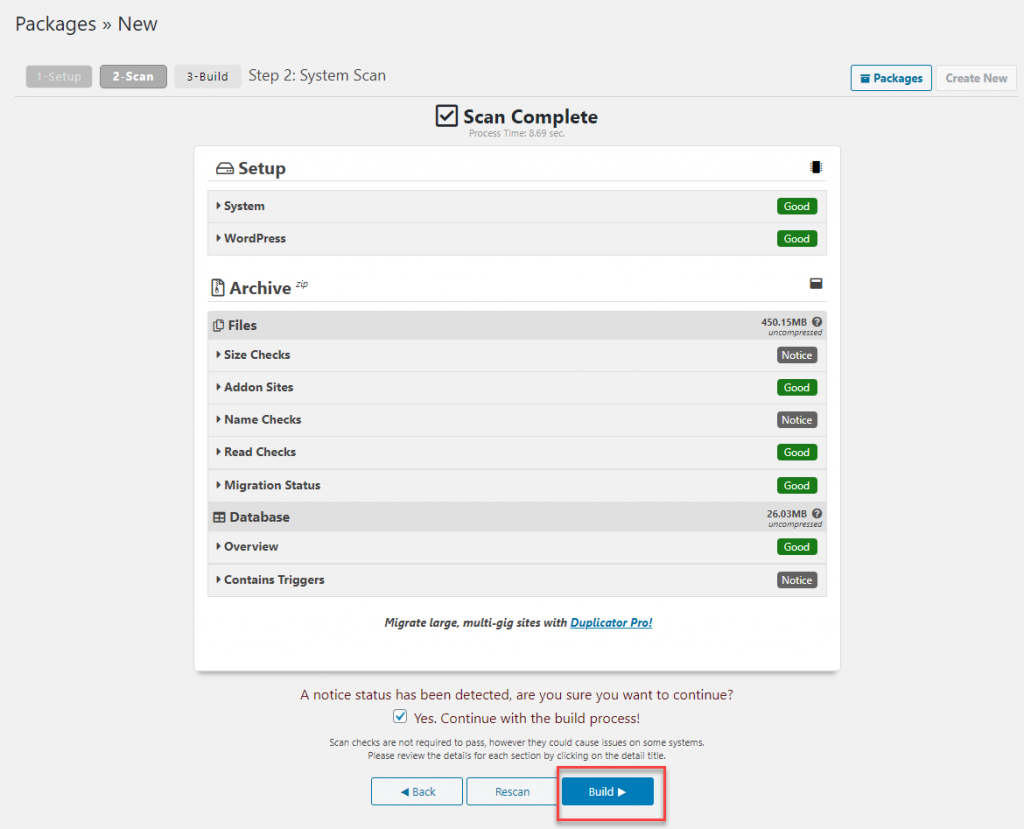
Passaggio 3: scarica il pacchetto
Se il pacchetto viene creato correttamente, vedrai un messaggio "Pacchetto completato", insieme a un collegamento per scaricare il pacchetto. Il pacchetto appena creato avrà un archivio di file di backup e uno script di installazione. È possibile fare clic sul collegamento Download con un clic per salvare il pacchetto sul computer.
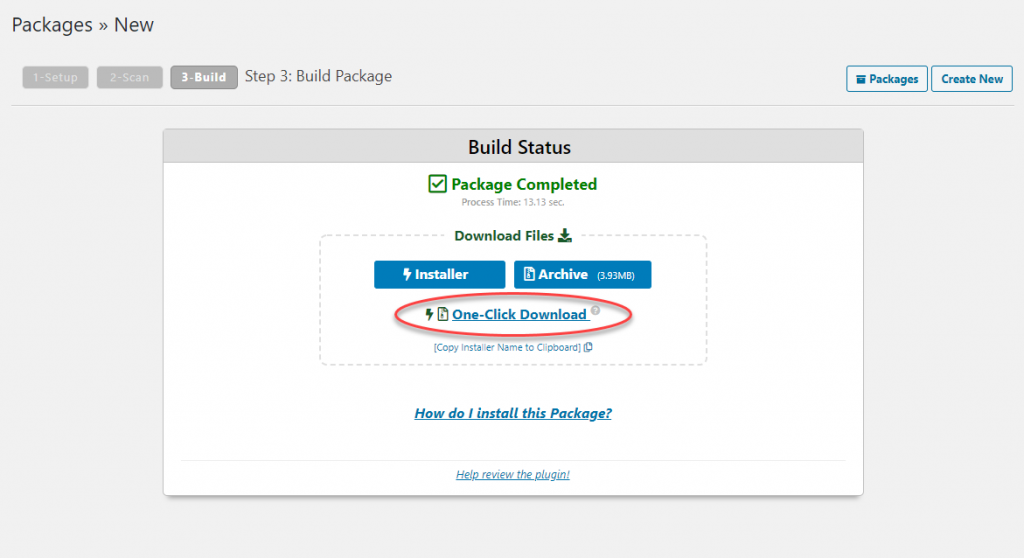
Passaggio 4: carica il pacchetto in una cartella nella nuova posizione
Ora, a seconda delle tue esigenze, puoi caricare il pacchetto insieme allo script di installazione in una nuova posizione. Potrebbe trattarsi di un nuovo sito Web o del tuo sito WordPress localhost. Per creare il clone con un nuovo server di hosting, puoi utilizzare un client FTP come FileZilla.

Gli esperti consigliano di assicurarsi che la cartella in cui si sta caricando il pacchetto sia completamente vuota affinché il processo si svolga senza intoppi.
Passaggio 5: esegui lo script di importazione
Una volta che il pacchetto è stato caricato correttamente, puoi eseguire lo script di installazione. Fondamentalmente, il processo viene eseguito visitando il tuo nuovo sito e aggiungendo installer.php alla fine dell'URL. Potrebbe trattarsi di un sito Web su un servizio di hosting diverso o dell'URL della tua installazione di WordPress localhost.
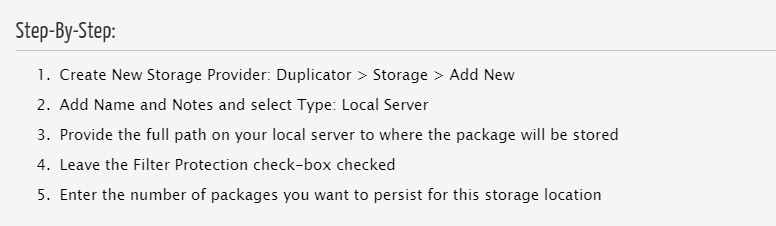
Puoi controllare il processo per il server locale e l'utilizzo di FTP qui.
La distribuzione del duplicatore inizierà in questa fase. Verificherà l'archivio di backup e le impostazioni di base e vedrai un messaggio 'Pass' sulla destra. Puoi accettare i termini e le condizioni e fare clic sul pulsante Avanti.
Nella schermata successiva, puoi inserire le informazioni del database per il nuovo sito clonato. Una volta inserite le informazioni, queste verranno verificate e potrai continuare facendo clic sul pulsante Avanti.
I dettagli del tuo nuovo sito come url, percorso, titolo, ecc., verranno inseriti automaticamente nella schermata successiva. Ancora una volta, puoi fare clic sul pulsante Avanti.
L'installazione del sito Web clonato sarà completata. Puoi inserire le credenziali del sito ed entrare nell'area di amministrazione di WordPress del nuovo sito.
Passaggio 6: verifica se il nuovo sito ha tutti i dati
Una volta completata l'installazione, è possibile verificare se tutti i dati sono disponibili nel sito clonato. Si consiglia di controllare sia l'area di amministrazione che il frontend.
Come passaggio finale, puoi anche eliminare i file di installazione dal tuo sito clonato. Per questo, nel pannello di amministrazione del tuo sito clonato, puoi andare su Duplicatore> Strumenti e fare clic sul pulsante Rimuovi file di installazione .
Maggiori informazioni sul plug-in Duplicatore
Duplicator è una delle opzioni più popolari per clonare, migrare o copiare un sito WordPress. È anche una delle soluzioni di backup ampiamente utilizzate nell'ecosistema WordPress. La caratteristica più interessante di questo plugin è che ti aiuta a creare pacchetti di migrazione con tutti i dati nel sito inclusi plugin, temi, contenuti, database e file WordPress. Questi bundle o pacchetti possono essere facilmente utilizzati per creare nuovi siti web. Inoltre, questi possono essere utilizzati come siti preconfigurati per aiutarti a creare più siti Web senza sforzo.
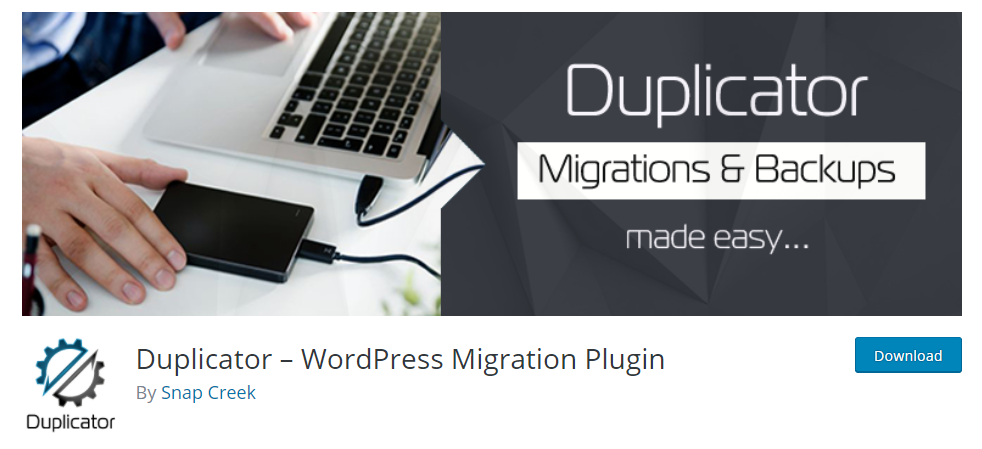
Con Duplicator Pro, avrai accesso a diverse funzionalità più avanzate che renderanno il tuo lavoro notevolmente più semplice. Questi includono:
- Un'opzione per trascinare e rilasciare archivi su nuovi siti.
- Supporto di archiviazione cloud per Dropbox, Google Drive, Amazon S3 e altro ancora.
- Installazioni davvero veloci.
- Opzioni di ripristino rapido del sito per far fronte a situazioni di emergenza.
- Supporto completo per installazione multisito e provider di hosting gestito.
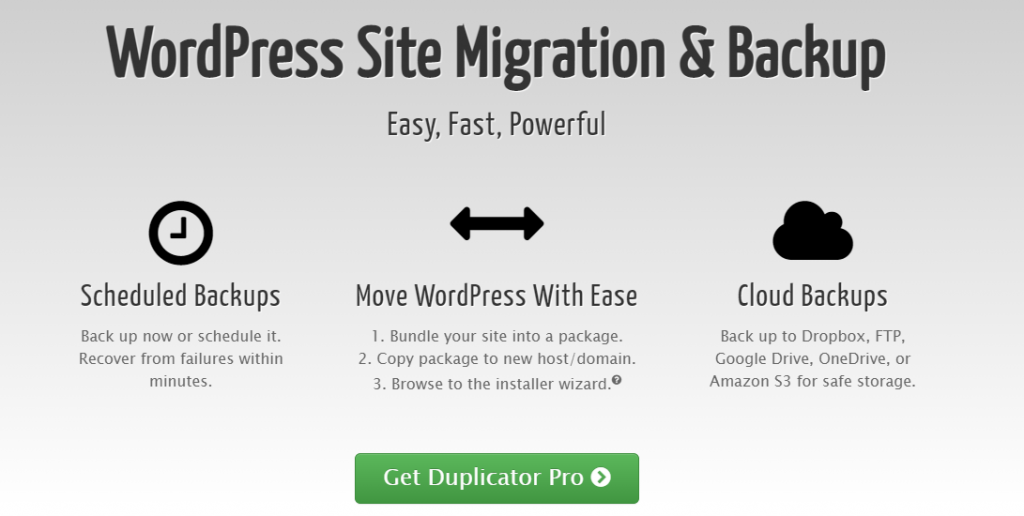
Speriamo che questo articolo ti abbia aiutato a capire come clonare facilmente un sito WordPress. Sentiti libero di lasciarci un commento se hai domande.
Ulteriori letture
- Configurazione del sito WordPress su un nuovo dominio.
- Come migrare il sito WordPress senza problemi?
