¿Cómo clonar fácilmente un sitio de WordPress?
Publicado: 2021-05-25
La clonación se refiere al proceso de creación de un nuevo sitio web de WordPress utilizando una copia exacta de otro sitio web. Este proceso es bastante útil cuando desea crear un sitio provisional o cuando desea mover un sitio web existente a un nuevo servidor de alojamiento. Además, es una estrategia útil cuando desea utilizar un nuevo nombre de dominio para su sitio web. En este artículo, describiremos cómo puede clonar fácilmente un sitio web de WordPress utilizando un complemento popular llamado Duplicator.
¿Cómo clonar un sitio de WordPress usando Duplicator?
Para demostrar cómo clonar un sitio de WordPress, estamos usando un complemento popular llamado Duplicator. Aquí veremos el proceso paso a paso.
Paso 1: Instalar y activar el complemento
Duplicator tiene una versión gratuita disponible en el repositorio de WordPress. Puede instalar y activar el complemento como lo haría con cualquier otro complemento. Si no está familiarizado con el proceso de instalación de un complemento de WordPress, consulte nuestro artículo Cómo instalar un complemento de WordPress.
En el caso de Duplicator, puede comenzar de inmediato ya que no hay pasos de configuración después de activarlo.
Paso 2: Cree el paquete de copia de seguridad con Duplicator
Duplicator le permite clonar un sitio web creando primero un paquete de respaldo. Para esto, en su panel de administración de WordPress, debe ir a Duplicador> Paquetes.
Aquí, verá un botón para crear un nuevo paquete. Haga clic en el botón Crear nuevo para comenzar con el proceso.
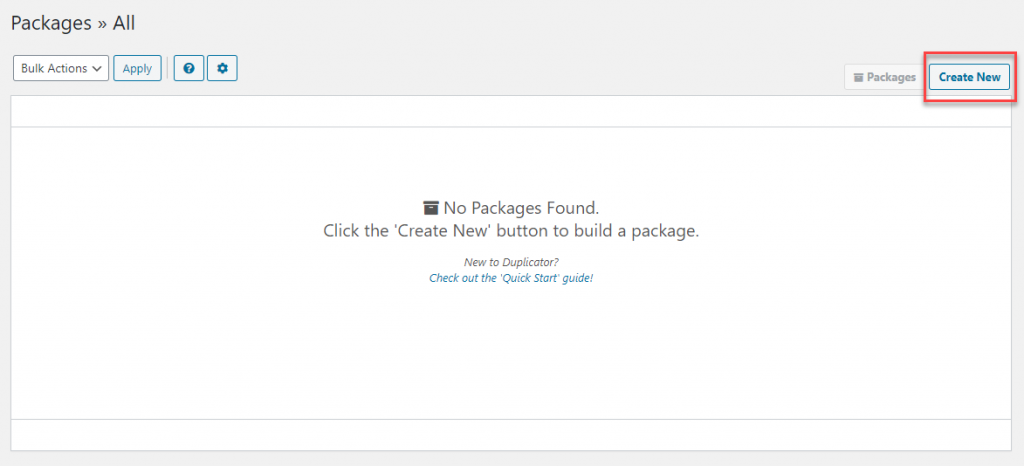
Ahora verá una configuración de paquete, donde puede agregar un nombre para el paquete que va a crear. Aquí puede hacer clic en el botón Siguiente.
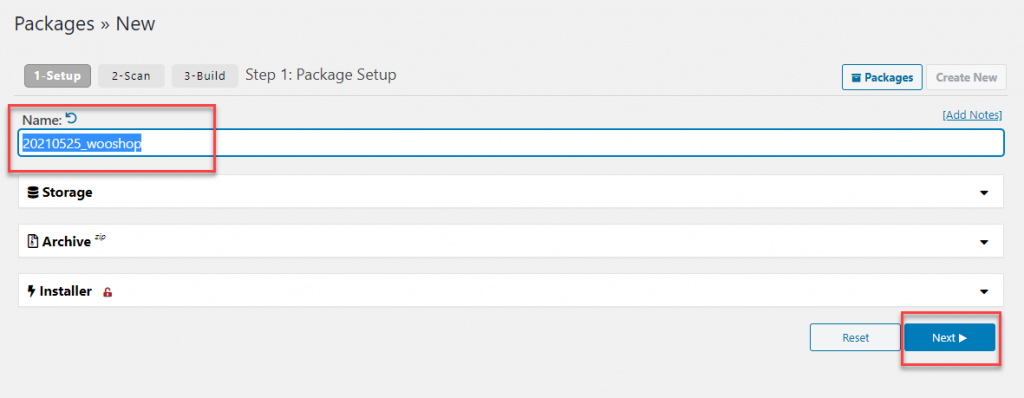
Cuando haga clic en el botón Siguiente, se iniciará un escaneo donde el complemento verifica si hay algún problema al crear el paquete. Si hay algún problema o inquietud, se les notificará después del escaneo. Puede verificar y corregir los problemas antes de continuar con la creación del paquete.
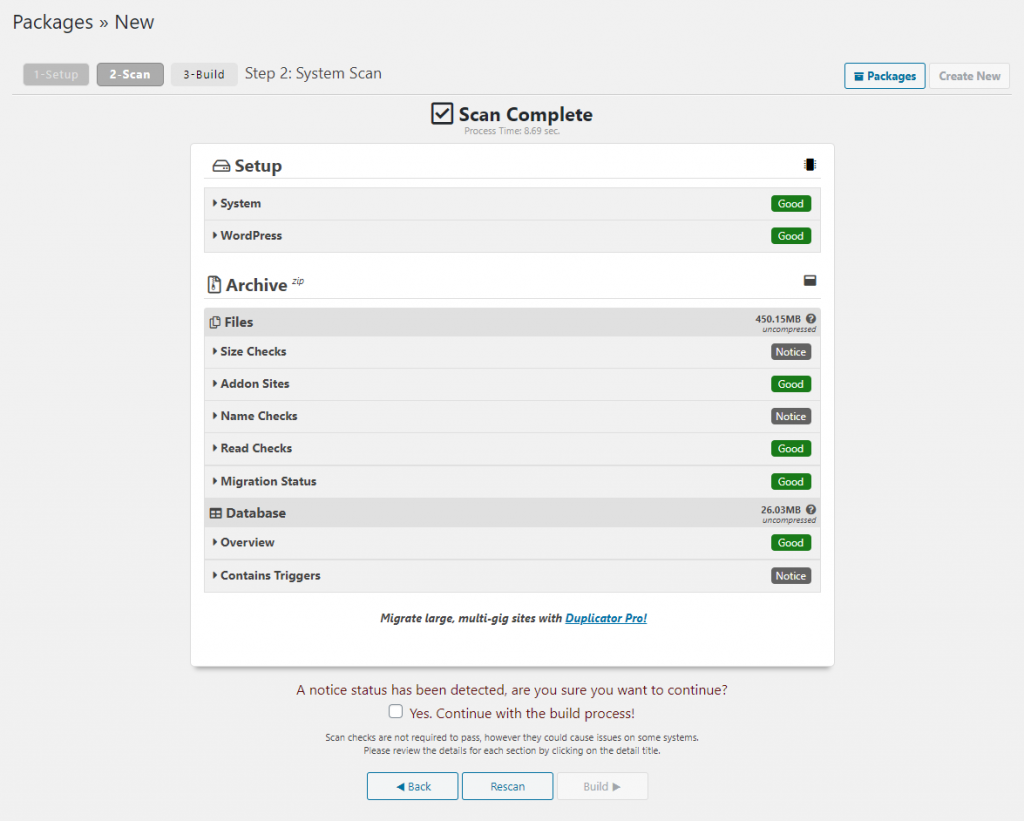
Una vez que se resuelvan todos los problemas, puede hacer clic en el botón Generar para crear un paquete.
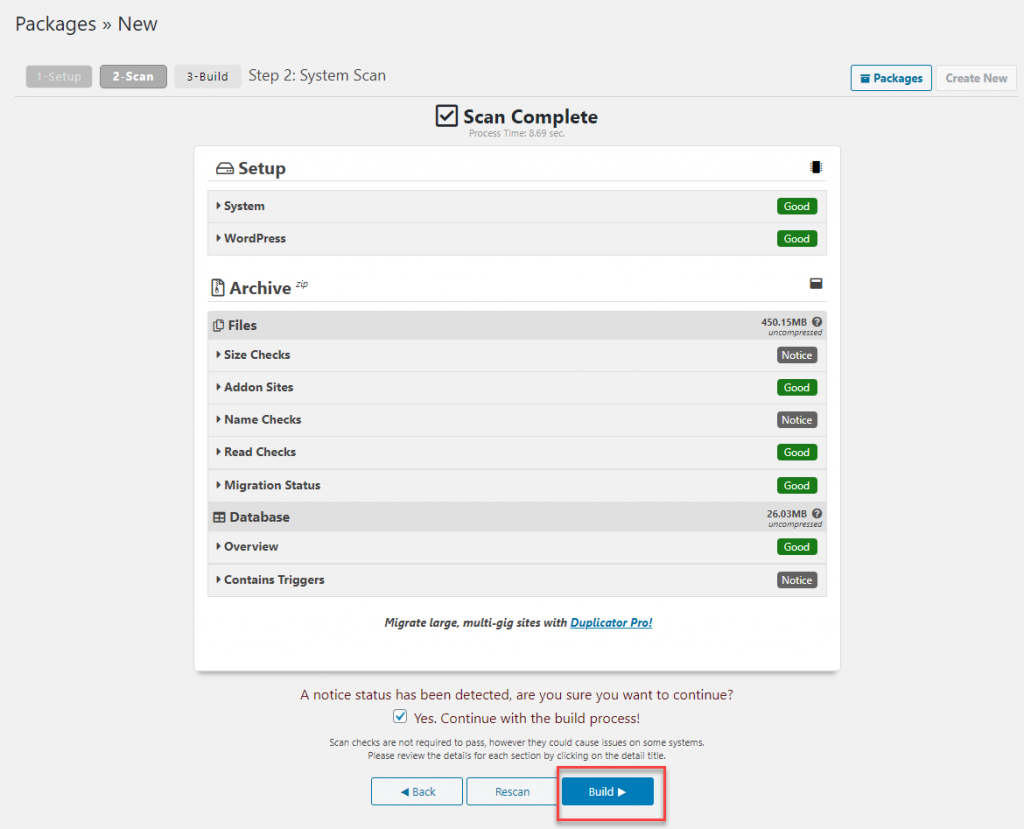
Paso 3: Descarga el paquete
Si el paquete se crea correctamente, verá el mensaje "Paquete completado", junto con un enlace para descargar el paquete. El paquete recién creado tendrá un archivo de archivos de copia de seguridad, así como un script de instalación. Puede hacer clic en el enlace Descargar con un clic para guardar el paquete en su computadora.
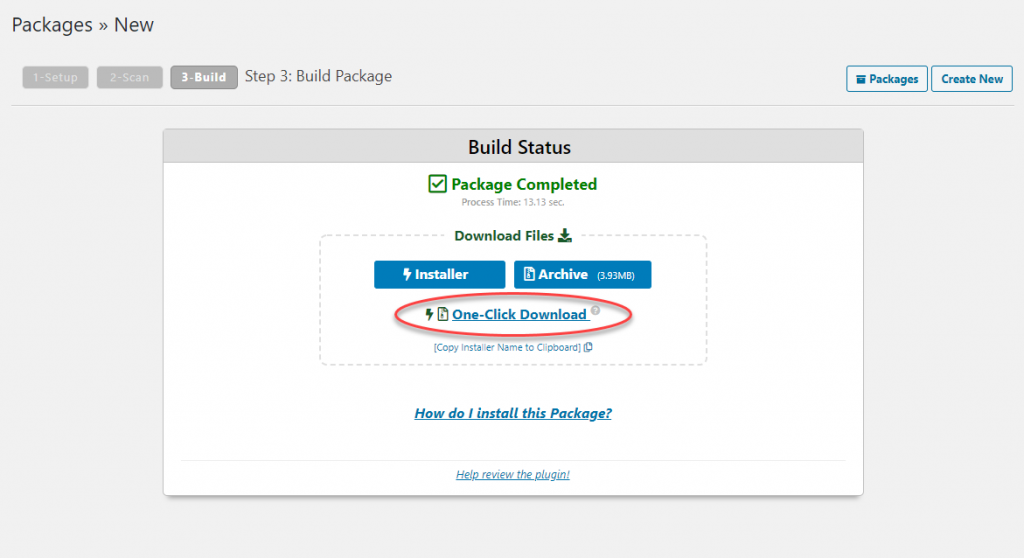
Paso 4: Cargue el paquete en una carpeta en la nueva ubicación
Ahora, dependiendo de sus requisitos, puede cargar el paquete junto con la secuencia de comandos del instalador en una nueva ubicación. Este podría ser un nuevo sitio web o su sitio local de WordPress. Para crear el clon con un nuevo servidor de alojamiento, puede usar un cliente FTP como FileZilla.

Los expertos aconsejan que debe asegurarse de que la carpeta en la que está cargando el paquete esté completamente vacía para que el proceso se lleve a cabo sin problemas.
Paso 5: Ejecute el script de importación
Una vez que el paquete se haya cargado correctamente, puede ejecutar el script de instalación. Básicamente, el proceso se realiza visitando su nuevo sitio y agregando installer.php al final de la URL. Este podría ser un sitio web en un servicio de alojamiento diferente o la URL de su instalación local de WordPress.
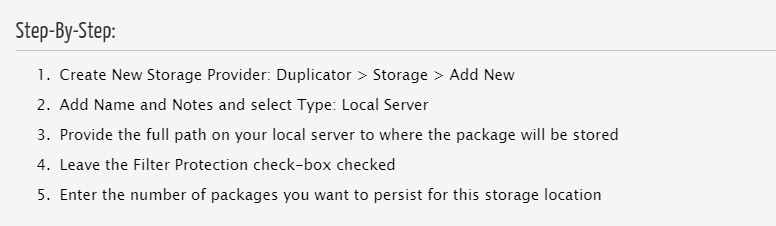
Puede verificar el proceso para el servidor local y usar FTP aquí.
La implementación de Duplicator comenzará en esta etapa. Verificará el archivo de copia de seguridad, así como la configuración básica y verá un mensaje de 'Aprobado' a la derecha. Puede aceptar los términos y condiciones y hacer clic en el botón Siguiente.
En la siguiente pantalla, puede ingresar la información de la base de datos para el nuevo sitio clonado. Una vez que ingrese la información, se verificará y podrá continuar haciendo clic en el botón Siguiente.
Los detalles de su nuevo sitio, como URL, ruta, título, etc., se completarán automáticamente en la siguiente pantalla. Nuevamente, puede hacer clic en el botón Siguiente.
La instalación del sitio web clonado se completará ahora. Puede ingresar las credenciales del sitio e ingresar al área de administración de WordPress del nuevo sitio.
Paso 6: Comprueba si el nuevo sitio tiene todos los datos
Una vez completada la instalación, puede verificar si todos los datos están disponibles en el sitio clonado. Es recomendable revisar tanto el área de administración como el frontend.
Como paso final, también puede eliminar los archivos del instalador de su sitio clonado. Para ello, en el panel de administración de su sitio clonado, puede ir a Duplicador > Herramientas y hacer clic en el botón Eliminar archivos de instalación .
Más información sobre el complemento Duplicador
Duplicator es una de las opciones más populares para clonar, migrar o copiar un sitio de WordPress. También es una de las soluciones de copia de seguridad más utilizadas en el ecosistema de WordPress. La característica más atractiva de este complemento es que lo ayuda a crear paquetes de migración con todos los datos en el sitio, incluidos complementos, temas, contenido, base de datos y archivos de WordPress. Estos paquetes o paquetes se pueden usar fácilmente para crear nuevos sitios web. Además, estos se pueden usar como sitios preconfigurados para ayudarlo a crear múltiples sitios web sin esfuerzo.
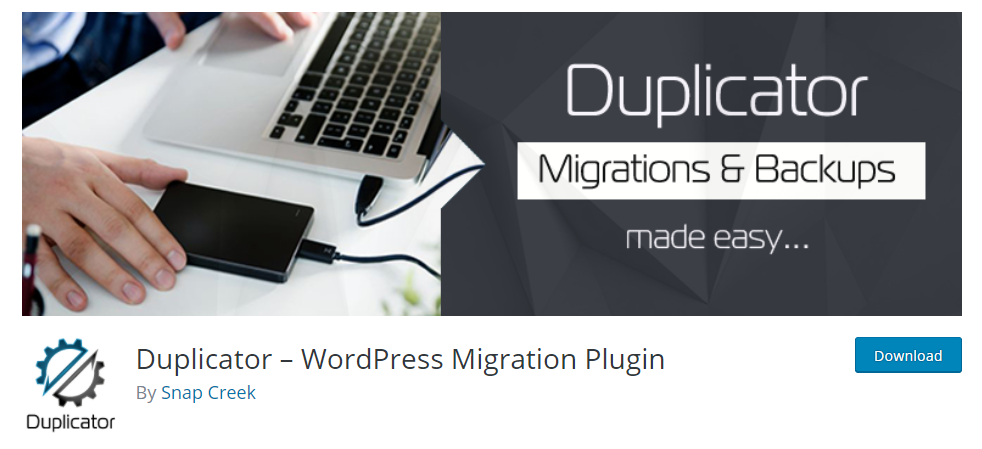
Con Duplicator Pro, obtendrá acceso a varias funciones más avanzadas que facilitarán considerablemente su trabajo. Éstos incluyen:
- Una opción para arrastrar y soltar archivos a nuevos sitios.
- Soporte de almacenamiento en la nube para Dropbox, Google Drive, Amazon S3 y más.
- Instalaciones realmente rápidas.
- Opciones de restauración rápida del sitio para hacer frente a situaciones de emergencia.
- Soporte completo para instalación multisitio y proveedores de alojamiento administrado.
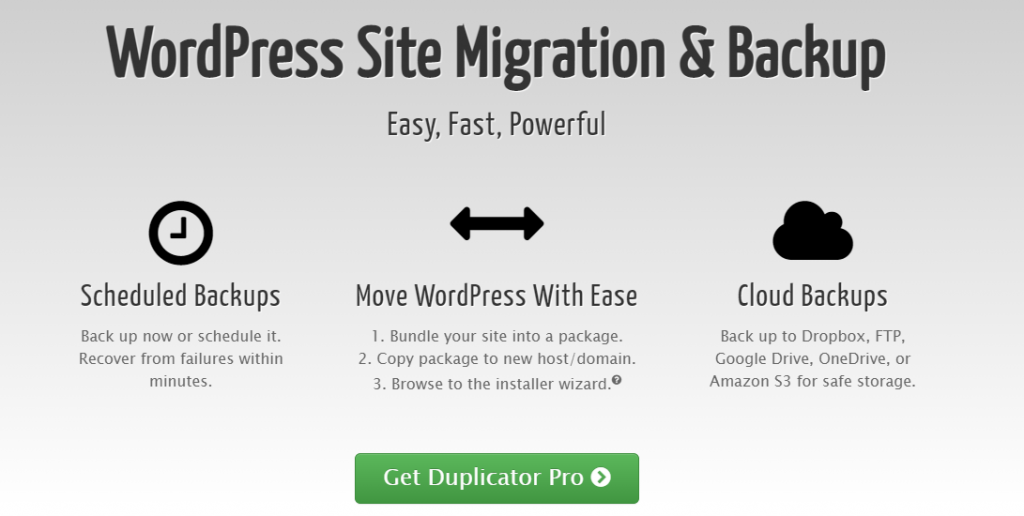
Esperamos que este artículo te haya ayudado a comprender cómo clonar un sitio de WordPress fácilmente. Siéntase libre de dejarnos un comentario si tiene alguna consulta.
Otras lecturas
- Configuración del sitio de WordPress a un nuevo dominio.
- ¿Cómo migrar el sitio de WordPress sin problemas?
