Bir WordPress Sitesini Kolayca Nasıl Klonlarsınız?
Yayınlanan: 2021-05-25
Klonlama, başka bir web sitesinin tam bir kopyasını kullanarak yeni bir WordPress web sitesi oluşturma sürecini ifade eder. Bu işlem, bir hazırlama sitesi oluşturmak istediğinizde veya mevcut bir web sitesini yeni bir barındırma sunucusuna taşımak istediğinizde oldukça kullanışlıdır. Ayrıca, web siteniz için yeni bir alan adı kullanmak istediğinizde faydalı bir stratejidir. Bu yazıda, Duplicator adlı popüler bir eklenti kullanarak bir WordPress web sitesini nasıl kolayca klonlayabileceğinizi anlatacağız.
Duplicator kullanarak bir WordPress Sitesi Nasıl Klonlanır?
Bir WordPress sitesinin nasıl klonlanacağını göstermek için Duplicator adlı popüler bir eklenti kullanıyoruz. Burada adım adım işleme bir göz atacağız.
Adım 1: Eklentiyi kurun ve etkinleştirin
Duplicator, WordPress deposunda ücretsiz bir sürüme sahiptir. Eklentiyi, diğer eklentilerde yaptığınız gibi yükleyebilir ve etkinleştirebilirsiniz. Bir WordPress eklentisi yükleme işlemine aşina değilseniz, lütfen WordPress eklentisi nasıl kurulur makalemize bakın.
Çoğaltıcı durumunda, etkinleştirdikten sonra herhangi bir yapılandırma adımı olmadığından anında başlayabilirsiniz.
Adım 2: Duplicator ile yedekleme paketini oluşturun
Duplicator, önce bir yedekleme paketi oluşturarak bir web sitesini klonlamanıza olanak tanır. Bunun için WordPress admin panelinizde Duplicator > Packages kısmına gitmeniz gerekiyor.
Burada yeni bir paket oluşturmak için bir düğme göreceksiniz. İşleme başlamak için Yeni Oluştur düğmesini tıklayın.
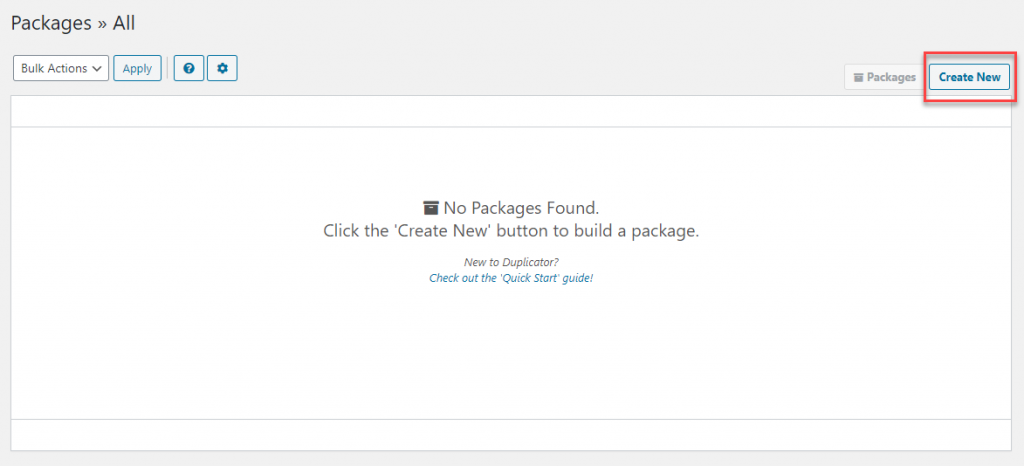
Şimdi oluşturacağınız paket için bir isim ekleyebileceğiniz bir paket kurulumu göreceksiniz. Burada İleri düğmesine tıklayabilirsiniz.
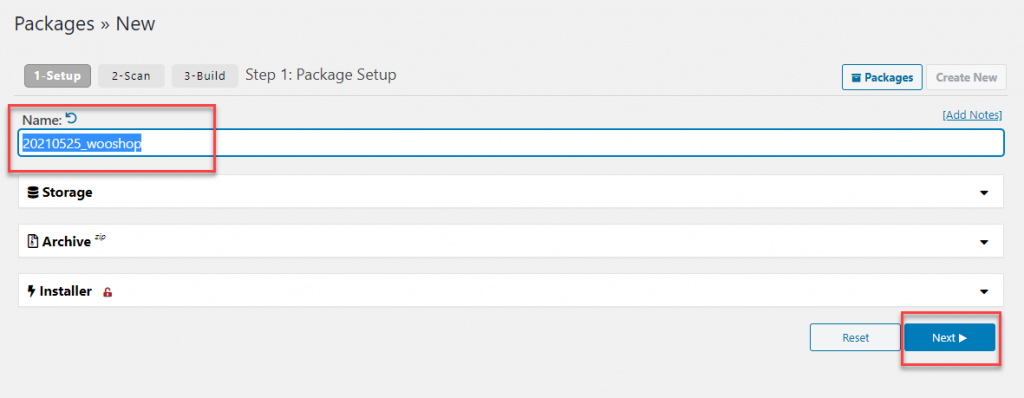
Sonraki düğmesine tıkladığınızda, paketi oluştururken eklentinin herhangi bir sorunu kontrol ettiği bir tarama başlayacaktır. Herhangi bir sorun veya endişe varsa, taramadan sonra bilgilendirilecektir. Paketi oluşturmaya devam etmeden önce sorunları kontrol edebilir ve düzeltebilirsiniz.
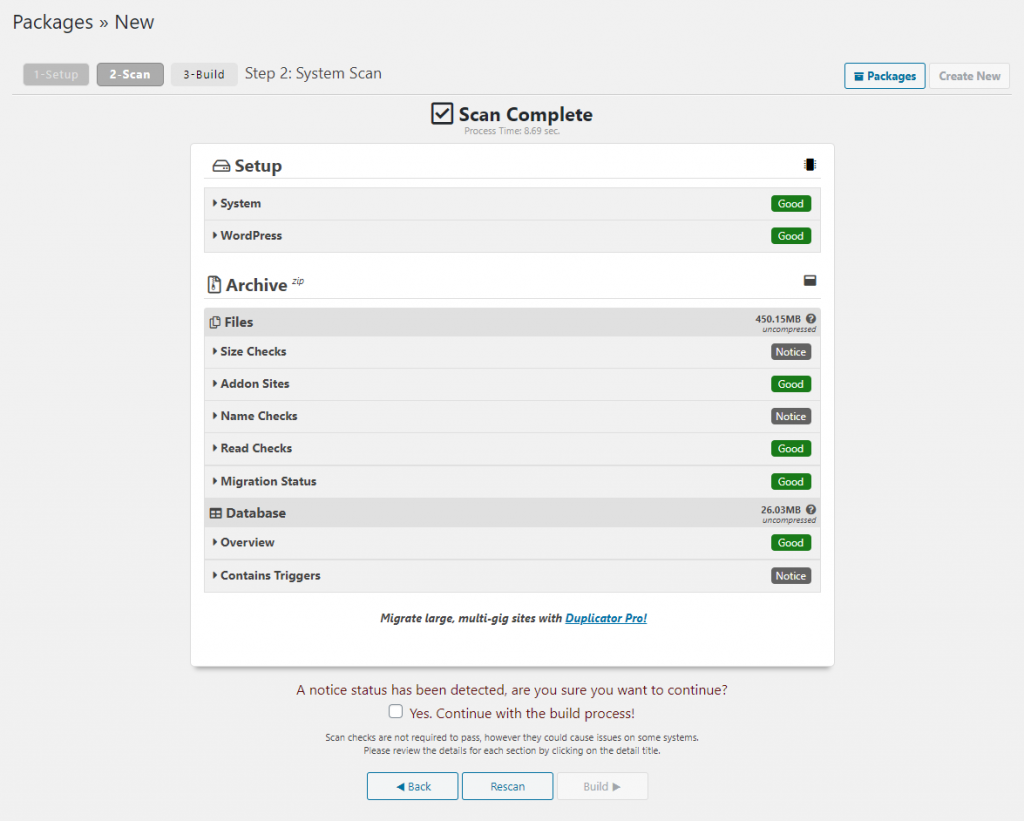
Tüm sorunlar çözüldüğünde, bir paket oluşturmak için Oluştur düğmesine tıklayabilirsiniz.
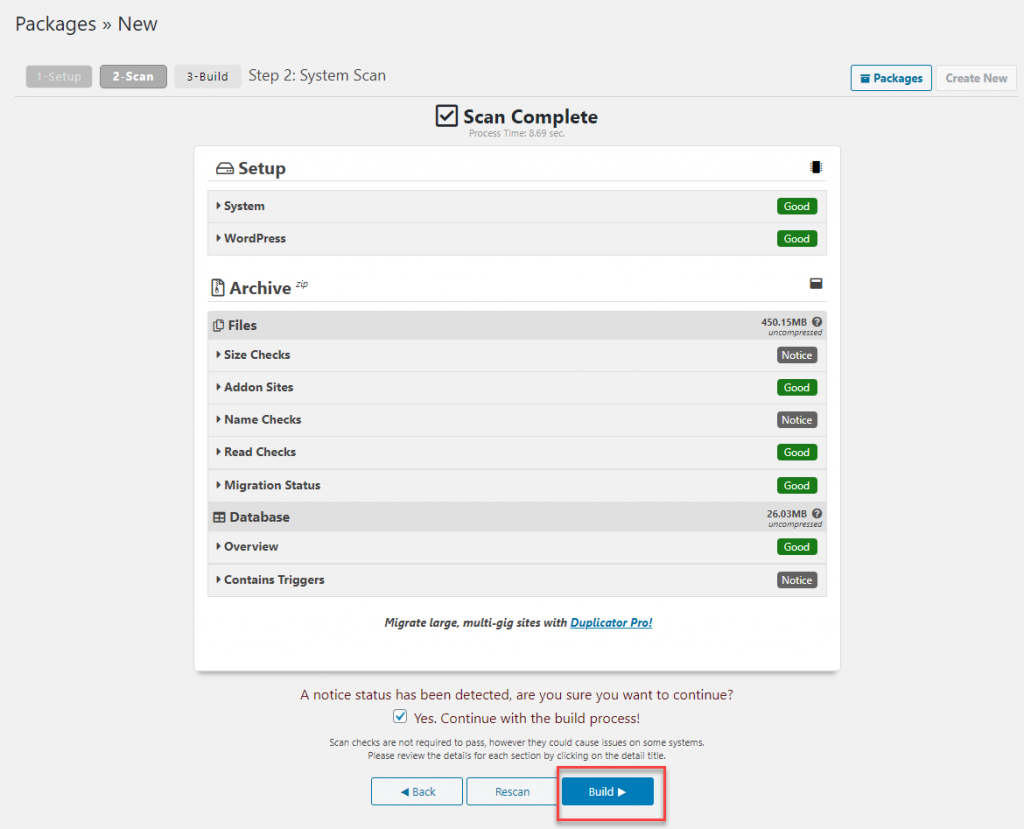
3. Adım: Paketi indirin
Paket başarıyla oluşturulduysa, paketi indirmek için bir bağlantıyla birlikte “Paket Tamamlandı” mesajını göreceksiniz. Yeni oluşturulan paket, bir Yükleyici komut dosyasının yanı sıra bir yedekleme dosyaları arşivine sahip olacaktır. Paketi bilgisayarınıza kaydetmek için Tek Tıkla İndir bağlantısını tıklayabilirsiniz.
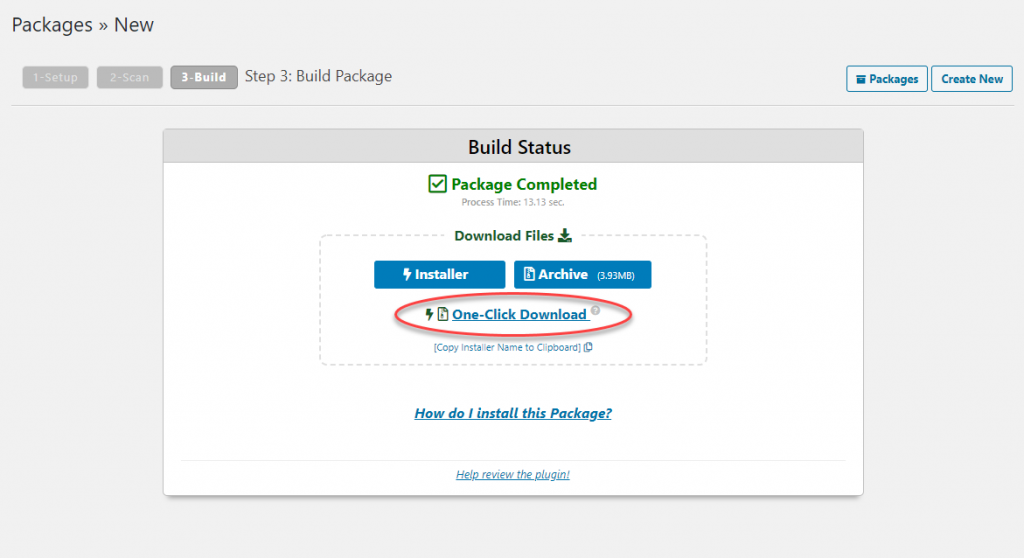
4. Adım: Paketi yeni konumdaki bir klasöre yükleyin
Şimdi, gereksinimlerinize bağlı olarak, yükleyici komut dosyasıyla birlikte paketi yeni bir konuma yükleyebilirsiniz. Bu, yeni bir web sitesi veya localhost WordPress siteniz olabilir. Klonu yeni bir barındırma sunucusuyla oluşturmak için FileZilla gibi bir FTP istemcisi kullanabilirsiniz.

Uzmanlar, işlemin sorunsuz bir şekilde gerçekleşmesi için paketi yüklediğiniz klasörün tamamen boş olduğundan emin olmanızı tavsiye ediyor.
Adım 5: İçe aktarma komut dosyasını çalıştırın
Paket düzgün bir şekilde yüklendikten sonra yükleyici komut dosyasını çalıştırabilirsiniz. Temel olarak, işlem yeni sitenizi ziyaret ederek ve url'nin sonuna installer.php ekleyerek yapılır. Bu, farklı bir barındırma hizmetindeki bir web sitesi veya yerel ana bilgisayar WordPress kurulumunuzun url'si olabilir.
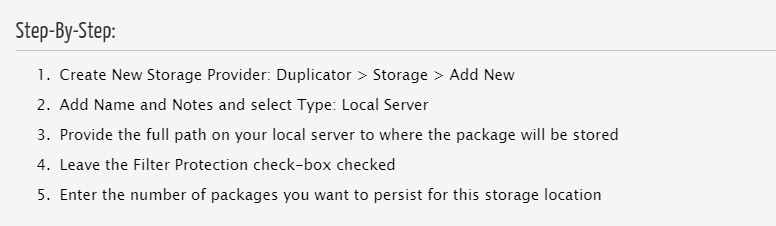
Yerel sunucu ve FTP kullanımı için süreci buradan kontrol edebilirsiniz.
Duplicator dağıtımı bu aşamada başlayacaktır. Temel ayarların yanı sıra yedekleme arşivini de doğrulayacak ve sağda bir 'Geçti' mesajı göreceksiniz. Hüküm ve koşulları kabul edebilir ve İleri düğmesine tıklayabilirsiniz.
Bir sonraki ekranda, yeni klonlanmış site için veritabanı bilgilerini girebilirsiniz. Bilgileri girdikten sonra doğrulanacaktır ve İleri butonuna tıklayarak devam edebilirsiniz.
Yeni sitenizin url, yol, başlık vb. ayrıntıları bir sonraki ekranda otomatik olarak doldurulacaktır. Yine, İleri düğmesine tıklayabilirsiniz.
Klonlanan web sitesinin kurulumu şimdi tamamlanmış olacaktır. Sitenin kimlik bilgilerini girebilir ve yeni sitenin WordPress yönetici alanına girebilirsiniz.
6. Adım: Yeni sitenin tüm verilere sahip olup olmadığını kontrol edin
Kurulum tamamlandıktan sonra, klonlanan sitede tüm verilerin mevcut olup olmadığını doğrulayabilirsiniz. Hem yönetici alanını hem de ön ucu kontrol etmeniz önerilir.
Son bir adım olarak, yükleyici dosyalarını klonlanmış sitenizden de silebilirsiniz. Bunun için klonladığınız sitenin admin panelinden Duplicator > Tools yolunu izleyerek Kurulum Dosyalarını Kaldır butonuna tıklayabilirsiniz.
Çoğaltıcı eklentisi hakkında daha fazla bilgi
Duplicator, bir WordPress sitesini klonlamak, taşımak veya kopyalamak için en popüler seçeneklerden biridir. Ayrıca WordPress ekosisteminde yaygın olarak kullanılan yedekleme çözümlerinden biridir. Bu eklentinin en çekici özelliği, eklentiler, temalar, içerik, veritabanı ve WordPress dosyaları dahil olmak üzere sitedeki tüm verilerle geçiş paketleri oluşturmanıza yardımcı olmasıdır. Bu paketler veya paketler, yeni web siteleri oluşturmak için kolayca kullanılabilir. Ayrıca bunlar, zahmetsizce birden çok web sitesi oluşturmanıza yardımcı olmak için önceden yapılandırılmış siteler olarak kullanılabilir.
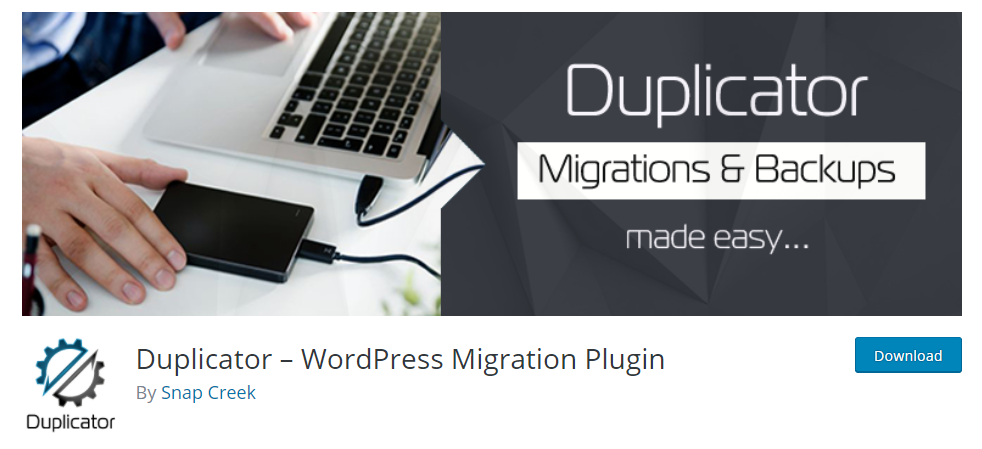
Duplicator Pro ile işinizi önemli ölçüde kolaylaştıracak birkaç gelişmiş özelliğe erişim elde edeceksiniz. Bunlar şunları içerir:
- Arşivleri yeni sitelere sürükleyip bırakma seçeneği.
- Dropbox, Google Drive, Amazon S3 ve daha fazlası için bulut depolama desteği.
- Gerçekten hızlı kurulumlar.
- Acil durumlarla başa çıkmak için hızlı site restorasyon seçenekleri.
- Çok siteli kurulum ve yönetilen barındırma sağlayıcıları için eksiksiz destek.
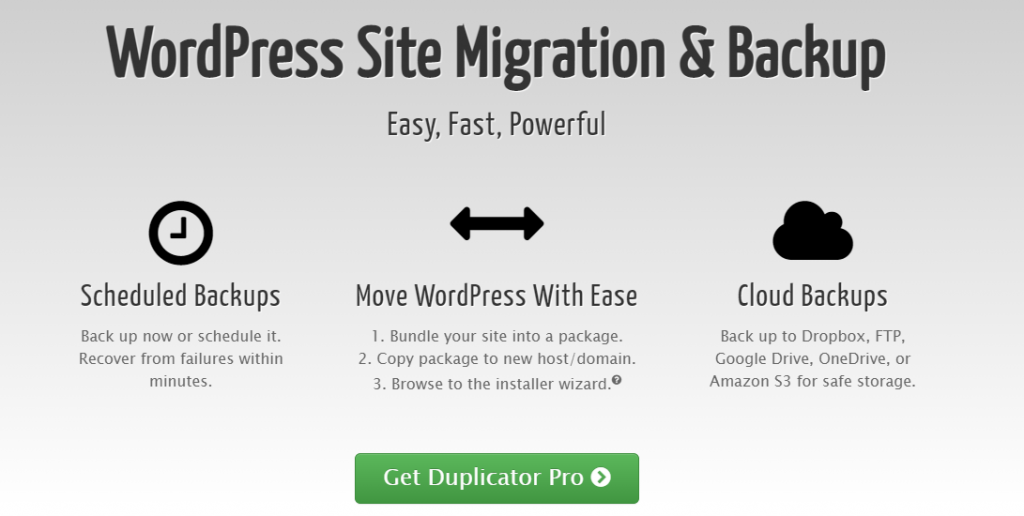
Bu makalenin, bir WordPress sitesini nasıl kolayca klonlayacağınızı anlamanıza yardımcı olduğunu umuyoruz. Herhangi bir sorunuz varsa bize yorum bırakmaktan çekinmeyin.
daha fazla okuma
- WordPress sitesini yeni bir etki alanına yapılandırma.
- WordPress sitesi sorunsuz bir şekilde nasıl taşınır?
