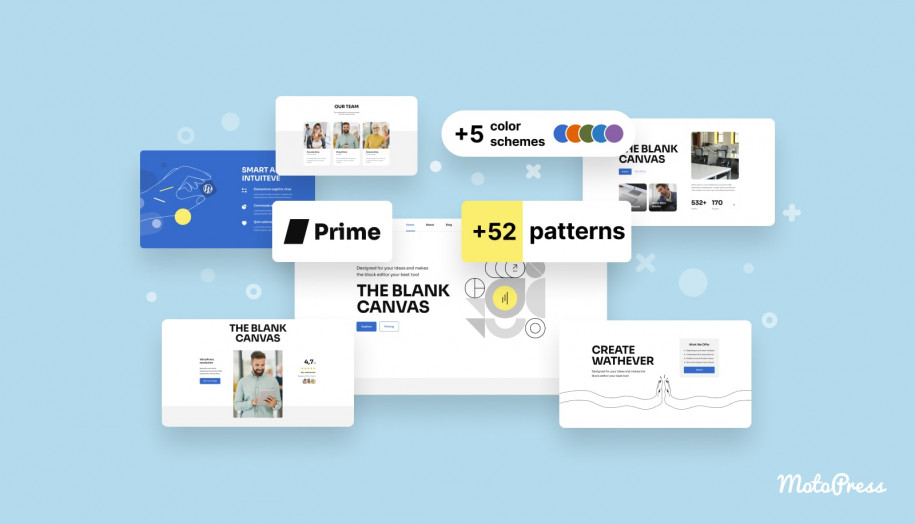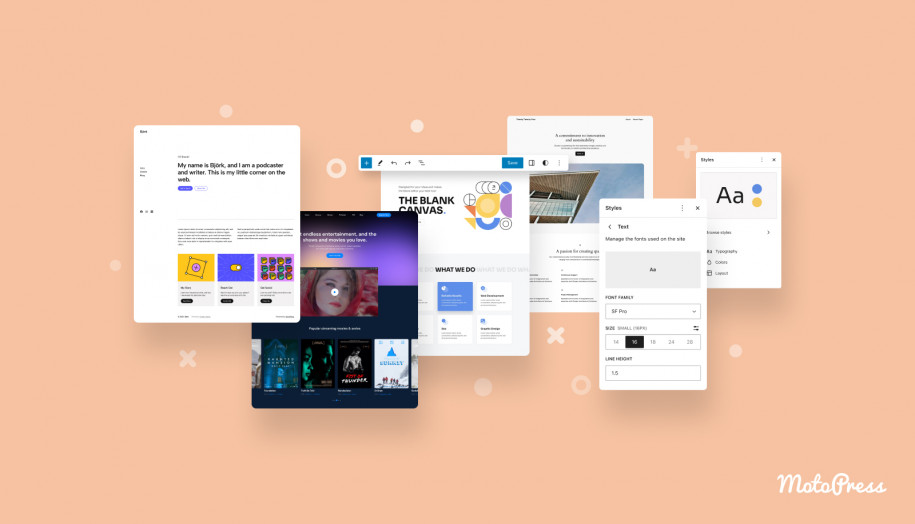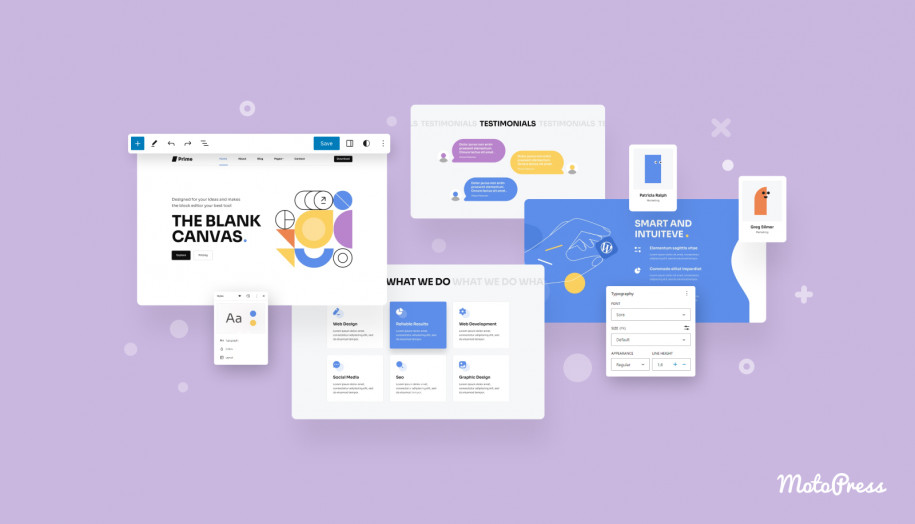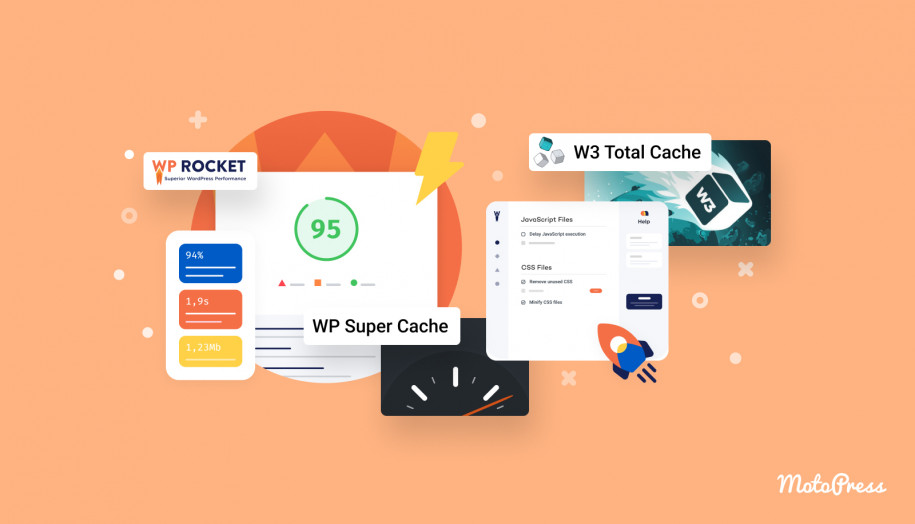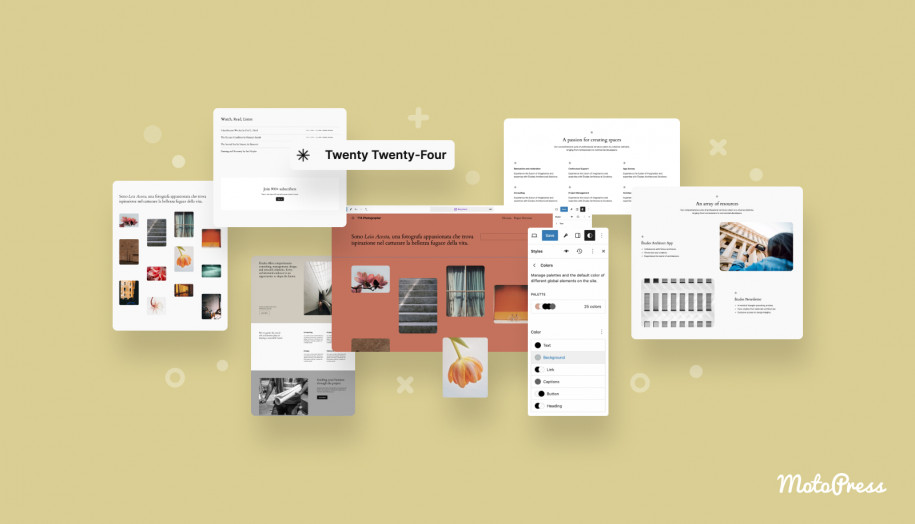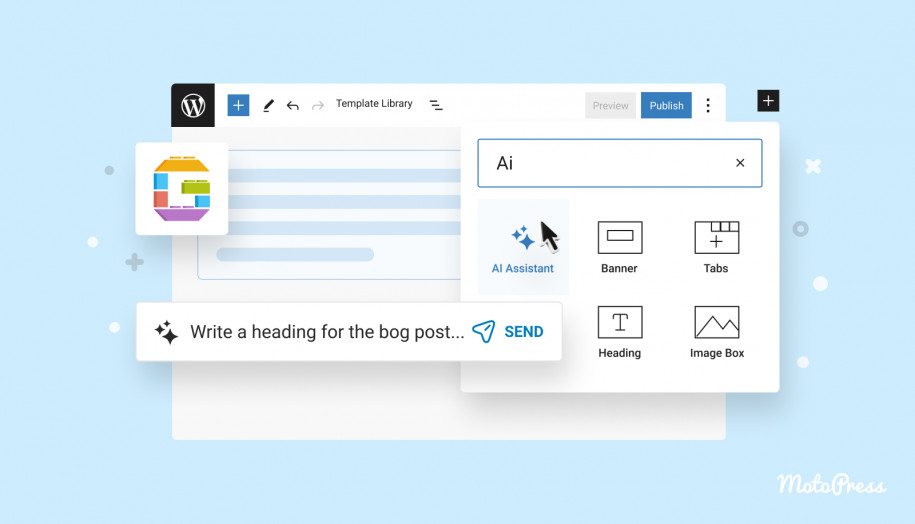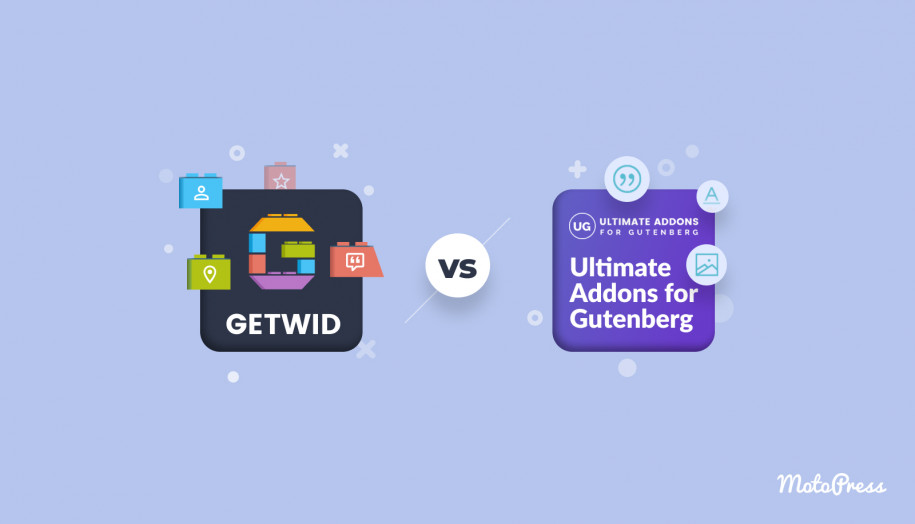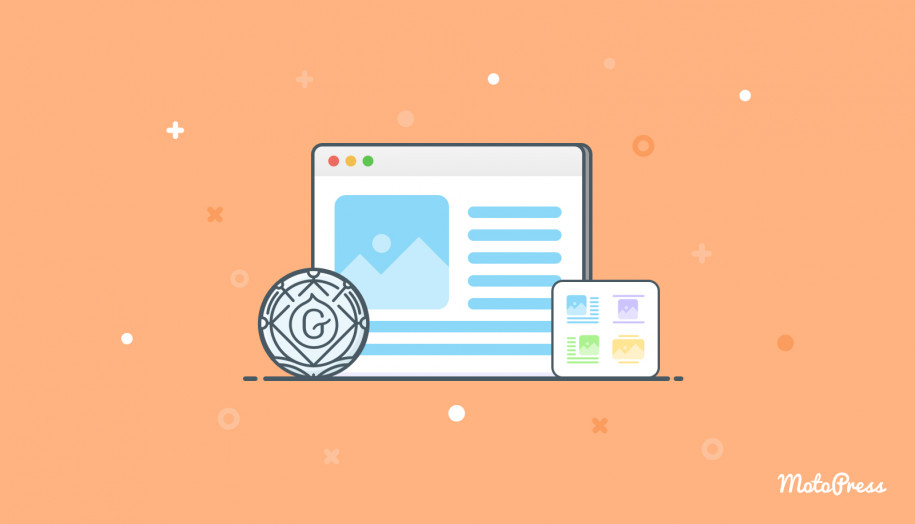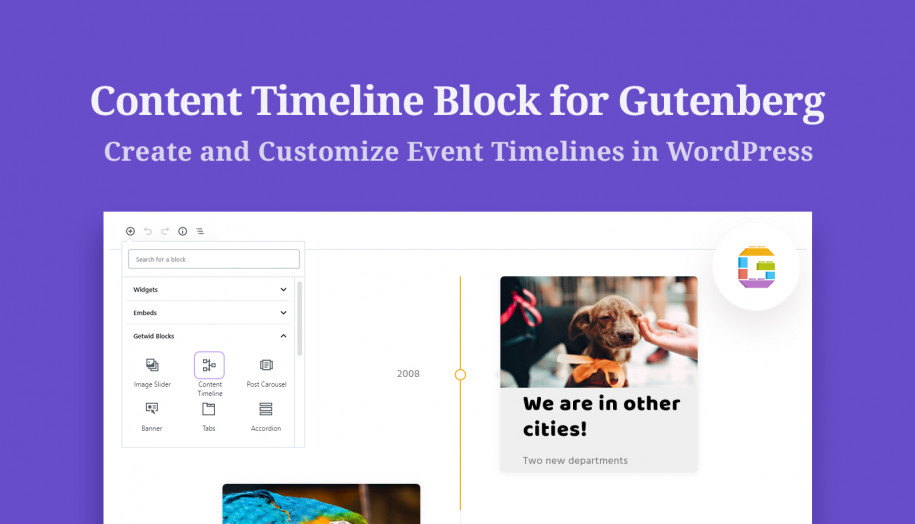Bagaimana Cara Menggunakan Pola Blok WordPress? Tip & Tutorial Video yang Dapat Ditindaklanjuti
Diterbitkan: 2024-03-27Daftar isi
WordPress membuat kita tetap waspada dalam hal semua fitur baru dan pembaruan terus-menerus, jadi penting untuk mengikuti semua inovasi.
Hari ini, kami akan membahas segala hal yang perlu diketahui tentang pola sejak WordPress 6.3, termasuk apa itu pola, cara membuat dan mengelolanya baik di Editor Blok atau di Editor Situs, dan keuntungan utamanya. Jadi, mari masuk ke templat blok pola WordPress!
Dalam posting ini:
- panduan langkah demi langkah tentang pola blok WordPress.
- video tutorial saya tentang pola blok WordPress (gulir ke bawah).
Apa itu Pola di WordPress?
Definisi sederhana dari pola adalah bahwa pola tersebut adalah tata letak blok yang siap untuk disisipkan dan telah ditentukan sebelumnya, yang dapat Anda tambahkan ke postingan dan halaman situs Anda dan kemudian disesuaikan untuk memenuhi kebutuhan Anda menggunakan opsi penyesuaian yang tak terbatas.
Pengelompokan blok ini dapat dibuat oleh desainer dan kontributor, disediakan oleh pembuat tema Anda, atau Anda dapat membuat pola sendiri. Pola sebagai desain siap pakai akan membantu Anda mempercepat pembuatan halaman atau template. Mereka dapat terdiri dari satu blok atau tata letak satu halaman penuh.
Bagaimana Menemukan Pola di Editor Blok?
Pertama, kita buka halaman atau postingan baru yang rencananya akan kita tambahkan layout baru. Jika tidak, Anda cukup mengedit halaman atau postingan yang ada.
Kemudian kita klik tombol penyisip ini di pojok kiri atas toolbar website Anda. Sekarang ada tiga tab di bagian atas penyisip. Salah satu yang akan kita lihat lebih dekat adalah tab pola. Ini membuka banyak pola bagi kami dan semuanya disusun ke dalam kategori berbeda. Anda dapat menemukan semua pola yang tersedia di bawah semua pola. Saya menggunakan tema Prime FSE untuk tangkapan layar dan contoh pola.
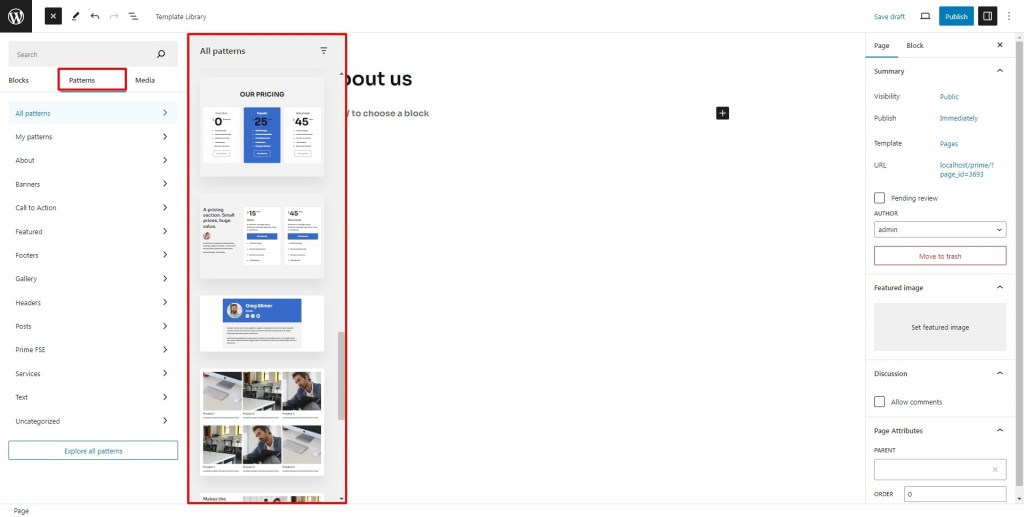
Pola blok WordPress saya adalah pola yang dibuat oleh pengguna. Jika Anda mengklik Jelajahi semua pola, akan lebih mudah bagi Anda untuk melihat pratinjau desain yang lebih besar dan mencari pola yang diperlukan.Namun perlu diingat bahwa tidak mungkin mengedit, menghapus, atau membuat pola dari layar ini.
Cara Memasukkan Pola Blok WordPress yang Sudah Jadi
WordPress menawarkan beberapa pola bawaan seperti spanduk, ajakan bertindak, fitur, footer dan header, galeri, postingan, dan sebagainya. Selain itu, setiap blok tema WordPress biasanya memberi pengguna koleksi pola tambahan yang dibuat oleh pembuatnya.
Anda dapat menambahkan pola ini ke konten situs Anda sehingga membuat tata letak baru dan kemudian menyesuaikannya dengan mudah. Setelah Anda menemukan pola yang ingin Anda sisipkan, cukup klik pola tersebut dan desainnya akan ditambahkan ke tata letak Anda.
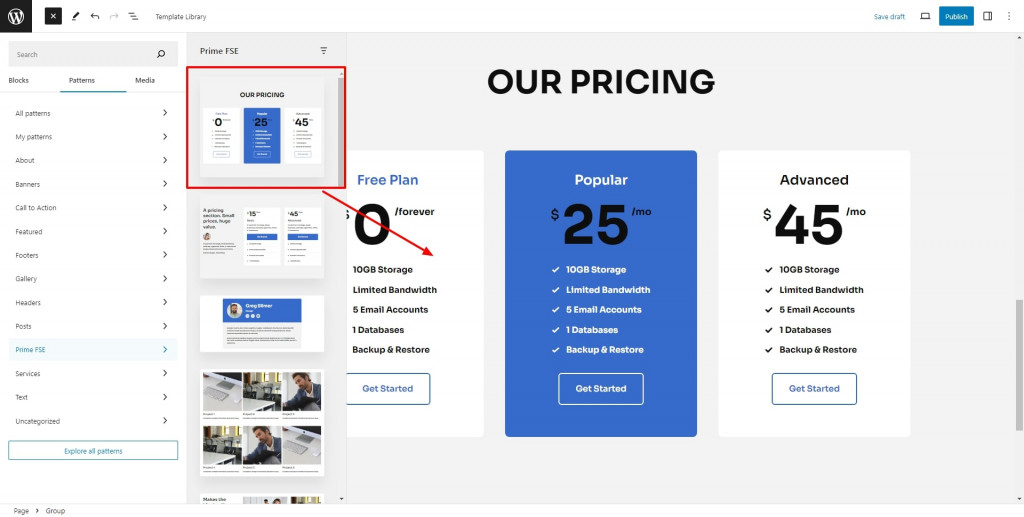
Cara Menyesuaikan Pola
Untuk mengubah polanya, pilih blok mana pun yang ditempatkan di dalam tata letak dan mulailah mengedit blok satu per satu seperti blok lainnya menggunakan pengaturan blok individual. Untuk membuka pengaturan blok, klik ikon Pengaturan di pojok kanan atas.
Saat mengedit, saya sarankan menggunakan tampilan Daftar. Pola biasanya terdiri dari beberapa blok di dalam satu blok kontainer, misalnyablok Grup. Alternatifnya, polanya bisa hanya terdiri dari satu blok, jadi tergantung. Tampilan Daftar adalah alat hebat yang membantu menavigasi antara banyak lapisan konten dan kelompok blok.
Untuk menyimpan perubahan setelah penyesuaian, klik pada blok induk tingkat atas agar bilah alatnya muncul. Kemudian navigasikan ke ikon tiga titik, dan pilih opsi untuk membuat pola baru. Di jendela pop-up, Anda harus memilih nama pola, dan menetapkannya ke kategori (hanya jika Anda ingin semua pola terorganisir dengan baik). Selanjutnya, beralih antara tipe tersinkronisasi atau tidak tersinkronisasi.
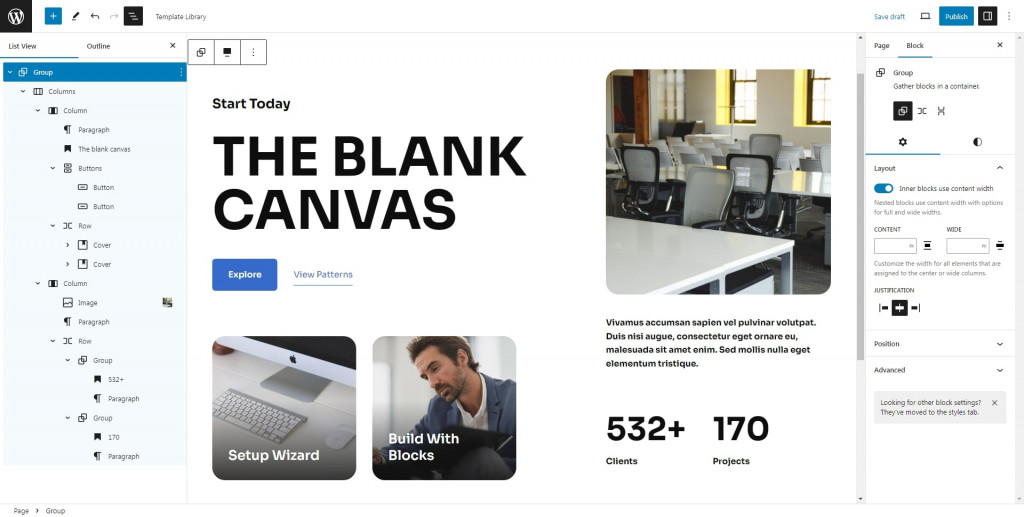
Pola Blok WordPress yang Disinkronkan vs Tidak Disinkronkan
Pola yang disinkronkan berfungsi serupa dengan blok yang dapat digunakan kembali. Akibatnya, mengubah item yang disinkronkan akan memperbaruinya di mana pun item tersebut digunakan di halaman atau postingan situs web. Seperti yang sudah Anda pahami, gagasan blok yang dapat digunakan kembali telah dipikirkan ulang dan diberi label ulang menjadi pola yang disinkronkan sejak WordPress versi 6.3 dirilis.
Pengeditan yang dilakukan pada jenis pola blok WordPress yang tidak disinkronkan hanya memengaruhi sampel spesifik tersebut. Modifikasi ini tidak akan digunakan untuk contoh lain yang mungkin telah dimasukkan ke dalam postingan atau halaman. Sekarang Anda bisa membedakan kedua jenis pola ini.
Sangat sering Anda harus membuat beberapa penyesuaian pada pola yang disinkronkan, untuk melakukan penyesuaian ini Anda harus melepaskannya terlebih dahulu sehingga kembali ke blok normal. Perlu juga diperhatikan bahwa pelepasan hanya dapat dilakukan jika pola yang disinkronkan tidak dikunci.
Simbol yang mengingatkan berlian dengan berlian lain di belakangnya dapat mendeteksi semua pola yang disinkronkan. Anda akan melihatnya di toolbar blok, di sidebar pengaturan blok di sebelah kanan, dan di Tampilan Daftar. Area remah roti juga akan menampilkan nama polanya.
Buat Pola Baru menggunakan Blok
Selain menyesuaikan pola yang dibuat secara profesional dengan tema, Anda bebas membuat pola blok kustom WordPress yang baru.
Untuk tujuan ini, kami menggunakan blok individual untuk membangun sekelompok blok dengan tata letak yang Anda inginkan. Setelah menyelesaikan tata letaknya, pilih blok wadahnya agar bilah alatnya muncul di atasnya. Dengan mengklik elips, di antara opsi berguna lainnya, Anda dapat memilih opsi untuk membuat pola baru.
Berikan nama dan kategori yang relevan, yang berguna jika Anda memiliki banyak pola yang ingin tetap teratur. Alihkan opsi Tersinkronisasi yang telah saya sebutkan dan tekan tombol Buat. Sekarang kamu sudah selesai.

Cara Memasukkan Pola dari Direktori Pola
Namun, jika Anda tidak memiliki keterampilan desain, atau hanya tidak ingin mengotori tangan Anda, Anda dapat memilih pola dari direktori pola wordpress.org.
Pertama, Anda harus menemukan pola yang ingin Anda tambahkan, dan klik tombol salin. Setelah ini, kembali ke halaman atau postingan Anda, klik kanan dengan mouse Anda, dan pilih tempel. Jika diperlukan, Anda dapat bermain-main dengan pengaturan untuk menyempurnakan desain lebih lanjut, dan membuat beberapa penyesuaian kecil untuk mendapatkan tampilan dan nuansa terbaik.
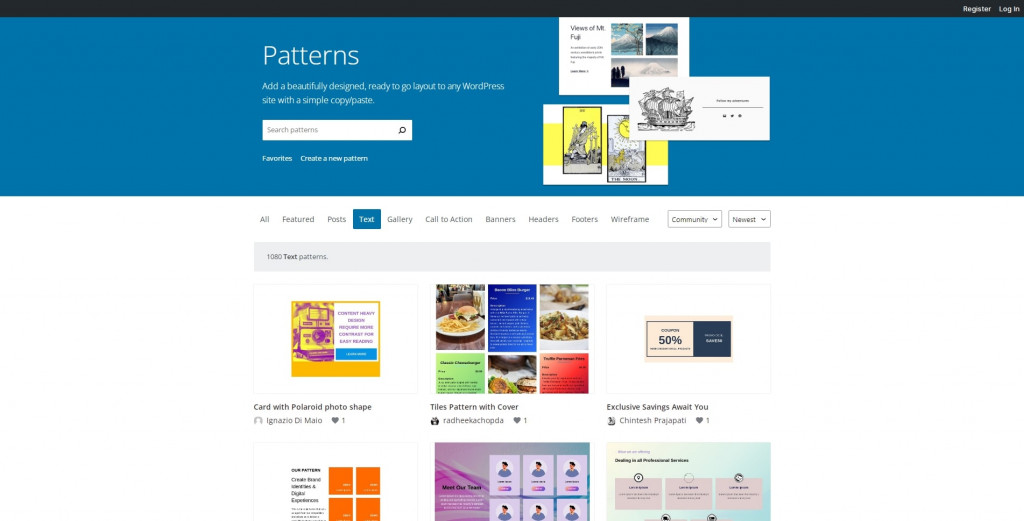
Cara Membuat dan Mengelola Pola di Editor Situs
Pola blok WordPress juga dapat ditangani dengan memanfaatkan Editor Situs (jika tema WordPress Anda mendukungnya). Di bawah tab Appearance, cari Editor dan klik di atasnya. Setelah ini, luangkan waktu Anda karena antarmuka perlu dimuat, dan kemudian di sisi kiri layar, Anda akan melihat Pola.
Pola biasanya diurutkan berdasarkan berbagai kategori pola. Misalnya, pola pembuat tema disimpan dalam folder terpisah. Pola yang dibuat oleh pengguna dimasukkan ke dalam folder lain bernama “Pola Saya”.
Selain itu, dengan membuat pola baru, Anda dapat membuat kategori baru hanya dengan beberapa klik. Perlu disebutkan, bahwa kita tidak dapat mengedit pola dari plugin dan tema, pola tersebut terkunci dari pengeditan. Alasannya cukup sederhana, mereka tidak disimpan dalam database. Tapi, ada solusi bagus. Anda dapat mengklik tombol tindakan dari setiap pola yang dikunci dan menduplikasinya untuk membuat salinan pola tersebut yang dapat diedit. Semua duplikat dapat ditemukan di bawah “Pola Saya”.
Tonton video saya untuk melihat cara kerjanya:
Ada juga alat bantuan di sisi kanan atas antarmuka, sehingga Anda dapat beralih untuk mengurutkan semua pola, pola yang disinkronkan, atau tidak disinkronkan. Dengan mengklik satu item yang termasuk dalam kategori “Pola saya”, jendela pratinjaunya akan terbuka. Menu ini memungkinkan Anda mengedit pola dengan mengklik ikon pensil atau dengan mengklik pola itu sendiri. Untuk mengganti nama, menduplikasi, mengekspor, atau menghapus pola semacam itu, sekali lagi Anda memerlukan tombol tindakan.
Jika Anda memiliki banyak pola, mencari pola yang diperlukan dapat dilakukan dengan mudah menggunakan bilah pencarian (ikon kaca pembesar). Command Palette adalah alat hebat lainnya untuk tujuan ini, Anda hanya perlu mengingat nama pola yang Anda cari.
Dimulai denganWordPress versi 6.3, pembuatan pola situs web baru dapat dilakukan melalui Editor Situs.
Terdapat ikon plus (+) di sebelah judul sidebar pola sehingga Anda dapat mengkliknya untuk membuat pola baru.
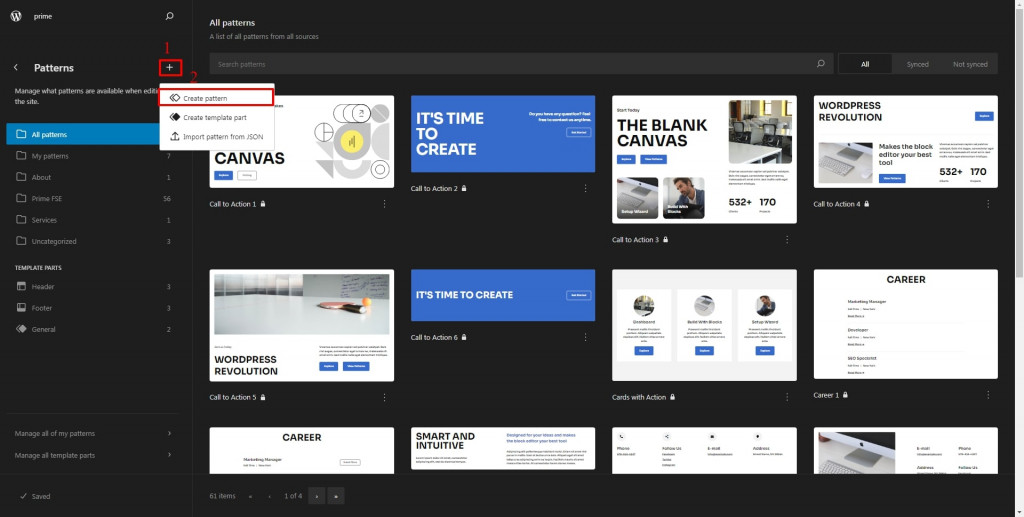
Saat Anda mengklik tombol itu, jendela popup baru memungkinkan Anda memberi nama pada pola Anda, secara opsional kategori untuk pola tersebut, dan menentukan jenis pola yang akan Anda buat, disinkronkan atau tidak. Setelah itu, Anda siap mengklik tombol “Buat”.
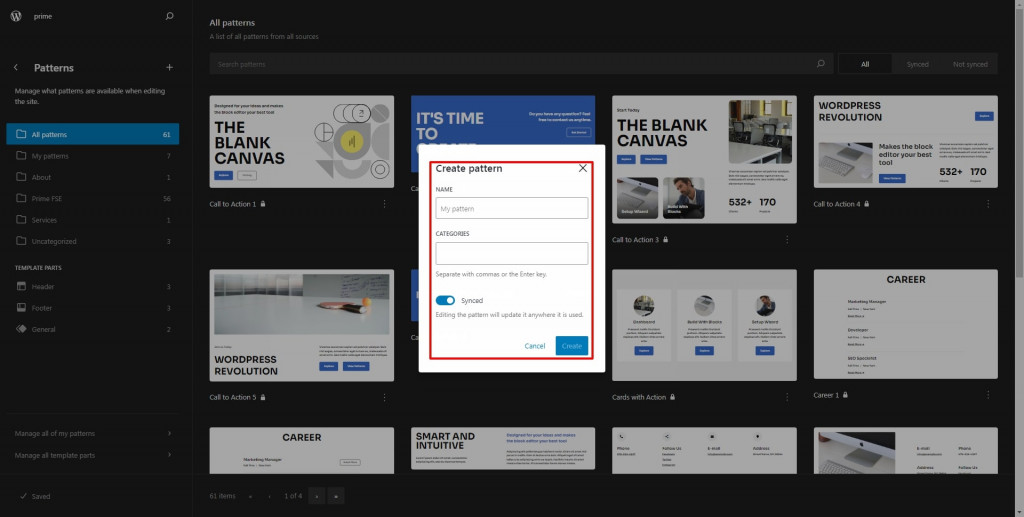
Modal yang sama seperti di editor Blok. Sekarang Anda berada dalam mode fokus pola dan dapat mulai membuat pola baru.
Seperti biasa, dapat terdiri dari satu blok atau beberapa blok. Jika Anda memutuskan beberapa blok, Anda ingin menempatkannya di dalam blok “induk” atau tingkat atas, seperti Grup, Kolom, atau Baris. Sedemikian rupa, semua blok Anda akan tetap bersatu. Setelah Anda puas dengan hasilnya, hancurkan tombol Simpan itu.
Ada dua link di bagian bawah bagian Pola Editor Situs. Salah satunya disebut “Kelola Semua Pola Saya”. Setelah mengkliknya, Anda akan diarahkan ke tampilan admin WordPress dengan tabel yang berisi pola Anda. Tampilan ini dapat bermanfaat jika Anda ingin mengimpor, mengekspor pola, dan menerapkan tindakan massal. Dari sini, Anda juga dapat mengedit pola blok WordPress Anda.
Jika Anda telah membuat pola di satu situs web dan memutuskan untuk menggunakannya di situs lain, arahkan mouse ke pola yang ingin Anda ekspor dan pilih opsi “Ekspor sebagai JSON”. Anda mungkin juga ingin mengimpor pola, untuk ini pilih tombol “Impor dari JSON” dan pilih file JSON pola Anda dari PC Anda. Ada tombol untuk membuat pola baru juga.
Untuk Menyimpulkan Penawaran WordPress Pola Blok
Dalam perjalanan Anda menguasai WordPress, mempelajari cara memanfaatkan pola adalah langkah penting. WordPress 6.3 membuat bekerja dengan pola menjadi lebih lancar dan efisien.
Pengguna sekarang dapat membuat pola langsung dari Editor Blok serta Editor Situs. Anda dapat membuat tata letak yang menarik sendiri. Jika tidak, pilihlah pola siap pakai profesional yang dapat disisipkan dengan satu klik. Ini bisa berupa pola dari direktori pola WordPress atau perpustakaan pola blok tema WordPress.
Pola memberikan cara yang mudah dan menghemat waktu untuk bekerja dengan konten di situs web Anda. Bergantung pada jenis polanya, ada baiknya Anda mengulangi tata letak, konten, atau keduanya yang sama. Jadi kami sangat menyarankan penggunaan pola blok WordPress untuk pengalaman membangun situs Anda yang mudah.
Pernahkah Anda menggunakan pola blok saat membangun situs web Anda? Jika ya, bagikan pengalaman Anda kepada kami di bagian komentar.
Pertanyaan Umum
Apa itu pola blok WordPress dan apa yang bisa membantu saya?
Pola blok WordPress adalah tata letak pra-desain yang terdiri dari blok-blok yang dapat Anda masukkan dengan mudah ke halaman dan postingan situs web Anda. Mereka datang dalam berbagai kategori, seperti spanduk, ajakan bertindak, header, dan banyak lagi. Pola-pola ini menghemat waktu Anda dengan menyediakan tata letak siap pakai yang dapat Anda sesuaikan agar sesuai dengan kebutuhan Anda.
Bagaimana cara menambahkan pola blok ke situs WordPress saya?
Bisakah saya membuat pola blok WordPress sendiri?
Ya! Anda dapat membuat pola blok kustom Anda sendiri menggunakan blok individual. Cukup buat tata letak yang Anda inginkan dengan blok, lalu pilih blok kontainer dan pilih “Buat pola baru” dari menu opsi. Anda dapat memberi nama pada pola Anda, menetapkannya ke kategori, dan memilih apakah pola tersebut disinkronkan atau tidak. Pola yang disinkronkan diperbarui di mana pun pola tersebut digunakan di situs Anda, sedangkan pola yang tidak disinkronkan hanya diperbarui pada halaman atau postingan tertentu tempat Anda menggunakannya.