So installieren Sie WordPress auf einem WAMP-Server in Windows 8
Veröffentlicht: 2016-03-28Es gibt viele Möglichkeiten, WordPress lokal zu installieren. In einfachen Worten, auf Ihrem Windows, Linux oder MAC können Sie ganz einfach eine WordPress-Website lokal erstellen. In diesem Tutorial werde ich Schritt für Schritt erklären, wie man WordPress auf dem WAMP-Server in Windows 8 installiert.
Sie können lokale Entwicklungswebserver verwenden, wenn Sie mehrere WordPress-Installationen benötigen. Wir haben auch ein weiteres Tutorial über WordPress Bitnami Stack veröffentlicht.
Wenn Sie kein Techniker sind, sollten Sie den Bitnami WordPress-Stack verwenden, um eine WordPress-basierte Website auf Ihrem Windows-PC zu erstellen.
Lesen Sie: So installieren Sie WordPress unter Windows 8 mit Bitnami Stack
Viele Entwickler bevorzugen lokale Entwicklungsserver wie WAMP. MAMP oder XAMPP, weil es einfach ist, mit diesen Servern verschiedene CMS (Drupal, WordPress, Joomla usw.) zu installieren.
WAMP, MAMP und XAMPP sind freie Software für die lokale Entwicklung. Wenn Sie ein Windows-Benutzer sind, können Sie entweder WAMP oder XAMPP verwenden. MAC-Benutzer können die kostenlose Version des MAMP-Servers verwenden.
In diesem Tutorial werde ich Ihnen beibringen, wie Sie WordPress unter Windows 8 mit WAMP-Servern installieren. Mit dem WAMP-Server können Sie mehrere WordPress-Websites auf Ihrem Windows-PC einrichten. Der Prozess ist derselbe, Sie müssen nur für jede neue Installation eine neue Datenbank erstellen.
Es ist möglich, eine einzelne Datenbank für mehrere WordPress-Installationen zu verwenden, aber es wird nicht empfohlen. Erstellen Sie immer eine neue Datenbank für jede Website, es wird Ihnen leicht fallen, Ihre Website zu verschieben.
So installieren Sie WordPress auf einem WAMP-Server in Windows 8
Was wir brauchen?
- Lokaler Entwicklungs-Webserver – WAMP
- WordPress-Installationsdateien
- Texteditor – SublimeText, Atom, Klammern, NotePad++
- 7 Zip zum Extrahieren von Dateien
Sie können einen beliebigen Texteditor oder einfach nur den Windows-Standardnotizblock verwenden, aber Texteditoren machen Ihren Entwicklungsworkflow viel schneller, besser und einfacher. Ich bevorzuge SublimeText, es ist ein Premium-Texteditor mit unbegrenzter kostenloser Testversion.
Atom ist ein freier Texteditor von Github. Brackets ist auch ein beliebter kostenloser Texteditor. NotePad++ ist eine weitere freie Wahl. Fühlen Sie sich frei, einen Texteditor Ihrer Wahl zu wählen.
Zum Extrahieren von Dateien verwende ich seit langem 7Zip.
Software herunterladen
- Laden Sie den WAMP-Server herunter
- WordPress herunterladen
- Texteditor herunterladen – SublimeText, Atom, Klammern, Notepad++
- Laden Sie 7Zip herunter
Schritt 1. So installieren Sie den Wamp-Server in Windows 8
Um WordPress lokal auszuführen, benötigen wir den WAMP-Server, laden Sie ihn herunter und installieren Sie ihn. Ich habe WampServer Version 3.0.0 64bit auf meinem PC installiert.
Am Ende der Installation zeigt WAMP folgende Fehlermeldung.
Das Programm kann nicht gestartet werden, weil VCRUNTIME140.dll auf Ihrem Computer fehlt. Versuchen Sie, das Programm neu zu installieren, um dieses Problem zu beheben.
So beheben Sie, dass VCRUNTIME140.dll während der Installation des WAMP-Servers fehlt.
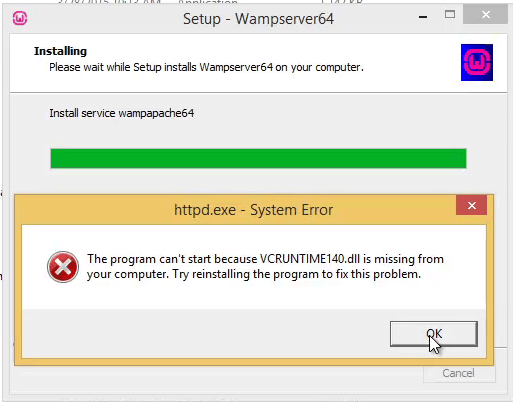
Es ist sehr einfach, dieses Problem zu beheben. Sie müssen die folgenden zwei Dateien installieren.
- Microsoft Visual C+ + 2012 Redistributable
- Microsoft Visual C+ + 2015 Redistributable
Sie können diese beiden Dateien von der Microsoft-Website herunterladen. Laden Sie einfach beide Dateien herunter und installieren Sie sie. Starten Sie Ihren PC neu und führen Sie den WAMP-Server aus. Wenn WAMP anzeigt, dass VCRUNTIME140.dll fehlt, wird eine Fehlermeldung angezeigt. Installieren Sie einfach den WAMP-Server neu.
So starten Sie den Wamp-Server in Windows 8
Drücken Sie die Windows-Taste auf Ihrer Tastatur, um die Startseite in Windows 8 anzuzeigen, geben Sie einfach WAMP ein, um nach dem Programm zu suchen, oder gehen Sie zum Apps-Bildschirm. Suchen Sie das WAMP-Server-Symbol und drücken Sie , um den WAMP-Server zu starten.
Wenn Sie jetzt den WAMP-Server ausführen, sehen Sie das grüne WAMP-Symbol in der Taskleiste. Das grüne Zeichen bedeutet, dass WAMP gut funktioniert.
Öffnen Sie Ihren Browser (Chrome, Firefox, Safari usw.) und geben Sie localhost in die Adressleiste ein. Sie sehen die Startseite des WAMP-Servers.
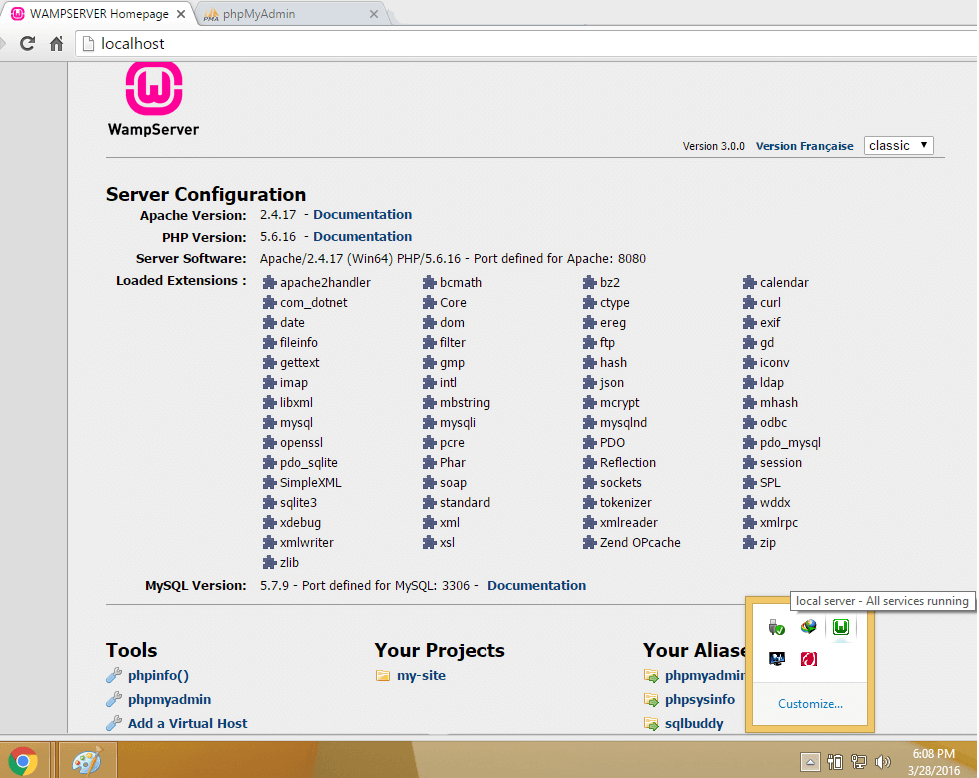
Wenn Sie einen Fehler sehen, vergewissern Sie sich, dass der WAMP-Server ausgeführt wird. Das WAMP-Symbol in der Taskleiste muss grün sein.
Erstellen einer Datenbank für die WordPress-Installation.
Jetzt läuft WAMP und wir brauchen eine lokale WordPress-Website. Um WordPress zu installieren, benötigen wir eine Datenbank. Typ

http://localhost/phpmyadmin/
in der Adressleiste. Der Standardbenutzername für PHPMyAdmin ist root und das Passwort ist leer. Geben Sie einfach root in das Eingabefeld für den Benutzernamen ein und lassen Sie das Passwort leer. Klicken Sie auf die Schaltfläche Los.
Jetzt müssen wir einen Datenbanklink erstellen. Geben Sie den Datenbanknamen ein und klicken Sie auf die Schaltfläche Erstellen. Sie können den Screenshot unten sehen.
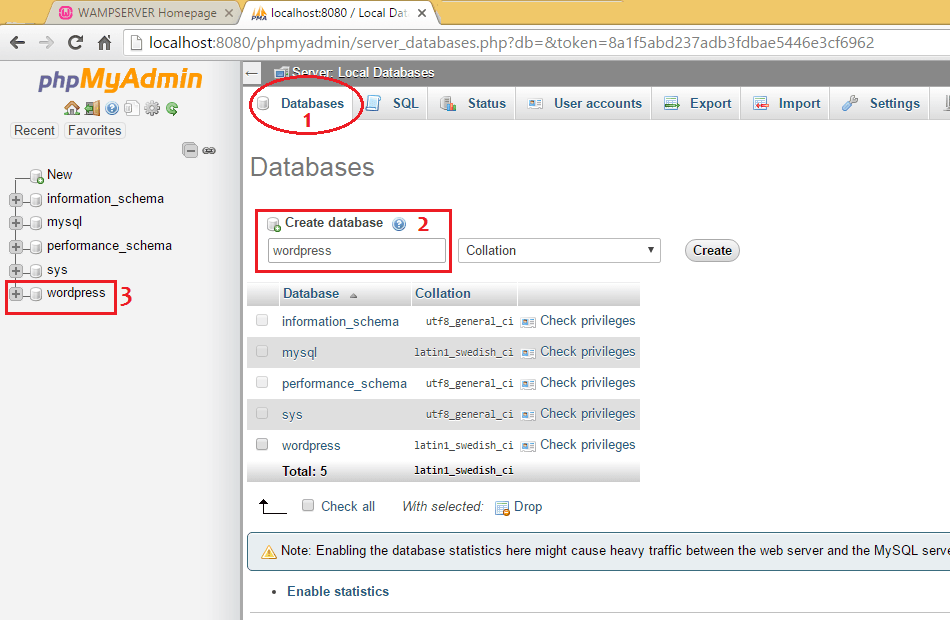
Das ist alles. Im nächsten Schritt werden wir WordPress-Dateien verschieben.
Verschieben von WordPress-Dateien in das WWW-Verzeichnis
Extrahieren Sie alle WordPress-Dateien mit 7zip oder einer anderen Software und verschieben Sie den WordPress-Ordner in das WWW-Verzeichnis. In meinem Fall habe ich WordPress auf Laufwerk C:/ installiert. Gehe zu
C:\wamp64\www
und fügen Sie alle extrahierten WordPress-Dateien im WWW-Ordner hinzu. Verschieben Sie den kompletten WordPress-Ordner aus dem gezippten Archiv oder erstellen Sie einen neuen Ordner im WWW-Verzeichnis und nennen Sie ihn WordPress, WP, WP4.5 oder wie Sie möchten. In meinem Fall habe ich in WordPress benannt.
C:\wamp64\www\wordpress
Öffnen Sie nach dem Extrahieren aller Dateien den WordPress-Ordner. Suchen Sie die Datei wp-config-sample und erstellen Sie eine Sicherungskopie dieser Datei. Dies ist eine sehr wichtige Datei. Wenn Sie einen Fehler machen, wird WordPress nicht gestartet.
Benennen wp-config-sample.php in wp-config.php um und öffnen Sie diese Datei in SublimeText oder einem anderen Texteditor. Es ist an der Zeit, Datenbankinformationen in der Datei wp-config.php .
Gehen Sie nun zu Zeile 21, Sie werden die folgenden Zeilen sehen
WP-Config-Datei vor dem Hinzufügen von Datenbankinformationen
// ** MySQL settings - You can get this info from your web host ** // /** The name of the database for WordPress */ define('DB_NAME', 'database_name_here'); /** MySQL database username */ define('DB_USER', 'username_here'); /** MySQL database password */ define('DB_PASSWORD', 'password_here'); /** MySQL hostname */ define('DB_HOST', 'localhost');Sie müssen hier den Datenbanknamen und den Benutzernamen hinzufügen. Fügen Sie kein Passwort hinzu. In den meisten Fällen bleibt der Hostname derselbe localhost.
WP-Config-Datei nach dem Hinzufügen von Datenbankinformationen
// ** MySQL settings - You can get this info from your web host ** // /** The name of the database for WordPress */ define('DB_NAME', 'wordpress'); /** MySQL database username */ define('DB_USER', 'root'); /** MySQL database password */ define('DB_PASSWORD', ''); /** MySQL hostname */ define('DB_HOST', 'localhost'); /** Database Charset to use in creating database tables. */ define('DB_CHARSET', 'utf8'); /** The Database Collate type. Don't change this if in doubt. */ define('DB_COLLATE', '');Sie können auch den Screenshot unten sehen.
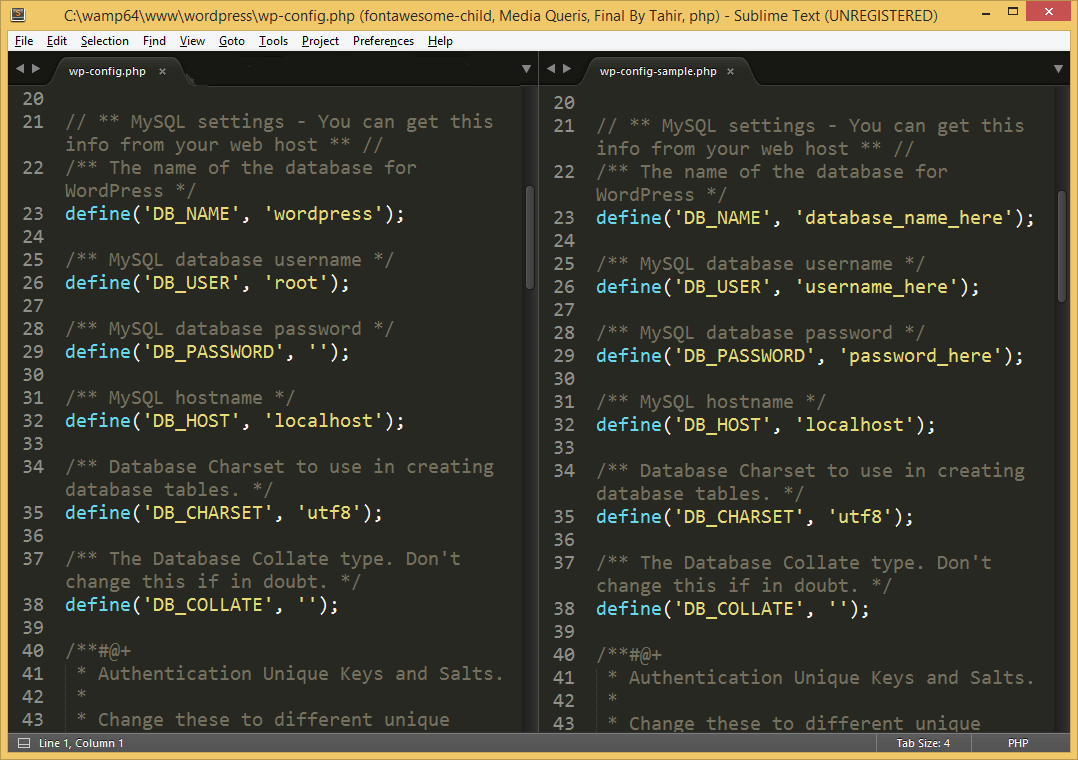
So installieren Sie WordPress
Nach dem Hinzufügen von Datenbankinformationen ist es an der Zeit, WordPress zu installieren.
Öffnen Sie Ihren Browser und geben Sie http://localhost/wordpress/install.php in die Adressleiste ein oder geben Sie einfach http://localhost/wordpress/ in die Adressleiste ein.
Sie werden den WordPress-Installationsbildschirm sehen. Wählen Sie eine Sprache für Ihre Installation aus. Geben Sie den Site-Namen, den Benutzernamen, das Passwort und die E-Mail-Adresse ein und klicken Sie auf „Installieren“, um mit der Installation zu beginnen. Es dauert einige Sekunden, bis die Installation abgeschlossen ist.
Nach erfolgreicher Installation können Sie sich bei Ihrem Dashboard anmelden ( http://localhost/wordpress/wp-admin.php ), um Inhalte zu erstellen und zu verwalten. Um das Frontend zu besuchen, geben Sie einfach http://localhost/wordpress/ in die Adressleiste ein.
Fehlerbehebung
Wenn Sie alle oben genannten Schritte befolgen, können Sie WordPress erfolgreich installieren. Wenn Sie während der WordPress-Installation einen Fehler sehen, wie z
Datenbankverbindungsfehler oder Fehler beim Aufbau der Datenbank
Öffne deine wp-config.php-Datei und stelle sicher, dass die Datenbankinformationen korrekt sind. Im Falle eines Problems können Sie Ihre wp-config-sample.php verwenden.
Das ist alles
Herzlichen Glückwunsch. Jetzt wissen Sie, wie Sie WordPress auf dem WAMP-Server in Windows 8 installieren.
Um auf Ihre lokale WordPress-Website zuzugreifen, muss der WAMP-Server laufen. Vergessen Sie nach dem Neustart Ihres PCs nicht, den WAMP-Server zu starten, um auf Ihre lokale WordPress-Site zuzugreifen.
