Cara Instal WordPress di Server WAMP Di Windows 8
Diterbitkan: 2016-03-28Ada banyak cara untuk menginstal WordPress secara lokal. Dengan kata sederhana di Windows, Linux, atau MAC Anda, Anda dapat membuat situs web WordPress secara lokal dengan sangat mudah. Dalam tutorial ini saya akan menjelaskan Cara Menginstal WordPress di Server WAMP Di Windows 8 langkah demi langkah.
Anda dapat menggunakan server web pengembangan lokal jika Anda memerlukan beberapa instalasi WordPress. Kami juga telah menerbitkan tutorial lain tentang tumpukan WordPress Bitnami.
Jika Anda bukan orang teknis, Anda harus menggunakan tumpukan Bitnami WordPress untuk membuat situs web berbasis WordPress di PC Windows Anda.
Baca: Cara Install WordPress Di Windows 8 Menggunakan Bitnami Stack
Banyak pengembang lebih memilih server pengembangan lokal seperti WAMP. MAMP atau XAMPP, karena mudah untuk menginstal CMS yang berbeda (Drupal, WordPress, Joomla dll) dengan server ini.
WAMP, MAMP dan XAMPP adalah Perangkat Lunak gratis untuk pengembangan lokal. Jika Anda adalah pengguna Windows, Anda dapat menggunakan WAMP atau XAMPP. Pengguna MAC dapat menggunakan server MAMP versi gratis.
Dalam tutorial ini, saya akan mengajari Anda cara menginstal WordPress di Windows 8 menggunakan server WAMP. Dengan server WAMP, Anda dapat mengatur beberapa situs WordPress di PC Windows Anda. Prosesnya sama, Anda hanya perlu membuat database baru untuk setiap instalasi baru.
Dimungkinkan untuk menggunakan satu database untuk beberapa instalasi WordPress tetapi tidak disarankan. Selalu buat database baru untuk setiap situs web, akan mudah bagi Anda untuk memindahkan situs web Anda.
Cara Instal WordPress di Server WAMP Di Windows 8
Apa yang kita butuhkan?
- Server web pengembangan lokal – WAMP
- File instalasi WordPress
- Editor Teks – SublimeText, Atom, Brackets, NotePad++
- 7 Zip untuk mengekstrak file
Anda dapat menggunakan editor teks apa pun atau hanya notepad default Windows tetapi Editor Teks membuat alur kerja pengembangan Anda lebih cepat, lebih baik, dan lebih mudah. Saya lebih suka SublimeText, ini adalah editor teks premium dengan uji coba gratis tanpa batas.
Atom adalah editor teks gratis dari Github. Kurung juga merupakan Editor Teks gratis yang populer. NotePad++ adalah pilihan gratis lainnya. Jangan ragu untuk memilih editor teks pilihan Anda.
Untuk mengekstrak file, saya telah menggunakan 7Zip untuk waktu yang lama.
Unduh Perangkat Lunak
- Unduh Server WAMP
- Unduh WordPress
- Unduh Editor Teks – SublimeText, Atom, Bracket, Notepad++
- Unduh 7Zip
Langkah 1. cara menginstal server wamp di windows 8
Untuk menjalankan WordPress secara lokal kita membutuhkan server WAMP, download dan install. Saya telah menginstal WampServer Versi 3.0.0 64bit di PC saya.
Di akhir instalasi, WAMP menampilkan pesan kesalahan berikut.
Program tidak dapat dimulai karena VCRUNTIME140.dll hilang dari komputer Anda. Coba instal ulang program untuk memperbaiki masalah ini.
Bagaimana cara memperbaiki VCRUNTIME140.dll yang hilang selama instalasi server WAMP.
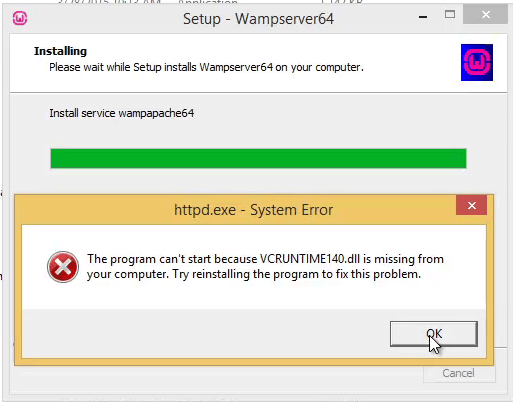
Sangat mudah untuk memperbaiki masalah ini. Anda perlu menginstal dua file berikut.
- Microsoft Visual C+ + 2012 Dapat Didistribusikan Kembali
- Microsoft Visual C+ + 2015 Dapat Didistribusikan Kembali
Anda dapat mengunduh kedua file ini dari situs web Microsoft. Cukup unduh dan instal kedua file. Restart PC Anda dan jalankan server WAMP. Jika WAMP menunjukkan VCRUNTIME140.dll tidak ada pesan kesalahan. Cukup instal ulang Server WAMP.
cara memulai server wamp di windows 8
Tekan tombol Windows pada keyboard Anda untuk melihat halaman Mulai di Windows 8, cukup ketik WAMP untuk mencari program atau Anda dapat membuka layar Aplikasi. Temukan ikon WAMP Server dan tekan untuk memulai server WAMP.
Sekarang ketika Anda akan menjalankan server WAMP, Anda akan melihat ikon WAMP Hijau di baki sistem. Tanda Hijau berarti WAMP berfungsi dengan baik.
Buka browser Anda (Chrome, Firefox, Safari, dll) dan ketik localhost di bilah alamat. Anda akan melihat Halaman awal Server WAMP.
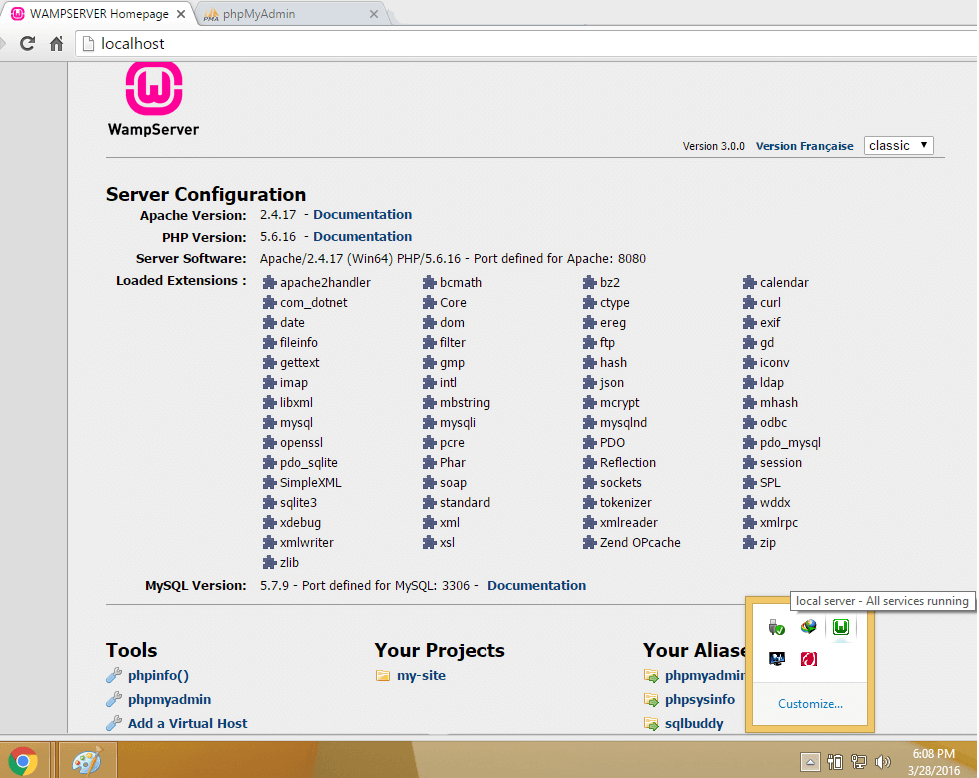
Jika Anda melihat kesalahan, pastikan Server WAMP berjalan. Ikon WAMP di baki sistem harus berwarna hijau.
Membuat database untuk instalasi WordPress.
Sekarang WAMP sedang berjalan dan kami membutuhkan situs web WordPress lokal. UNTUK menginstal WordPress kita membutuhkan database. Jenis

http://localhost/phpmyadmin/
di bilah alamat. Nama pengguna default untuk PHPMyAdmin adalah root dan kata sandi kosong. cukup ketik root di bidang input nama pengguna dan biarkan kata sandi kosong. klik tombol Pergi.
Sekarang kita perlu membuat link database. ketik nama database dan klik tombol buat. Anda dapat melihat tangkapan layar di bawah ini.
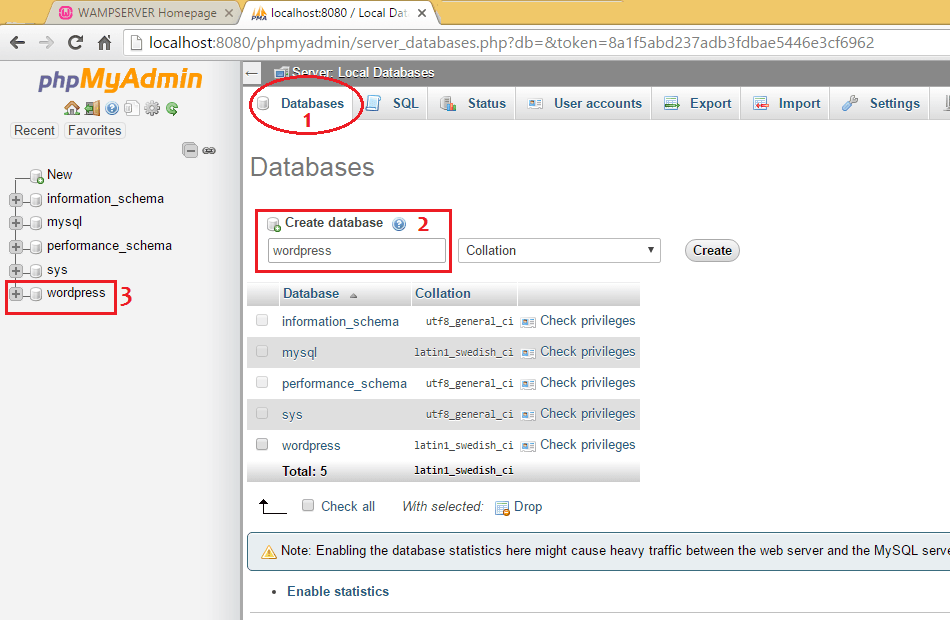
Itu saja. Pada langkah selanjutnya kita akan memindahkan file WordPress.
Memindahkan file WordPress ke direktori WWW
Ekstrak semua file WordPress menggunakan 7zip atau perangkat lunak lain dan pindahkan folder WordPress ke direktori WWW. Dalam kasus saya, saya telah menginstal WordPress di drive C:/. Pergi ke
C:\wamp64\www
dan tambahkan semua file WordPress yang diekstrak di folder WWW. Pindahkan folder WordPress lengkap dari arsip zip atau buat folder baru di direktori WWW dan beri nama WordPress, WP, WP4.5 atau apa pun yang Anda suka. Dalam kasus saya, saya telah memberi nama di WordPress.
C:\wamp64\www\wordpress
Setelah mengekstrak semua file, buka folder WordPress. Temukan wp-config-sample dan buat salinan cadangan file ini. Ini adalah file yang sangat penting. Jika Anda membuat kesalahan, WordPress akan gagal untuk memulai.
Ganti nama wp-config-sample.php menjadi wp-config.php dan buka file ini di SublimeText atau editor teks lainnya. Saatnya menambahkan informasi database di wp-config.php .
Sekarang pergi ke baris 21, Anda akan melihat baris berikut
File WP-Config sebelum menambahkan info database
// ** MySQL settings - You can get this info from your web host ** // /** The name of the database for WordPress */ define('DB_NAME', 'database_name_here'); /** MySQL database username */ define('DB_USER', 'username_here'); /** MySQL database password */ define('DB_PASSWORD', 'password_here'); /** MySQL hostname */ define('DB_HOST', 'localhost');Anda perlu menambahkan nama database dan nama pengguna di sini. Jangan menambahkan kata sandi apa pun. Dalam kebanyakan kasus, nama host tetap menjadi localhost yang sama.
File WP-Config setelah menambahkan info basis data
// ** MySQL settings - You can get this info from your web host ** // /** The name of the database for WordPress */ define('DB_NAME', 'wordpress'); /** MySQL database username */ define('DB_USER', 'root'); /** MySQL database password */ define('DB_PASSWORD', ''); /** MySQL hostname */ define('DB_HOST', 'localhost'); /** Database Charset to use in creating database tables. */ define('DB_CHARSET', 'utf8'); /** The Database Collate type. Don't change this if in doubt. */ define('DB_COLLATE', '');Anda juga dapat melihat tangkapan layar di bawah ini.
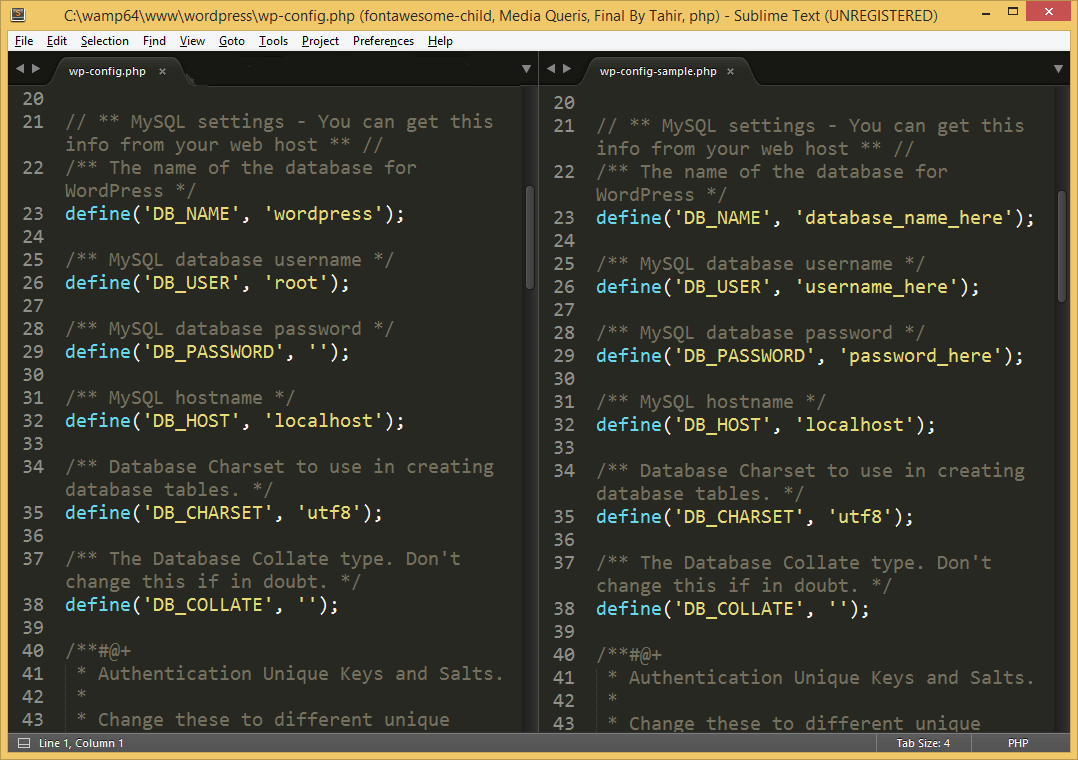
Cara menginstal WordPress
Setelah menambahkan info Database, saatnya untuk menginstal WordPress.
Buka browser Anda dan ketik http://localhost/wordpress/install.php di address bar atau cukup ketik http://localhost/wordpress/ di address bar.
Anda akan melihat layar instalasi WordPress. Pilih bahasa untuk instalasi Anda. Ketik nama situs, nama pengguna, kata sandi, email dan klik instal untuk memulai instalasi. Ini akan memakan waktu beberapa detik untuk menyelesaikan instalasi.
Setelah instalasi berhasil, Anda dapat login ( http://localhost/wordpress/wp-admin.php ) ke dasbor Anda untuk membuat dan mengelola konten. Untuk mengunjungi front end cukup ketik http://localhost/wordpress/ di address bar.
Penyelesaian masalah
Jika Anda akan mengikuti semua langkah yang disebutkan di atas, Anda akan berhasil menginstal WordPress. Jika Anda melihat kesalahan selama instalasi WordPress, seperti:
Kesalahan koneksi basis data atau Kesalahan membangun basis data
Buka file wp-config.php Anda dan pastikan informasi database sudah benar. Jika ada masalah, Anda dapat menggunakan file cadangan wp-config-sample.php Anda.
Itu saja
Selamat. Sekarang Anda tahu Cara Menginstal WordPress di Server WAMP Di Windows 8.
Untuk mengakses situs WordPress lokal Anda, server WAMP harus dijalankan. Setelah restart PC Anda jangan lupa untuk memulai server WAMP untuk mengakses situs WordPress lokal Anda.
