Windows 8에서 WAMP 서버에 WordPress를 설치하는 방법
게시 됨: 2016-03-28WordPress를 로컬에 설치하는 방법에는 여러 가지가 있습니다. Windows, Linux 또는 MAC에서 간단히 말해서 WordPress 웹 사이트를 로컬에서 매우 쉽게 만들 수 있습니다. 이 튜토리얼에서는 Windows 8에서 WAMP 서버에 WordPress를 설치하는 방법을 단계별로 설명합니다.
여러 WordPress 설치가 필요한 경우 로컬 개발 웹 서버를 사용할 수 있습니다. WordPress Bitnami 스택에 대한 또 다른 자습서도 게시했습니다.
기술 전문가가 아닌 경우 Bitnami WordPress 스택을 사용하여 Windows PC에서 WordPress 기반 웹사이트를 만들어야 합니다.
읽기: Bitnami 스택을 사용하여 Windows 8에 WordPress를 설치하는 방법
많은 개발자들은 WAMP와 같은 로컬 개발 서버를 선호합니다. MAMP 또는 XAMPP, 이러한 서버에 다른 CMS(Drupal, WordPress, Joomla 등)를 설치하기 쉽기 때문입니다.
WAMP, MAMP 및 XAMPP는 로컬 개발을 위한 무료 소프트웨어입니다. Windows 사용자인 경우 WAMP 또는 XAMPP를 사용할 수 있습니다. MAC 사용자는 MAMP 서버 무료 버전을 사용할 수 있습니다.
이 튜토리얼에서는 WAMP 서버를 사용하여 Windows 8에 WordPress를 설치하는 방법을 알려 드리겠습니다. WAMP 서버를 사용하면 Windows PC에서 여러 WordPress 웹 사이트를 설정할 수 있습니다. 프로세스는 동일합니다. 새로 설치할 때마다 새 데이터베이스를 생성하기만 하면 됩니다.
여러 WordPress 설치에 단일 데이터베이스를 사용할 수 있지만 권장하지 않습니다. 항상 각 웹사이트에 대해 새 데이터베이스를 생성하면 웹사이트를 쉽게 이동할 수 있습니다.
Windows 8에서 WAMP 서버에 WordPress를 설치하는 방법
우리에게 필요한 것은 무엇입니까?
- 로컬 개발 웹 서버 – WAMP
- 워드프레스 설치 파일
- 텍스트 편집기 – SublimeText, Atom, Brackets, NotePad++
- 7 파일을 추출하는 Zip
모든 텍스트 편집기 또는 Windows 기본 메모장만 사용할 수 있지만 텍스트 편집기를 사용하면 개발 워크플로를 훨씬 빠르고 더 쉽고 쉽게 만들 수 있습니다. 나는 SublimeText를 선호합니다. 무제한 무료 평가판을 제공하는 프리미엄 텍스트 편집기입니다.
Atom은 Github의 무료 텍스트 편집기입니다. 대괄호는 인기 있는 무료 텍스트 편집기이기도 합니다. NotePad++는 또 다른 무료 선택입니다. 원하는 텍스트 편집기를 자유롭게 선택하십시오.
나는 파일을 추출하기 위해 오랫동안 7Zip을 사용해 왔습니다.
소프트웨어 다운로드
- WAMP 서버 다운로드
- 워드프레스 다운로드
- 텍스트 편집기 다운로드 – SublimeText, Atom, Brackets, Notepad++
- 7Zip 다운로드
1단계. Windows 8에 wamp 서버를 설치하는 방법
WordPress를 로컬에서 실행하려면 WAMP 서버가 필요하며 다운로드하여 설치합니다. 내 PC에 WampServer 버전 3.0.0 64비트를 설치했습니다.
설치가 끝나면 WAMP는 다음 오류 메시지를 표시합니다.
컴퓨터에 VCRUNTIME140.dll이 없기 때문에 프로그램을 시작할 수 없습니다. 이 문제를 해결하려면 프로그램을 다시 설치해 보십시오.
WAMP 서버 설치 중에 VCRUNTIME140.dll을 수정하는 방법이 누락되었습니다 .
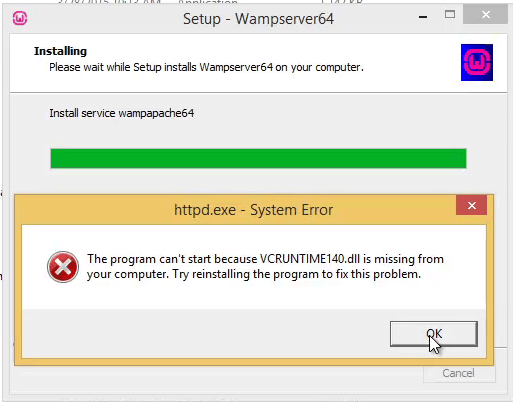
이 문제를 해결하는 것은 매우 쉽습니다. 다음 두 파일을 설치해야 합니다.
- Microsoft Visual C+ + 2012 재배포 가능
- Microsoft Visual C+ + 2015 재배포 가능
이 두 파일은 Microsoft 웹 사이트에서 다운로드할 수 있습니다. 두 파일을 모두 다운로드하여 설치하기만 하면 됩니다. PC를 다시 시작하고 WAMP 서버를 실행합니다. WAMP에 VCRUNTIME140.dll이 누락된 오류 메시지가 표시되면. WAMP 서버를 다시 설치하면 됩니다.
Windows 8에서 wamp 서버를 시작하는 방법
키보드의 Windows 버튼을 눌러 Windows 8의 시작 페이지를 보고 WAMP를 입력하여 프로그램을 검색하거나 앱 화면으로 이동할 수 있습니다. WAMP 서버 아이콘을 찾아 눌러 WAMP 서버를 시작합니다.
이제 WAMP 서버를 실행하면 시스템 트레이에 녹색 WAMP 아이콘이 표시됩니다. 녹색 기호는 WAMP가 제대로 작동하고 있음을 의미합니다.
브라우저(Chrome, Firefox, Safari 등)를 열고 주소 표시줄에 localhost 를 입력합니다. WAMP 서버 시작 페이지가 표시됩니다.
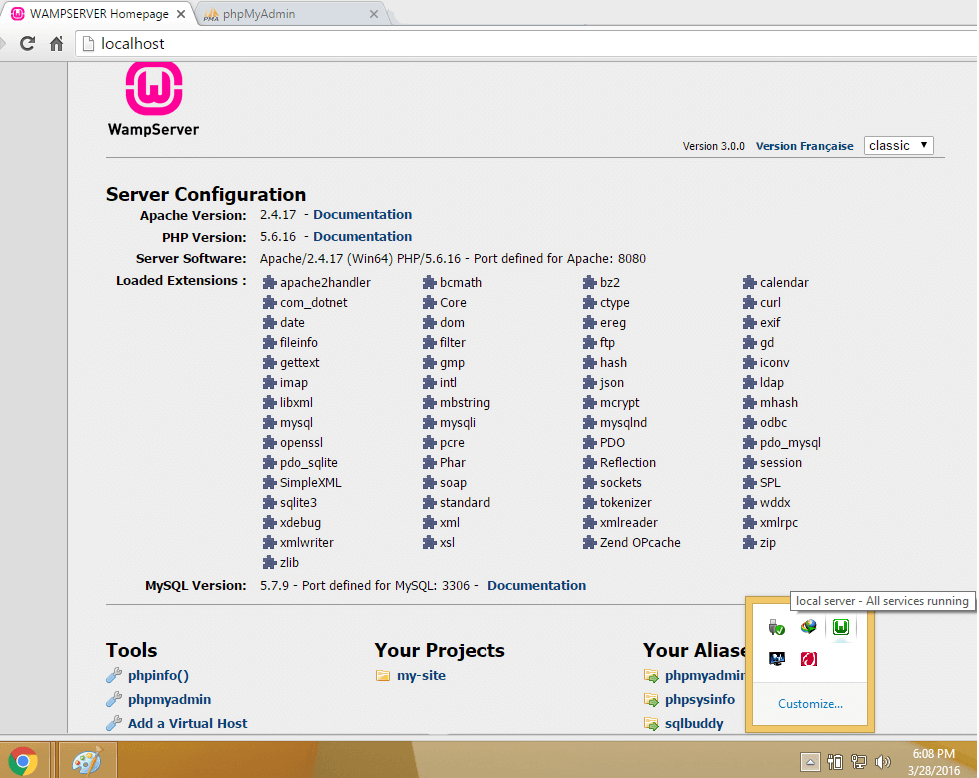
오류가 표시되면 WAMP 서버가 실행 중인지 확인하십시오. 시스템 트레이의 WAMP 아이콘은 녹색이어야 합니다.
워드프레스 설치를 위한 데이터베이스 생성.
이제 WAMP가 실행 중이며 로컬 WordPress 웹 사이트가 필요합니다. WordPress를 설치하려면 데이터베이스가 필요합니다. 유형
http://localhost/phpmyadmin/
주소 표시줄에서 PHPMyAdmin의 기본 사용자 이름은 root 이고 암호는 비어 있습니다. 사용자 이름 입력 필드에 root를 입력하고 암호를 공백으로 두십시오. 이동 버튼을 클릭합니다.

이제 데이터베이스 링크를 생성해야 합니다. 데이터베이스 이름을 입력하고 생성 버튼을 클릭합니다. 아래 스크린샷을 볼 수 있습니다.
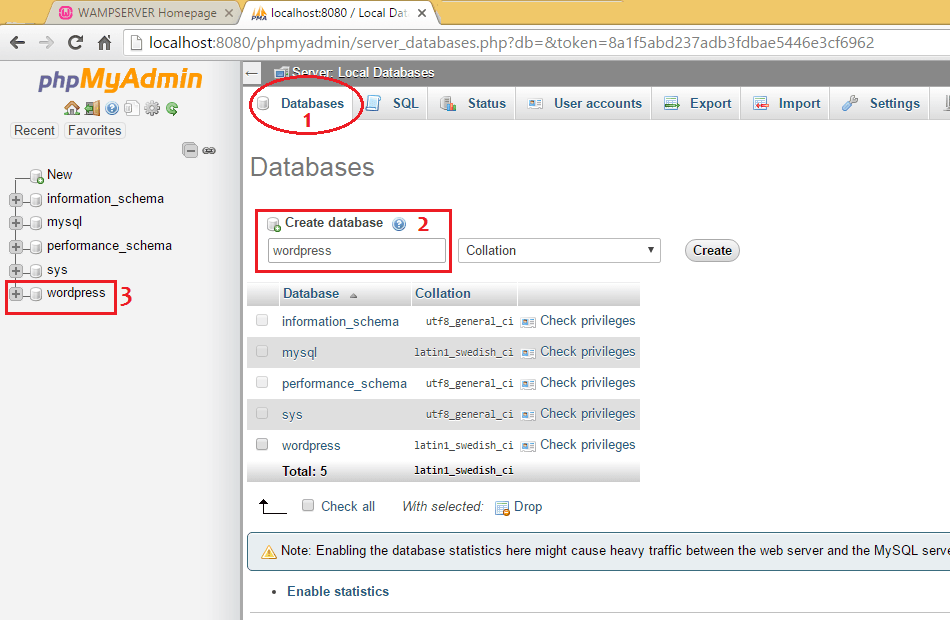
그게 다야. 다음 단계에서는 WordPress 파일을 이동합니다.
WordPress 파일을 WWW 디렉토리로 이동
7zip 또는 다른 소프트웨어를 사용하여 모든 WordPress 파일을 추출하고 WordPress 폴더를 WWW 디렉토리로 이동합니다. 제 경우에는 C:/드라이브에 WordPress를 설치했습니다. 이동
C:\wamp64\www
압축을 푼 모든 WordPress 파일을 WWW 폴더에 추가합니다. 압축된 아카이브에서 전체 WordPress 폴더를 이동하거나 WWW 디렉토리에 새 폴더를 만들고 이름을 WordPress, WP, WP4.5 또는 원하는 이름으로 지정합니다. 제 경우에는 WordPress에서 이름을 지정했습니다.
C:\wamp64\www\wordpress
모든 파일을 추출한 후 WordPress 폴더를 엽니다. wp-config-sample 파일을 찾아 이 파일의 백업 복사본을 만듭니다. 이것은 매우 중요한 파일입니다. 실수하면 WordPress가 시작되지 않습니다.
wp-config-sample.php 이름을 wp-config.php 로 바꾸고 이 파일을 SublimeText 또는 다른 텍스트 편집기에서 엽니다. wp-config.php 파일에 데이터베이스 정보를 추가할 차례입니다.
이제 21행으로 이동하면 다음 행이 표시됩니다.
데이터베이스 정보를 추가하기 전의 WP-Config 파일
// ** MySQL settings - You can get this info from your web host ** // /** The name of the database for WordPress */ define('DB_NAME', 'database_name_here'); /** MySQL database username */ define('DB_USER', 'username_here'); /** MySQL database password */ define('DB_PASSWORD', 'password_here'); /** MySQL hostname */ define('DB_HOST', 'localhost');여기에 데이터베이스 이름과 사용자 이름을 추가해야 합니다. 암호를 추가하지 마십시오. 대부분의 경우 호스트 이름은 동일한 localhost로 유지됩니다.
데이터베이스 정보 추가 후 WP-Config 파일
// ** MySQL settings - You can get this info from your web host ** // /** The name of the database for WordPress */ define('DB_NAME', 'wordpress'); /** MySQL database username */ define('DB_USER', 'root'); /** MySQL database password */ define('DB_PASSWORD', ''); /** MySQL hostname */ define('DB_HOST', 'localhost'); /** Database Charset to use in creating database tables. */ define('DB_CHARSET', 'utf8'); /** The Database Collate type. Don't change this if in doubt. */ define('DB_COLLATE', '');아래 스크린샷도 볼 수 있습니다.
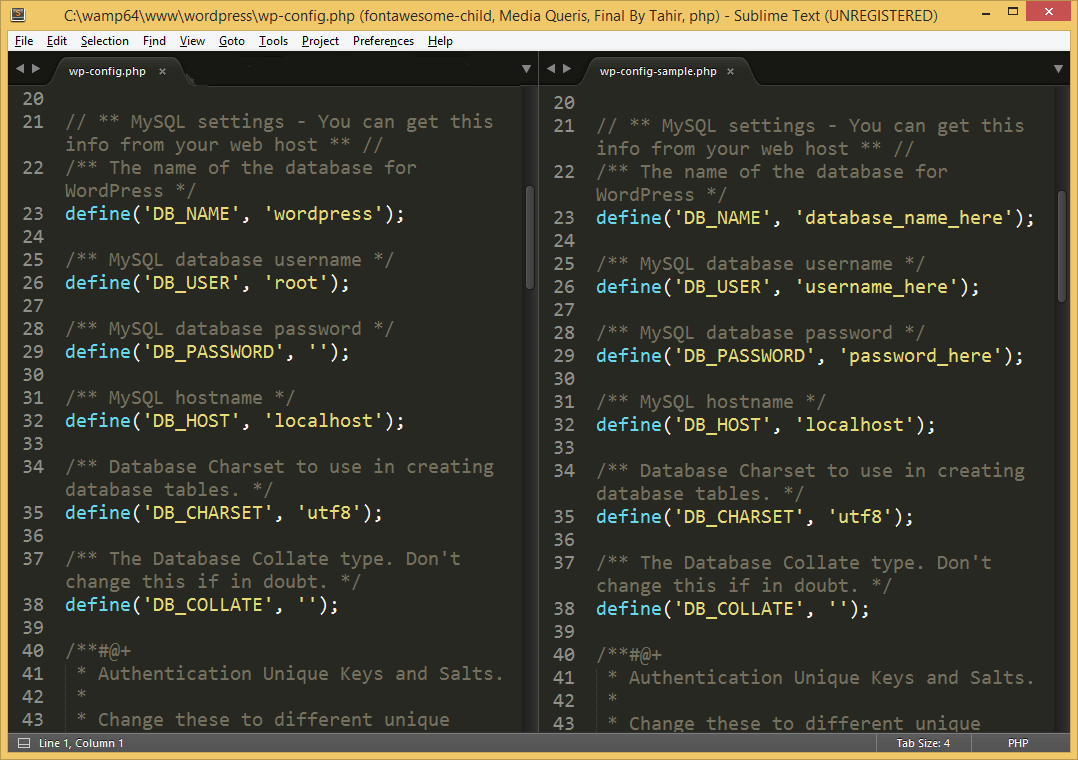
워드프레스 설치 방법
데이터베이스 정보를 추가했으면 워드프레스를 설치할 차례입니다.
브라우저를 열고 주소 표시줄에 http://localhost/wordpress/install.php 를 입력하거나 주소 표시줄에 http://localhost/wordpress/ 를 입력합니다.
WordPress 설치 화면이 나타납니다. 설치 언어를 선택하십시오. 사이트 이름, 사용자 이름, 암호, 이메일을 입력하고 설치를 클릭하여 설치를 시작합니다. 설치를 완료하는 데 몇 초 정도 걸립니다.
성공적으로 설치한 후 대시보드에 로그인( http://localhost/wordpress/wp-admin.php )하여 콘텐츠를 만들고 관리할 수 있습니다. 프런트 엔드를 방문하려면 주소 표시줄에 http://localhost/wordpress/ 를 입력하십시오.
문제 해결
위의 모든 단계를 따르면 WordPress를 성공적으로 설치할 수 있습니다. WordPress 설치 중에 다음과 같은 오류가 표시되는 경우
데이터베이스 연결 오류 또는 데이터베이스 설정 오류
wp-config.php 파일을 열고 데이터베이스 정보가 올바른지 확인하십시오. 문제가 있는 경우 백업 wp-config-sample.php 파일을 사용할 수 있습니다.
그게 다야
축하해요. 이제 Windows 8에서 WAMP 서버에 WordPress를 설치하는 방법을 알았습니다.
로컬 WordPress 웹사이트에 액세스하려면 WAMP 서버가 실행 중이어야 합니다. PC를 다시 시작한 후 WAMP 서버를 시작하여 로컬 WordPress 사이트에 액세스하는 것을 잊지 마십시오.
