วิธีการติดตั้ง WordPress บนเซิร์ฟเวอร์ WAMP ใน Windows 8
เผยแพร่แล้ว: 2016-03-28มีหลายวิธีในการติดตั้ง WordPress ในเครื่อง พูดง่ายๆ บน Windows, Linux หรือ MAC คุณสามารถสร้างเว็บไซต์ WordPress ในเครื่องได้อย่างง่ายดาย ในบทช่วยสอนนี้ ฉันจะอธิบายวิธีการติดตั้ง WordPress บนเซิร์ฟเวอร์ WAMP ใน Windows 8 ทีละขั้นตอน
คุณสามารถใช้เว็บเซิร์ฟเวอร์การพัฒนาท้องถิ่นได้หากต้องการติดตั้ง WordPress หลายชุด เราได้เผยแพร่บทช่วยสอนอื่นเกี่ยวกับ WordPress Bitnami stack
หากคุณไม่ใช่ช่างเทคนิคมากกว่าที่คุณควรใช้ Bitnami WordPress stack เพื่อสร้างเว็บไซต์ที่ใช้ WordPress บนพีซี Windows ของคุณ
อ่าน: วิธีการติดตั้ง WordPress บน Windows 8 โดยใช้ Bitnami Stack
นักพัฒนาหลายคนชอบเซิร์ฟเวอร์การพัฒนาในพื้นที่เช่น WAMP MAMP หรือ XAMPP เนื่องจากง่ายต่อการติดตั้ง CMS ต่างๆ (Drupal, WordPress, Joomla เป็นต้น) กับเซิร์ฟเวอร์เหล่านี้
WAMP, MAMP และ XAMPP เป็นซอฟต์แวร์ฟรีสำหรับการพัฒนาในพื้นที่ หากคุณเป็นผู้ใช้ Windows คุณสามารถใช้ WAMP หรือ XAMPP ผู้ใช้ MAC สามารถใช้เซิร์ฟเวอร์ MAMP เวอร์ชันฟรีได้
ในบทช่วยสอนนี้ ฉันจะสอนวิธีติดตั้ง WordPress บน Windows 8 โดยใช้เซิร์ฟเวอร์ WAMP ด้วยเซิร์ฟเวอร์ WAMP คุณสามารถตั้งค่าเว็บไซต์ WordPress หลายแห่งบนพีซี Windows ของคุณได้ กระบวนการเหมือนกัน คุณเพียงแค่ต้องสร้างฐานข้อมูลใหม่สำหรับการติดตั้งใหม่ทุกครั้ง
เป็นไปได้ที่จะใช้ฐานข้อมูลเดียวสำหรับการติดตั้ง WordPress หลายรายการ แต่ไม่แนะนำ สร้างฐานข้อมูลใหม่สำหรับแต่ละเว็บไซต์เสมอ การย้ายเว็บไซต์ของคุณจะเป็นเรื่องง่าย
วิธีการติดตั้ง WordPress บนเซิร์ฟเวอร์ WAMP ใน Windows 8
เราต้องการอะไร?
- เว็บเซิร์ฟเวอร์การพัฒนาท้องถิ่น – WAMP
- ไฟล์การติดตั้ง WordPress
- โปรแกรมแก้ไขข้อความ – SublimeText, Atom, Brackets, NotePad++
- 7 Zip เพื่อแยกไฟล์
คุณสามารถใช้โปรแกรมแก้ไขข้อความหรือแผ่นจดบันทึกเริ่มต้นของ Windows ได้ แต่โปรแกรมแก้ไขข้อความจะทำให้เวิร์กโฟลว์การพัฒนาของคุณเร็วขึ้น ดีขึ้น และง่ายขึ้นมาก ฉันชอบ SublimeText มันเป็นโปรแกรมแก้ไขข้อความระดับพรีเมียมพร้อมการทดลองใช้ฟรีไม่จำกัด
Atom เป็นโปรแกรมแก้ไขข้อความฟรีจาก Github วงเล็บยังเป็นโปรแกรมแก้ไขข้อความฟรียอดนิยมอีกด้วย NotePad++ เป็นอีกหนึ่งทางเลือกฟรี คุณสามารถเลือกโปรแกรมแก้ไขข้อความได้ตามต้องการ
ในการแตกไฟล์ ฉันใช้ 7Zip มาเป็นเวลานาน
ดาวน์โหลดโปรแกรม
- ดาวน์โหลดเซิร์ฟเวอร์ WAMP
- ดาวน์โหลด WordPress
- ดาวน์โหลดตัวแก้ไขข้อความ – SublimeText, Atom, Brackets, Notepad++
- ดาวน์โหลด 7Zip
ขั้นตอนที่ 1. วิธีการติดตั้งเซิร์ฟเวอร์ wamp ใน windows 8
ในการใช้งาน WordPress ในเครื่อง เราจำเป็นต้องมีเซิร์ฟเวอร์ WAMP ดาวน์โหลดและติดตั้ง ฉันได้ติดตั้ง WampServer เวอร์ชัน 3.0.0 64 บิตบนพีซีของฉันแล้ว
เมื่อสิ้นสุดการติดตั้ง WAMP จะแสดงข้อความแสดงข้อผิดพลาดต่อไปนี้
โปรแกรมไม่สามารถเริ่มทำงานได้เนื่องจาก VCRUNTIME140.dll หายไปจากคอมพิวเตอร์ของคุณ ลองติดตั้งโปรแกรมใหม่เพื่อแก้ไขปัญหานี้
วิธีแก้ไข VCRUNTIME140.dll หายไป ระหว่างการติดตั้งเซิร์ฟเวอร์ WAMP
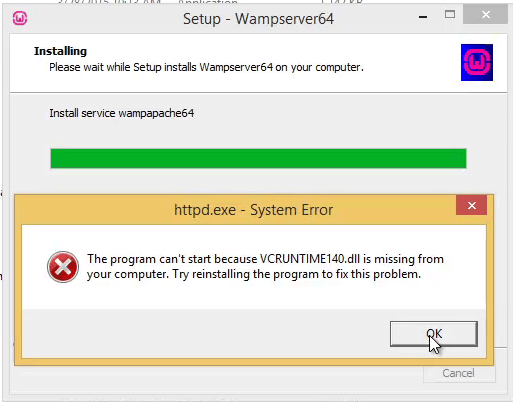
มันง่ายมากที่จะแก้ไขปัญหานี้ คุณต้องติดตั้งสองไฟล์ต่อไปนี้
- Microsoft Visual C+ + 2012 แจกจ่ายต่อได้
- Microsoft Visual C+ + 2015 แจกจ่ายต่อได้
คุณสามารถดาวน์โหลดไฟล์ทั้งสองนี้ได้จากเว็บไซต์ของ Microsoft เพียงดาวน์โหลดและติดตั้งทั้งสองไฟล์ รีสตาร์ทพีซีของคุณและเรียกใช้เซิร์ฟเวอร์ WAMP หาก WAMP แสดง VCRUNTIME140.dll ไม่มีข้อความแสดงข้อผิดพลาด เพียงติดตั้งเซิร์ฟเวอร์ WAMP ใหม่
วิธีเริ่มเซิร์ฟเวอร์ wamp ใน windows 8
กดปุ่ม Windows บนแป้นพิมพ์เพื่อดูหน้าเริ่มต้นใน Windows 8 เพียงพิมพ์ WAMP เพื่อค้นหาโปรแกรมหรือไปที่หน้าจอแอป ค้นหาไอคอนเซิร์ฟเวอร์ WAMP แล้วกดเพื่อเริ่มเซิร์ฟเวอร์ WAMP
ตอนนี้เมื่อคุณจะเรียกใช้เซิร์ฟเวอร์ WAMP คุณจะเห็นไอคอน Green WAMP ในซิสเต็มเทรย์ เครื่องหมายสีเขียวหมายความว่า WAMP ทำงานได้ดี
เปิดเบราว์เซอร์ของคุณ (Chrome, Firefox, Safari ฯลฯ) แล้วพิมพ์ localhost ในแถบที่อยู่ คุณจะเห็นหน้าเริ่มต้นของเซิร์ฟเวอร์ WAMP
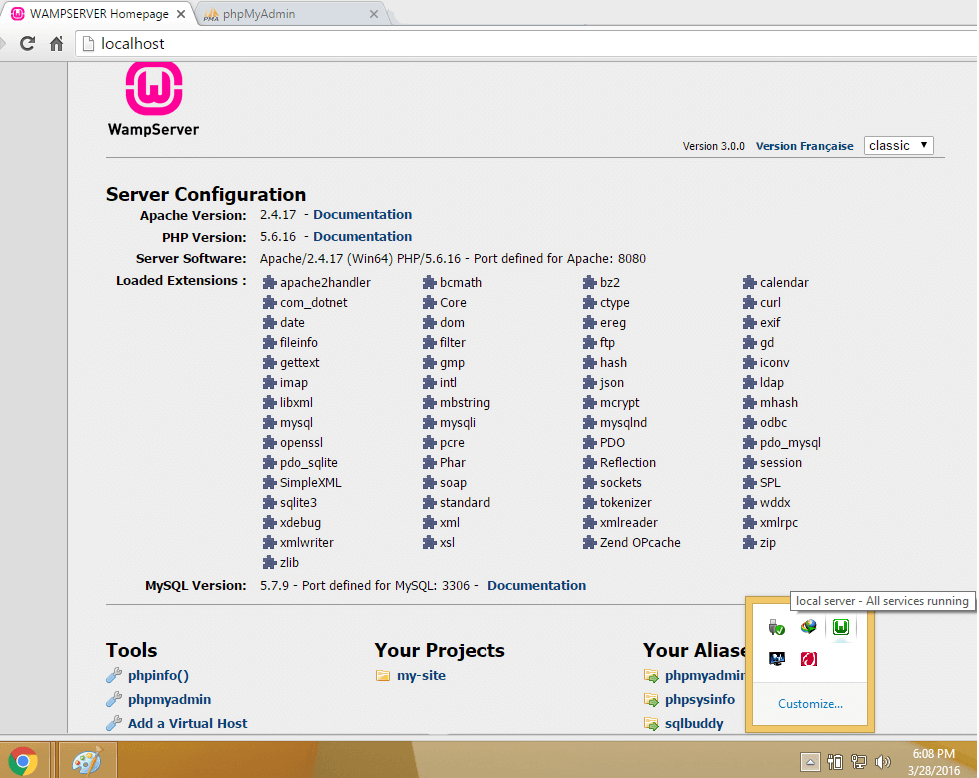
หากคุณเห็นข้อผิดพลาด ตรวจสอบให้แน่ใจว่าเซิร์ฟเวอร์ WAMP กำลังทำงาน ไอคอน WAMP ในซิสเต็มเทรย์ต้องเป็นสีเขียว
การสร้างฐานข้อมูลสำหรับการติดตั้ง WordPress
ขณะนี้ WAMP กำลังทำงานและเราต้องการเว็บไซต์ WordPress ในพื้นที่ ในการติดตั้ง WordPress เราจำเป็นต้องมีฐานข้อมูล พิมพ์

http://localhost/phpmyadmin/
ในแถบที่อยู่ ชื่อผู้ใช้เริ่มต้นสำหรับ PHPMyAdmin คือ รู ทและรหัสผ่านว่างเปล่า เพียงพิมพ์รูทในช่องป้อนชื่อผู้ใช้และปล่อยรหัสผ่านว่างไว้ คลิกปุ่มไป
ตอนนี้เราต้องสร้างลิงค์ฐานข้อมูล พิมพ์ชื่อฐานข้อมูลแล้วคลิกปุ่มสร้าง คุณสามารถดูภาพหน้าจอด้านล่าง
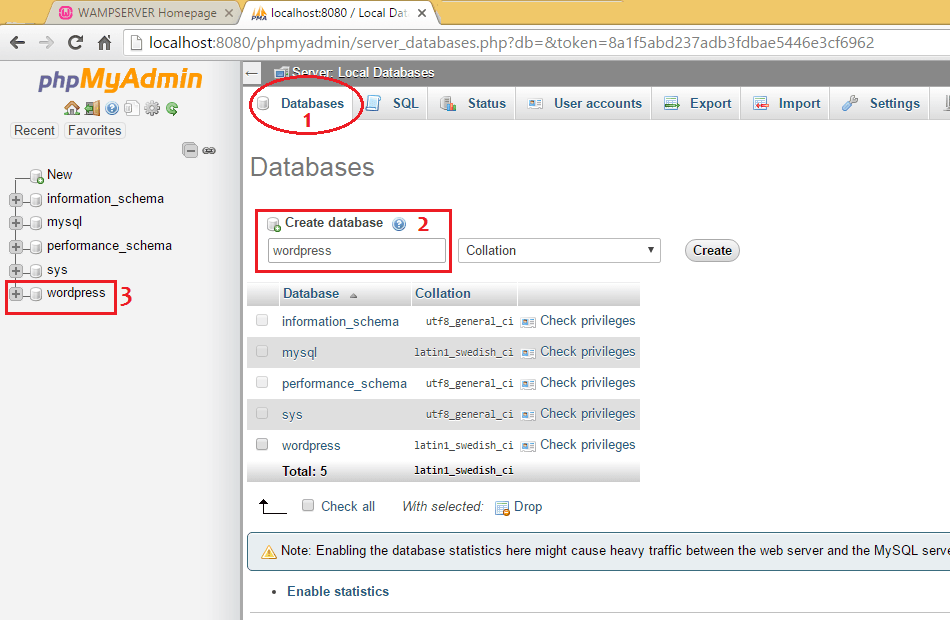
นั่นคือทั้งหมดที่ ในขั้นตอนต่อไป เราจะย้ายไฟล์ WordPress
การย้ายไฟล์ WordPress ไปยังไดเร็กทอรี WWW
แตกไฟล์ WordPress ทั้งหมดโดยใช้ 7zip หรือซอฟต์แวร์อื่น ๆ แล้วย้ายโฟลเดอร์ WordPress ไปยังไดเร็กทอรี WWW ในกรณีของฉัน ฉันได้ติดตั้ง WordPress ในไดรฟ์ C:/ ไปที่
C:\wamp64\www
และเพิ่มไฟล์ WordPress ที่แยกออกมาทั้งหมดในโฟลเดอร์ WWW ย้ายโฟลเดอร์ WordPress ที่สมบูรณ์จากไฟล์บีบอัดหรือสร้างโฟลเดอร์ใหม่ในไดเร็กทอรี WWW และตั้งชื่อว่า WordPress, WP, WP4.5 หรืออะไรก็ได้ที่คุณต้องการ ในกรณีของฉัน ฉันได้ตั้งชื่อใน WordPress
C:\wamp64\www\wordpress
หลังจากแตกไฟล์ทั้งหมดแล้ว ให้เปิดโฟลเดอร์ WordPress ค้นหา wp-config-sample และสร้างสำเนาสำรองของไฟล์นี้ นี่เป็นไฟล์ที่สำคัญมาก หากคุณจะทำผิดพลาด WordPress จะไม่สามารถเริ่มต้นได้
เปลี่ยนชื่อ wp-config-sample.php เป็น wp-config.php และเปิดไฟล์นี้ใน SublimeText หรือโปรแกรมแก้ไขข้อความอื่นๆ ได้เวลาเพิ่มข้อมูลฐานข้อมูลใน wp-config.php
ไปที่บรรทัดที่ 21 คุณจะเห็นบรรทัดต่อไปนี้
ไฟล์ WP-Config ก่อนเพิ่มข้อมูลฐานข้อมูล
// ** MySQL settings - You can get this info from your web host ** // /** The name of the database for WordPress */ define('DB_NAME', 'database_name_here'); /** MySQL database username */ define('DB_USER', 'username_here'); /** MySQL database password */ define('DB_PASSWORD', 'password_here'); /** MySQL hostname */ define('DB_HOST', 'localhost');คุณต้องเพิ่มชื่อฐานข้อมูลและชื่อผู้ใช้ที่นี่ อย่าเพิ่มรหัสผ่านใด ๆ ในกรณีส่วนใหญ่ ชื่อโฮสต์ยังคงเป็น localhost เดียวกัน
ไฟล์ WP-Config หลังจากเพิ่มข้อมูลฐานข้อมูล
// ** MySQL settings - You can get this info from your web host ** // /** The name of the database for WordPress */ define('DB_NAME', 'wordpress'); /** MySQL database username */ define('DB_USER', 'root'); /** MySQL database password */ define('DB_PASSWORD', ''); /** MySQL hostname */ define('DB_HOST', 'localhost'); /** Database Charset to use in creating database tables. */ define('DB_CHARSET', 'utf8'); /** The Database Collate type. Don't change this if in doubt. */ define('DB_COLLATE', '');คุณยังสามารถดูภาพหน้าจอด้านล่าง
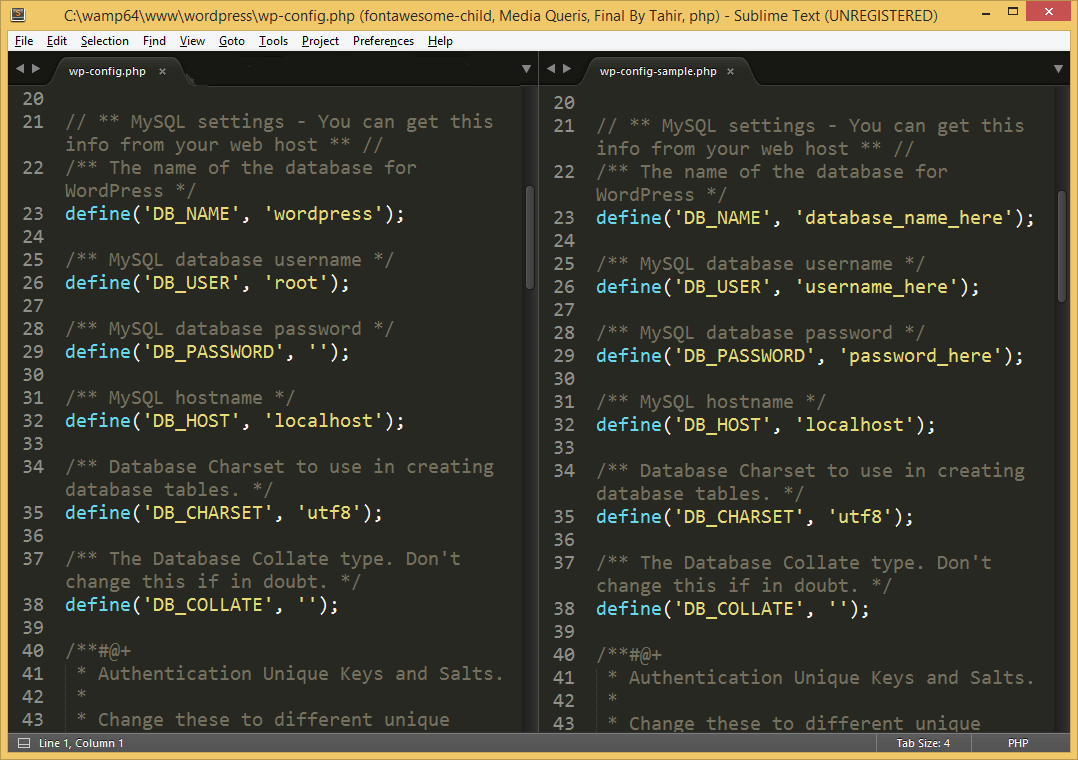
วิธีการติดตั้ง WordPress
หลังจากเพิ่มข้อมูลฐานข้อมูล ก็ถึงเวลาติดตั้ง WordPress
เปิดเบราว์เซอร์ของคุณและพิมพ์ http://localhost/wordpress/install.php ในแถบที่อยู่เว็บ หรือเพียงพิมพ์ http://localhost/wordpress/ ในแถบที่อยู่
คุณจะหน้าจอการติดตั้ง WordPress เลือกภาษาสำหรับการติดตั้งของคุณ พิมพ์ชื่อไซต์ ชื่อผู้ใช้ รหัสผ่าน อีเมล แล้วคลิกติดตั้งเพื่อเริ่มการติดตั้ง การติดตั้งจะใช้เวลาไม่กี่วินาที
หลังจากติดตั้งสำเร็จ คุณสามารถเข้าสู่ระบบ ( http://localhost/wordpress/wp-admin.php ) ไปที่แดชบอร์ดของคุณเพื่อสร้างและจัดการเนื้อหา หากต้องการไปที่ส่วนหน้า เพียงพิมพ์ http://localhost/wordpress/ ในแถบที่อยู่
การแก้ไขปัญหา
หากคุณปฏิบัติตามขั้นตอนข้างต้นทั้งหมด คุณจะสามารถติดตั้ง WordPress ได้สำเร็จ หากคุณพบข้อผิดพลาดใดๆ ระหว่างการติดตั้ง WordPress เช่น
ข้อผิดพลาดในการเชื่อมต่อฐานข้อมูลหรือข้อผิดพลาดในการสร้างฐานข้อมูล
เปิดไฟล์ wp-config.php ของคุณและตรวจสอบให้แน่ใจว่าข้อมูลฐานข้อมูลถูกต้อง ในกรณีที่มีปัญหา คุณสามารถใช้ไฟล์สำรองของคุณ wp-config-sample.php
แค่นั้นแหละ
ยินดีด้วย. ตอนนี้คุณรู้วิธีการติดตั้ง WordPress บนเซิร์ฟเวอร์ WAMP ใน Windows 8 แล้ว
ในการเข้าถึงเว็บไซต์ WordPress ในพื้นที่ของคุณ เซิร์ฟเวอร์ WAMP จะต้องทำงาน หลังจากรีสตาร์ทพีซีของคุณแล้ว อย่าลืมเริ่มเซิร์ฟเวอร์ WAMP เพื่อเข้าถึงไซต์ WordPress ในพื้นที่ของคุณ
