Wie bearbeite ich das WordPress-Kommentarfeld?
Veröffentlicht: 2021-05-06
Zuletzt aktualisiert - 8. Juli 2021
Kommentare sind ein wichtiger Bestandteil Ihrer Website. Sie helfen bei der Verbesserung der Benutzerinteraktion für Ihre Inhalte. Ihre Leser können ihre Meinung teilen und Zweifel ausräumen, indem sie einen Kommentar in Ihrem Beitrag hinterlassen. Darüber hinaus könnte die Anzahl der Kommentare ein gültiges Maß für die Benutzerinteraktion auf Ihrer Website oder Ihrem Blog sein. Aus all diesen Gründen ist es wichtig, die Optionen zum Bearbeiten des Kommentarfelds auf Ihrer WordPress-Website zu kennen. In diesem Artikel werden wir besprechen, wie Sie das WordPress-Kommentarfeld bearbeiten können.
Übersicht über WordPress-Kommentare
Da Kommentare einer der entscheidenden Aspekte einer WordPress-Website sind, müssen Sie der Verwaltung Ihrer Kommentarstrategie besondere Aufmerksamkeit widmen. Sie können Kommentare zu Ihren WordPress-Beiträgen und -Seiten gezielt aktivieren oder deaktivieren und auch die Genehmigungen von Benutzerkommentaren steuern. Da der Kommentarbereich ein Hauptziel von Spam ist, könnten Sie durch den Kommentarbereich mit mehreren Herausforderungen konfrontiert werden. Wir werden uns mit all den verschiedenen Aspekten befassen, die beim Bearbeiten des WordPress-Kommentarfelds ins Spiel kommen.
Kommentarbereich
WordPress bietet Kommentarmoderationsfunktionen für Administrator- und Editor-Benutzerrollen. Wenn Sie sich also mit einer dieser Benutzerrollen bei der Website angemeldet haben, können Sie alle Kommentare auf Ihrer Website sehen. Sie können über das WordPress-Admin-Panel auf den Kommentarbereich zugreifen.
Der Abschnitt Kommentare zeigt alle verfügbaren Kommentare mit ihrem Status an.
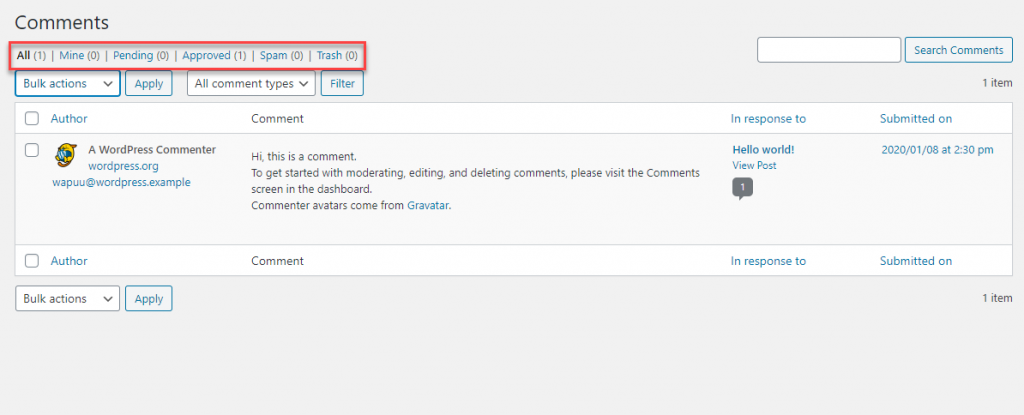
Hier können Sie die Kommentare anhand einiger Optionen filtern. Sie können nur die von Ihnen geposteten Kommentare anzeigen, indem Sie auf „Meine“ klicken. Ebenso können Sie „Ausstehend“, „Genehmigt“, „Spam“ und „Papierkorb“ filtern.
Ausstehende Kommentare sind Kommentare, die von Benutzern gepostet wurden, aber Sie haben sie noch nicht genehmigt. Diese Kommentare sind also im Frontend nicht sichtbar. Genehmigte Kommentare werden im Frontend Ihrer Website angezeigt. Spam-Kommentare sind Kommentare, die Sie als nicht relevant markiert haben und die für Benutzer nicht sichtbar sind. Kommentare im Papierkorb sind diejenigen, die Sie gelöscht haben. Sie werden nach 30 Tagen dauerhaft entfernt.
Wie bearbeite ich das WordPress-Kommentarfeld?
Sie können den Cursor auf einen bestimmten Kommentar im Abschnitt bewegen, und eine Reihe von Aktionen wird angezeigt. Sie sind:
- Genehmigen/Nicht genehmigen – Wenn die Genehmigung des Kommentars aussteht, können Sie auf „Genehmigen“ klicken, um ihn live zu schalten. Und wenn der Kommentar bereits genehmigt wurde, gibt es die Option „Genehmigung aufheben“, um ihn wieder in den Status „Ausstehend“ zu ändern.
- Antworten – Sie können in diesem Abschnitt auf einen Kommentar antworten. Wenn Sie eine Antwort auf einen Kommentar veröffentlichen, wird sie unter diesem bestimmten Kommentar angezeigt.
- Schnellbearbeitung – Wenn Sie einen Kommentar schnell bearbeiten möchten, ohne die Seite zu laden, können Sie diese Option verwenden.
- Bearbeiten – Verwenden Sie diese Option für eine detaillierte Bearbeitung des Kommentars. Sie können den Kommentartext ändern sowie Benutzername, E-Mail, URL usw. bearbeiten.
- Spam – Hier können Sie einen Kommentar als Spam markieren. Wenn Sie einen Kommentar versehentlich als Spam markiert haben, können Sie ihn hier als "Kein Spam" markieren.
- Papierkorb – Sie können einen Kommentar in den Papierkorbordner verschieben, indem Sie auf diese Option klicken. Sie können zum Abschnitt Papierkorb gehen und den Kommentar bei Bedarf wiederherstellen oder dauerhaft löschen. Kommentare im Papierkorbbereich werden nach 30 Tagen automatisch gelöscht.
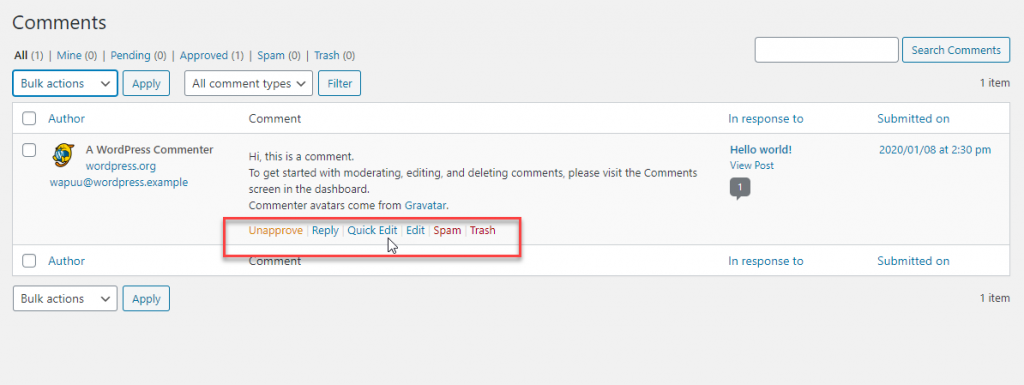
Kommentare massenhaft bearbeiten
Sie können dieselbe Aktion gleichzeitig auf mehrere Kommentare anwenden. Wählen Sie mehrere Kommentare aus und wählen Sie die Massenaktion aus, die Sie ausführen müssen.
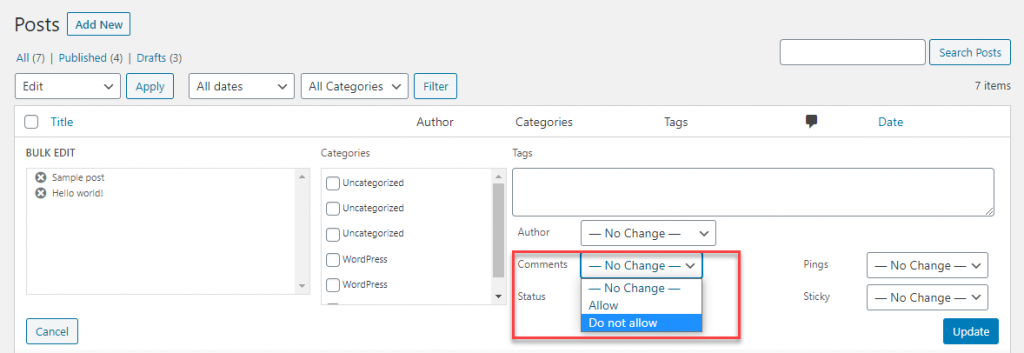
Kommentare einschränken
Wenn Sie ein WordPress-Administrator sind, wissen Sie, wie lästig Spam ist. WordPress bietet standardmäßig mehrere Optionen zum Einschränken von Kommentaren.
In Ihrem WordPress-Adminbereich können Sie zu Einstellungen > Diskussion gehen, um auf verschiedene Einstellungen zum Einschränken von Kommentaren zuzugreifen. Auf diese Einstellungen gehen wir weiter unten genauer ein.
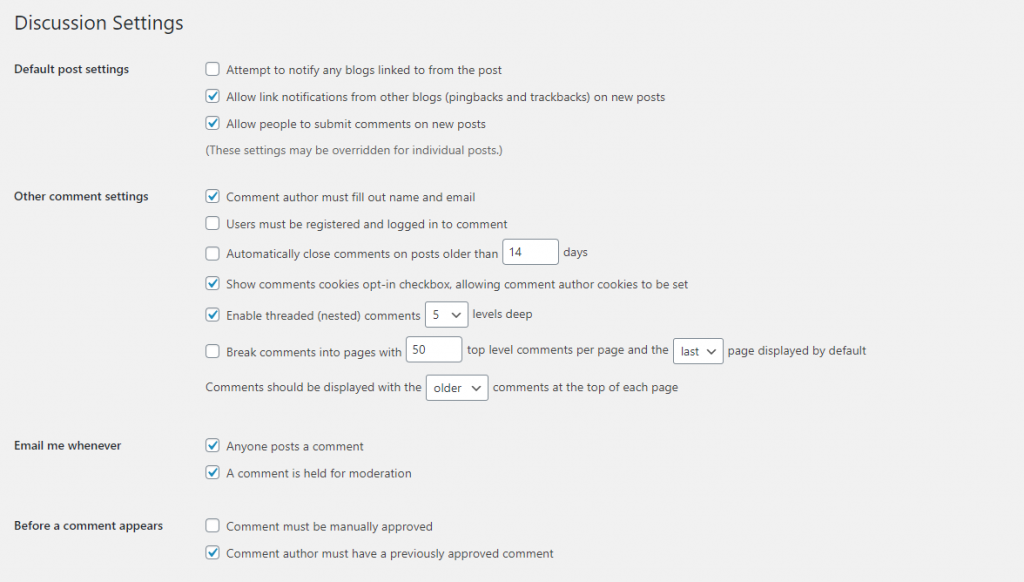
Standard-Post-Einstellungen
Hier können Sie die Kommentarstrategie für neue Beiträge auf Ihrer Website steuern. Wenn Sie einen neuen Beitrag erstellen, werden standardmäßig Kommentare zugelassen, wenn Sie die Option „Personen das Einreichen von Kommentaren zu neuen Beiträgen erlauben“ aktiviert haben. Wenn Sie keine Kommentare auf Ihrer Website wünschen, können Sie diese Option deaktivieren. Sie können dies jedoch für einzelne Posts überschreiben.
Sie können auch Links von anderen Blogs als Kommentare anzeigen lassen.

Andere Kommentareinstellungen
Es gibt einige andere Kommentareinstellungen, die Ihnen helfen, Ihre Kommentarstrategie zu steuern. Diese können im nächsten Abschnitt verwaltet werden.

Sie können eine Option aktivieren, damit Gastbenutzer ihren Namen und ihre E-Mail-Adresse eingeben müssen, bevor sie einen Kommentar posten. Oder Sie können nur registrierten Benutzern Ihrer Website das Kommentieren gestatten. Wenn Sie diese beiden Optionen deaktiviert lassen, können anonyme Benutzer Ihre Website kommentieren.
Sie können auch die Anzahl der Tage angeben, bevor die Kommentarfunktion für einen Blog geschlossen wird. Hier können Sie ein Opt-in-Kontrollkästchen für Cookies aktivieren. Es besteht die Möglichkeit, die Tiefe von verschachtelten Kommentaren zu definieren. Außerdem können Sie die Reihenfolge der Anzeige von Kommentaren steuern, wenn viele Kommentare vorhanden sind.
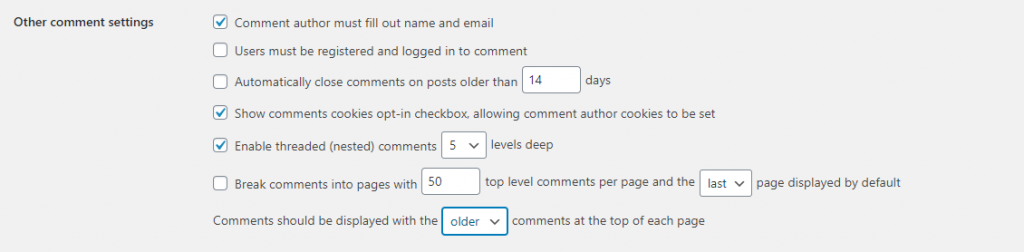
Benachrichtigungen und manuelle Genehmigung
Sie können festlegen, wann Sie Benachrichtigungen erhalten möchten. Dies kann entweder „jeder postet einen Kommentar“ oder „wenn ein Kommentar zur Moderation zurückgehalten wird“ sein. Sie können auch eine für Sie geeignete Genehmigungsstrategie auswählen. Entweder können Sie alle Kommentare manuell genehmigen lassen. Oder Sie können Benutzern mit zuvor genehmigten Kommentaren erlauben, einen Kommentar ohne Moderation zu posten.

Kommentarmoderation und Verbieten von Kommentaren
Es gibt einige Möglichkeiten, mit denen Sie Spam-Kommentare auf Ihrer WordPress-Site reduzieren können. Wenn ein Kommentar mehr als die angegebene Anzahl von Links hat, wird er in einer Warteschlange gehalten.
Außerdem können Sie Kommentare in der Moderationswarteschlange behalten oder sie basierend auf bestimmten angegebenen Wörtern direkt an den Thrash senden. Sie können die Wörter eingeben, und wenn der Inhalt des Kommentars, E-Mail, Name des Autors, IP-Adresse, URL usw., wird es in Moderation gehalten oder an Spam gesendet.
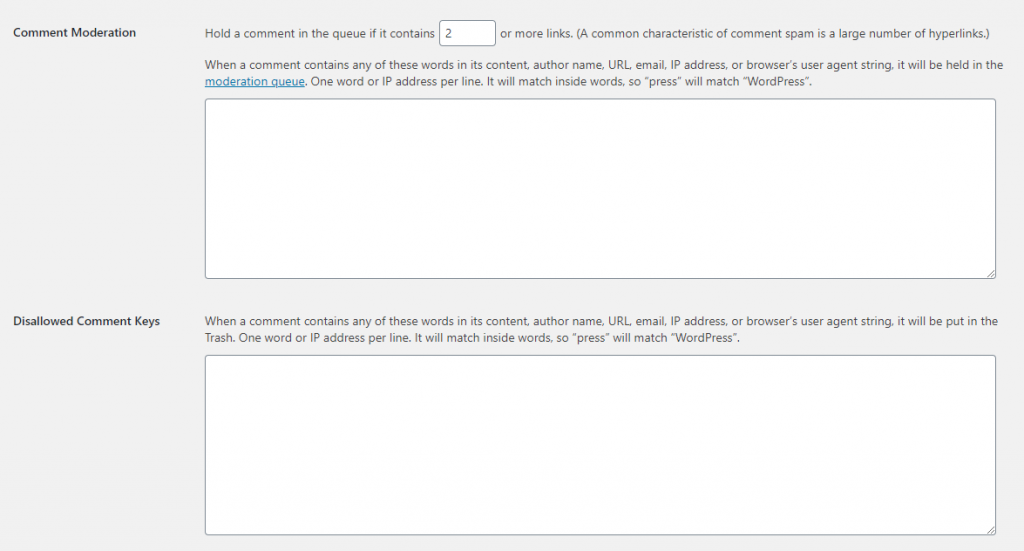
Avatare
Es gibt einen Abschnitt, in dem Sie Gravatar von Benutzern neben den von ihnen geposteten Kommentaren anzeigen können. Sie können auch einen Standard-Avatar für Benutzer auswählen, die keinen Gravatar eingerichtet haben.
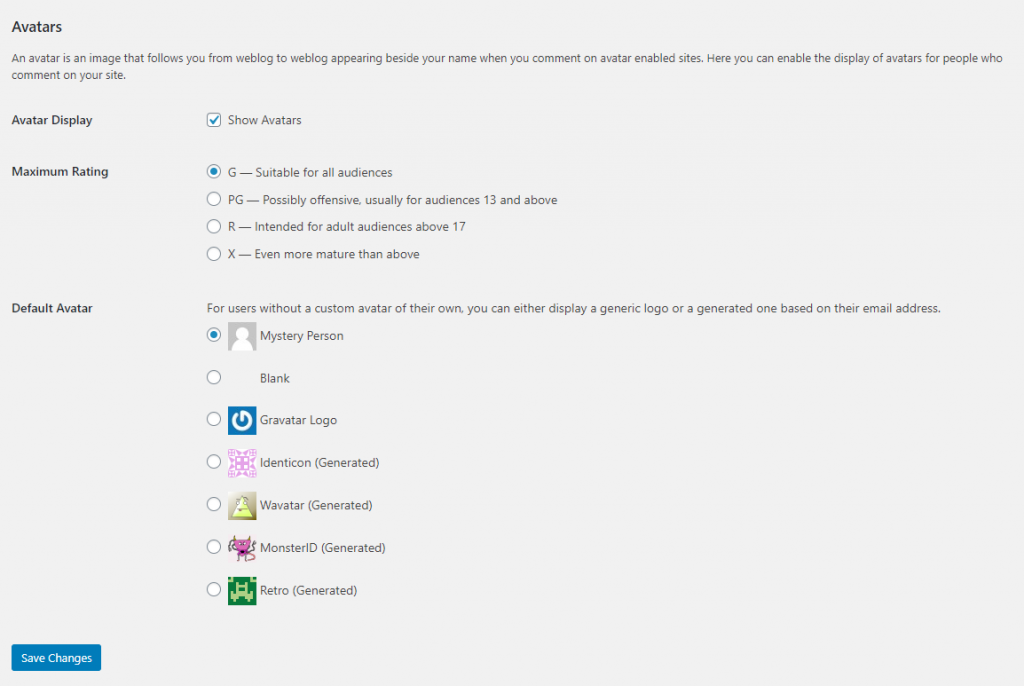
Kommentare zu einzelnen Beiträgen zulassen
Sie können eine Beitragsbearbeitungsseite öffnen und Kommentare im Abschnitt „Diskussionen“ der Einstellungssymbolleiste zulassen oder verbieten.
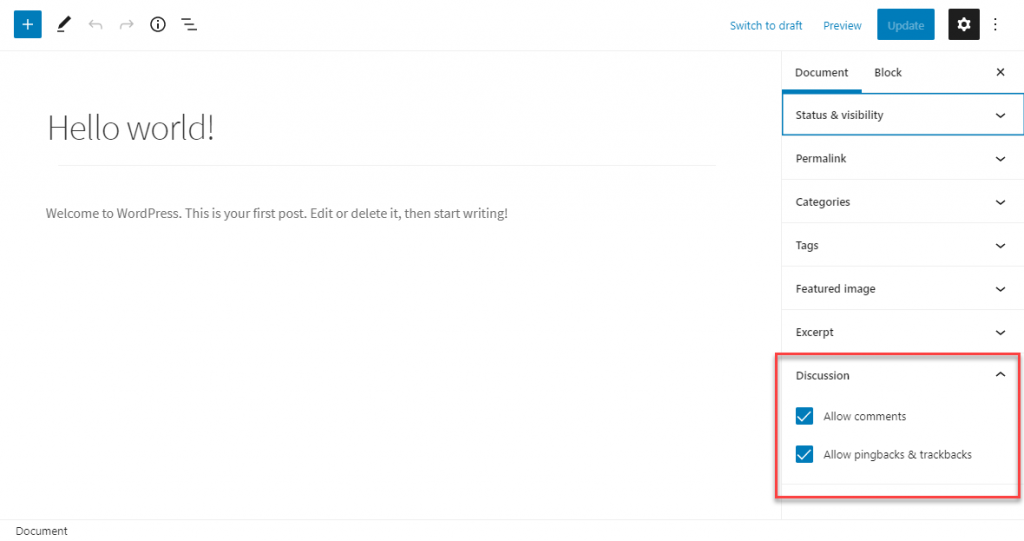
Es gibt auch eine Option zum Zulassen oder Ablehnen von Kommentaren im Abschnitt „Schnellbearbeitung“.
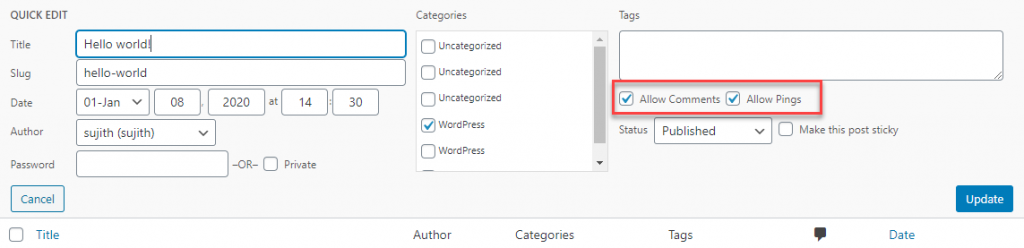
Sie können auch die Massenbearbeitungsoption verwenden, um Kommentare für mehrere Beiträge gleichzeitig zuzulassen.
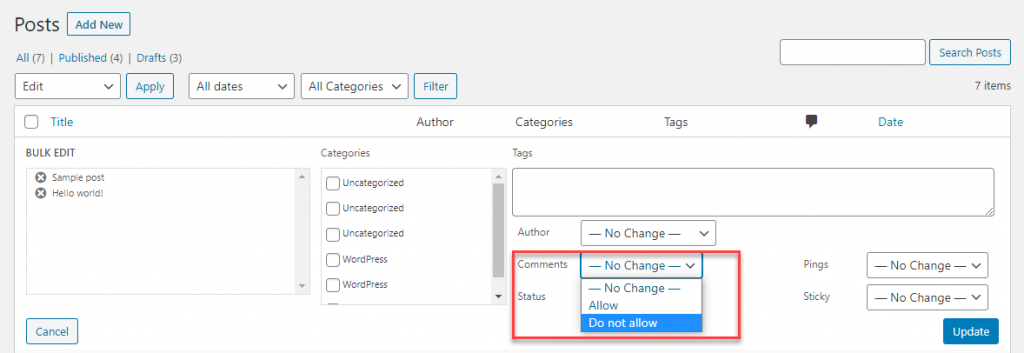
Wie können Benutzer Kommentare hinzufügen?
Vom Frontend der Website aus können Kunden einen Kommentar hinzufügen, indem sie ihren Namen und ihre E-Mail-ID hinzufügen.
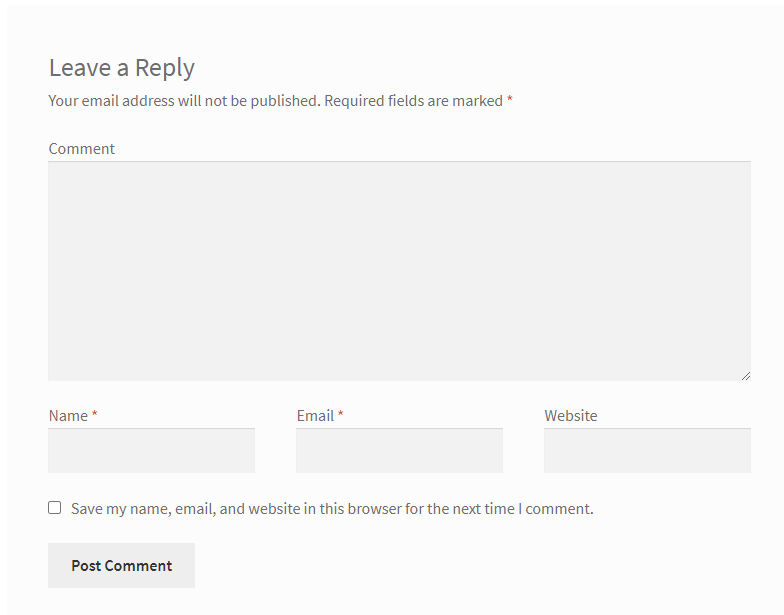
Weitere Anpassungsoptionen für den Kommentarbereich
Wie bei den meisten anderen Funktionen können Sie auch den Kommentarbereich anpassen. Mithilfe von Codeschnipseln und Plugins können Sie die folgenden Optionen verwalten:
- Kommentarfelder entfernen und neu anordnen
- Ändern des Stils und Layouts des Formulars
- Ändern des angezeigten Textes
- Nur einen Ausschnitt des Kommentars anzeigen
- Inline-Kommentierung
- Social-Login
- Benutzern erlauben, ihre Kommentare zu bearbeiten.
Wir hoffen, dass dieser Artikel Ihnen einige interessante Optionen zum Bearbeiten des WordPress-Kommentarfelds gegeben hat. Fühlen Sie sich frei, einen Kommentar zu hinterlassen, wenn Sie Fragen haben.
Weiterlesen
- Wie deaktiviere ich Kommentare in WordPress?
- Wie können Sie die Benutzerinteraktion in Ihrem WooCommerce-Shop verbessern?
