WordPressのコメントフィールドを編集する方法は?
公開: 2021-05-06
最終更新日-2021年7月8日
コメントはあなたのウェブサイトの重要な部分です。 コンテンツのユーザーエンゲージメントを強化するのに役立ちます。 読者は、投稿にコメントを残すことで、意見を共有し、疑問を解消することができます。 さらに、コメントの数は、Webサイトまたはブログでのユーザーエンゲージメントの有効な尺度になる可能性があります。 これらすべての理由から、WordPressWebサイトのコメントフィールドを編集するためのオプションを知っておくことが重要です。 この記事では、WordPressのコメントフィールドを編集する方法について説明します。
WordPressコメントの概要
コメントはWordPressWebサイトの重要な側面の1つであるため、コメント戦略を管理するために特別な注意を払う必要があります。 WordPressの投稿やページへのコメントを明確に有効または無効にしたり、ユーザーコメントの承認を制御したりすることができます。 コメントセクションはスパムの主な標的であるため、コメントセクションからいくつかの課題に直面する可能性があります。 WordPressのコメントフィールドを編集する際に関係するさまざまな側面をすべて調べます。
コメントセクション
WordPressは、管理者と編集者のユーザーロールにコメントモデレート機能を提供します。 したがって、これらのユーザーロールのいずれかを使用してWebサイトにログインしている場合は、Webサイトのすべてのコメントを表示できます。 WordPress管理パネルからコメントセクションにアクセスできます。
コメントセクションには、利用可能なすべてのコメントとそのステータスが表示されます。
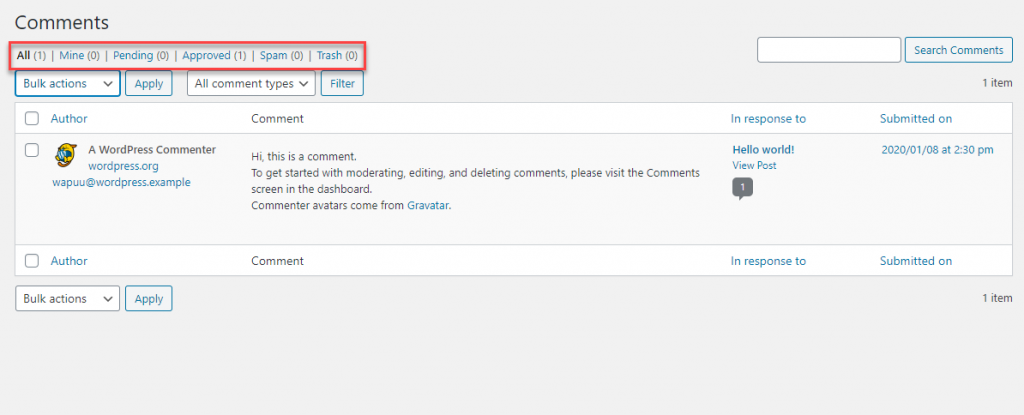
ここでは、いくつかのオプションに基づいてコメントをフィルタリングできます。 「鉱山」をクリックすると、自分が投稿したコメントのみを表示できます。 同様に、「保留中」、「承認済み」、「スパム」、および「ゴミ箱」をフィルタリングできます。
保留中のコメントは、ユーザーによって投稿されたコメントですが、まだ承認されていません。 したがって、これらのコメントはフロントエンドに表示されません。 承認されたコメントは、サイトのフロントエンドに表示されます。 スパムコメントとは、関連性がないとマークしたコメントであり、ユーザーには表示されません。 ゴミ箱のコメントはあなたが削除したものです。 それらは30日後に完全に削除されます。
WordPressのコメントフィールドを編集する方法は?
セクション内の特定のコメントにカーソルを移動すると、一連のアクションが表示されます。 彼らです:
- 承認/未承認–コメントが承認待ちの場合は、[承認]をクリックして公開できます。 また、コメントがすでに承認されている場合は、「承認しない」オプションを使用して、コメントを保留状態に戻すことができます。
- 返信–このセクションからコメントに返信することを選択できます。 コメントへの返信を公開すると、その特定のコメントの下に表示されます。
- クイック編集–ページを読み込まずにコメントをすばやく編集する場合は、このオプションを使用できます。
- 編集–コメントの詳細な編集には、このオプションを使用します。 コメントテキストを変更したり、ユーザー名、メールアドレス、URLなどを編集したりできます。
- スパム–ここでコメントをスパムとしてマークできます。 コメントを誤ってスパムとしてマークした場合は、ここで「スパムではない」とマークできます。
- ごみ箱–このオプションをクリックすると、コメントをごみ箱フォルダに移動できます。 [ゴミ箱]セクションに移動して、必要に応じてコメントを復元するか、コメントを完全に削除することができます。 [ゴミ箱]セクションのコメントは、30日後に自動的に削除されます。
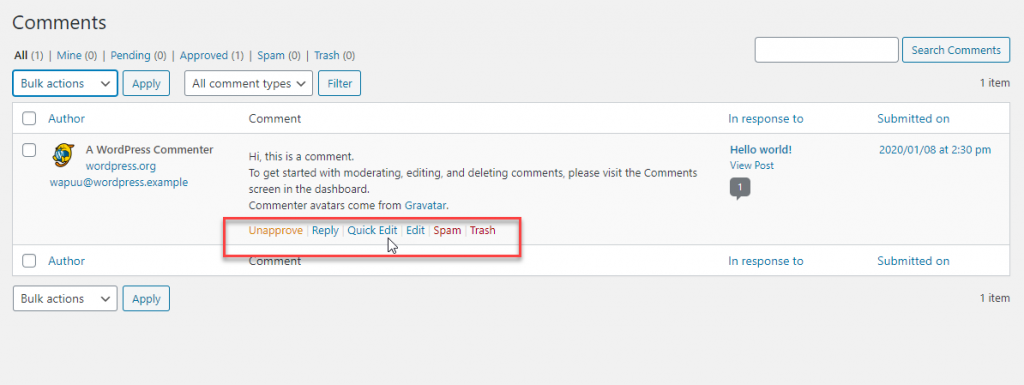
コメントの一括編集
同じアクションを複数のコメントに同時に適用できます。 複数のコメントを選択し、実行する必要のある一括アクションを選択します。
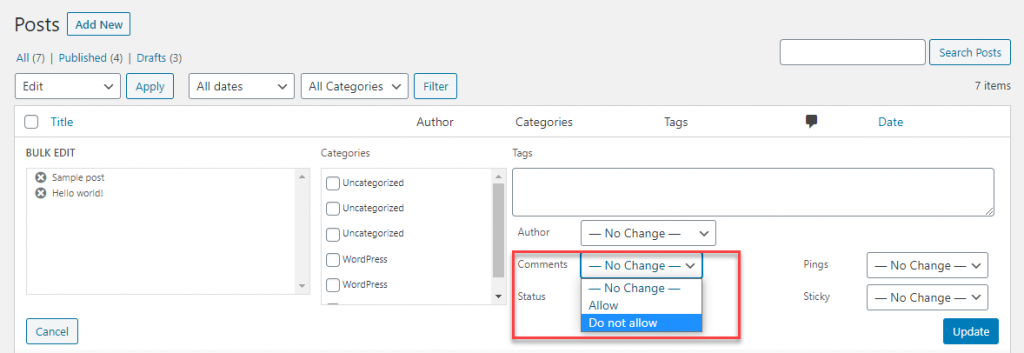
コメントを制限する
あなたがWordPressの管理者であれば、面倒なスパムの量を知っているでしょう。 WordPressは、デフォルトで、コメントを制限するためのいくつかのオプションを提供します。
WordPress管理パネルで、[設定]> [ディスカッション]に移動して、コメントを制限するためのさまざまな設定にアクセスできます。 これらの設定については、以下で詳しく説明します。
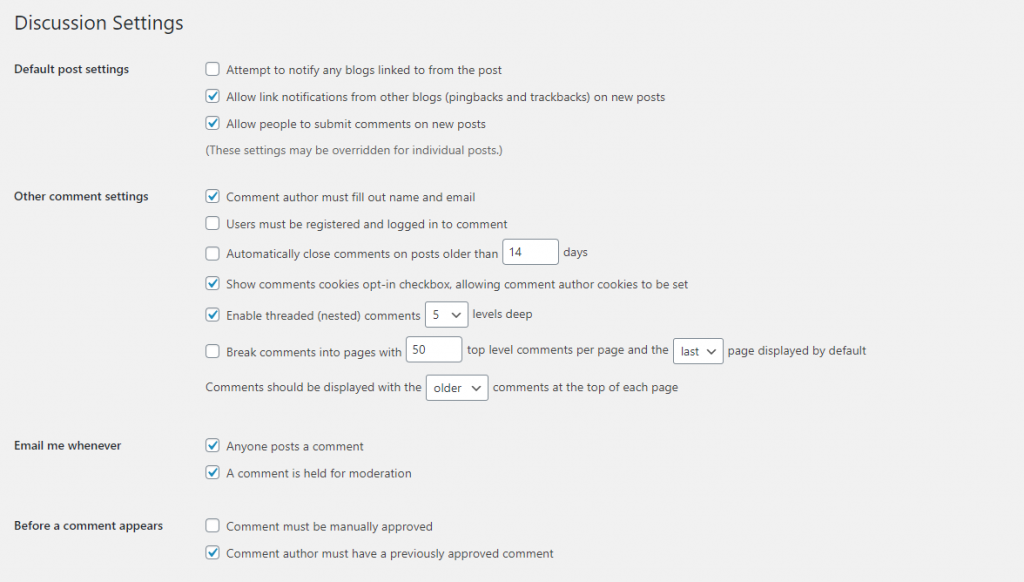
デフォルトの投稿設定
ここでは、サイトの新しい投稿に対するコメント戦略を制御できます。 「新しい投稿へのコメントの送信を許可する」オプションを有効にしている場合、新しい投稿を作成すると、デフォルトでコメントが許可されます。 サイトにコメントを付けたくない場合は、このオプションを有効にしないことを選択できます。 ただし、個々の投稿に対してこれをオーバーライドすることができます。
他のブログからのリンクをコメントとして表示できるようにすることもできます。

その他のコメント設定
コメント戦略を制御するのに役立つコメント設定は他にもいくつかあります。 これらは次のセクションで管理できます。

ゲストユーザーがコメントを投稿する前に名前とメールアドレスを入力することを必須にするオプションを有効にすることができます。 または、サイトの登録ユーザーのみにコメントを許可することもできます。 これらの2つのオプションをオフのままにすると、匿名ユーザーがサイトにコメントできるようになります。
ブログのコメントオプションが閉じられるまでの日数を指定することもできます。 ここで、Cookieのオプトインチェックボックスを有効にできます。 ネストされたコメントの深さを定義するオプションがあります。 さらに、コメントが多い場合のコメントの表示順序を制御できます。
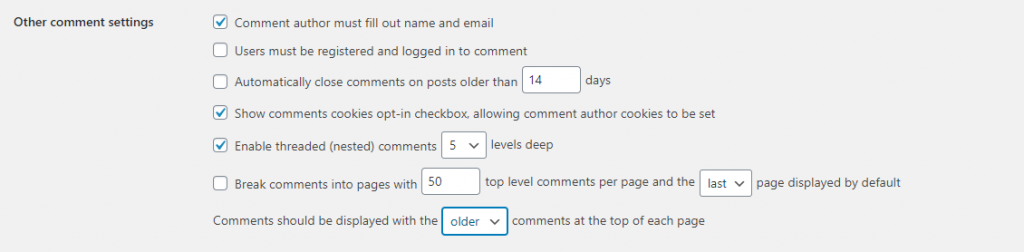
通知と手動承認
通知をいつ受信するかを定義できます。 これは、「誰でもコメントを投稿するとき」、または「コメントがモデレートのために保持されるとき」のいずれかになります。 自分に適した承認戦略を選択することもできます。 すべてのコメントを手動で承認することもできます。 または、以前に承認されたコメントを持つユーザーに、モデレートなしでコメントを投稿させることができます。

コメントのモデレートとコメントの禁止
WordPressサイトのスパムコメントを減らすのに役立ついくつかの方法があります。 コメントに指定された数を超えるリンクがある場合、そのコメントはキューに保持されます。
また、コメントをモデレートキューに保持したり、特定の指定された単語に基づいて直接スラッシュに送信したりすることもできます。 単語を入力することができ、コメントの内容、電子メール、作成者名、IPアドレス、URLなどの場合、コメントは適度に保持されるか、スパムに送信されます。
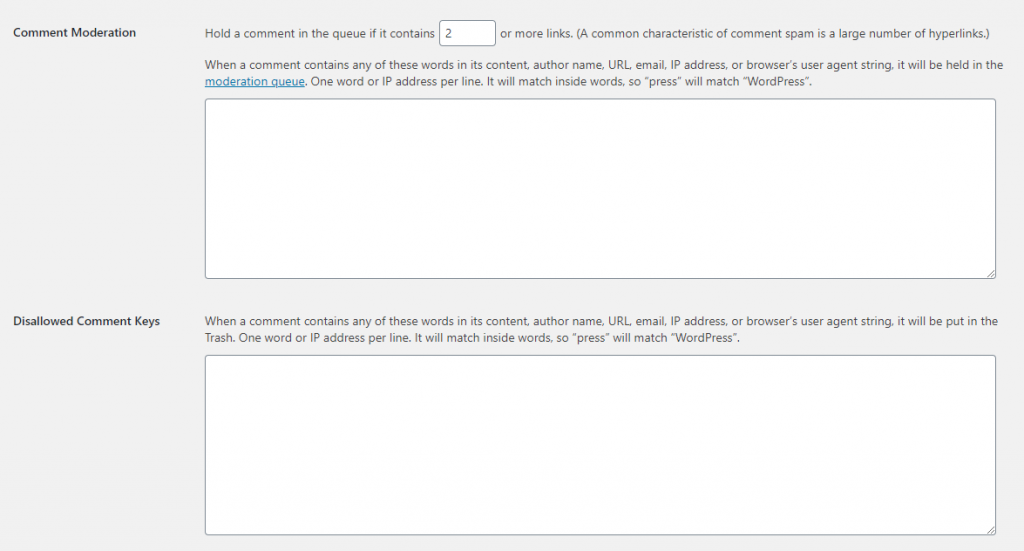
アバター
投稿したコメントの横にユーザーのGravatarを表示できるセクションがあります。 Gravatarを設定していないユーザー用にデフォルトのアバターを選択することもできます。
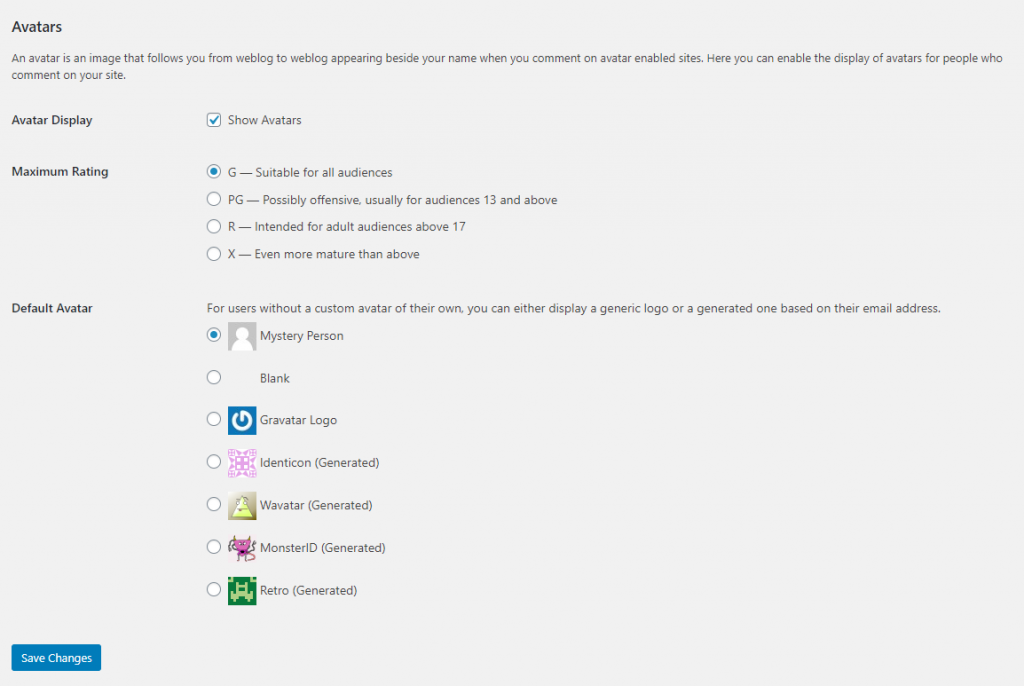
個々の投稿へのコメントを許可する
投稿編集ページを開いて、設定ツールバーの[ディスカッション]セクションからコメントを許可または禁止できます。
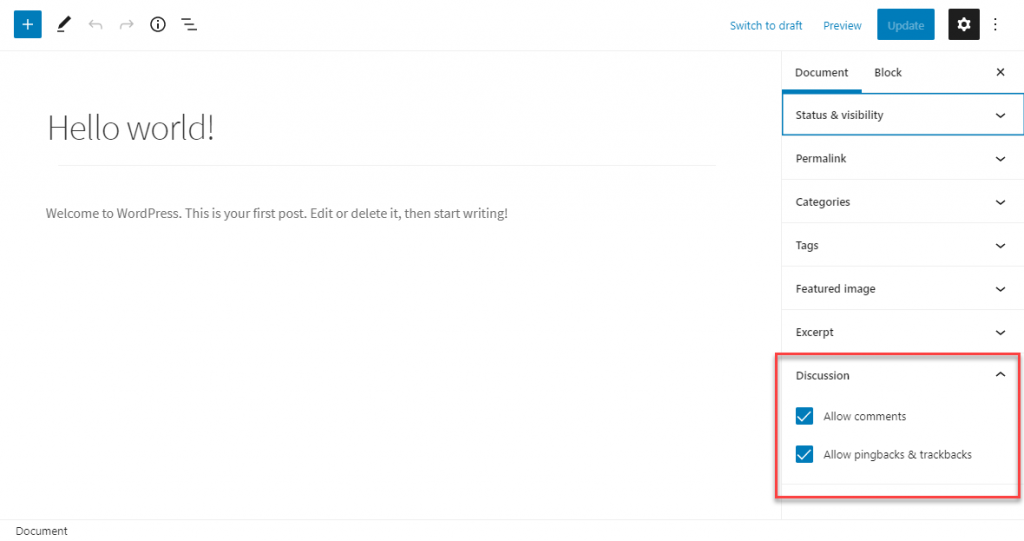
クイック編集セクションでもコメントを許可または禁止するオプションがあります。
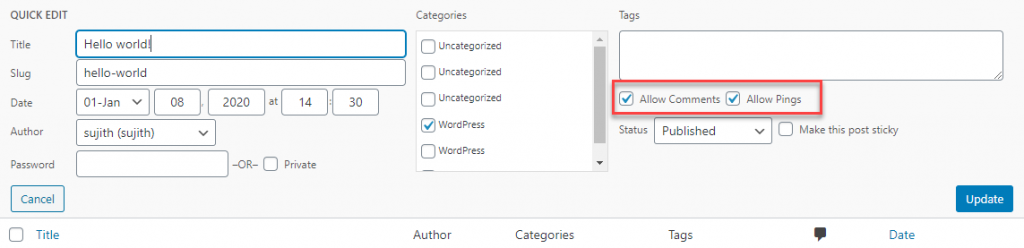
一括編集オプションを使用して、同時に複数の投稿にコメントを付けることもできます。
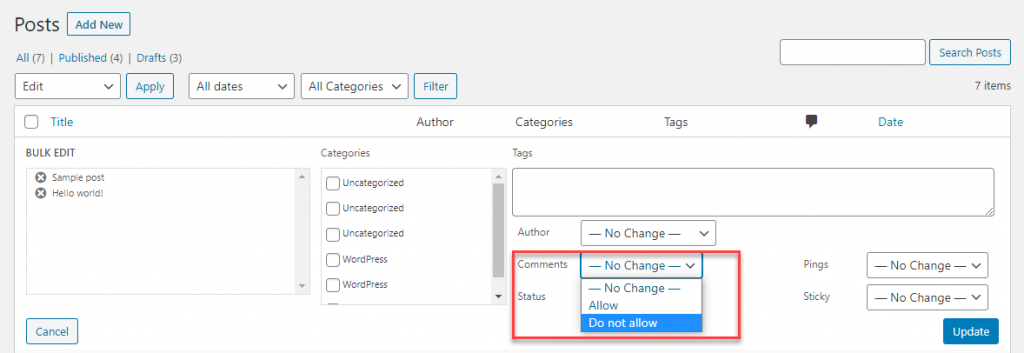
ユーザーはどのようにコメントを追加できますか?
サイトのフロントエンドから、顧客は自分の名前と電子メールIDを追加することでコメントを追加できます。
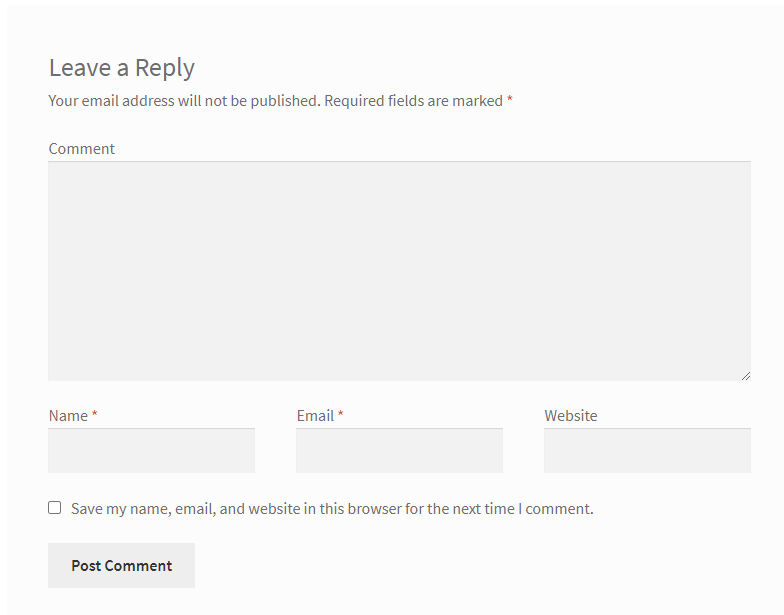
コメントセクションのその他のカスタマイズオプション
他のほとんどの機能と同様に、コメントセクションもカスタマイズできます。 コードスニペットとプラグインを使用して、次のオプションを管理できます。
- コメントフィールドの削除と再配置
- フォームのスタイルとレイアウトを変更する
- 表示されたテキストを変更する
- コメントの抜粋のみを表示する
- インラインコメント
- ソーシャルログイン
- ユーザーがコメントを編集できるようにします。
この記事がWordPressコメントフィールドを編集するためのいくつかの興味深いオプションを提供したことを願っています。 ご不明な点がございましたら、お気軽にコメントをお寄せください。
参考文献
- WordPressでコメントを無効にする方法は?
- WooCommerceストアでのユーザーエンゲージメントを向上させる方法は?
