Jak edytować pole komentarza WordPress?
Opublikowany: 2021-05-06
Ostatnia aktualizacja - 8 lipca 2021
Komentarze są ważną częścią Twojej witryny. Pomagają w zwiększeniu zaangażowania użytkowników w Twoje treści. Twoi czytelnicy będą mogli podzielić się swoimi opiniami i rozwiać wszelkie wątpliwości, zostawiając komentarz w swoim poście. Co więcej, liczba komentarzy może być ważną miarą zaangażowania użytkowników w Twojej witrynie lub blogu. Z tych wszystkich powodów ważne jest, aby znać opcje edycji pola komentarza w witrynie WordPress. W tym artykule omówimy, jak edytować pole komentarza WordPress.
Przegląd komentarzy WordPress
Ponieważ komentarze są jednym z kluczowych aspektów witryny WordPress, musisz zwrócić szczególną uwagę na zarządzanie strategią komentarzy. Będziesz mógł włączać lub wyłączać komentarze w swoich postach i stronach WordPress, a także kontrolować zatwierdzanie komentarzy użytkowników. Ponieważ sekcja komentarzy jest głównym celem spamu, możesz napotkać kilka wyzwań związanych z sekcją komentarzy. Przyjrzymy się wszystkim różnym aspektom, które wchodzą w grę podczas edycji pola komentarza WordPress.
Sekcja komentarzy
WordPress zapewnia funkcje moderowania komentarzy dla ról administratora i edytującego. Tak więc, jeśli zalogowałeś się do witryny z jedną z tych ról użytkownika, będziesz mógł zobaczyć wszystkie komentarze w swojej witrynie. Możesz uzyskać dostęp do sekcji Komentarze z panelu administracyjnego WordPress.
W sekcji Komentarze zostaną wyświetlone wszystkie dostępne komentarze wraz z ich statusem.
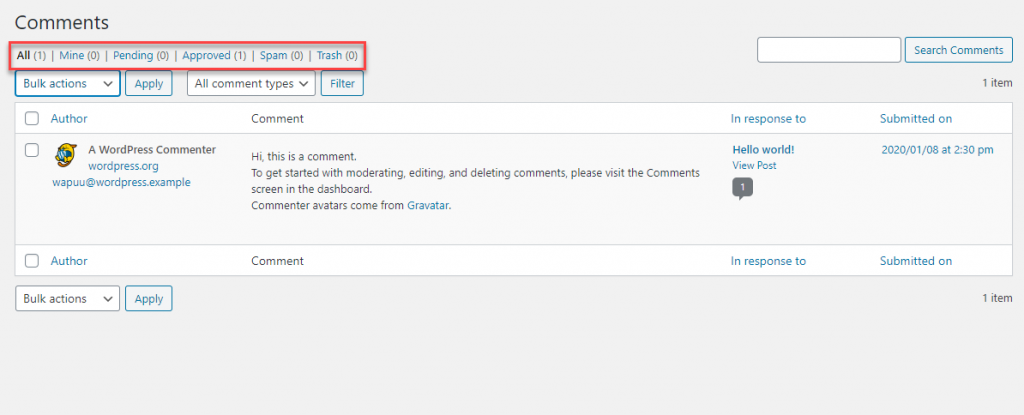
Tutaj możesz filtrować komentarze na podstawie kilku opcji. Możesz przeglądać tylko komentarze opublikowane przez Ciebie, klikając „Moje”. Podobnie możesz filtrować „Oczekujące”, „Zatwierdzone”, „Spam” i „Kosz”.
Komentarze oczekujące to komentarze opublikowane przez użytkowników, ale nadal niezatwierdzone. Więc te komentarze nie będą widoczne na interfejsie. Zatwierdzone komentarze będą widoczne w interfejsie Twojej witryny. Komentarze będące spamem to te, które oznaczyłeś jako nieistotne i nie będą widoczne dla użytkowników. Komentarze do kosza to te, które zostały usunięte. Zostaną one trwale usunięte po 30 dniach.
Jak edytować pole komentarza WordPress?
Możesz przesunąć kursor do konkretnego komentarza w sekcji, a zostanie wyświetlonych kilka działań. Oni są:
- Zatwierdź/Odrzuć — jeśli komentarz oczekuje na zatwierdzenie, możesz kliknąć „Zatwierdź”, aby go opublikować. A jeśli komentarz jest już zatwierdzony, będzie dostępna opcja „Odrzuć”, aby zmienić go z powrotem na stan Oczekujący.
- Odpowiedz — możesz odpowiedzieć na komentarz z tej sekcji. Gdy opublikujesz odpowiedź na komentarz, będzie ona widoczna pod tym konkretnym komentarzem.
- Szybka edycja – jeśli chcesz szybko edytować komentarz bez ładowania strony, możesz skorzystać z tej opcji.
- Edytuj — użyj tej opcji, aby szczegółowo edytować komentarz. Będziesz mógł modyfikować tekst komentarza, a także edytować nazwę użytkownika, adres e-mail, adres URL itp.
- Spam — tutaj możesz oznaczyć komentarz jako spam. Jeśli przez pomyłkę oznaczyłeś komentarz jako spam, możesz go tutaj oznaczyć jako „nie spam”.
- Kosz — możesz przenieść komentarz do folderu Kosz, klikając tę opcję. Możesz przejść do sekcji Kosz i w razie potrzeby przywrócić komentarz lub trwale go usunąć. Komentarze w sekcji Kosz zostaną automatycznie usunięte po 30 dniach.
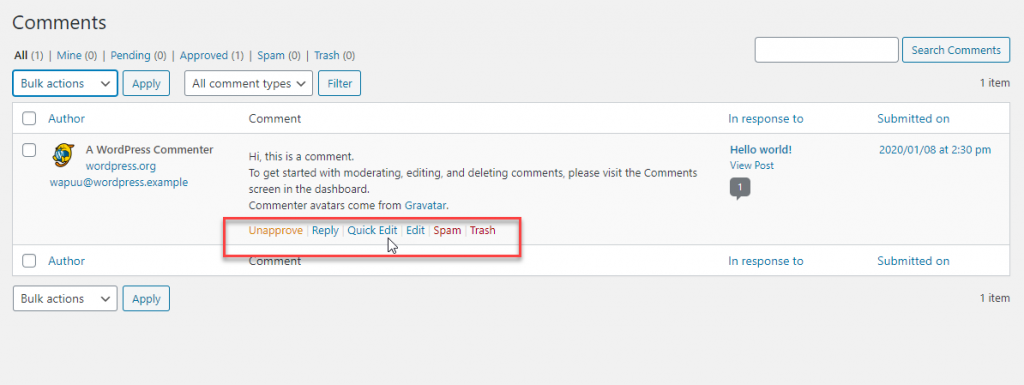
Edytuj zbiorczo komentarze
Tę samą czynność można zastosować do wielu komentarzy jednocześnie. Wybierz wiele komentarzy i wybierz akcję zbiorczą, którą chcesz wykonać.
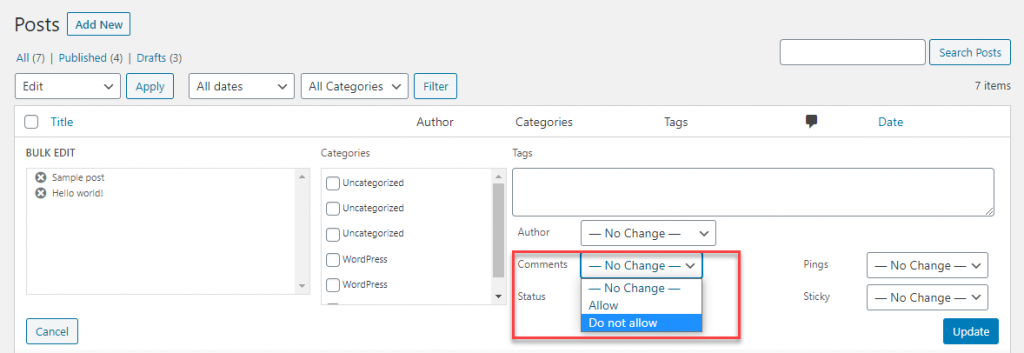
Ograniczanie komentarzy
Jeśli jesteś administratorem WordPress, będziesz wiedział, jak bardzo uciążliwy jest spam. WordPress domyślnie oferuje kilka opcji ograniczania komentarzy.
W panelu administracyjnym WordPress możesz przejść do opcji Ustawienia > Dyskusja, aby uzyskać dostęp do różnych ustawień ograniczania komentarzy. Bardziej szczegółowo przyjrzymy się tym ustawieniom poniżej.
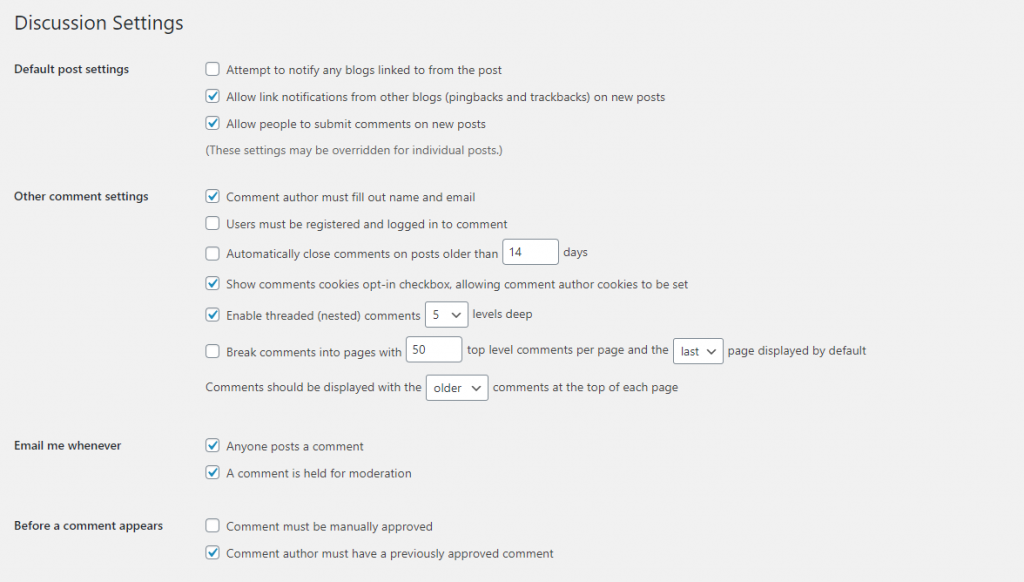
Domyślne ustawienia postów
Tutaj możesz kontrolować strategię komentarzy dla nowych postów w swojej witrynie. Kiedy tworzysz nowy post, domyślnie zezwala na komentarze, jeśli masz włączoną opcję „Zezwalaj ludziom na przesyłanie komentarzy do nowych postów”. Jeśli nie chcesz żadnych komentarzy w swojej witrynie, możesz nie włączać tej opcji. Będziesz jednak mógł to zmienić dla poszczególnych postów.
Możesz także włączyć wyświetlanie linków z innych blogów jako komentarzy.

Inne ustawienia komentarzy
Istnieje kilka innych ustawień komentarzy, które pomogą Ci kontrolować strategię komentarzy. Można nimi zarządzać w następnej sekcji.

Możesz włączyć opcję, aby użytkownicy-goście musieli wpisać swoje imię i adres e-mail przed opublikowaniem komentarza. Możesz też zezwolić na komentowanie tylko zarejestrowanym użytkownikom Twojej witryny. Jeśli pozostawisz te dwie opcje niezaznaczone, anonimowi użytkownicy będą mogli komentować Twoją witrynę.
Możesz również określić liczbę dni przed zamknięciem opcji komentarzy dla bloga. Tutaj możesz zaznaczyć pole wyboru dla plików cookie. Istnieje możliwość zdefiniowania głębokości zagnieżdżonych komentarzy. Co więcej, możesz kontrolować kolejność wyświetlania komentarzy, gdy jest ich dużo.
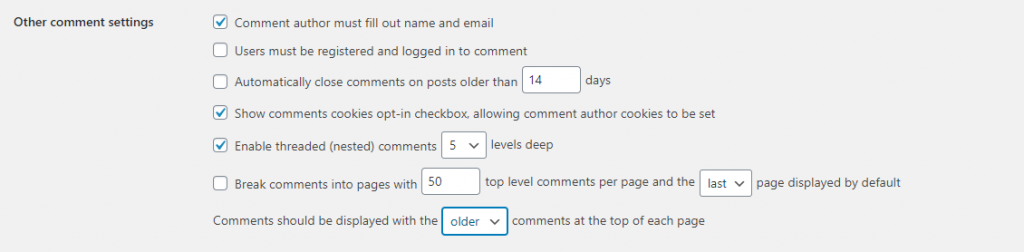
Powiadomienia i ręczne zatwierdzanie
Możesz określić, kiedy chcesz otrzymywać powiadomienia. Może to być „Każdy publikuje komentarz” lub „Kiedy komentarz jest przeznaczony do moderacji”. Możesz także wybrać odpowiednią dla siebie strategię zatwierdzania. Możesz też wprowadzić wszystkie komentarze do ręcznego zatwierdzenia. Możesz też zezwolić użytkownikom z wcześniej zatwierdzonymi komentarzami na publikowanie komentarza bez moderacji.

Moderacja komentarzy i odrzucanie komentarzy
Dostępnych jest kilka sposobów, które pomogą Ci zredukować komentarze spamowe w Twojej witrynie WordPress. Jeśli komentarz ma więcej niż podaną liczbę linków, zostanie umieszczony w kolejce.
Możesz także przechowywać komentarze w kolejce moderacji lub bezpośrednio wysyłać je do kosza na podstawie określonych słów. Możesz wpisać słowa, a jeśli treść komentarza, adres e-mail, imię i nazwisko autora, adres IP, adres URL itp., zostanie on zachowany z umiarem lub zostanie wysłany do spamu.
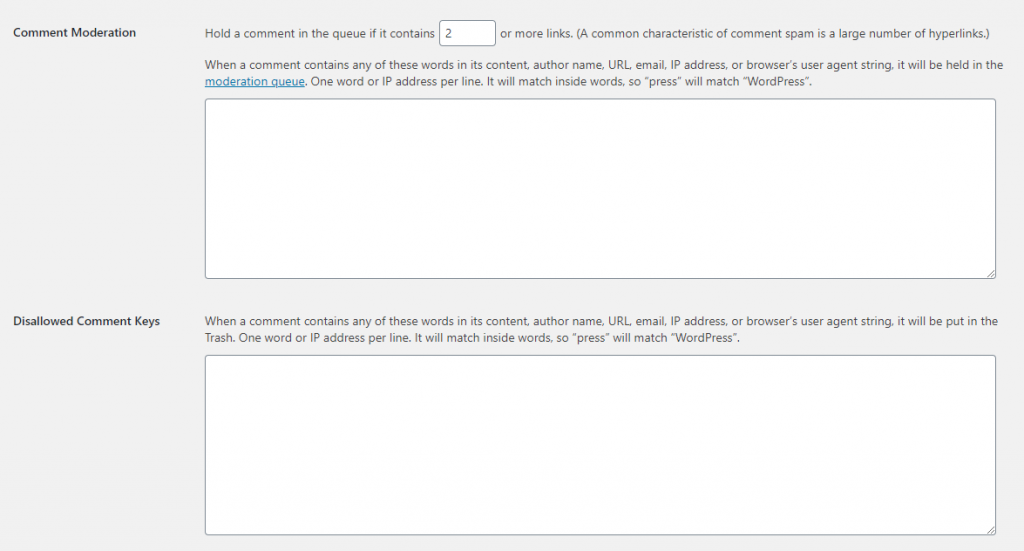
Awatary
Istnieje sekcja, która pozwala wyświetlić gravatary użytkowników obok opublikowanych przez nich komentarzy. Możesz także wybrać domyślny awatar dla tych użytkowników, którzy nie mają skonfigurowanego gravatara.
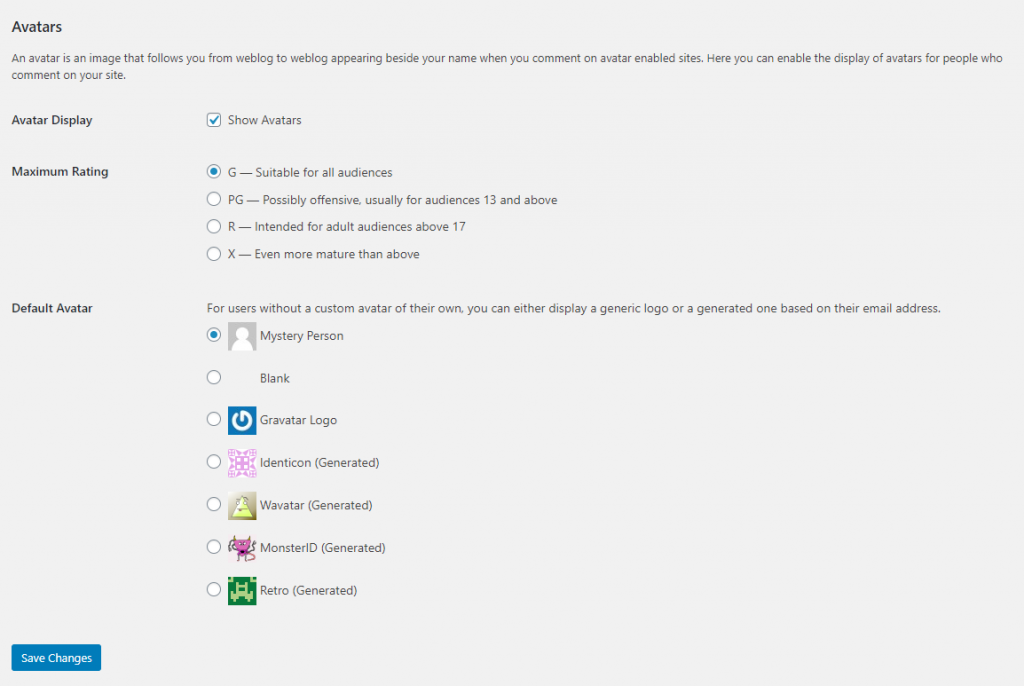
Zezwalanie na komentarze do poszczególnych postów
Możesz otworzyć stronę edycji posta i zezwolić lub zabronić komentarzy w sekcji Dyskusje na pasku narzędzi ustawień.
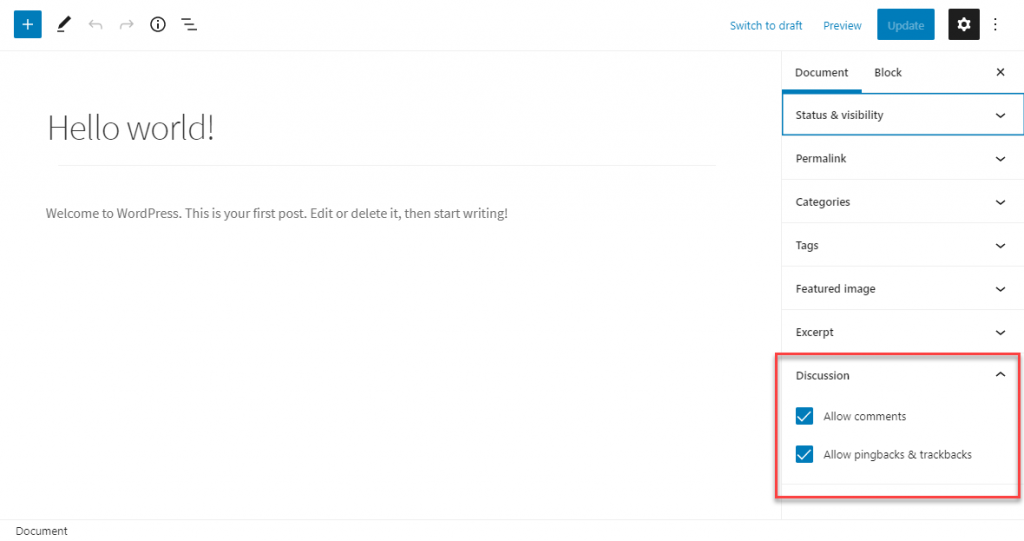
Istnieje również opcja zezwalania lub blokowania komentarzy w sekcji Szybka edycja.
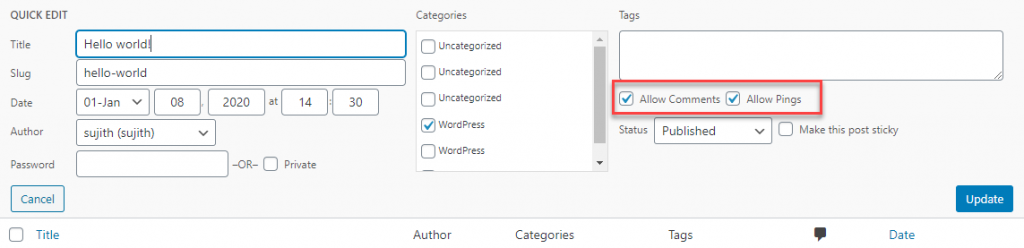
Możesz także użyć opcji edycji zbiorczej, aby zezwolić na komentarze do wielu postów jednocześnie.
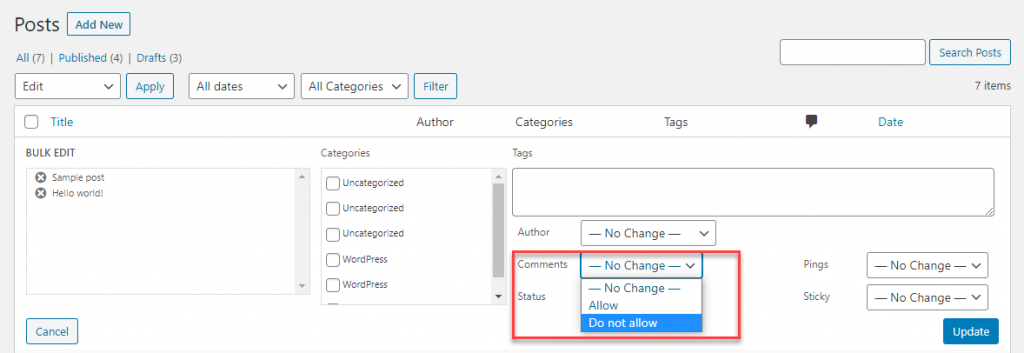
Jak użytkownicy mogą dodawać komentarze?
Z interfejsu witryny klienci będą mogli dodać komentarz, dodając swoje imię i nazwisko oraz identyfikator e-mail.
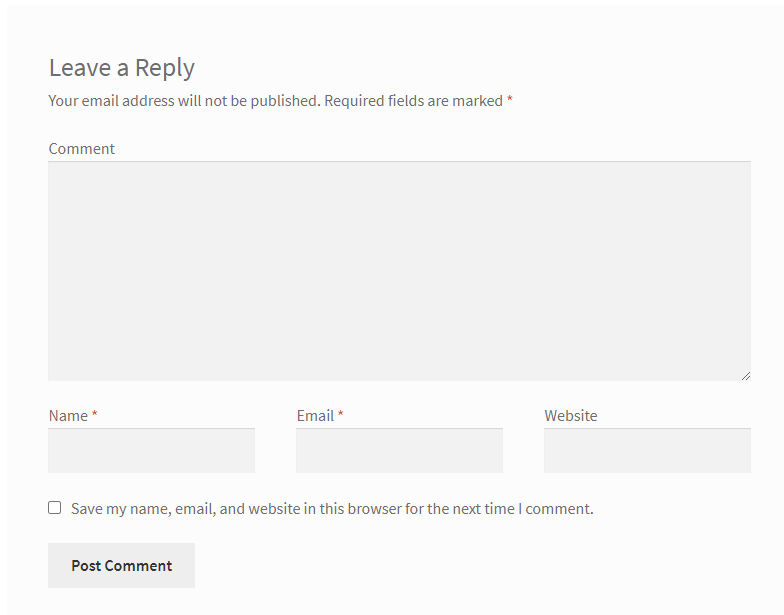
Więcej opcji dostosowywania sekcji komentarzy
Podobnie jak w przypadku większości innych funkcji, możesz również dostosować sekcję komentarzy. Za pomocą fragmentów kodu i wtyczek możesz zarządzać następującymi opcjami:
- Usuwanie i zmiana kolejności pól komentarzy
- Zmiana stylu i układu formularza
- Modyfikowanie wyświetlanego tekstu
- Pokaż tylko fragment komentarza
- Komentowanie w tekście
- Logowanie społecznościowe
- Umożliwienie użytkownikom edytowania ich komentarzy.
Mamy nadzieję, że ten artykuł dostarczył Ci interesujących opcji edycji pola komentarza WordPress. Jeśli masz jakiekolwiek pytania, zostaw komentarz.
Dalsza lektura
- Jak wyłączyć komentarze w WordPressie?
- Jak zwiększyć zaangażowanie użytkowników w swoim sklepie WooCommerce?
