如何在 30 分钟或更短的时间内创建博客? 终极指南 2020
已发表: 2019-06-27因此,您决定在线推广您的博客/公司,但不想学习编码。 本指南是为像您这样的人编写的——博主和企业主。
博客是在线赚钱的最佳方式之一。 阅读这篇文章,了解 23 位博主如何通过他们的博客赚钱,您也可以。
这听起来可能令人难以置信,但您不一定要聘请专业的 Web 开发人员来实现您的梦想项目。
实际上,整个过程可以分为3 个步骤,您现在将被引导完成。 他们是:
- 选择构建网站的平台
- 选择您的网站地址,以及
- 设置和自定义您的网站
如果您正在阅读本文,这意味着您已经为您未来的网站选择了平台。 这是WordPress。
我们不会为您提供其他选择,以免不必要的信息让您不知所措。 让我们告诉您为什么 WordPress CMS 是一个不错的选择。
26.8% 的网站使用 WordPress,即内容管理系统市场份额为 58.8%。 w3techs.com/technologies/overview
w3techs.com/technologies/overview
- 据统计,互联网上近一半的网站都是由WordPress网站平台驱动的,这意味着人们会跟着它串起来。
- 没有比使用 WordPress 平台更容易建立网站的方法了。
- WordPress 是完全免费的。 有许多为平台预先设计的布局/主题。
- WordPress 深受初学者(以及专家)的喜爱。 将内容添加到您自己的 WP 网站就像添加到 Microsoft Word 一样容易。
- 您可以使用免费插件扩展您的 WP 网站。 您将能够添加联系表格、订阅表格、图片库以及您能想到的许多其他元素。
- WordPress 适用于大型和小型网站(从基本博客到商业网站和在线商店)。 您是否知道 eBay、Mozilla、路透社、CNN、Google Ventures 甚至 NASA 等著名网站都在使用 WordPress?
- 您的 WordPress 网站从一开始就具有响应性,并且在任何移动设备上看起来都很棒。
- 当您需要帮助时,WordPress 拥有庞大的支持和开发人员社区。 此外,WP 在 Youtube 及其支持论坛上有许多免费资源。
当然,还有其他很棒的网站建设/CMS 平台,例如Drupal、Joomla 和 HTML5 。 它们也可以免费使用。
但是,如果您是初学者,请坚持使用 WordPress。 正如我们上面提到的, WordPress 是最容易使用的平台。
它非常灵活,绝对适合所有人:从小企业主和自由职业者到创意艺术家和博主。
您是否已经爱上了 WordPress? 然后,继续阅读并了解如何选择域名并找到一个空间来托管您的网站。
之后,您将了解如何安装和自定义您的 WordPress 网站。 我们将一起完成这个过程,有一堆图像作为参考。
查找域名和主机
域名是一个网址,例如:yoursitename.com。
托管是一项将您的站点连接到 Internet 的服务。
如您所见,没有这两件事,您将无法在线获得新网站。
尽管 WordPress 是一个免费平台,但域名和托管都是付费的。 但别担心,你不会破产的。 一个域名和托管将花费您大约 $3 – $5 一个月。
建议您拥有自己的 WordPress 域名和主机,因为您的网站看起来很专业并且加载速度很快,这对您的业务项目非常重要。
我们可以建议您查看 BlueHost.com。 该托管和域名注册商的服务费用为 3.95 美元/月 + 他们为您提供免费域名。
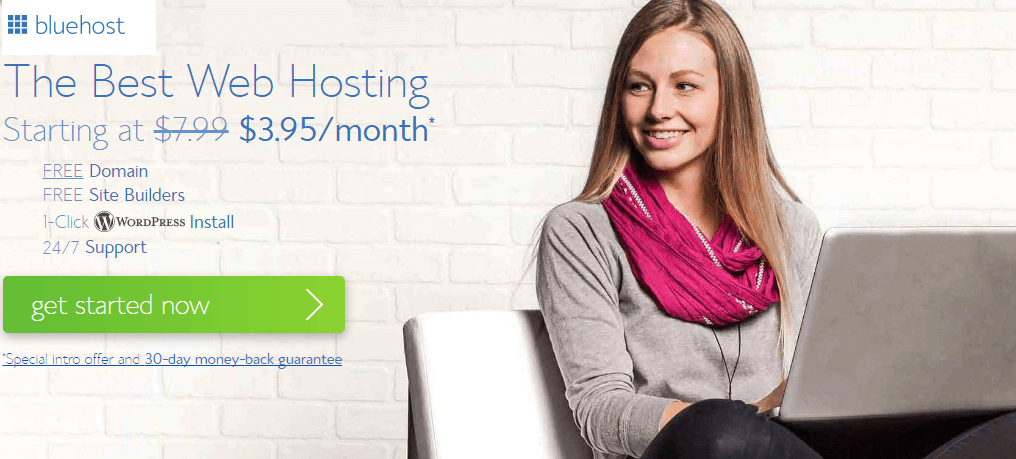
您可以尝试其他网络托管服务提供商,甚至尝试自己托管您的网站,但我们不建议您参与这个复杂的过程。
获得域名后,您还将获得一个个人电子邮件帐户。 它们看起来像这样: [email protected] ,它比通用的 Gmail 或 Yahoo 地址更专业。
选择一个域名
使用这些简单的域名选择规则,不要试图变得古怪、疯狂或太原始,因为这样的名字不容易记住,所以如果你选择了一个非常好的域名,人们可能不会找到你的网站(从您的角度来看)域扩展。
只有3 个简单的提示可以帮助您选择理想的域名。
- 域名应该是可品牌化的。 假设,你做了一个关于设计的网站。 不是一个好的选择:best-design-website.net。 更好的选择:designacademy.com、designpour.com。
- 域名应该好记。 简短、健壮和清晰的域名更容易记住。 如果您的域名太模糊、太长或以奇怪的方式说出,访问者很可能会忘记它。
- 域名应该是令人难以忘怀的。 一个从舌头上滚下来,描述你所做的事情,并留在脑海中的域名将是一个完美的选择。
目前世界上有近1.5 亿个活跃域名,所以要做好准备,想出一个很酷的名字可能有点困难,但你会挺过去的。
还有一个始终适用于域名的建议:如果你喜欢,就去买吧。 就这样。
从 BlueHost 购买首选主机
访问 BlueHost.com 并选择您选择的托管计划。 Bluehost 的Plus 计划附带一个免费域名,您将能够托管多个网站。
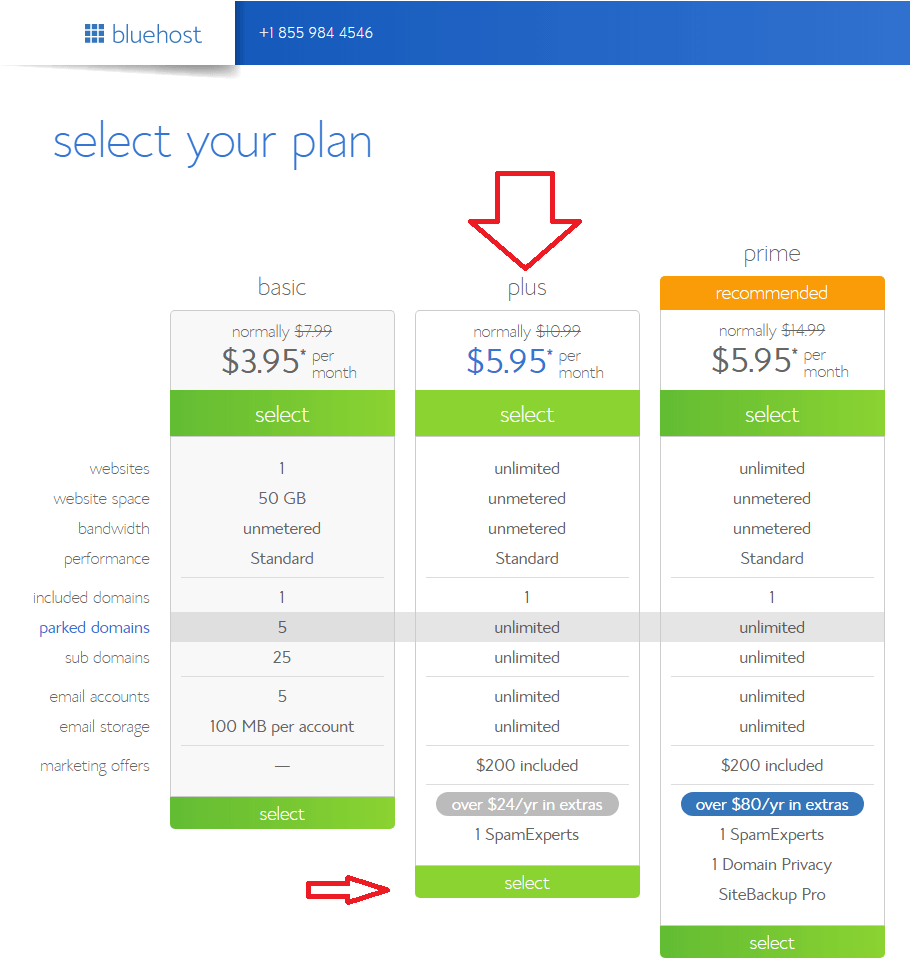
输入您的详细信息并选择您的付款方式,然后单击继续按钮。 注册所有信息后,您将在电子邮件中收到用户名、密码和其他托管详细信息。
在电子邮件中查找详细信息并登录到您的主机控制面板。
如何使用 WordPress 创建博客

好吧,现在当所有关于挑选一个唯一域名并保护您的域名和托管的头脑风暴(您可以在选定的提供商网站上阅读有关它的信息)时,是时候让您的网站启动并运行了。
从将 WordPress 安装到您的域开始。
有两种安装 WordPress 的方法。 其中一个比另一个容易得多。 它们是一键安装和手动安装。
注意! 请考虑这一点:如果托管公司由于某些奇怪的原因不提供 WP 的一键式安装......也许你正在处理一个糟糕的主机......
我们将详细介绍WordPress 的一键式安装,因为每个可靠的、完善的托管公司都可以选择,您应该在您的帐户控制面板中找到您的“一键式安装”。
观看此视频以了解如何在 Bluehost 上安装 WordPress
以下是要遵循的步骤,如果不是所有主要的网络托管公司,它们应该是相似的。
登录到您的主机帐户并转到您的控制面板。 您可以通过键入 http://example.com/cpanel 访问您的控制面板
您将在 cPanel 控制面板中看到很多选项。 向下滚动页面并查找“WordPress”图标。
如何在 CPanel 上使用 MojoMarketPalce 在 Bluehost 上安装 WordPress
第 1 步:在 https://my.bluehost.com/hosting/cpanel 登录您的托管帐户
第 2 步:导航到您的 cPanel。
第 3 步:向下滚动到 Mojo MarketPlace 部分。 单击“一键安装”以打开程序。
第 4 步:进入 Mojo MarketPlace 后,搜索“WordPress”。 单击“安装”按钮。
第 5 步:填写“软件设置”中的三个部分。 选择协议、域和目录
第 6 步:填写“站点设置”部分。 站点名称和描述。 不要启用多站点。
第 7 步:填写“管理员帐户”部分。 选择管理员用户名、强管理员密码和管理员电子邮件
第 8 步:从下拉语言栏中选择您的语言。
第 9 步:单击“高级选项”旁边的加号并选中“限制登录尝试”框
第 10 步:选择您想要的 WordPress 网站的“主题”设计。
第十一步:点击“安装”。
第 12 步:访问 yoursitename.com/wp-admin 以访问您博客的后端(WordPress 仪表板)。
为您的网站选择主题
当 WordPress 成功安装到您的域时,您会看到一个基本的干净站点,几乎无法满足您的要求。
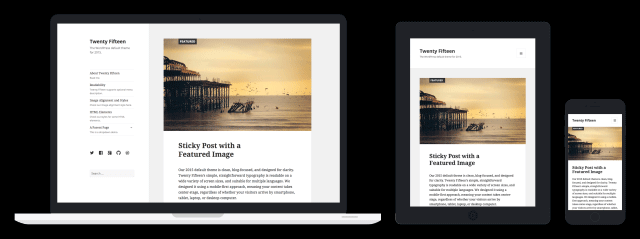
大多数企业家都希望为他们的网站设计独特的设计。 如果您是其中之一,您将需要一个主题,一个设计模板,告诉 WordPress 您的网站应该是什么样子。

好消息是,有数以千计的体面、专业设计的主题可供选择和定制您喜欢的方式。
如何找到适合您业务的主题
您有两种选择:从 WordPress.org 获得免费主题,或从领先的 WordPress 主题提供商之一(如 TemplateMonster.com 或 ThemeForest.net)获得优质畅销 WordPress 主题
让我们从免费赠品开始,因为它们似乎总是更诱人。
输入http://yoursite.com/wp-admin – 将“yoursite”替换为您的域。
您将进入WordPress 仪表板:
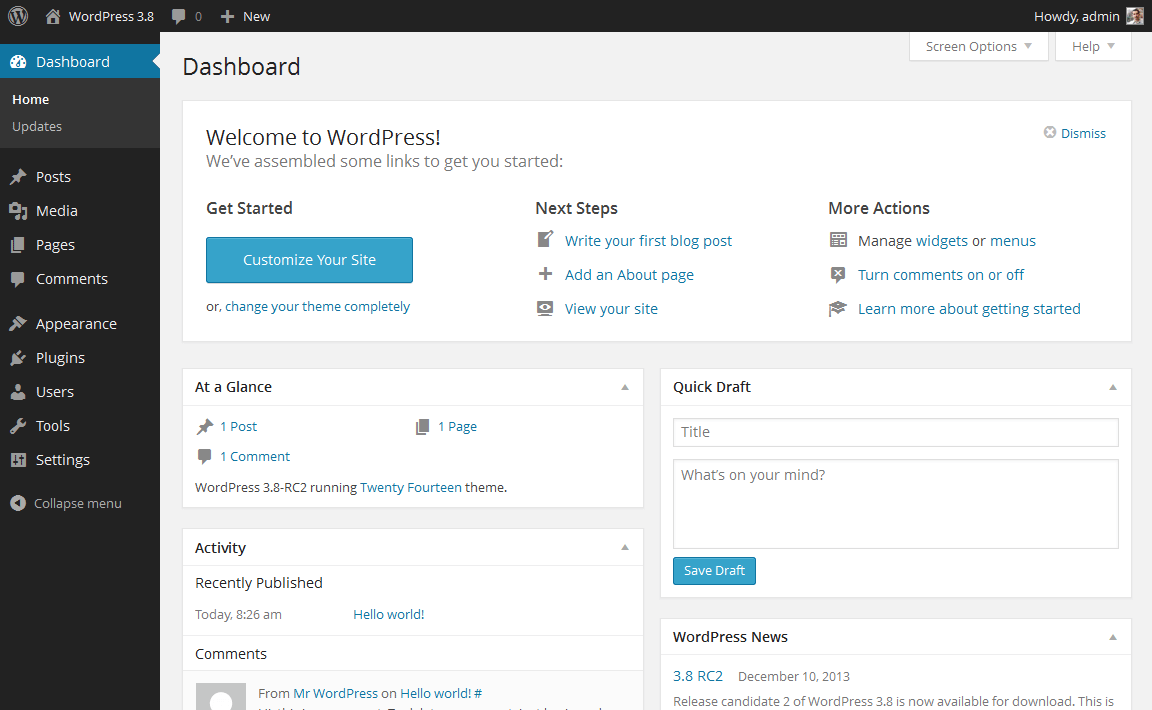
你在仪表板里吗? 好的,现在您可以访问超过2500 多个免费主题。 沿着侧边栏查看“外观”,然后单击“主题”。
自然,流行提供商的付费主题更专业、更优雅、选择范围广、价格实惠。 此外,它们还提供24/7 全天候支持,随时准备回答您可能遇到的任何问题或解决您可能面临的任何问题。
如果您因主题的多样性而感到有些困惑,请使用特定的关键字/过滤器来加快流程。
搜索响应式主题,因为它们在任何移动设备上看起来都不错。
安装新主题
您是否找到最适合您的公司/个人网站的主题? 伟大的! 现在通过单击“安装”,然后单击“激活”来安装它。
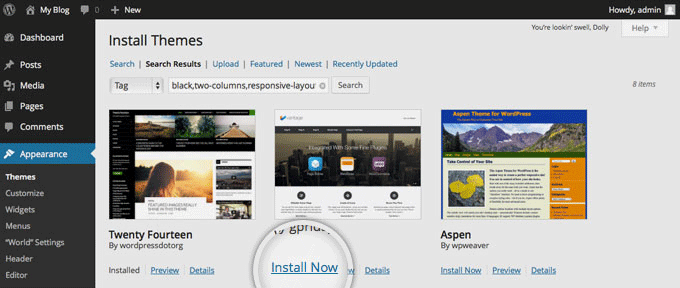
请记住,更改主题不会损害/删除您以前的帖子、页面和内容。 您可以根据需要/喜欢经常更改主题。 不用担心,您不会丢失任何早期创作。
下面我们将讨论您全新的 WordPress 网站的微调。
WordPress 启动– 了解建立您自己的 WordPress 网站的简单步骤。
添加内容和创建新页面
安装主题后,您就可以开始创建内容了。 以下是您需要了解的一些基础知识。
如何添加和编辑页面
假设您想要一个“我们的服务”或“关于我们”页面。
在 WordPress 仪表板侧边栏中找到“页面”项。 将鼠标悬停在它上面并选择“添加新”。
单击“添加新”项,您将看到与您在 Microsoft Word 中看到的类似的屏幕。 添加您想要的内容(文本、图像等)以构建页面,然后在完成后保存。
导航菜单:将新页面链接到菜单
如果要将新页面链接到导航栏:
首先,通过单击“更新”保存您对页面所做的更改。
其次,单击 WordPress 仪表板侧边栏中的“外观”->“菜单”。
最后一步:找到您创建的页面并将其添加到列表中,单击它旁边的复选框,然后单击“添加到菜单”。
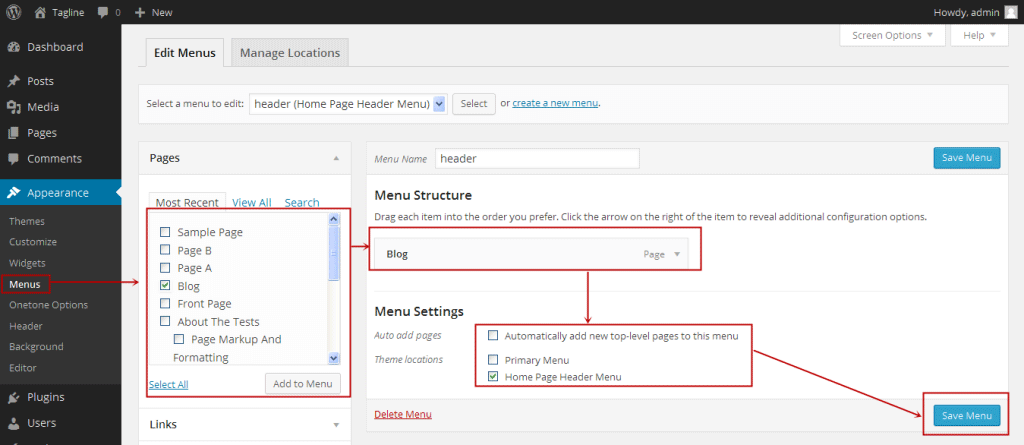
添加和编辑您的帖子
现在大多数网站都有博客。 如果您的网站上也有博客,“帖子”将是您下一个转向的地方。 您可以使用不同的类别对相似的帖子进行分组。
如果您想将博客添加到您的网站,您可以使用不同的类别和帖子。 例如,您想创建一个名为“博客”的类别。 为此,只需将其添加到您的菜单并开始制作帖子。
这是您需要做的:
通过转到“帖子 -> 类别”创建新类别,或通过转到“帖子 -> 添加新”创建博客文章。 完成博客文章的撰写后,您需要为其添加相关类别。
创建类别后,只需将其添加到菜单中,即可完成。
不要忘记重命名您的默认(未分类)类别。 如果您要撰写有关 WordPress 和 Blogging 的文章,请将(未分类)重命名为 Blogging 或 WordPress。
定制和调整的基础知识
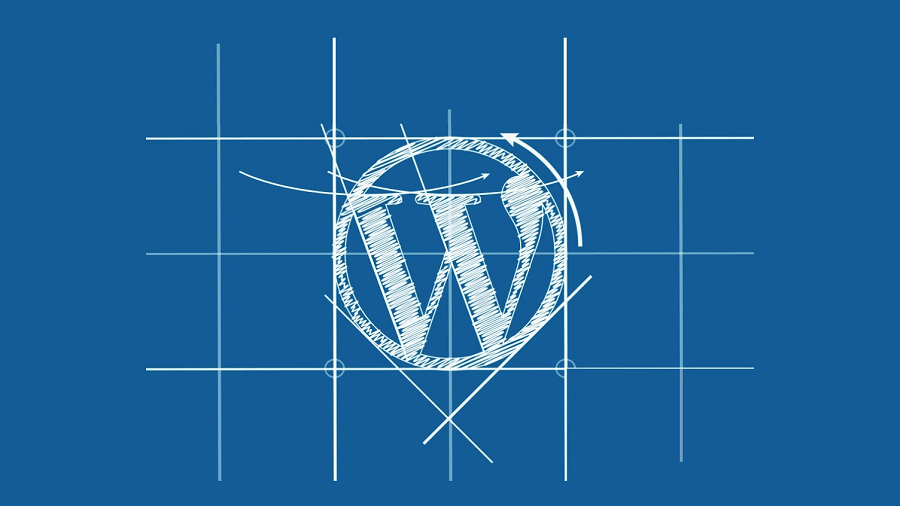
更改标题和标语
页面标题起着重要作用,因为搜索引擎会考虑它们来确定您的排名,但是,它们不仅应该是关键字目标,而且还应该为阅读它们的人而写。 总之,页面标题向用户解释了您的网站是关于什么的。
在您网站的每个页面上使用唯一的标题。
至于标语,它们被添加到每一页标题的末尾。
转到“设置 -> 常规”并填写下面的表格以更改您网站上的标题和标语。
您希望访问者在您的网站页面上留下他们的评论吗? 没有把握? 好的,让我们禁用帖子和页面的评论。
关闭 WordPress 页面上的评论
首先,在编写新页面时单击右上角的“屏幕选项”。
点击“讨论”框。 “允许评论”框将出现在底部。
取消勾选“允许评论”。 你做到了!
要默认禁用每个新页面上的评论,请转到“设置 -> 讨论”并取消选中“允许人们对新文章发表评论”。
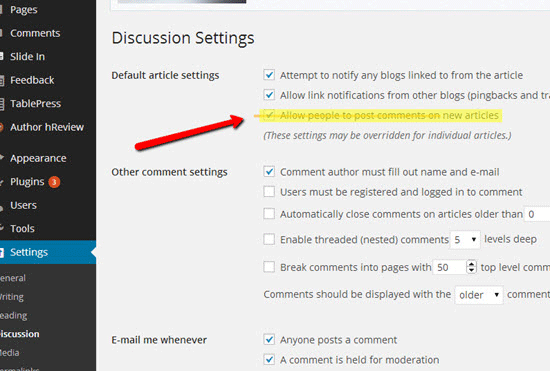
如果您不希望您的主页看起来像一篇博客文章,请通过将您的首页设置为“静态”来修复它。
我们说页面是“静态的”是什么意思? 静态页面不会改变。 每次用户访问您的网站时,静态页面都会显示相同的内容,这与博客不同,在博客中,第一篇新文章每次都会显示在顶部。
要设置静态首页,您需要转到“设置 -> 阅读”,然后选择您创建的静态页面。 “首页”表示您的主页,“帖子页面”是您博客的首页(如果您的整个网站不是博客)。
如果您不自己选择静态页面会发生什么? WordPress 将获取您的最新帖子并开始在您的主页上显示它们。
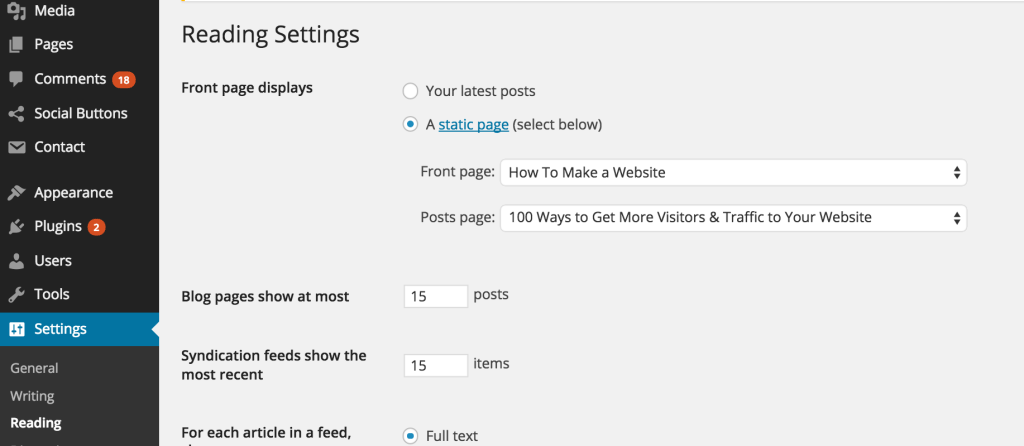
如何编辑侧边栏
您是否注意到大多数 WordPress 主题在右侧都有一个侧边栏(在某些情况下它在左侧)?
如果您想摆脱侧边栏或编辑项目,方法如下:
转到 WordPress 仪表板中的“外观 -> 小部件”。
从这里,您可以使用拖放操作将不同的“框”添加到侧边栏,或删除您不想要的项目。
经验丰富的开发人员使用“HTML 框”来达到目的,但对于初学者来说,最好将您想要的元素拖放到侧边栏中。
使用插件扩展您的网站功能
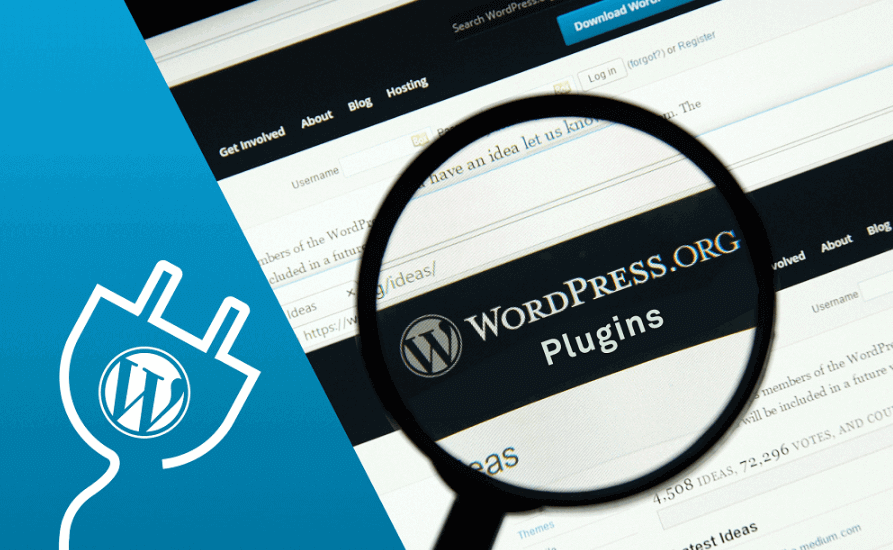
简而言之,插件是为扩展 WordPress 的功能而构建的扩展,添加了您网站中没有的特性和功能。
它们是让您的网站做您想做的事而无需从头开始构建功能的捷径。
您可以将插件用于一切:从添加照片库和提交表单到优化您的网站和创建在线商店。
要开始安装插件,请转到“Plugins -> Add New”并开始搜索。 顺便说一句,有超过 35000 多个免费插件可以满足您的所有想法,因此您可以选择。
恭喜! 差不多就是这样!
如果您按照本指南中描述的步骤操作,您已经拥有一个成熟的 WordPress 网站。
当然,这只是一个开始,因为 WordPress 是一个高度可定制的平台。 只有天空才是极限。
这就是为什么我们希望您永远不要停止并一直改进您的资源。 我们相信您会在不久的将来寻找更深入、更全面的指南。
有任何问题、评论、喜欢和分享吗? 他们非常受欢迎!
如何在 30 分钟或更短的时间内创建博客 - 摘要
- 注册一个完美的域名
- 从 BlueHost 购买可靠的虚拟主机
- 安装 WordPress
- 更改基本的 WordPress 设置
- 在 ThemeForest.net 上查找并安装很棒的 WordPress 主题
- 安装必要的插件
- 撰写和发布精彩内容
