Как создать блог за 30 минут или меньше? Полное руководство 2020
Опубликовано: 2019-06-27Итак, вы решили продвигать свой блог/компанию в Интернете, но не хотите учиться программировать. Это руководство было написано для таких людей, как вы, — как для блоггеров, так и для владельцев бизнеса .
Ведение блога — один из лучших способов заработка в Интернете. Прочитайте этот пост, чтобы узнать, как 23 блоггера зарабатывают деньги на своих блогах, и вы тоже можете.
Это может показаться невероятным, но вам не обязательно нанимать профессионального веб-разработчика, чтобы воплотить проект своей мечты в жизнь.
На самом деле, весь процесс можно разделить на 3 шага , которые вы проведете прямо сейчас. Они есть:
- выбор платформы для создания вашего сайта
- выбор адреса веб-сайта и
- настройка и настройка вашего сайта
Если вы читаете эту статью, значит, вы уже выбрали платформу для своего будущего сайта. Это Вордпресс.
Мы не будем предлагать вам другой вариант, чтобы не перегружать вас лишней информацией. Давайте просто расскажем вам, почему WordPress CMS — хороший выбор .
WordPress используется 26,8% всех веб-сайтов, то есть доля рынка систем управления контентом составляет 58,8%. w3techs.com/технологии/обзор
w3techs.com/технологии/обзор
- Согласно статистическим данным, почти половина веб-сайтов в Интернете работает на платформе веб-сайтов WordPress, а это означает, что люди следуют за ней.
- Нет более простого способа создать веб-сайт, чем использовать платформу WordPress.
- WordPress абсолютно бесплатен . Существует множество макетов / тем, предварительно разработанных для платформы.
- WordPress любят новички (а также эксперты). Добавлять контент на свой собственный веб-сайт WP так же просто, как и в Microsoft Word.
- Вы можете расширить свой веб-сайт WP с помощью бесплатных плагинов . Вы сможете добавлять контактные формы, формы подписки, галереи изображений и многие другие элементы, о которых вы только можете подумать.
- WordPress подходит как для больших, так и для маленьких сайтов (от простых блогов до бизнес-сайтов и интернет-магазинов). Знаете ли вы, что WordPress используется такими известными сайтами, как eBay, Mozilla, Reuters, CNN, Google Ventures и даже NASA?
- Ваш веб-сайт WordPress будет адаптивным с самого начала и будет отлично выглядеть на любом мобильном устройстве.
- WordPress имеет огромную поддержку и сообщество разработчиков , всегда доступное, когда вам нужна помощь. Кроме того, у WP есть несколько бесплатных ресурсов на Youtube и их форум поддержки.
Конечно, есть и другие замечательные платформы для создания веб-сайтов/CMS, такие как, например , Drupal, Joomla и HTML5 . Они также бесплатны для использования.
Но если вы новичок, придерживайтесь WordPress. Как мы упоминали выше, WordPress — самая простая платформа для работы .
Он настолько гибкий, что подходит абсолютно всем: от владельцев малого бизнеса и фрилансеров до творческих художников и блогеров.
Вы уже влюблены в WordPress? Затем читайте дальше и узнайте, как выбрать доменное имя и найти место для размещения вашего сайта.
После этого вы поймете, как установить и настроить свой веб-сайт WordPress. Мы пройдем весь процесс вместе, используя несколько изображений в качестве эталона.
Поиск доменного имени и хоста
Доменное имя — это веб-адрес, например: yoursitename.com.
Хостинг — это услуга по подключению вашего сайта к Интернету.
Как видите, вы не сможете создать новый веб-сайт без этих двух вещей.
Несмотря на то, что WordPress — бесплатная платформа, доменное имя и хостинг платные . Но не волнуйтесь, вы не разоритесь. Доменное имя и хостинг обойдутся вам примерно в 3-5 долларов в месяц .
Рекомендуется иметь собственное доменное имя и хостинг для WordPress, потому что ваш сайт будет выглядеть профессионально и быстро загружаться, что крайне важно для вашего бизнес-проекта.
Мы можем порекомендовать вам проверить BlueHost.com. Услуги этого хостинга и регистратора доменов стоят $3.95/мес + они предоставляют вам бесплатное доменное имя .
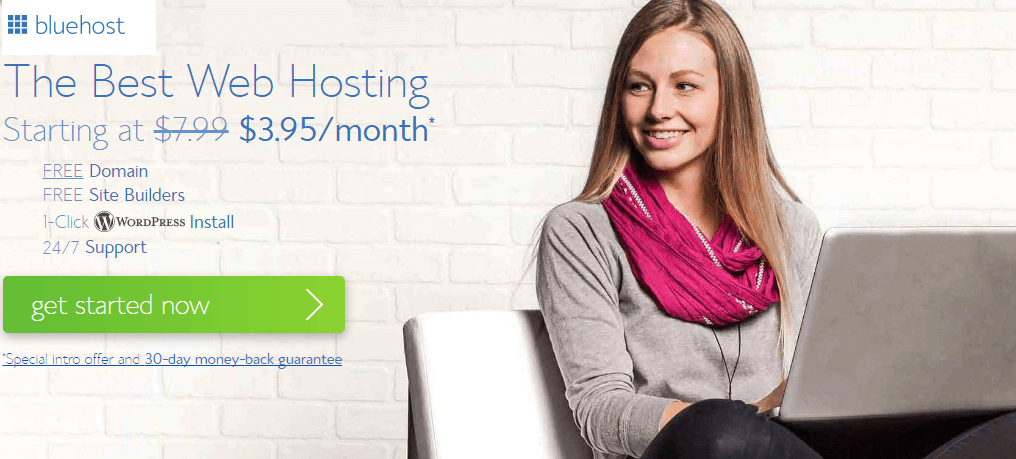
Вы можете попробовать других провайдеров веб-хостинга или даже попытаться разместить свой сайт самостоятельно, но мы не советуем вам ввязываться в этот сложный процесс.
Как только вы получите доменное имя, вы также получите личную учетную запись электронной почты. Они будут выглядеть так: [email protected] , что более профессионально, чем обычный адрес Gmail или Yahoo.
Выбор доменного имени
Используйте эти простые правила при выборе доменного имени, не пытайтесь быть странным, сумасшедшим или слишком оригинальным, следуя тенденциям флота, поскольку такие имена нелегко запомнить, поэтому люди могут не найти ваш сайт, если вы выбрали действительно красивое имя. (с вашей точки зрения) расширение домена.
Есть всего 3 простых совета , которые помогут вам выбрать идеальное доменное имя.
- Доменное имя должно быть узнаваемым . Предположим, вы делаете сайт о дизайне. Не лучший выбор: best-design-website.net. Гораздо лучший выбор: designacademy.com, designpour.com.
- Доменное имя должно быть запоминающимся . Короткие, надежные и понятные доменные имена легче запомнить. Если ваше доменное имя слишком расплывчатое, слишком длинное или произнесено странным образом, посетители, скорее всего, забудут его.
- Доменное имя должно быть преследующим . Доменное имя, которое слетает с языка, описывает то, что вы делаете, и застревает в голове, идеально подойдет.
На данный момент в мире насчитывается около 150 миллионов активных доменных имен , поэтому будьте готовы к тому, что придумать крутое имя может быть немного сложно, но вы справитесь.
Еще один совет, который всегда применим к доменным именам: идите и берите, если вам это нравится. Это все.
Купить предпочтительный хостинг у BlueHost
Посетите BlueHost.com и выберите план хостинга по вашему выбору. План Bluehost Plus поставляется с бесплатным доменным именем, и вы сможете размещать несколько веб-сайтов.
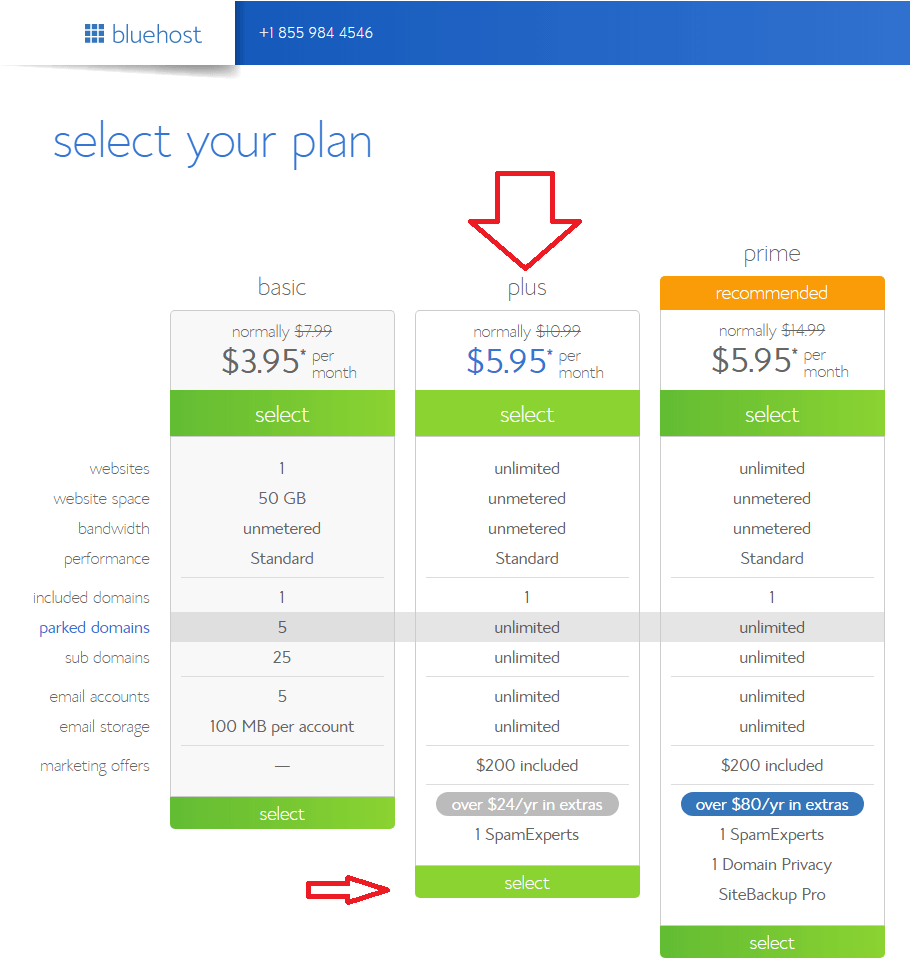
Введите свои данные, выберите способ оплаты и нажмите кнопку «Продолжить». После регистрации для получения всей информации вы получите имя пользователя, пароль и другие данные хостинга по электронной почте.
Узнайте подробности в электронном письме и войдите в панель управления хостингом.
Как создать блог с помощью WordPress

Что ж, теперь, когда все мозговые штурмы по поводу выбора уникального доменного имени и защиты вашего доменного имени и хостинга (вы можете прочитать об этом на веб-сайте выбранного провайдера), пришло время запустить ваш веб-сайт.
Начните с установки WordPress на свой домен.
Существует 2 способа установки WordPress. Один из них намного легче другого. Это установка в один клик и ручная установка.
Черт! Пожалуйста, учтите следующее: если хостинговая компания по какой-то странной причине не предоставляет установку WP в один клик… Возможно, вы имеете дело с плохим хостингом…
Мы остановимся на установке в 1 клик для WordPress , потому что у каждой надежной, хорошо зарекомендовавшей себя хостинговой компании есть опция, и вы должны найти свою «установку в 1 клик» в панели управления своей учетной записью.
Посмотрите это видео, чтобы узнать, как установить WordPress на Bluehost.
Вот шаги, которые нужно выполнить, они должны быть похожими, если не одинаковыми, на всех крупных веб-хостинговых компаниях.
Войдите в свою учетную запись хостинга и перейдите в панель управления. Вы можете получить доступ к панели управления, набрав http://example.com/cpanel
Вы увидите множество опций в панели управления cPanel. Прокрутите страницу вниз и найдите значок «WordPress».
Как установить WordPress на Bluehost с помощью MojoMarketPalce на CPanel
Шаг 1: Войдите в свою учетную запись хостинга по адресу https://my.bluehost.com/hosting/cpanel.
Шаг 2: Перейдите в свою cPanel.
Шаг 3: прокрутите вниз до раздела Mojo MarketPlace. Нажмите «Установить в один клик», чтобы открыть программу.
Шаг 4: Находясь в Mojo MarketPlace, найдите «WordPress». Нажмите на кнопку «Установить».
Шаг 5: Заполните три раздела в разделе «Настройка программного обеспечения». Выберите протокол, домен и каталог
Шаг 6: Заполните раздел «Настройки сайта». Название и описание сайта. Не включайте Мультисайт.
Шаг 7: Заполните раздел «Учетная запись администратора». Выберите имя пользователя администратора, надежный пароль администратора и адрес электронной почты администратора.
Шаг 8: Выберите свой язык в раскрывающейся языковой панели.
Шаг 9: Нажмите на знак «плюс» рядом с «Дополнительные параметры» и установите флажок «Ограничить попытки входа».
Шаг 10: Выберите дизайн «Тема», который вы хотите для своего сайта WordPress.
Шаг 11: Нажмите «Установить».
Шаг 12: Посетите yoursitename.com/wp-admin, чтобы получить доступ к серверной части (панели управления WordPress) вашего блога.
Выбор темы для вашего сайта
Когда WordPress успешно установлен на ваш домен, вы видите простой чистый сайт, который вряд ли соответствует вашим требованиям.
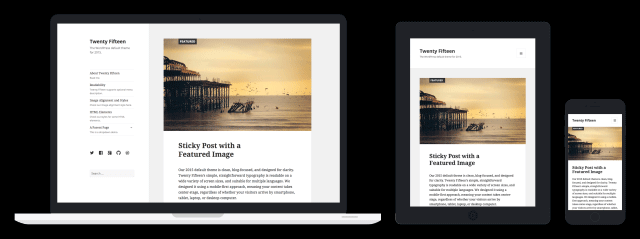
Большинство предпринимателей хотят уникальный дизайн для своих сайтов. Если вы один из них, вам понадобится тема, шаблон дизайна, рассказывающий WordPress, как должен выглядеть ваш сайт.

Хорошей новостью является то, что есть тысячи приличных, профессионально разработанных тем, которые можно выбрать и настроить по своему усмотрению.
Как найти тему, подходящую для вашего бизнеса
Здесь у вас есть два варианта: получить бесплатную тему на WordPress.org или премиум-самую продаваемую тему WordPress от одного из ведущих поставщиков тем WordPress, таких как TemplateMonster.com или ThemeForest.net.
Начнем с халявы, так как они всегда кажутся более заманчивыми.
Введите http://yoursite.com/wp-admin и замените «yoursite» на свой домен.
Вы попадете в панель управления WordPress :
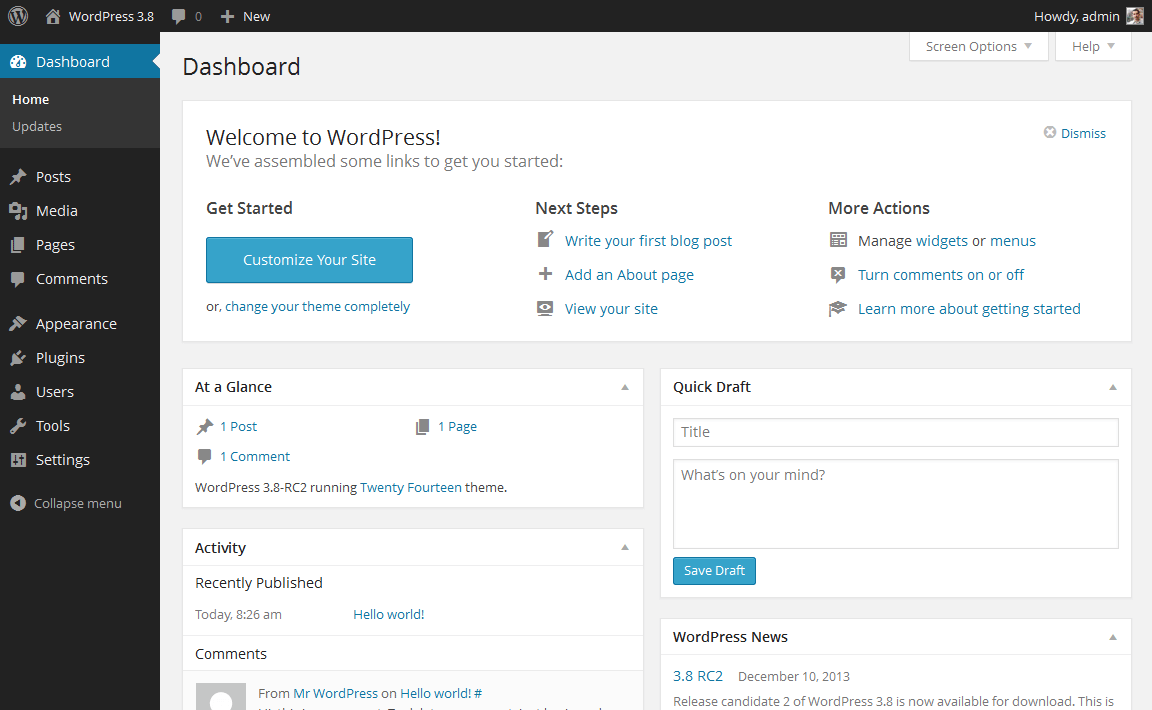
Ты в приборной панели? Хорошо, теперь у вас есть доступ к более чем 2500 бесплатным темам . Найдите на боковой панели «Внешний вид», затем нажмите «Темы».
Естественно, платные темы от популярных провайдеров более профессиональные, элегантные, их выбор огромен, а цены доступны. Кроме того, они поставляются с круглосуточной поддержкой, которая всегда готова ответить на любой ваш вопрос или решить любую проблему, с которой вы можете столкнуться.
Если вы чувствуете себя немного запутанным из-за разнообразия тем, используйте определенные ключевые слова/фильтры, чтобы ускорить процесс.
Ищите адаптивные темы, так как они будут хорошо смотреться на любом мобильном устройстве.
Установка новой темы
Вы нашли тему, которая лучше всего подходит для вашего корпоративного/личного веб-сайта? Большой! Теперь установите его, нажав «Установить», затем «Активировать».
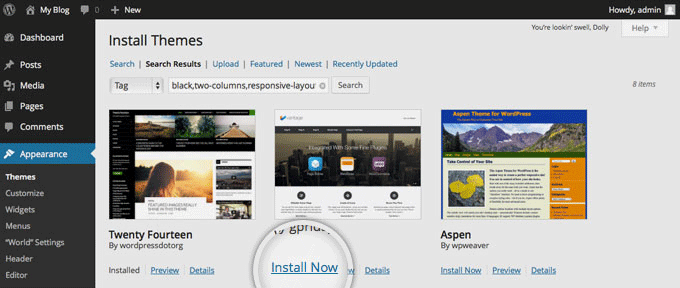
Помните, что смена тем не повредит и не удалит ваши предыдущие сообщения, страницы и контент. Вы можете менять темы так часто, как вам нужно/нравится. Не волнуйтесь, вы не потеряете ни одно из своих ранних творений.
Ниже мы поговорим о тонкой настройке вашего нового веб-сайта WordPress.
Запуск WordPress — узнайте о простых шагах, которые необходимо предпринять для настройки собственного веб-сайта WordPress.
Добавление контента и создание новых страниц
Когда ваша тема установлена, вы готовы приступить к созданию контента. Вот некоторые из основ, которые вам нужно знать.
Как добавлять и редактировать страницы
Допустим, вам нужна страница «Наши услуги» или «О нас».
Найдите элемент «Страницы» на боковой панели панели инструментов WordPress. Наведите на него курсор и выберите «Добавить новый».
Щелкните элемент «Добавить новый», и вы увидите экран, похожий на тот, который вы видели в Microsoft Word. Добавьте нужный контент (текст, изображения и т. д.) для создания страницы, а затем сохраните его, когда закончите.
Меню навигации: привязка новых страниц к меню
Если вы хотите связать новую страницу с панелью навигации:
Во-первых, сохраните изменения, которые вы внесли на страницу, нажав «Обновить».
Во-вторых, нажмите «Внешний вид» -> «Меню» на боковой панели панели управления WordPress.
И последний шаг: найдите созданную вами страницу и добавьте ее в список, поставив галочку рядом с ней, а затем «Добавить в меню».
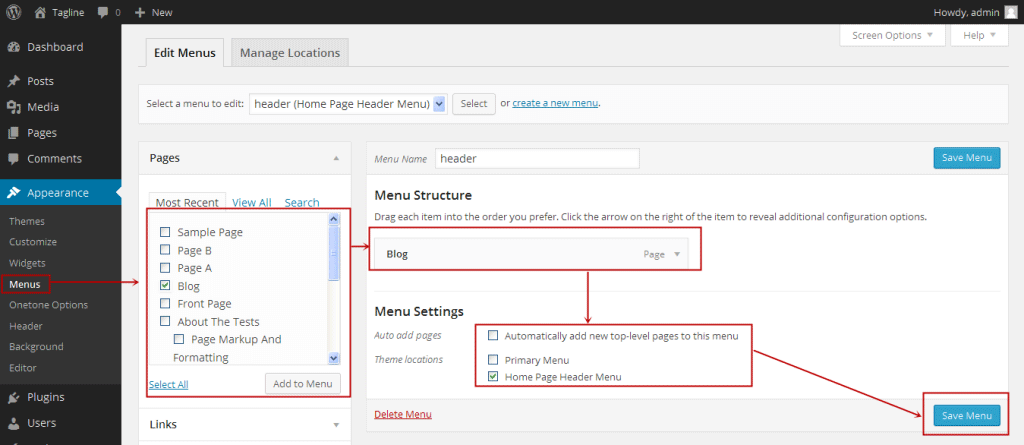
Добавление и редактирование ваших сообщений
На большинстве веб-сайтов сейчас есть блоги. Если у вас также есть блог на вашем сайте, «Сообщения» будут там, где вы перейдете к следующему. Вы можете использовать разные категории для группировки похожих сообщений.
Если вы хотите добавить блог на свой веб-сайт, вы можете использовать различные категории и сообщения. Например, вы хотите создать категорию под названием «Блог». Для этого просто добавьте его в свое меню и начните создавать посты.
Вот что вам нужно сделать:
Создайте новую категорию, перейдя в «Сообщения -> Категории», или создайте сообщение в блоге, перейдя в «Сообщения -> Добавить новый». После того, как вы закончите писать свой пост в блоге, вам нужно добавить для него соответствующую категорию.
После того, как вы создали свою категорию, просто добавьте ее в меню, и все готово.
Не забудьте переименовать категорию по умолчанию (без категорий). Если вы собираетесь писать о WordPress и блогах, переименуйте (Без рубрики) в Блоги или WordPress.
Основы настройки и настройки
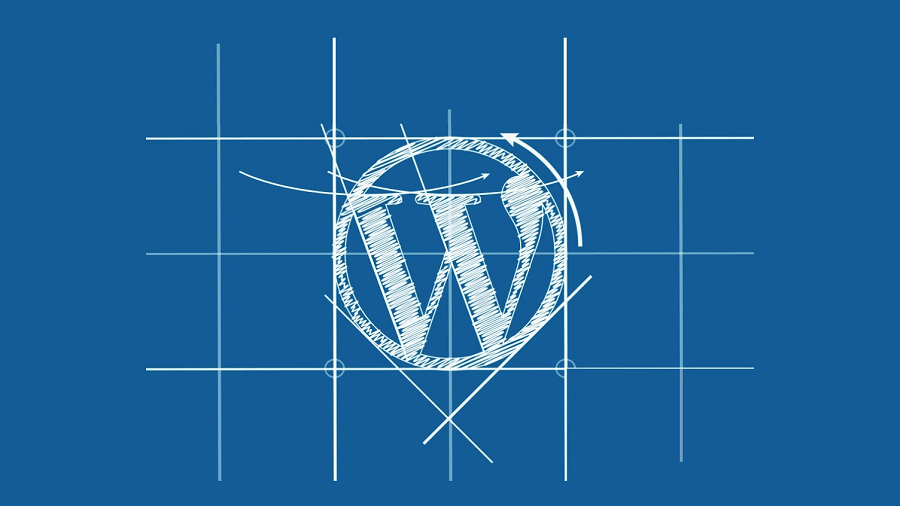
Изменение заголовка и слогана
Заголовки страниц играют важную роль, поскольку поисковые системы определяют ваш рейтинг, учитывая их, однако они должны быть не только нацелены на ключевые слова, но и написаны для людей, которые их читают. Одним словом, заголовки страниц объясняют пользователям, о чем ваш сайт.
Используйте уникальный заголовок на каждой странице вашего сайта.
Что касается ключевых слов, они добавляются в конце заголовков на каждой странице.
Перейдите в «Настройки -> Общие» и заполните форму ниже, чтобы изменить заголовок и слоган на своем веб-сайте.
Вы хотите, чтобы ваши посетители оставляли свои комментарии на страницах вашего сайта? Не уверена? Хорошо, давайте отключим комментарии к записи и страницам.
Отключение комментариев на страницах WordPress
Сначала нажмите «Параметры экрана» в правом верхнем углу, пока вы пишете новую страницу.
Нажмите на поле «Обсуждение». Внизу появится поле «Разрешить комментарии».
Снимите флажок «Разрешить комментарии». Ты сделал это!
Чтобы отключить комментарии на каждой новой странице по умолчанию, перейдите в «Настройки -> Обсуждение» и снимите флажок «Разрешить людям оставлять комментарии к новым статьям».
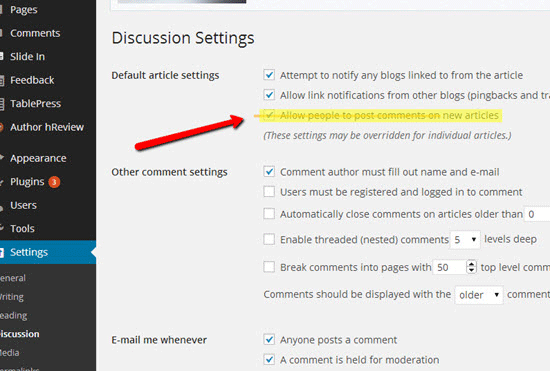
Если вы не хотите, чтобы ваша домашняя страница выглядела как запись в блоге, исправьте это, сделав главную страницу «статичной» .
Что мы имеем в виду, говоря, что страница является «статичной»? Статическая страница не меняется. Статическая страница будет показывать один и тот же контент каждый раз, когда пользователь заходит на ваш сайт, в отличие от блога, где первая новая статья каждый раз будет отображаться вверху.
Чтобы настроить статическую главную страницу, вам нужно перейти в «Настройки -> Чтение», затем выбрать статическую страницу, которую вы создали. «Главная страница» означает вашу домашнюю страницу, «Страница сообщений» — это главная страница вашего блога (если весь ваш сайт не является блогом).
Что произойдет, если вы не выберете статическую страницу самостоятельно? WordPress возьмет ваши последние сообщения и начнет показывать их на вашей домашней странице.
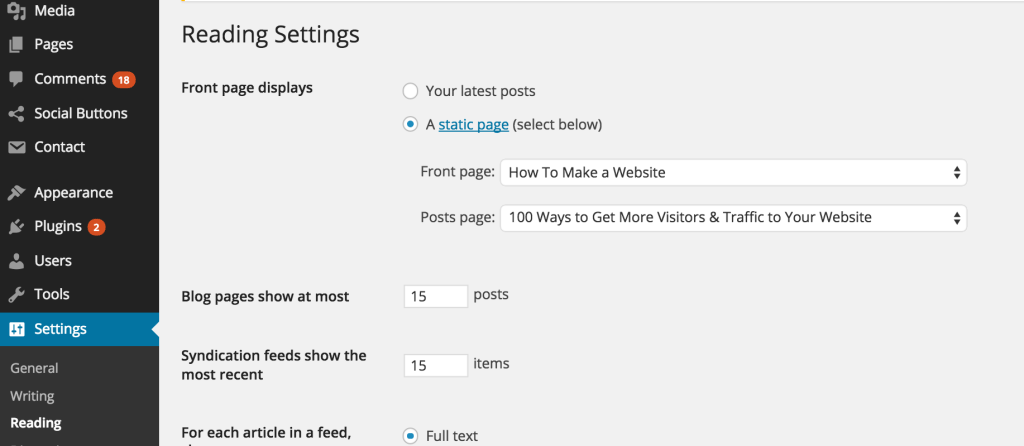
Как отредактировать боковую панель
Вы заметили, что у большинства тем WordPress есть боковая панель справа (в некоторых случаях слева)?
Если вы хотите избавиться от боковой панели или отредактировать элементы, вот как это сделать:
Перейдите в «Внешний вид -> Виджеты» в панели управления WordPress.
Отсюда вы можете использовать перетаскивание, чтобы добавить различные «ящики» на боковую панель или удалить ненужные элементы.
Опытные разработчики используют для этой цели «HTML box», но новичкам всегда лучше просто перетащить нужные элементы на боковую панель.
Расширение функционала вашего сайта с помощью плагинов
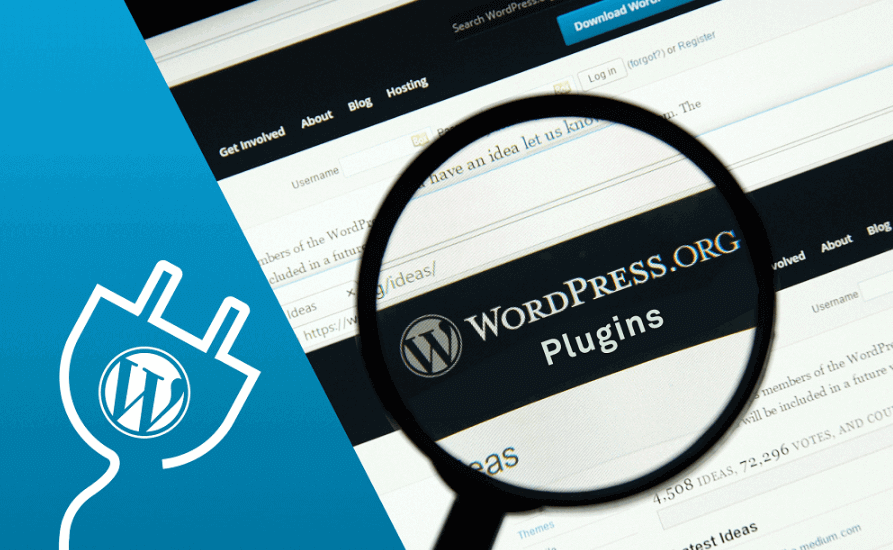
Проще говоря, плагины — это расширения, созданные для расширения возможностей WordPress, добавляя возможности и функции, которые не встроены в ваш сайт.
Это быстрый способ заставить ваш сайт делать то, что вы хотите, без необходимости создавать эту функцию с нуля.
Вы можете использовать плагины практически для всего: от добавления фотогалерей и форм отправки до оптимизации вашего сайта и создания интернет-магазина.
Чтобы начать установку плагинов, перейдите в «Плагины -> Добавить новый» и начните поиск. Кстати, существует более 35000 бесплатных плагинов для всего, о чем вы только можете подумать, так что у вас будет выбор.
Поздравляю! Это довольно много!
Если вы выполнили шаги, описанные в этом руководстве, у вас уже есть полноценный веб-сайт WordPress.
Конечно, это только начало, поскольку WordPress — это настраиваемая платформа. Только небо является пределом.
Поэтому мы желаем вам никогда не останавливаться и постоянно улучшать свой ресурс. Мы верим, что в ближайшем будущем вы будете искать более подробное и всестороннее руководство.
Есть вопросы, комментарии, лайки и акции? Они более чем приветствуются!
Как создать блог за 30 минут или меньше — резюме
- Зарегистрируйте идеальное доменное имя
- Купить надежный веб-хостинг от BlueHost
- Установить WordPress
- Изменить основные настройки WordPress
- Найдите и установите потрясающие темы WordPress на ThemeForest.net
- Установите необходимые плагины
- Пишите и публикуйте крутой контент
