كيف تنشئ مدونة في 30 دقيقة أو أقل؟ الدليل النهائي 2020
نشرت: 2019-06-27لذلك ، قررت الترويج لمدونتك / شركتك عبر الإنترنت ، لكن لا تريد تعلم البرمجة. تمت كتابة هذا الدليل لأشخاص مثلك - سواء المدونين أو أصحاب الأعمال .
يعد التدوين من أفضل الطرق لكسب المال عبر الإنترنت. اقرأ هذا المنشور لتتعرف على كيفية قيام 23 مدونًا بجني الأموال باستخدام مدوناتهم ويمكنك ذلك أيضًا.
قد يبدو الأمر غير معقول ، لكن لا يجب بالضرورة تعيين مطور ويب محترف لإحياء مشروع أحلامك.
في الواقع ، يمكن تقسيم العملية برمتها إلى 3 خطوات سيتم توجيهك خلالها الآن. هم انهم:
- اختيار منصة لبناء موقع الويب الخاص بك
- اختيار عنوان موقع الويب الخاص بك ، و
- إعداد وتخصيص موقع الويب الخاص بك
إذا كنت تقرأ هذا المقال ، فهذا يعني أنك قد اخترت بالفعل النظام الأساسي لموقعك الإلكتروني المستقبلي. إنه WordPress.
لن نقدم لك خيارًا آخر حتى لا نغرقك بمعلومات غير ضرورية. دعنا نخبرك فقط لماذا يعد WordPress CMS خيارًا جيدًا .
يستخدم WordPress 26.8٪ من جميع مواقع الويب ، وهي حصة سوقية لنظام إدارة المحتوى تبلغ 58.8٪. w3techs.com/technologies/overview
w3techs.com/technologies/overview
- وفقًا للبيانات الإحصائية ، يتم تشغيل ما يقرب من نصف مواقع الويب على الإنترنت من خلال منصة WordPress على الويب ، مما يعني أن الأشخاص يتعاملون معها.
- لا توجد طريقة أسهل لإنشاء موقع ويب من استخدام منصة WordPress.
- WordPress مجاني تمامًا. هناك الكثير من التخطيطات / السمات المصممة مسبقًا للنظام الأساسي.
- WordPress محبوب من قبل المبتدئين (وكذلك الخبراء). من السهل إضافة محتوى إلى موقع WP الخاص بك كما هو الحال في Microsoft Word.
- يمكنك توسيع موقع WP الخاص بك باستخدام مكونات إضافية مجانية . ستتمكن من إضافة نماذج جهات الاتصال ونماذج الاشتراك ومعارض الصور والعديد من العناصر الأخرى التي يمكنك التفكير فيها.
- يناسب WordPress كل من المواقع الكبيرة والصغيرة (من المدونات الأساسية إلى مواقع الأعمال والمتاجر عبر الإنترنت). هل تعلم أن WordPress تستخدمه هذه المواقع الشهيرة مثل eBay و Mozilla و Reuters و CNN و Google Ventures وحتى NASA؟
- سيكون موقع WordPress الخاص بك مستجيبًا منذ البداية وسيبدو رائعًا على أي جهاز محمول.
- يحتوي WordPress على دعم كبير ومجتمع مطور متاح دائمًا عندما تحتاج إلى مساعدة. بالإضافة إلى ذلك ، لدى WP عدد من الموارد المجانية على Youtube ومنتدى الدعم الخاص بهم.
بالطبع ، هناك منصات رائعة أخرى لبناء مواقع الويب / أنظمة إدارة المحتوى مثل Drupal و Joomla و HTML5 ، على سبيل المثال. كما أنها مجانية للاستخدام.
ولكن إذا كنت مبتدئًا ، فالتزم بـ WordPress. كما ذكرنا أعلاه ، يعد WordPress أسهل منصة للعمل معها .
إنه مرن للغاية يناسب الجميع تمامًا: من أصحاب الأعمال الصغيرة والمستقلين إلى الفنانين والمدونين المبدعين.
هل أنت بالفعل مغرم بـ WordPress؟ بعد ذلك ، تابع القراءة وتعرف على كيفية اختيار اسم المجال والعثور على مساحة لاستضافة موقعك.
بعد ذلك ، ستفهم كيفية تثبيت موقع WordPress الخاص بك وتخصيصه. سوف نسير خلال العملية معًا ، مع وجود مجموعة من الصور كمرجع.
البحث عن اسم المجال والمضيف
اسم المجال هو عنوان ويب ، على سبيل المثال: yoursitename.com.
الاستضافة هي خدمة تربط موقعك بالإنترنت.
كما ترى ، لا يمكنك الحصول على موقع ويب جديد عبر الإنترنت بدون هذين الأمرين.
على الرغم من حقيقة أن WordPress عبارة عن نظام أساسي مجاني ، يتم دفع اسم المجال والاستضافة. لكن لا تقلق ، فلن تفلس. سيكلفك اسم المجال والاستضافة حوالي 3 دولارات - 5 دولارات شهريًا .
من المستحسن أن يكون لديك اسم المجال الخاص بك واستضافة WordPress لأن موقعك سيبدو احترافيًا ويتم تحميله بسرعة ، وهو أمر مهم تمامًا لمشروع عملك.
يمكننا أن نوصيك بمراجعة BlueHost.com. تكلفة خدمات الاستضافة ومسجل المجال هذا $ 3.95 / mo + أنها توفر لك اسم مجال مجاني .
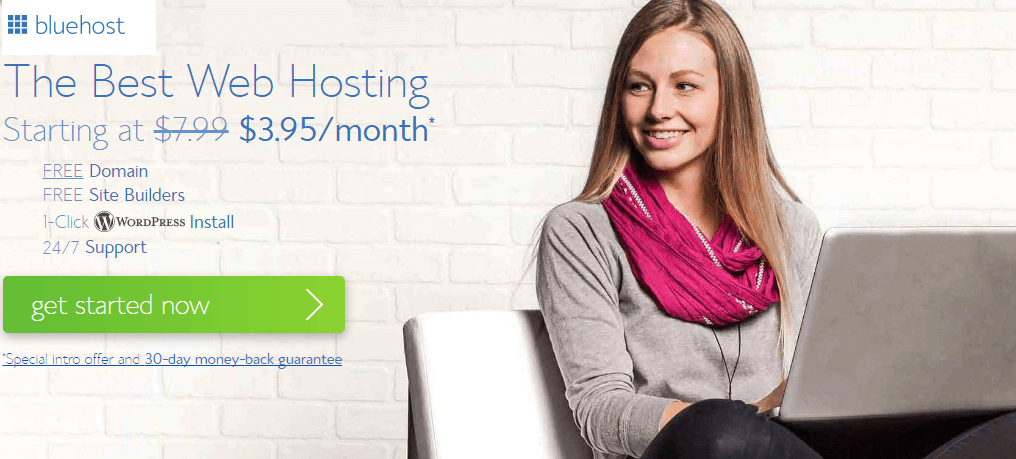
يمكنك تجربة موفري خدمات استضافة الويب الآخرين أو حتى محاولة استضافة موقعك بنفسك ، لكننا لا ننصحك بالاشتراك في هذه العملية المعقدة.
بمجرد حصولك على اسم المجال ، ستحصل أيضًا على حساب (حسابات) بريد إلكتروني شخصي. ستبدو هكذا: [email protected] ، وهي طريقة أكثر احترافًا من عنوان Gmail أو Yahoo العام.
اختيار اسم المجال
استخدم هذه القواعد البسيطة لاختيار اسم المجال ، ولا تحاول أن تكون غريبًا أو مجنونًا أو أصليًا جدًا بعد اتباع اتجاهات الأسطول لأن هذا النوع من الأسماء ليس من السهل تذكره ، لذلك قد لا يجد الأشخاص موقع الويب الخاص بك إذا كنت قد اخترت حقًا بين عشية وضحاها (من وجهة نظرك) امتداد المجال.
لا يوجد سوى 3 نصائح بسيطة يمكن أن تساعدك في اختيار اسم المجال المثالي الخاص بك.
- يجب أن يكون اسم المجال علامة تجارية . لنفترض أنك تقوم بإنشاء موقع ويب حول التصميم. ليس اختيارًا جيدًا: best-design-website.net. خيار أفضل بكثير: designacademy.com ، designpour.com.
- يجب أن يكون اسم المجال لا يُنسى . من السهل تذكر أسماء النطاقات القصيرة والقوية والواضحة. إذا كان اسم المجال الخاص بك غير واضح أو طويل جدًا أو تم نطقه بطريقة غريبة ، فمن المرجح أن ينساه الزوار.
- يجب أن يكون اسم المجال مؤلمًا . سيكون اسم المجال الذي يتدحرج على اللسان ، ويصف ما تفعله ، ويلتصق بالرأس مناسبًا تمامًا.
يوجد ما يقرب من 150 مليون اسم نطاق نشط في العالم في الوقت الحالي ، لذا كن مستعدًا لأن ابتكار اسم رائع قد يكون صعبًا بعض الشيء ، لكنك ستجتازه.
نصيحة أخرى تنطبق دائمًا على أسماء النطاقات: اذهب واحصل عليها إذا كنت ترغب في ذلك. هذا كل شئ.
شراء الاستضافة المفضلة من BlueHost
قم بزيارة BlueHost.com واختر خطة استضافة من اختيارك. تأتي خطة Bluehost's Plus مع اسم مجال مجاني وستكون قادرًا على استضافة مواقع ويب متعددة.
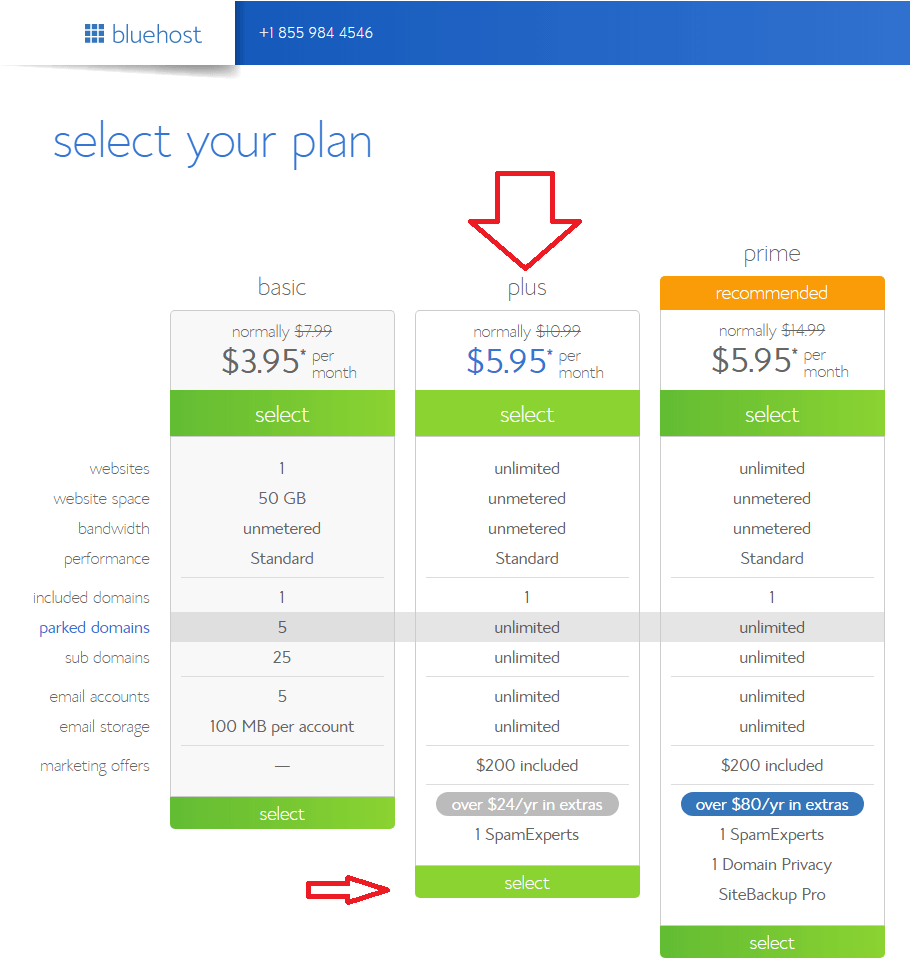
أدخل التفاصيل الخاصة بك واختر طريقة الدفع الخاصة بك وانقر فوق الزر "متابعة". بعد التسجيل للحصول على جميع المعلومات ، ستتلقى اسم مستخدم وكلمة مرور وتفاصيل استضافة أخرى في البريد الإلكتروني.
اعثر على التفاصيل في البريد الإلكتروني وقم بتسجيل الدخول إلى لوحة تحكم الاستضافة الخاصة بك.
كيفية إنشاء مدونة باستخدام WordPress

حسنًا ، الآن عند كل العصف الذهني فيما يتعلق باختيار اسم مجال فريد وتأمين اسم المجال والاستضافة (يمكنك أن تقرأ عنه على موقع المزود المحدد) ، فقد حان الوقت لإعداد موقع الويب الخاص بك وتشغيله.
ابدأ بتثبيت WordPress على المجال الخاص بك.
هناك طريقتان لتثبيت WordPress. واحد منهم أسهل بكثير من الآخر. إنها بنقرة واحدة للتثبيت والتثبيت اليدوي.
ملحوظة! يرجى مراعاة هذا: إذا لم توفر الشركة المستضيفة تثبيتًا بنقرة واحدة لـ WP لسبب ما ... ربما تتعامل مع مضيف سيئ ...
سنركز على التثبيت بنقرة واحدة لبرنامج WordPress لأن كل شركة استضافة موثوقة وراسخة لديها الخيار ويجب أن تجد "التثبيت بنقرة واحدة" في لوحة التحكم بحسابك.
شاهد هذا الفيديو لمعرفة كيفية تثبيت WordPress على Bluehost
فيما يلي الخطوات التي يجب اتباعها ، يجب أن تكون متشابهة إن لم تكن متشابهة في جميع شركات استضافة الويب الكبرى.
قم بتسجيل الدخول إلى حساب الاستضافة الخاص بك وانتقل إلى لوحة التحكم الخاصة بك. يمكنك الوصول إلى لوحة التحكم عن طريق كتابة http://example.com/cpanel
سترى الكثير من الخيارات في لوحة تحكم cPanel. قم بالتمرير لأسفل الصفحة وابحث عن رمز "WordPress".
كيفية تثبيت WordPress على Bluehost باستخدام MojoMarketPalce على لوحة التحكم
الخطوة 1: قم بتسجيل الدخول إلى حساب الاستضافة الخاص بك على https://my.bluehost.com/hosting/cpanel
الخطوة 2: انتقل إلى cPanel.
الخطوة 3: قم بالتمرير لأسفل إلى قسم Mojo MarketPlace. انقر فوق "تثبيت بنقرة واحدة" لفتح البرنامج.
الخطوة 4: بمجرد دخول Mojo MarketPlace ، ابحث عن "WordPress". انقر فوق الزر "تثبيت".
الخطوة 5: املأ الأقسام الثلاثة ضمن "إعداد البرنامج". اختر البروتوكول والمجال والدليل
الخطوة 6: املأ قسم "إعدادات الموقع". اسم الموقع ووصفه. لا تقم بتمكين المواقع المتعددة.
الخطوة 7: املأ قسم "حساب المسؤول". اختر اسم مستخدم للمسؤول وكلمة مرور قوية للمسؤول وبريد إلكتروني للمسؤول
الخطوة 8: حدد لغتك من شريط اللغة المنسدلة.
الخطوة 9: انقر فوق علامة الجمع "خيارات متقدمة" وحدد المربع للحد من محاولات تسجيل الدخول
الخطوة 10: حدد تصميم "Theme" الذي تريده لموقع WordPress الخاص بك.
الخطوة 11: انقر فوق "تثبيت".
الخطوة 12: قم بزيارة yoursitename.com/wp-admin للوصول إلى الواجهة الخلفية (WordPress Dashboard) لمدونتك.
اختيار موضوع لموقعك
عندما يتم تثبيت WordPress بنجاح على نطاقك ، ترى موقعًا أساسيًا نظيفًا بالكاد يمكن أن يلبي متطلباتك.
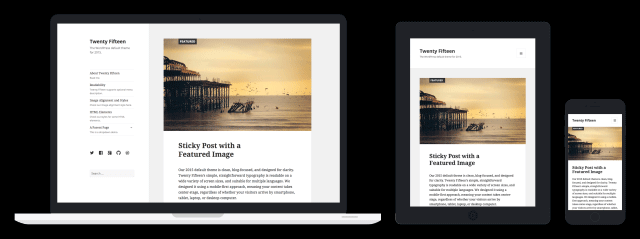
يريد معظم رواد الأعمال تصميمات فريدة لمواقعهم الإلكترونية. إذا كنت أحدهم ، فستحتاج إلى سمة ، قالب تصميم يخبر WordPress كيف يجب أن يبدو موقع الويب الخاص بك.
والخبر السار هو أن هناك الآلاف من السمات اللائقة والمصممة بخبرة للاختيار من بينها وتخصيصها بالطريقة التي تريدها.

كيف تجد الموضوع الذي يناسب عملك
لديك خياران هنا: الحصول على سمة مجانية من WordPress.org أو سمة WordPress الأفضل مبيعًا من أحد مزودي قوالب WordPress الرائدين مثل TemplateMonster.com أو ThemeForest.net
لنبدأ بالهدايا المجانية لأنها تبدو دائمًا أكثر إغراءً.
اكتب http://yoursite.com/wp-admin - استبدل "yoursite" بنطاقك.
ستصل إلى لوحة تحكم WordPress :
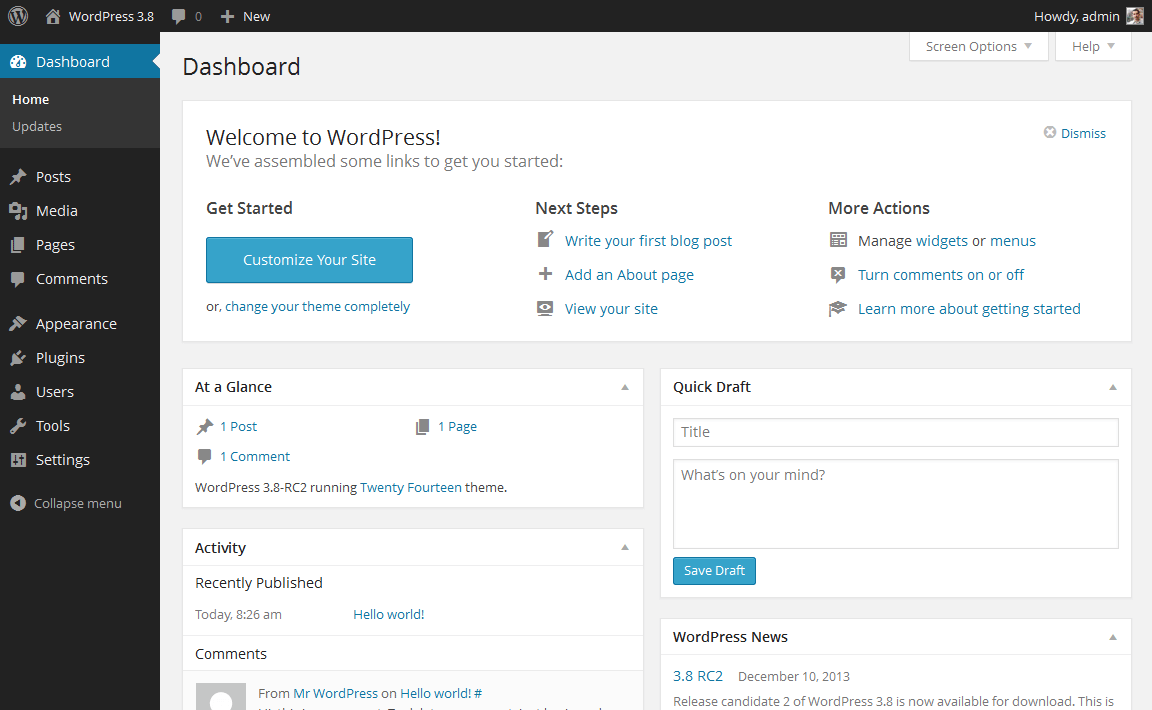
هل أنت في لوحة القيادة؟ حسنًا ، يمكنك الآن الوصول إلى أكثر من 2500+ سمة مجانية . ابحث على طول الشريط الجانبي عن "المظهر" ، ثم انقر على "المظاهر".
بطبيعة الحال ، تكون السمات المدفوعة من مقدمي الخدمة المشهورين أكثر احترافًا وأناقة ، واختيارهم ضخم والأسعار معقولة. إلى جانب ذلك ، فهم يأتون بدعم على مدار الساعة طوال أيام الأسبوع وهو دائمًا جاهز للإجابة على أي سؤال قد يكون لديك أو لحل أي مشكلة قد تواجهها.
إذا كنت تشعر ببعض الارتباك بسبب تنوع السمات ، فاستخدم كلمات رئيسية / عوامل تصفية محددة لتسريع العملية.
ابحث عن السمات سريعة الاستجابة لأنها ستبدو جيدة على أي جهاز محمول.
تثبيت المظهر الجديد الخاص بك
هل وجدت الموضوع الذي يناسب موقع شركتك / موقع الويب الشخصي الخاص بك؟ رائعة! الآن قم بتثبيته بالنقر فوق "تثبيت" ، ثم "تنشيط".
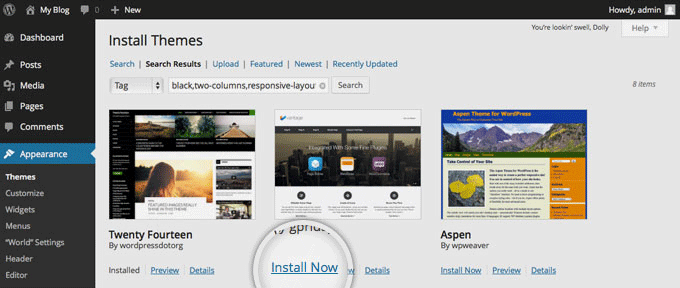
تذكر أن تغيير السمات لن يضر / يحذف منشوراتك وصفحاتك ومحتوياتك السابقة. يمكنك تغيير السمات بقدر ما تحتاج / تحب. لا تقلق ، فلن تفقد أيًا من إبداعاتك المبكرة.
فيما يلي سنتحدث عن ضبط موقع WordPress الجديد تمامًا.
بدء تشغيل WordPress - تعرف على الخطوات البسيطة التي يجب اتخاذها لإعداد موقع WordPress الخاص بك.
إضافة محتوى وإنشاء صفحات جديدة
عندما يتم تثبيت السمة الخاصة بك ، فأنت على استعداد لبدء إنشاء المحتوى. فيما يلي بعض الأساسيات التي ستحتاج إلى معرفتها.
كيفية إضافة وتحرير الصفحات
لنفترض أنك تريد صفحة "خدماتنا" أو صفحة "نبذة عنا".
ابحث عن عنصر "الصفحات" في الشريط الجانبي للوحة تحكم WordPress. حرك الماوس فوقه واختر "إضافة جديد".
انقر فوق العنصر "إضافة جديد" وسترى الشاشة التي تشبه ما رأيته في Microsoft Word. أضف المحتوى الذي تريده (نص ، صور ، إلخ) لبناء الصفحة ، ثم احفظه عند الانتهاء.
قائمة التنقل: ربط الصفحات الجديدة بالقائمة
إذا كنت تريد ربط صفحتك الجديدة بشريط التنقل:
أولاً ، احفظ التغييرات التي أجريتها على الصفحة بالنقر فوق "تحديث".
ثانيًا ، انقر فوق "المظهر" -> "القوائم" في الشريط الجانبي للوحة تحكم WordPress.
والخطوة الأخيرة: ابحث عن الصفحة التي قمت بإنشائها وأضفها إلى القائمة بالنقر فوق مربع الاختيار المجاور لها ثم "إضافة إلى القائمة".
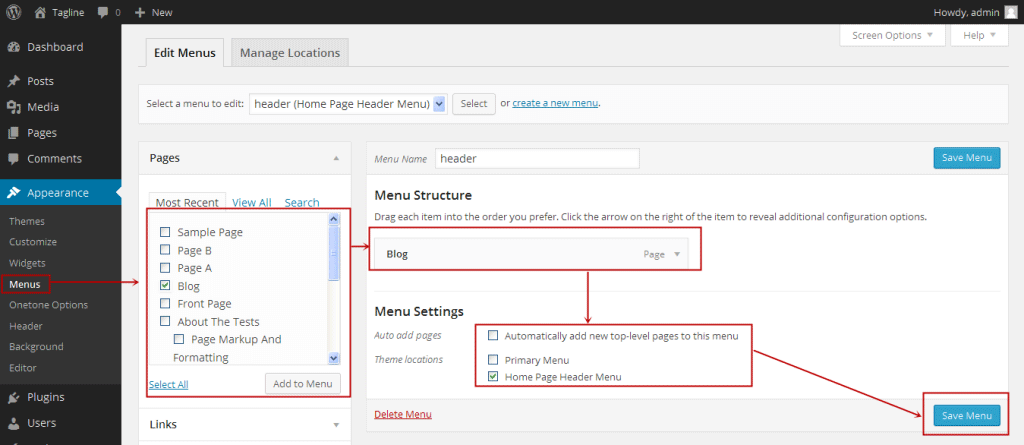
إضافة وتحرير مشاركاتك
معظم المواقع لديها الآن مدونات. إذا كان لديك أيضًا مدونة على موقعك ، فستكون "المشاركات" في المكان الذي تنتقل إليه بعد ذلك. يمكنك استخدام فئات مختلفة لتجميع المشاركات المتشابهة.
إذا كنت ترغب في إضافة مدونة إلى موقع الويب الخاص بك ، فيمكنك استخدام فئات ومشاركات مختلفة. على سبيل المثال ، تريد إنشاء فئة باسم "مدونة". للقيام بذلك ، ما عليك سوى إضافته إلى قائمتك والبدء في صياغة المشاركات.
إليك ما عليك القيام به:
قم بإنشاء فئة جديدة بالانتقال إلى "المنشورات -> الفئات" أو إنشاء منشور مدونة بالانتقال إلى "المنشورات -> إضافة جديد". بمجرد الانتهاء من كتابة منشور المدونة الخاص بك ، ستحتاج إلى إضافة الفئة ذات الصلة به.
بمجرد إنشاء الفئة الخاصة بك ، ما عليك سوى إضافتها إلى القائمة ، وتكون قد انتهيت.
لا تنس إعادة تسمية الفئة الافتراضية (غير مصنف). إذا كنت ستكتب عن WordPressa nd Blogging ، فأعد تسمية (Uncategorized) إلى Blogging أو WordPress.
أساسيات التخصيص والتعديل والتبديل
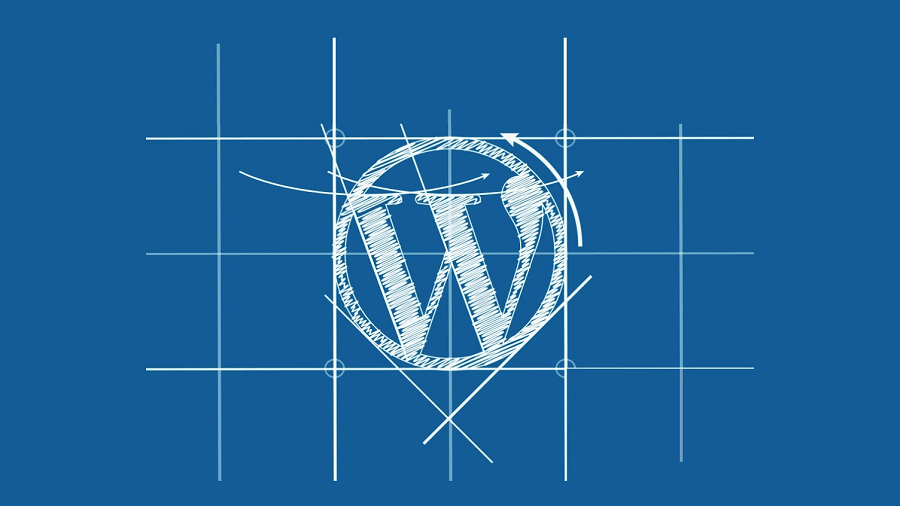
تغيير العنوان والشعار الخاص بك
تلعب عناوين الصفحات دورًا مهمًا حيث تحدد محركات البحث تصنيفاتك مع أخذها في الاعتبار ، ومع ذلك ، يجب ألا تستهدف الكلمات الرئيسية فحسب ، بل يجب أن تكون مكتوبة أيضًا للأشخاص الذين يقرؤونها. باختصار ، توضح عناوين الصفحات المستخدمين ما هو موقع الويب الخاص بك.
استخدم عنوانًا فريدًا في كل صفحة من صفحات موقع الويب الخاص بك.
بالنسبة إلى خطوط التعريف ، تتم إضافتها في نهاية العناوين عبر كل صفحة.
انتقل إلى "الإعدادات -> عام" واملأ النموذج أدناه لتغيير العنوان والشعار على موقع الويب الخاص بك.
هل تريد للزائرين ترك تعليقاتهم على صفحات موقع الويب الخاص بك؟ لست متأكدا؟ حسنًا ، دعنا نعطل التعليقات على المنشور والصفحات.
إغلاق التعليقات على صفحات الووردبريس
في البداية ، انقر فوق "خيارات الشاشة" في الزاوية اليمنى العليا أثناء كتابة صفحة جديدة.
انقر فوق مربع "مناقشة". سيظهر مربع "السماح بالتعليقات" في الأسفل.
قم بإلغاء تحديد "السماح بالتعليقات". أنت فعلت ذلك!
لتعطيل التعليقات على كل صفحة جديدة بشكل افتراضي ، انتقل إلى "الإعدادات -> مناقشة" وإلغاء تحديد "السماح للأشخاص بنشر التعليقات على المقالات الجديدة".
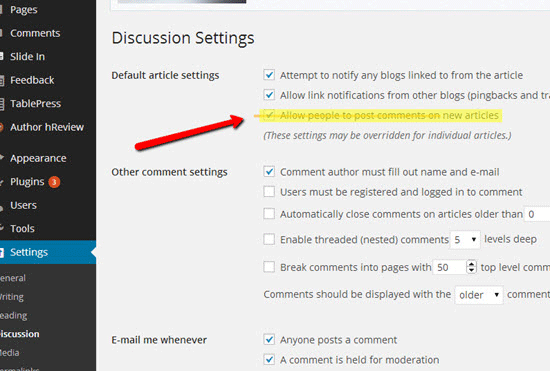
إذا كنت لا تريد أن تبدو صفحتك الرئيسية وكأنها منشور مدونة ، فقم بإصلاحها بجعل صفحتك الأولى "ثابتة" .
ماذا نعني بقول أن الصفحة "ثابتة"؟ لا تتغير الصفحة الثابتة. ستعرض الصفحة الثابتة نفس المحتوى في كل مرة يأتي فيها المستخدم إلى موقعك على عكس المدونة ، حيث ستظهر أول مقالة جديدة في الجزء العلوي في كل مرة.
لإعداد صفحة أمامية ثابتة ، يلزمك الانتقال إلى "الإعدادات -> القراءة" ، ثم اختيار الصفحة الثابتة التي قمت بإنشائها. تشير "الصفحة الأولى" إلى صفحتك الرئيسية ، بينما تشير "صفحة المنشورات" إلى الصفحة الأولى لمدونتك (إذا كان موقعك بالكامل ليس مدونة).
ماذا سيحدث إذا لم تختر صفحة ثابتة بنفسك؟ سيأخذ WordPress أحدث منشوراتك ويبدأ في عرضها على صفحتك الرئيسية.
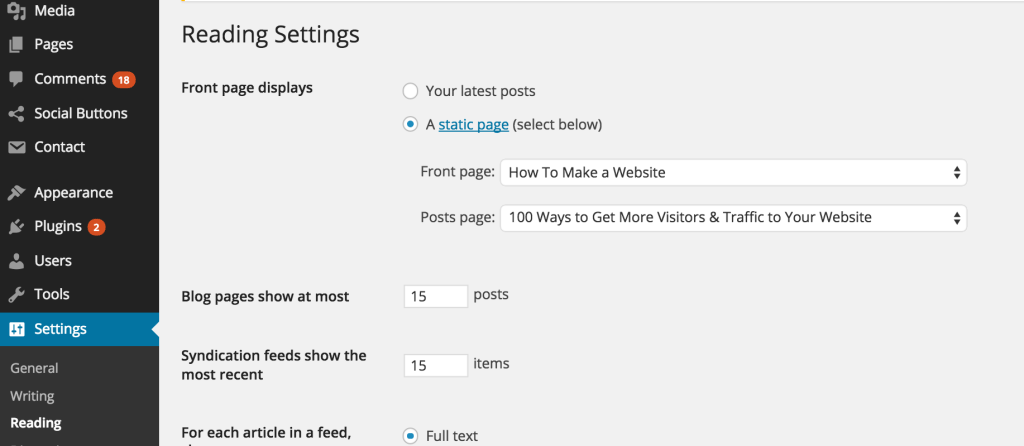
كيفية تحرير الشريط الجانبي الخاص بك
هل لاحظت أن معظم سمات WordPress بها شريط جانبي على الجانب الأيمن (في بعض الحالات يكون على اليسار)؟
إذا كنت تريد التخلص من الشريط الجانبي أو تعديل العناصر ، فإليك الطريقة:
انتقل إلى "المظهر -> الأدوات" في لوحة معلومات WordPress.
من هنا ، يمكنك استخدام السحب والإفلات لإضافة "مربعات" مختلفة إلى الشريط الجانبي ، أو إزالة العناصر التي لا تريدها.
يستخدم المطورون المتمرسون "مربع HTML" لهذا الغرض ، ولكن بالنسبة للمبتدئين ، من الأفضل دائمًا سحب العناصر التي تريدها في الشريط الجانبي وإفلاتها.
توسيع موقع الويب الخاص بك وظيفيًا باستخدام المكونات الإضافية
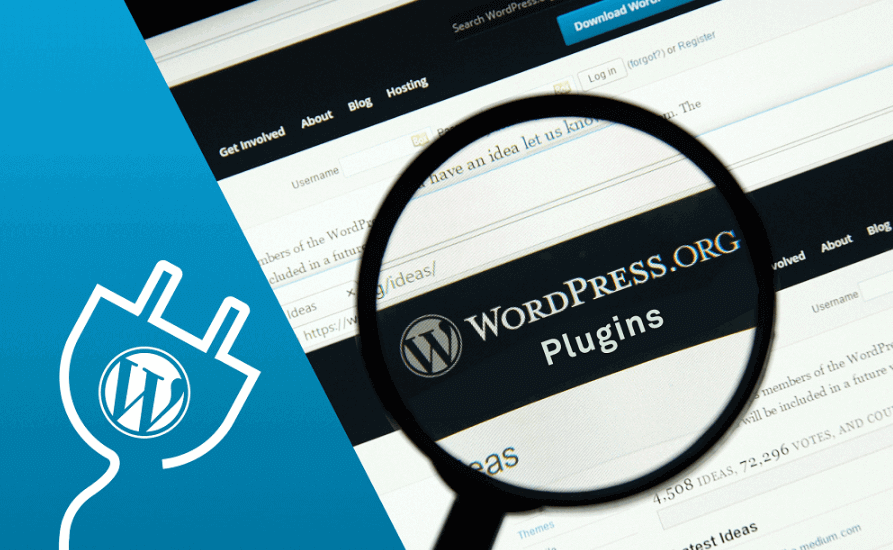
بكلمات بسيطة ، الإضافات عبارة عن امتدادات تم إنشاؤها لتوسيع قدرات WordPress ، وإضافة ميزات ووظائف غير مضمنة في موقعك.
إنها اختصارات لجعل موقعك يفعل ما تريد دون الحاجة إلى إنشاء الميزة من البداية.
يمكنك استخدام المكونات الإضافية فقط لكل شيء: من إضافة معارض الصور ونماذج الإرسال إلى تحسين موقع الويب الخاص بك وإنشاء متجر على الإنترنت.
لبدء تثبيت المكونات الإضافية ، انتقل إلى "الإضافات -> إضافة جديدة" وابدأ البحث. راجع للشغل ، هناك أكثر من 35000 مكون إضافي مجاني لكل ما يخطر ببالك ، لذلك سيكون لديك الخيار.
تهاني! هذا إلى حد كبير منه!
إذا اتبعت الخطوات الموضحة في هذا الدليل ، فلديك بالفعل موقع WordPress كامل الأهلية.
بالطبع ، هذه مجرد البداية لأن WordPress عبارة عن نظام أساسي قابل للتخصيص بدرجة كبيرة. فقط السماء هي الحد.
لهذا السبب نتمنى ألا تتوقف أبدًا وتحسن مواردك طوال الوقت. نعتقد أنك ستبحث عن دليل أكثر تعمقًا وشمولية في المستقبل القريب.
هل لديك أي أسئلة وتعليقات وإعجابات ومشاركات؟ هم اكثر من موضع ترحيب!
كيف تنشئ مدونة في 30 دقيقة أو أقل - ملخص
- تسجيل اسم المجال المثالي
- شراء استضافة ويب موثوقة من BlueHost
- قم بتثبيت WordPress
- تغيير إعدادات WordPress الأساسية
- ابحث عن ثيمات WordPress الرائعة وقم بتثبيتها في ThemeForest.net
- قم بتثبيت الإضافات الضرورية
- اكتب ونشر محتوى رائع
