使用 Thrive Automator 实现 WordPress 自动化
已发表: 2022-11-29快速列举三种日常自动化任务的方法。 您可能已经想出了一些想法,例如:
- 使用任务计划程序打开应用程序
- 设置自动回复邮件
- 安排发布到多个社交媒体平台
这些都很常见,我相信您还能说出更多。 但是你有没有想过 WordPress 自动化?
想象一下,如果您可以自动将客户添加到您的邮寄列表中。 或者如果您可以让 WordPress 在有人与您预约时创建一个新用户怎么办? 在经常发表博客评论的人发表评论后立即向其发送忠诚度奖励如何?
这些事情都可以通过 Thrive Themes 的插件 Thrive Automator 实现。
蓬勃发展的自动化
如果您熟悉 Zapier 等自动化工具,那么您会立即了解 Thrive Automator 的功能。 此插件是 WordPress 网站的免费工具,可帮助您设置自动化任务。
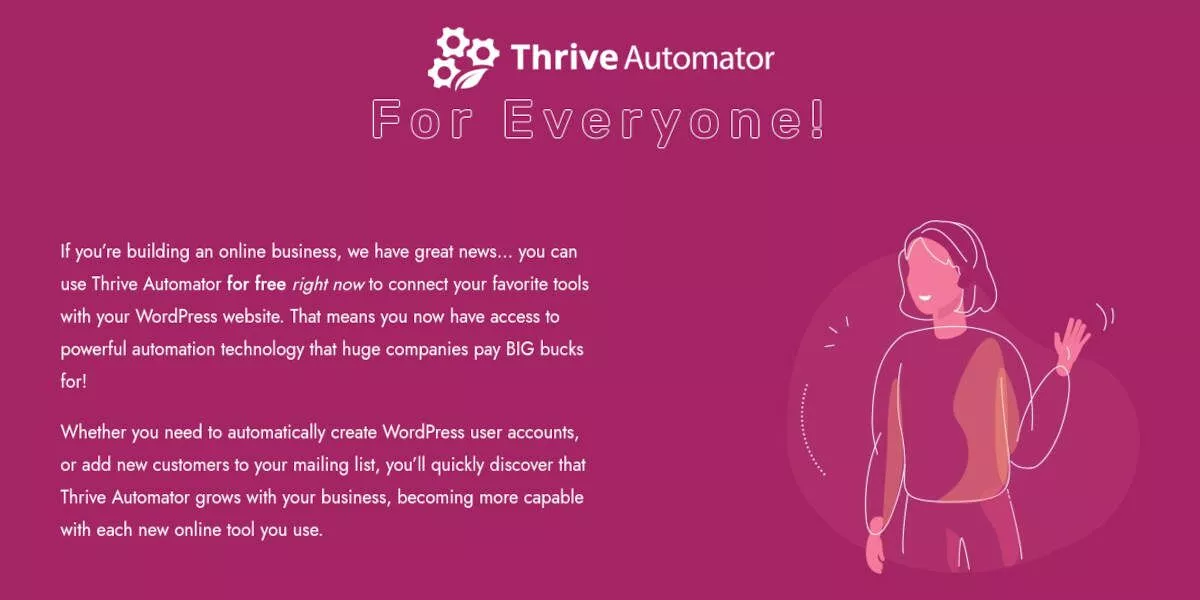
Thrive Automator 允许您将您已经在使用的工具连接到您的 WordPress 站点。 例如,您可以连接 WooCommerce 以将新客户添加到您的电子邮件列表中。
您还可以连接到 Mailchimp 并触发订阅者对博客文章发表评论时发生的操作。 Thrive Automator 还可以利用网络挂钩,在新客户购买时创建新的 WordPress 用户。
您还可以为您的 WordPress 网站设置多个集成,包括以下服务:
- 邮件诗人
- Zoho
- 扎皮尔
- 转到网络研讨会
- 谷歌
- 推特
…还有很多。
如何使用 Thrive Automator
让我们安装 Thrive Automator,我将介绍一些基本场景。
安装 Thrive Automator
首先直接从其 WordPress.org 页面下载 Thrive Automator 插件。
如果您愿意,可以直接从您的 WordPress 网站搜索核心插件。 在管理仪表板中,选择插件→添加新插件。 在搜索栏中,查找“Thrive Automator”,您会看到它显示为一个选项。
下载插件 zip 文件后,导航到 WordPress 站点的管理仪表板。 选择插件 → 添加新插件。 单击上传插件并浏览您保存的 .zip 文件。 单击立即安装,然后将其激活。
连接到蓬勃发展的主题
一旦激活插件,您就会看到一个欢迎屏幕。
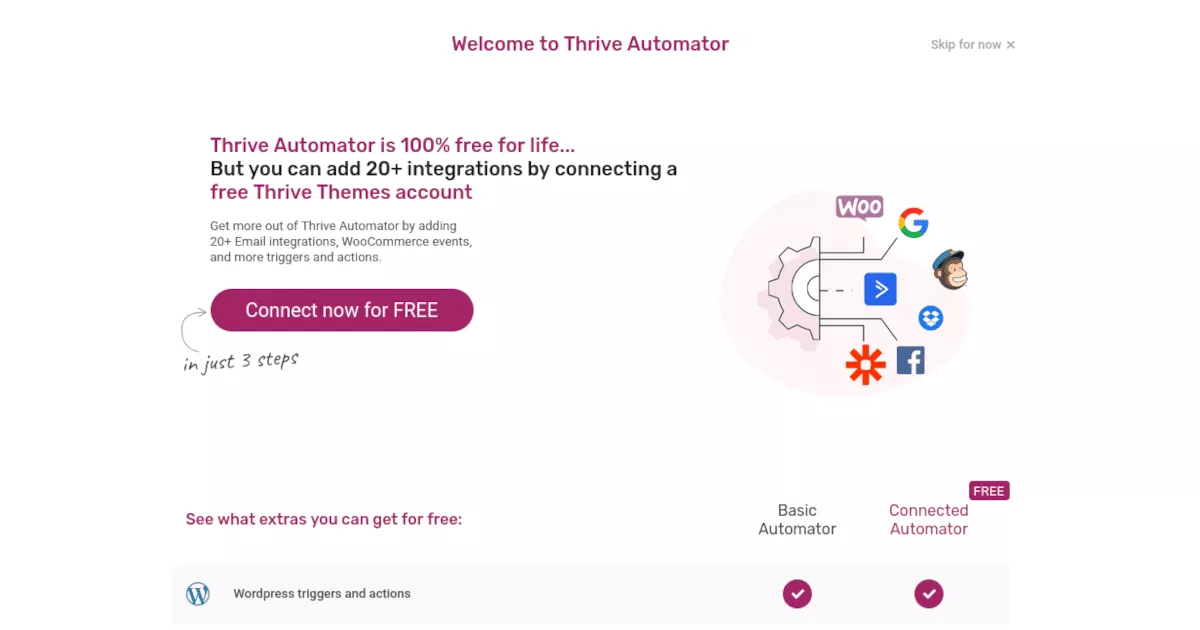
Thrive 的 Basic Automator 附带了一些有用的集成,但在此步骤中,您可以免费添加 20 多个集成。 我强烈建议您点击现在免费连接的大按钮。 Connected Automator 将为您提供更多的工作空间。
Thrive 会要求您下载他们的产品经理,允许您添加集成。 按照步骤安装它并创建一个免费的 Thrive 帐户。
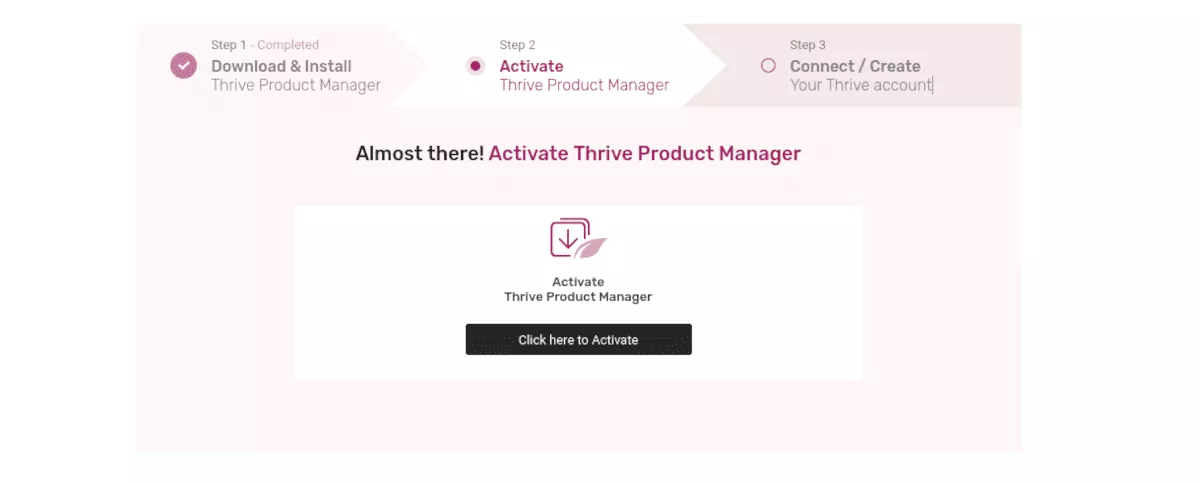
完成这些步骤以连接您的 Thrive 帐户后,您将看到 Thrive Automator 仪表板。
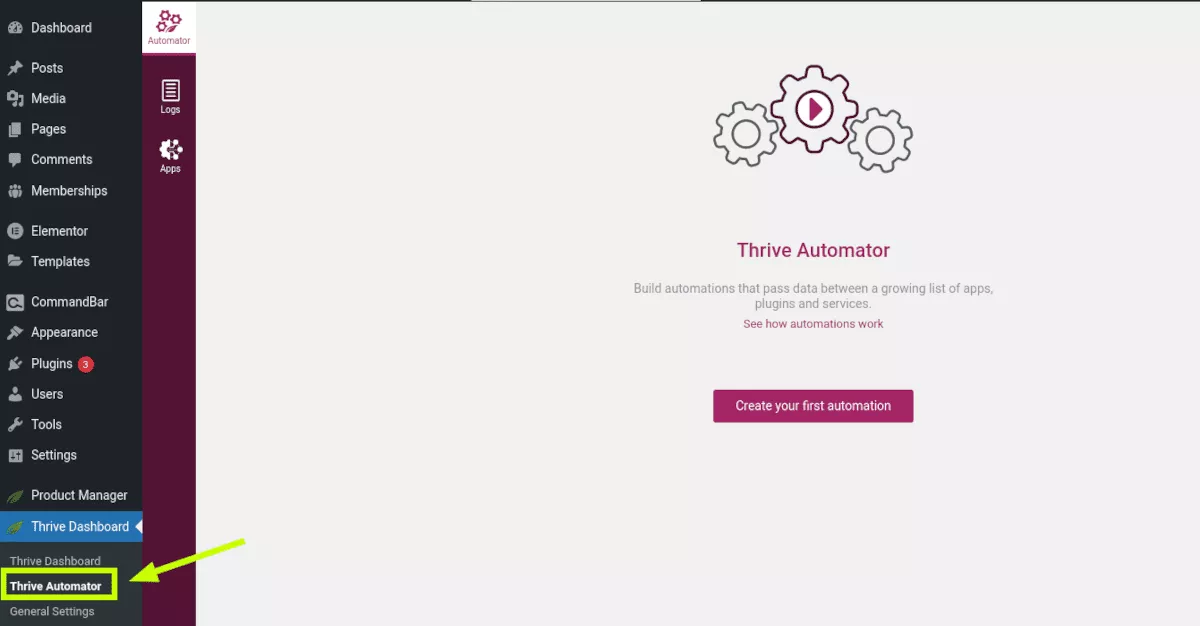
创建您的第一个自动化
有趣的来了。 您可以立即开始创建自动化。 但首先,了解什么是自动化及其工作原理可能会有所帮助。 自动化是一种在 WordPress 网站后台运行的宏。 一旦你启动它,你就可以在它为你工作的同时开始你的生活。
自动化由一个启动触发器组成——一个发生在您网站上的事件,例如用户提交表单。 您可以选择在启动触发器之后应执行的操作,例如创建新用户。 您还可以对操作应用过滤器,例如自上次登录或特定电子邮件地址以来的时间长度。
让我们逐步创建一个自动化,以便您了解它是如何工作的。 假设我们希望 WordPress 在客户购买产品时创建一个新用户。 以下是实现这一目标的步骤。
第 1 步:添加自动化
在 Thrive Automator 仪表板中,单击添加新按钮。 为您的自动化命名,以便以后更容易找到。
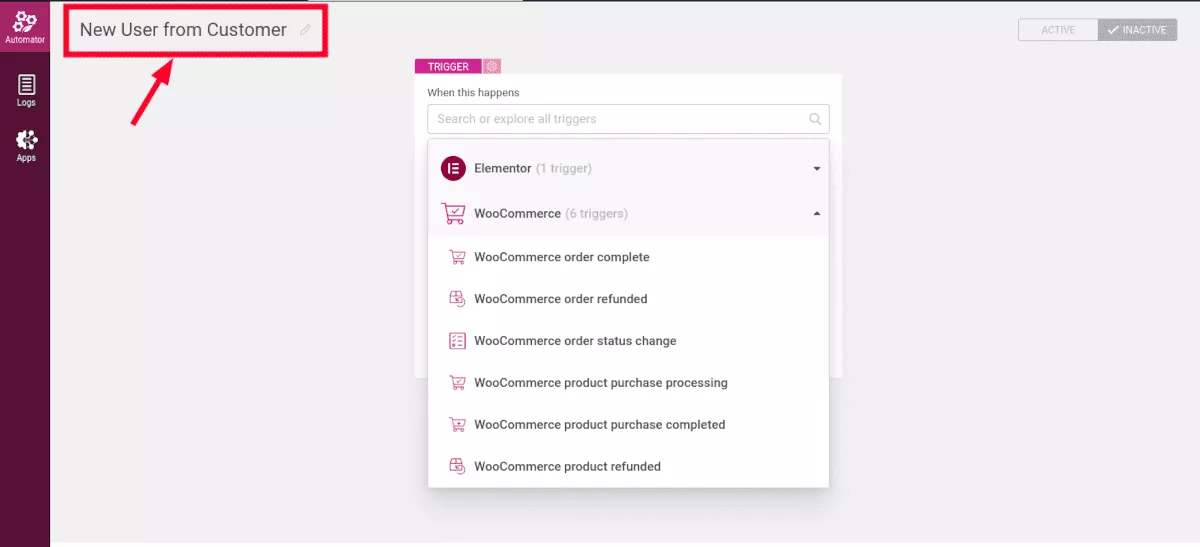
从出现的可用触发器列表中选择一个触发器。 在这种情况下,我们希望在有人购买产品时创建触发器,因此我们将选择WooCommerce 。 从出现的下拉列表中,我们可以看到几个选项,例如订单已退款、订单状态更改等。 但是,我们想使用WooCommerce order complete 。
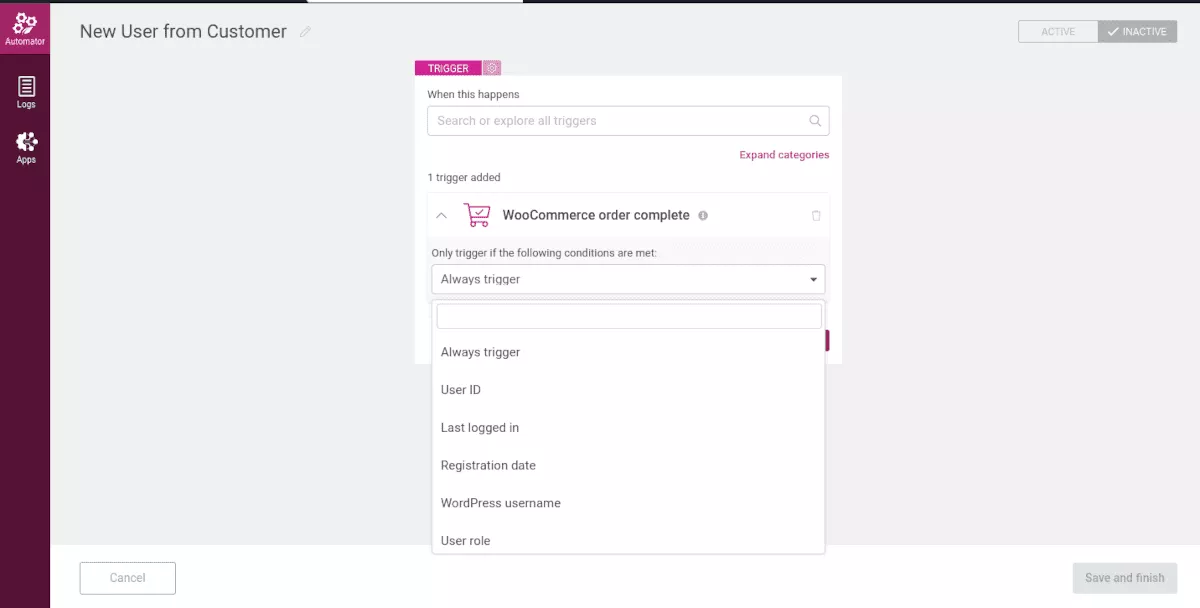
从这里,我们看到另一个下拉列表显示了触发器的各种条件选项。 我们可以选择上次登录日期、注册日期、购买总额等等。 对于我们的示例,让我们让它变得简单并选择Always trigger 。 单击完成按钮。
现在我们有了触发器,但这并不能真正为我们做任何事情。 我们需要创建一个Action 。
第 2 步:创建动作
在我们刚刚创建的触发器下方,我们将看到一个加号。 单击它开始添加操作。 在选择下一步菜单中,让我们选择 WordPress。

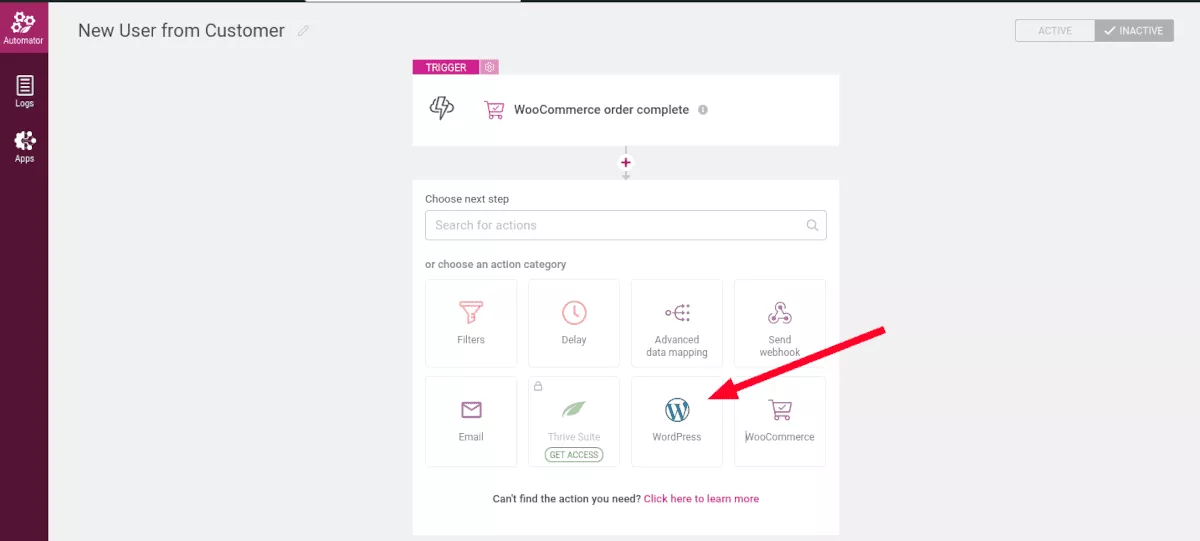
在出现的下拉列表中,我们将选择Add user role 。 从那里,我们可以在字段中搜索我们想要赋予新用户的角色。 就我们的目的而言,新客户最安全的角色是订阅者。 单击完成。
第 3 步:创建过滤器
现在这很酷,我们可以就此打住。 但是假设我们不希望这位客户成为用户,除非他们的总购买额达到或超过 100 美元。 我们需要为此操作创建一个过滤器。
单击“执行此操作”块下方的加号。 单击添加另一个操作,然后在以下菜单中选择过滤器。 现在我们有一个ONLY IF块,我们可以在其中设置过滤器的参数。 因为我们要计算购买金额,所以我们需要从下拉列表中选择总计。
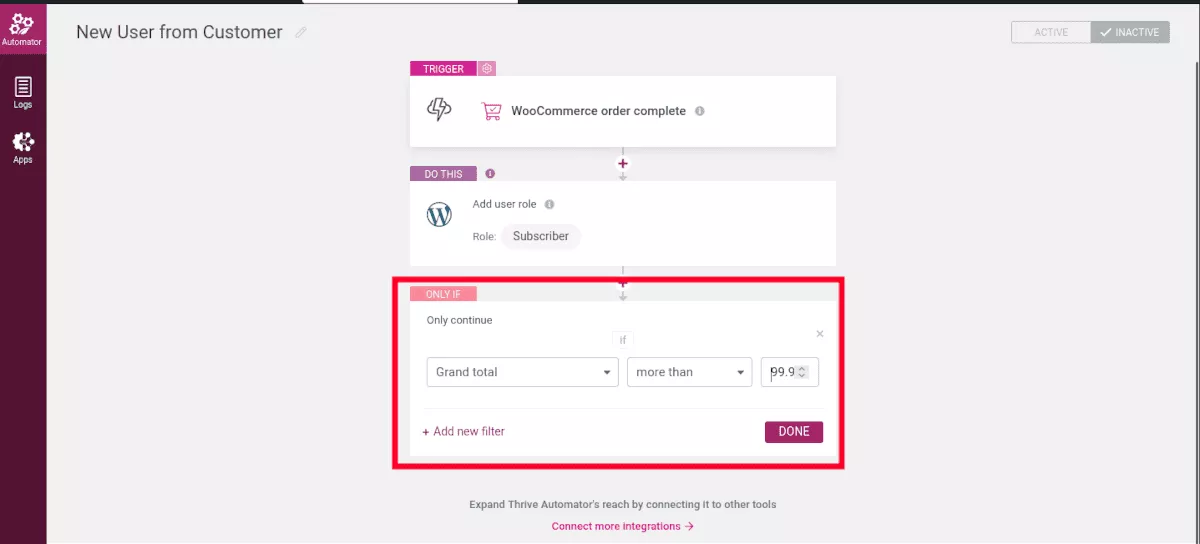
因为我们希望总计为 100 美元或更多,所以在值字段中,我们需要选择more than并输入值99.99 。
第 4 步:保存并完成
我们已经完成构建自动化,因此我们需要激活并保存它。 单击菜单顶部的活动,然后单击底部的保存并完成按钮。
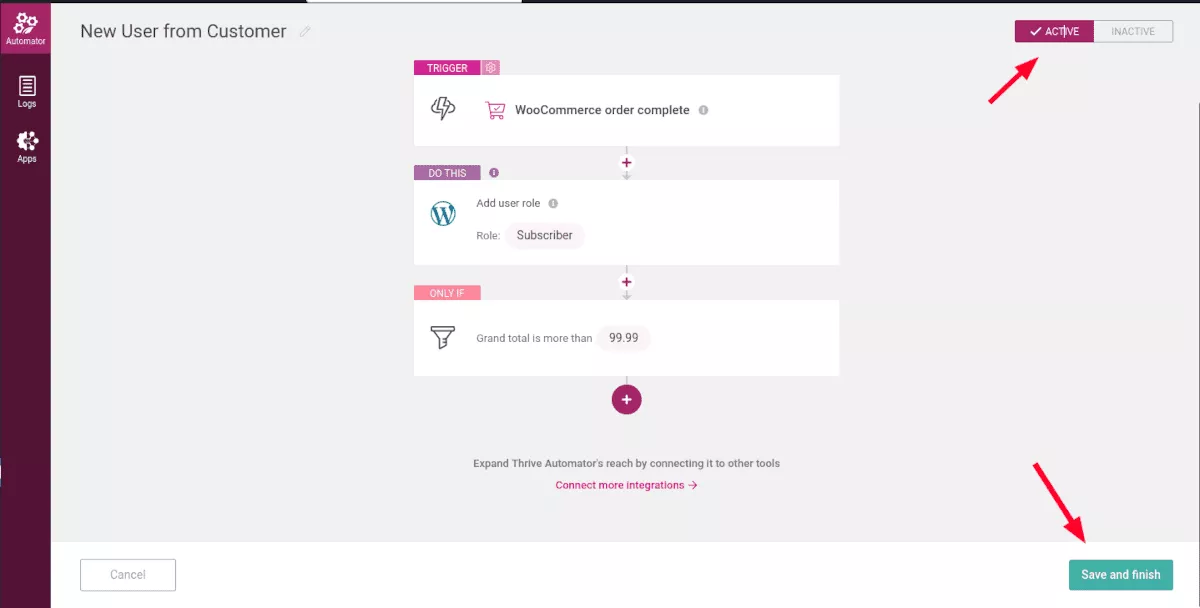
就是这样! 现在我们的自动化将在客户总购买超过 100 美元的任何时候运行。
日志
Thrive Automator 的日志部分显示已在您的站点上触发的自动化。 您可以按特定的自动化和时间段进行过滤。
应用
在应用程序菜单下,您可以查看已启用的应用程序并添加新的连接。 添加新连接时,您可以从以下类型的应用程序中进行选择:
- 电子邮件营销
- 网络研讨会
- 重新验证
- 社会的
- 销售量
- 集成服务
- 电子邮件递送
- 档案储存
- 合作
松弛
例如,在协作下,您可以连接到 Slack 工作区。 选择添加新连接,然后从下拉列表中选择 Slack。 您将被重定向到一个新窗口,您可以在其中允许 Thrive 与您的 Slack 工作区进行交互。
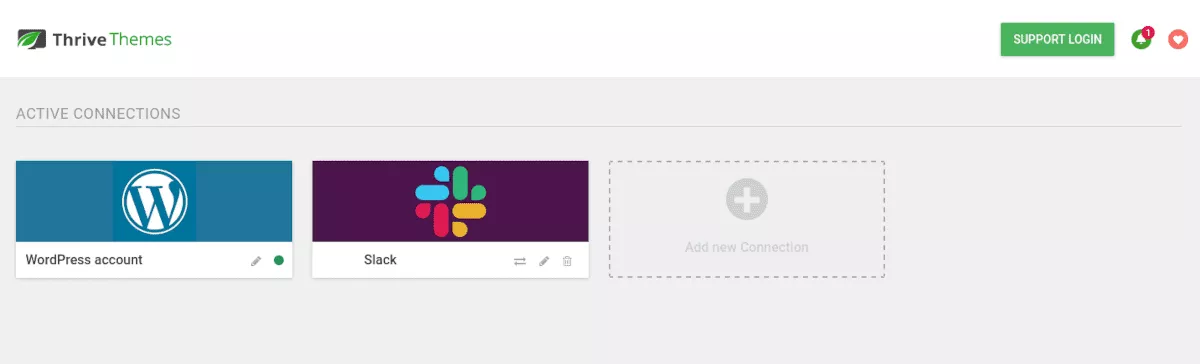
现在,您可以创建一个操作,当新用户角色添加到您的 WordPress 站点时,该操作会在 Slack 中发送通知。
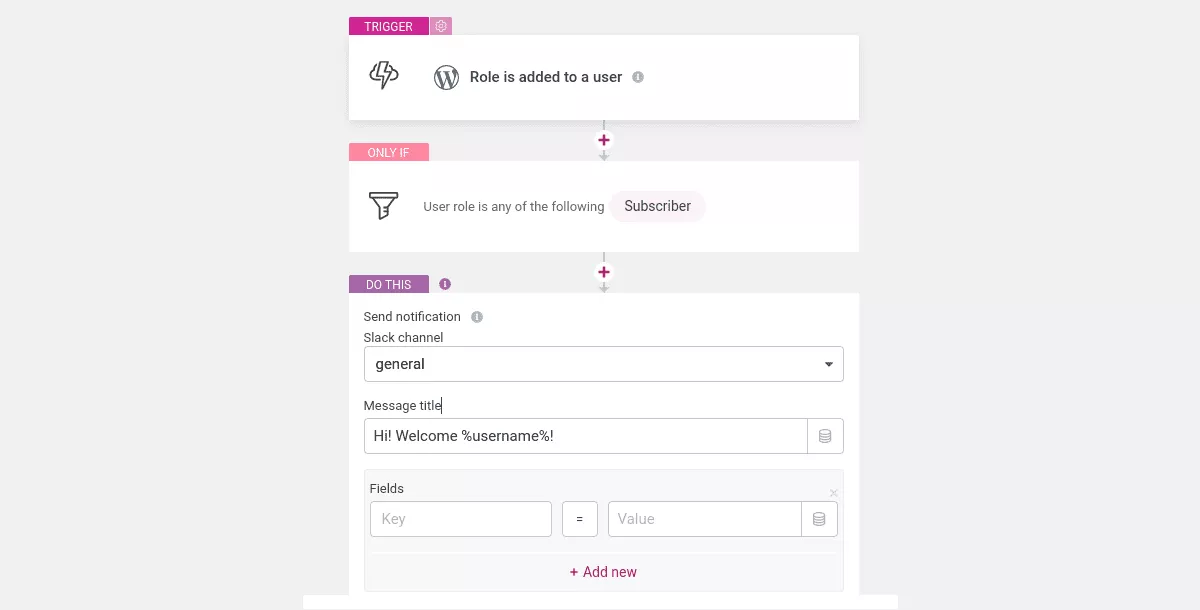
您甚至可以使用动态数据按名称欢迎新用户。 这种自动化为在线学习和基于社区的 WordPress 网站提供了巨大的机会来欢迎新用户并以多种格式发送自动回复。
邮件黑猩猩
这是您可以设置的另一个超级方便的集成:Mailchimp。 如果您运行 Mailchimp 电子邮件活动,您可以将它们联系起来,以便它们触发您的 WordPress 网站上的操作。 执行此操作的步骤很简单:
- 在 Apps 菜单下,为 Mailchimp 添加一个新的连接
- 使用您的 API 密钥将 Mailchimp 连接到 Thrive Automator
- 添加一个新操作——比如,在用户发表评论时启动触发器
- 添加一个过滤器,使用 Mailchimp 在自动回复器中添加用户
- 选择您要将它们添加到的列表
- 选择您要使用的选项和标签
瞧!
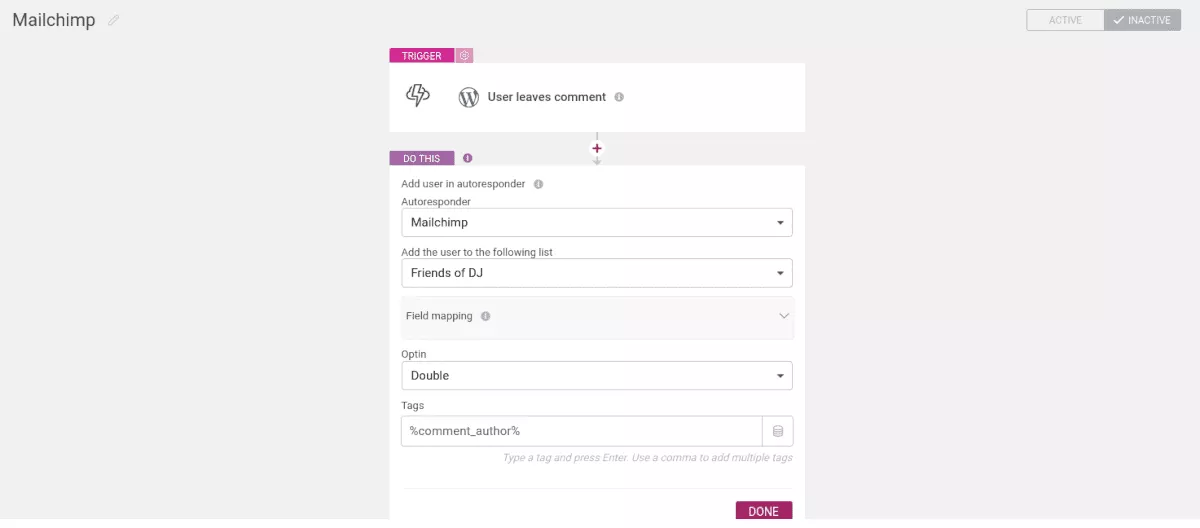
您可以从中创建更多连接和自动化示例。 例如,您可以连接到您的 Twitter 帐户并在特定销售发生时庆祝它们,促使您的关注者去查看您商店中的商品。
可能性几乎是无限的。
价钱
有了自动化您的 WordPress 网站的所有可能性,您可能会惊讶于 Thrive Automator 插件是 100% 免费的。
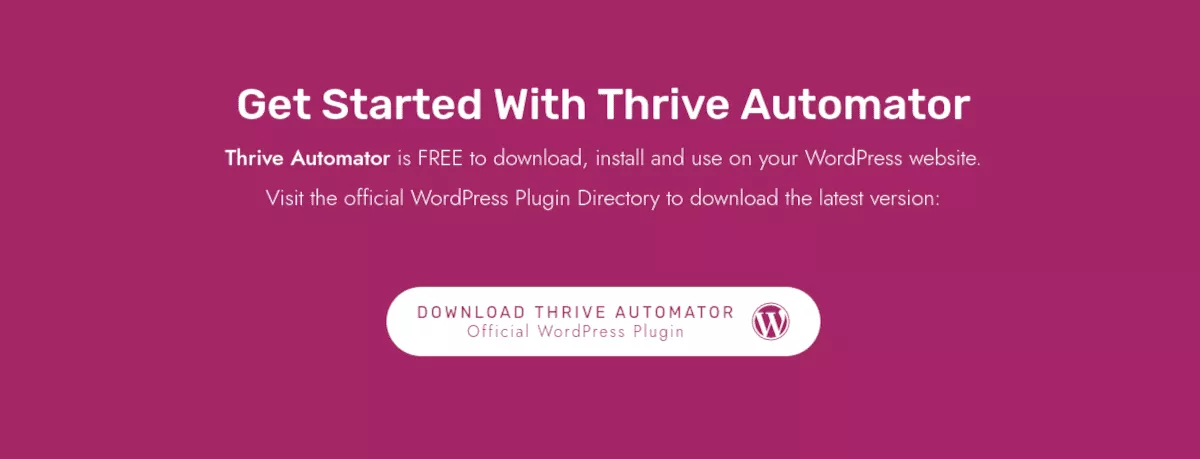
Thrive Automator 没有专业版。 当您安装核心插件并在 Thrive Themes 创建一个免费帐户时,您将获得所有 webhook、延迟、过滤选项、动态值等。 有 20 多种电子邮件营销集成可用,外加我上面概述的 WooCommerce、Slack 和 Mailchimp 触发器和操作。 也没有广告或自动化限制。
一个免费、无障碍的 WordPress 自动化工具
想象一下在您的 WordPress 网站上自动执行任务的力量。 只需单击几下,您就可以创建添加新用户、发送自动回复、与 Slack 和 Twitter 交互等操作。 如果您正在寻找一种在不增加工作量的情况下与客户和订阅者建立联系的方法,那么您现在应该在您的网站上自动执行任务。
使用 Thrive Automator 插件,您可以在 WordPress 中无限制地设置自动化任务。
