Thrive Automator で WordPress 自動化を実現する
公開: 2022-11-29日常的にタスクを自動化する方法を 3 つ挙げてください。 頭のてっぺんからいくつか思いついたことがあるかもしれません。
- タスク スケジューラを使用してアプリを開く
- 自動応答メールを設定する
- 複数のソーシャル メディア プラットフォームへの投稿をスケジュールする
これらはすべて非常に一般的なものであり、さらに多くの名前を付けることができると確信しています. しかし、WordPress の自動化について考えたことはありますか?
メーリング リストに顧客を自動的に追加できるとしたらどうでしょう。 または、誰かがあなたに予約を入れたときに、WordPress で新しいユーザーを作成できるとしたらどうでしょうか? 頻繁にブログにコメントする人に、コメントしたらすぐにロイヤルティ リワードを送信してみませんか?
これらのことはすべて、Thrive Automator と呼ばれる Thrive Themes のプラグインで可能です。
オートメーターの繁栄
Zapier のような自動化ツールに精通している場合は、Thrive Automator でできることをすぐに理解できます。 このプラグインは、自動化されたタスクを設定するのに役立つ WordPress サイトの無料ツールです。
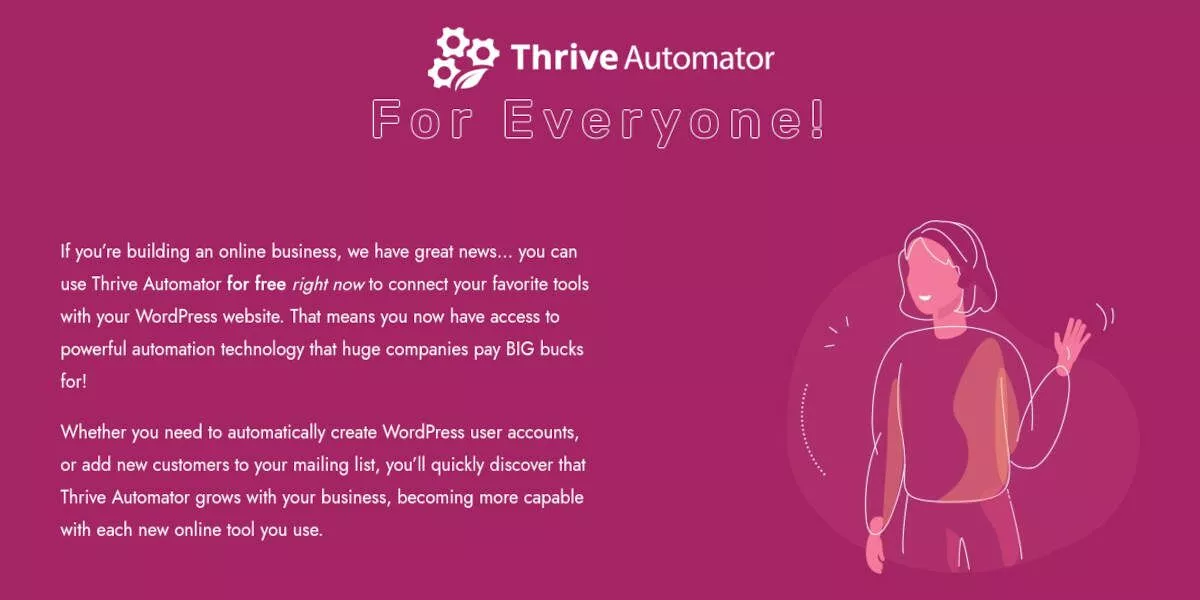
Thrive Automator を使用すると、既に使用しているツールを WordPress サイトに接続できます。 たとえば、WooCommerce に接続して、新しい顧客をメーリング リストに追加できます。
また、Mailchimp に接続して、購読者がブログ投稿にコメントしたときに発生するアクションをトリガーすることもできます。 Thrive Automator は Webhook を利用して、新しい顧客が購入したときに新しい WordPress ユーザーを作成することもできます。
次のようなサービスを含む、WordPress サイト用に設定できる複数の統合もあります。
- メール詩人
- ゾーホー
- ザピア
- GoToウェビナー
- フェイスブック
- グーグル
- ツイッター
…などなど。
Thrive Automator の使用方法
Thrive Automator をインストールしましょう。いくつかの基本的なシナリオについて説明します。
Thrive Automator をインストールする
まず、WordPress.org ページから直接 Thrive Automator プラグインをダウンロードします。
必要に応じて、WordPress サイトから直接コア プラグインを検索できます。 管理ダッシュボードで、プラグイン→新規追加 を選択します。 検索バーで「Thrive Automator」を探すと、オプションとして表示されます。
プラグインの zip ファイルをダウンロードしたら、WordPress サイトの管理ダッシュボードに移動します。 プラグイン → 新規追加を選択します。 [プラグインのアップロード]をクリックし、保存した .zip ファイルを参照します。 [今すぐインストール]をクリックして、アクティブ化します。
繁栄するテーマに接続する
プラグインを有効にするとすぐに、ようこそ画面が表示されます。
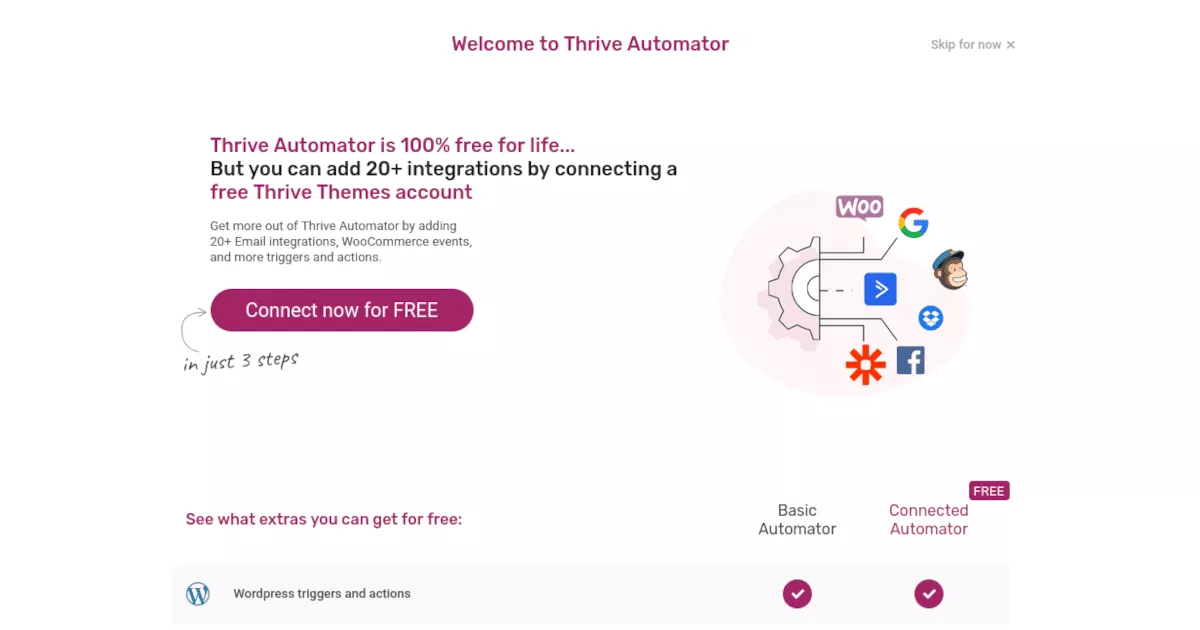
Thrive の Basic Automator にはいくつかの便利な統合が付属していますが、このステップでは追加料金なしで 20 以上の統合を追加できます。 大きな [今すぐ無料で接続]ボタンをクリックすることを強くお勧めします。 Connected Automator は、より多くの作業を可能にします。
Thriveは、統合を追加できるように、製品マネージャーをダウンロードするように求めます. 手順に従ってインストールし、無料の Thrive アカウントを作成します。
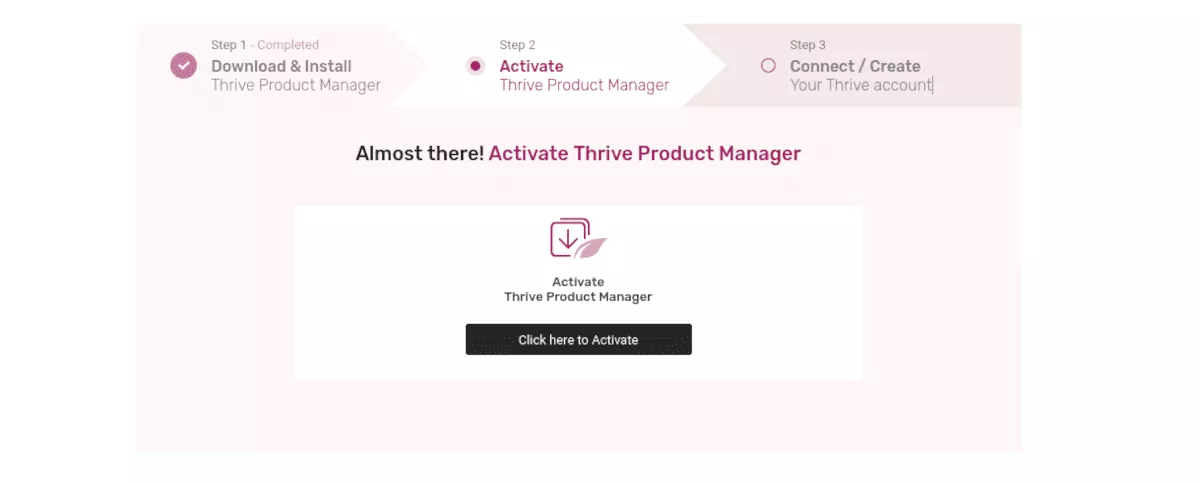
これらの手順を完了して Thrive アカウントを接続すると、Thrive Automator ダッシュボードが表示されます。
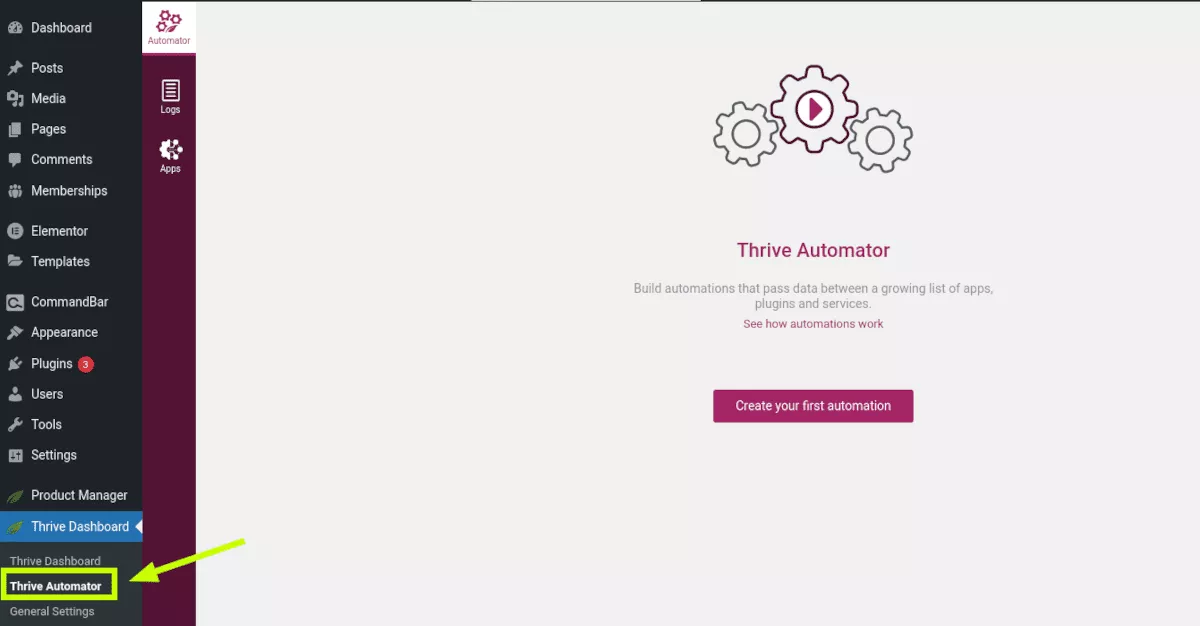
最初の自動化を作成する
ここからは楽しい部分です。 自動化の作成をすぐに開始できます。 ただし、最初に、自動化とは何か、どのように機能するかを理解しておくと役立つ場合があります。 オートメーションは、WordPress サイトのバックグラウンドで実行される一種のマクロです。 一度それを動かしてしまえば、それがあなたのために働いている間、あなたはあなたの人生を歩むことができます.
自動化は開始トリガー (ユーザーがフォームを送信するなど、サイトで発生するイベント) で構成されます。 新しいユーザーを作成するなど、開始トリガーの後に実行するアクションを選択します。 最後のログインからの経過時間や特定の電子メール アドレスなど、アクションにフィルターを適用することもできます。
どのように機能するかを確認できるように、自動化の作成について説明します。 顧客が製品を購入したときに WordPress に新しいユーザーを作成させたいとしましょう。 これを実現するための手順を次に示します。
ステップ 1: 自動化を追加する
Thrive Automator ダッシュボードで、 [新規追加]ボタンをクリックします。 自動化に名前を付けて、後で簡単に見つけられるようにします。
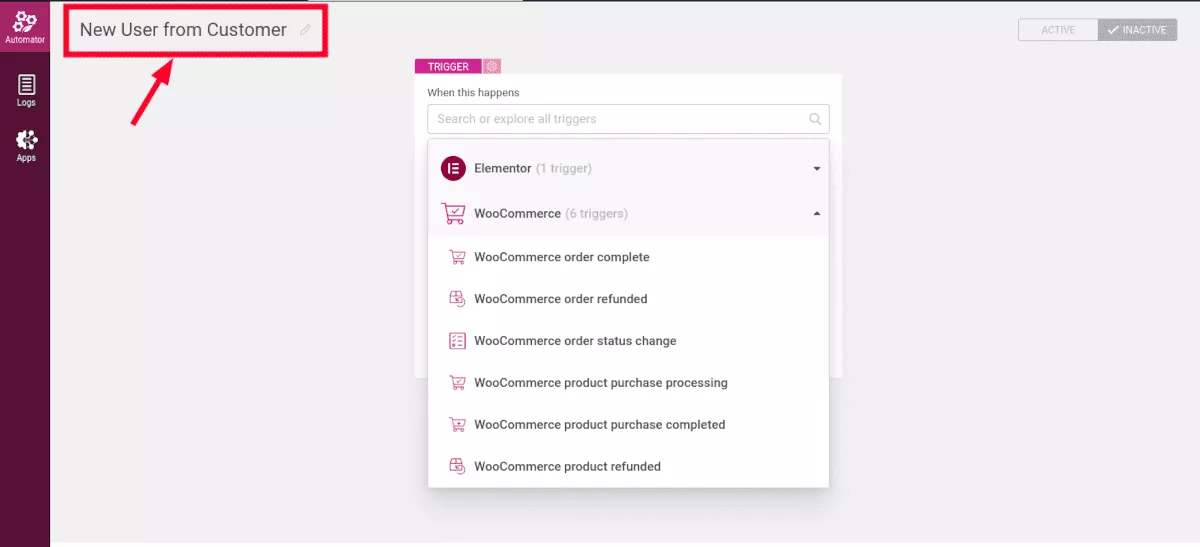
表示される使用可能なトリガーのリストからトリガーを選択します。 この場合、誰かが製品を購入したときにトリガーを作成したいので、 WooCommerceを選択します。 表示されるドロップダウンから、注文の払い戻し、注文ステータスの変更など、いくつかのオプションが表示されます。 ただし、 WooCommerce order completeを使用したいと考えています。
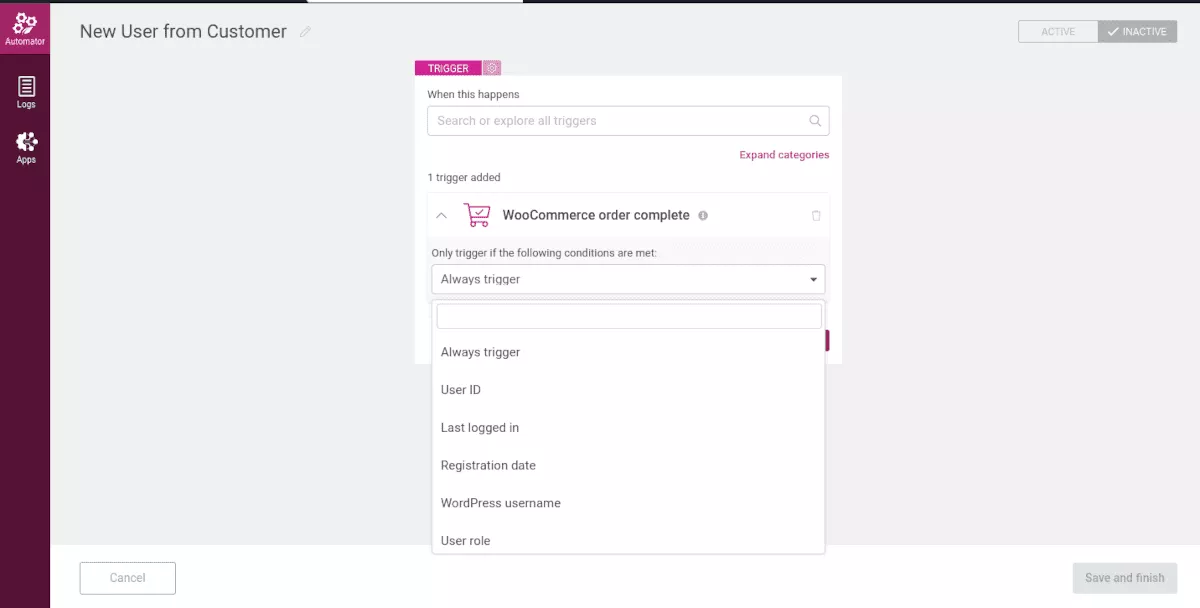
ここから、トリガーのさまざまな条件付きオプションを示す別のドロップダウンが表示されます。 最終ログイン日、登録日、購入総額などを選択できます。 この例では、簡単にしてAlways triggerを選択してみましょう。 [完了]ボタンをクリックします。
これでトリガーができましたが、実際には何もしません。 Action を作成する必要があります。
ステップ 2: アクションを作成する
作成したばかりのトリガーの下に、プラス記号が表示されます。 それをクリックして、アクションの追加を開始します。 Choose next step メニューで、WordPress を選択しましょう。

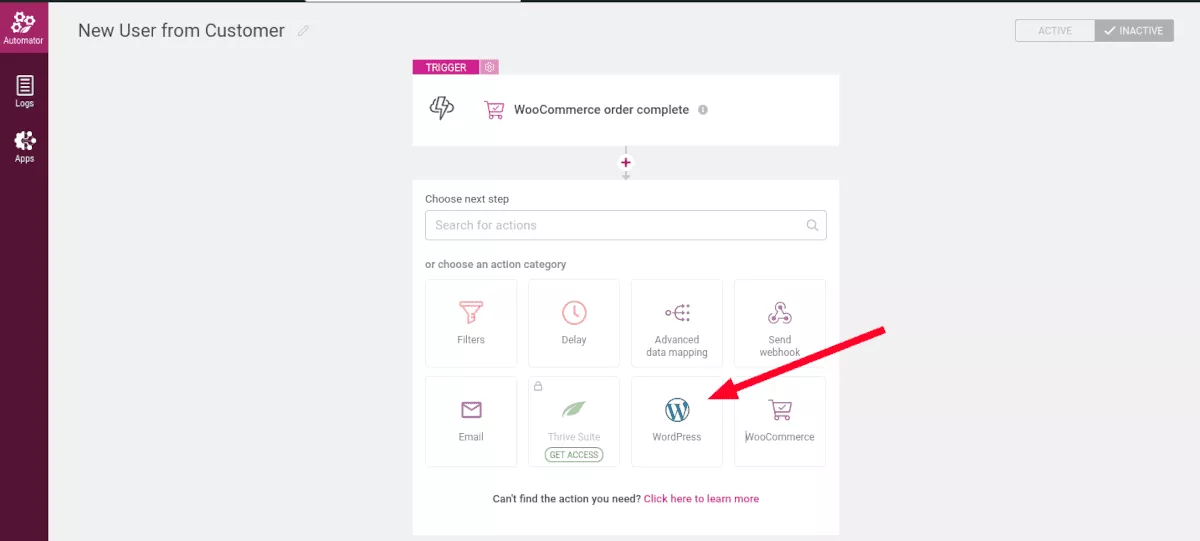
表示されるドロップダウンで、 Add user roleを選択します。 そこから、新しいユーザーに付与するロールのフィールドを検索できます。 私たちの目的では、新しい顧客にとって最も安全な役割はサブスクライバーです。 [完了]をクリックします。
ステップ 3: フィルターを作成する
これはかなりクールなので、そのままにしておくことができます。 しかし、合計 100 ドル以上の購入がない限り、この顧客をユーザーにしたくないとしましょう。 このアクションのフィルターを作成する必要があります。
DO THISアクション ブロックの下にあるプラス記号をクリックします。 Add another actionをクリックし、次のメニューでFiltersを選択します。 これで、フィルターのパラメーターを設定できるONLY IFブロックができました。 購入金額についてこれを作成したいので、ドロップダウンから総計を選択する必要があります。
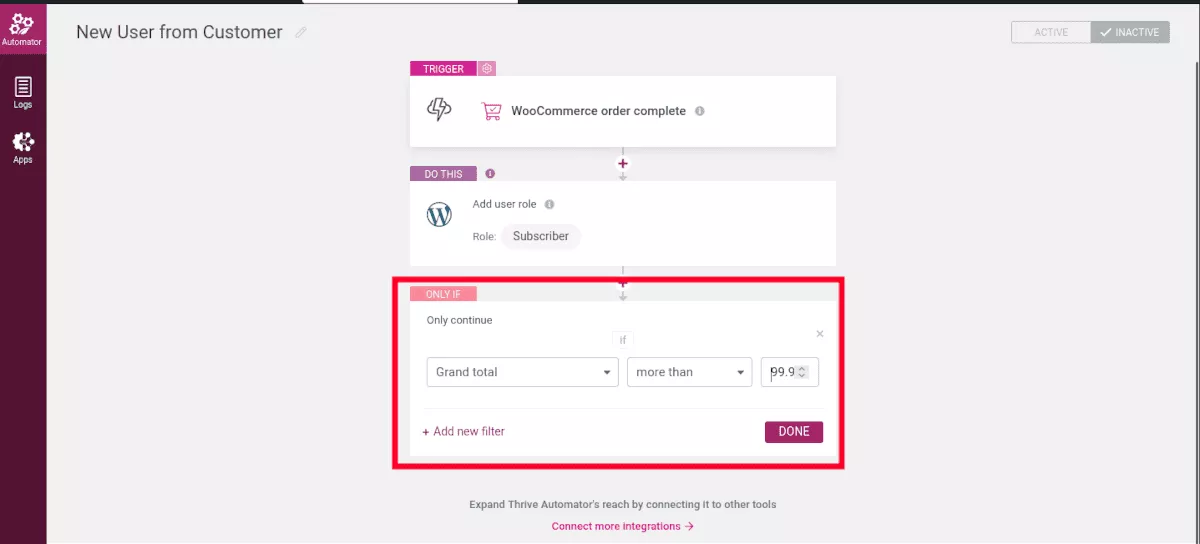
総計が 100 ドル以上になるようにするため、値フィールドで[以上]を選択して99.99の値を入力する必要があります。
ステップ 4: 保存して終了
自動化の構築が完了したので、有効化して保存する必要があります。 メニューの上部にある[アクティブ]をクリックし、下部にある[保存して終了]ボタンをクリックします。
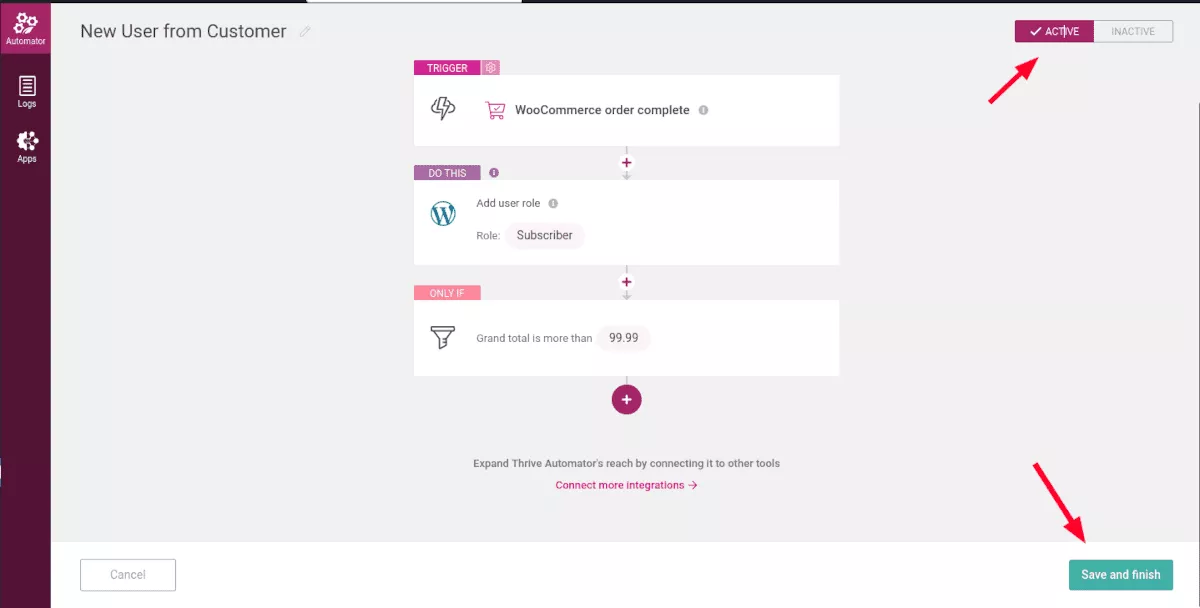
それでおしまい! これで、顧客が合計 100 ドルを超える購入を行うたびに自動化が実行されます。
ログ
Thrive Automator のログセクションには、サイトでトリガーされたオートメーションが表示されます。 特定の自動化と期間でフィルタリングできます。
アプリ
[アプリ] メニューの下に、有効にしたアプリが表示され、新しい接続を追加できます。 新しい接続を追加するときは、次の種類のアプリから選択できます。
- メールマーケティング
- ウェビナー
- レキャプチャ
- 社交
- 販売
- 統合サービス
- メール配信
- ファイルストレージ
- コラボレーション
スラック
たとえば、コラボレーションでは、Slack ワークスペースに接続できます。 [新しい接続を追加] を選択し、ドロップダウンから [Slack] を選択します。 Thrive が Slack ワークスペースとやり取りできるようにする新しいウィンドウにリダイレクトされます。
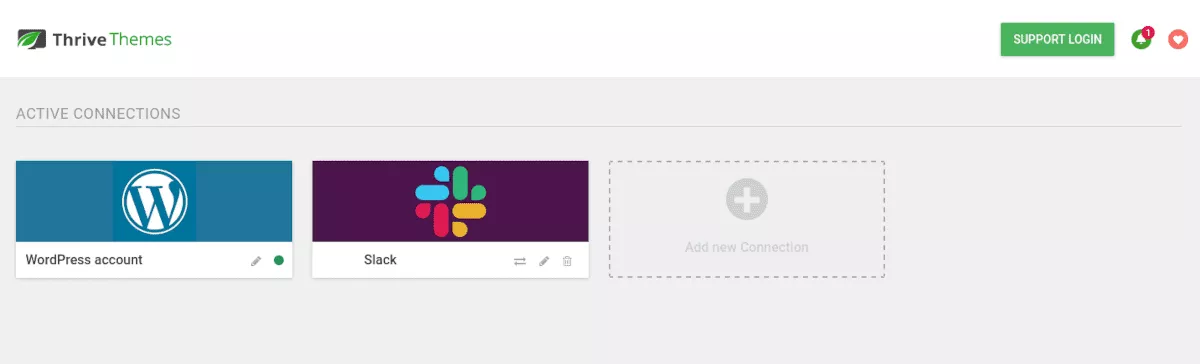
WordPress サイトに新しいユーザー ロールが追加されたときに Slack で通知を送信するアクションを作成できるようになりました。
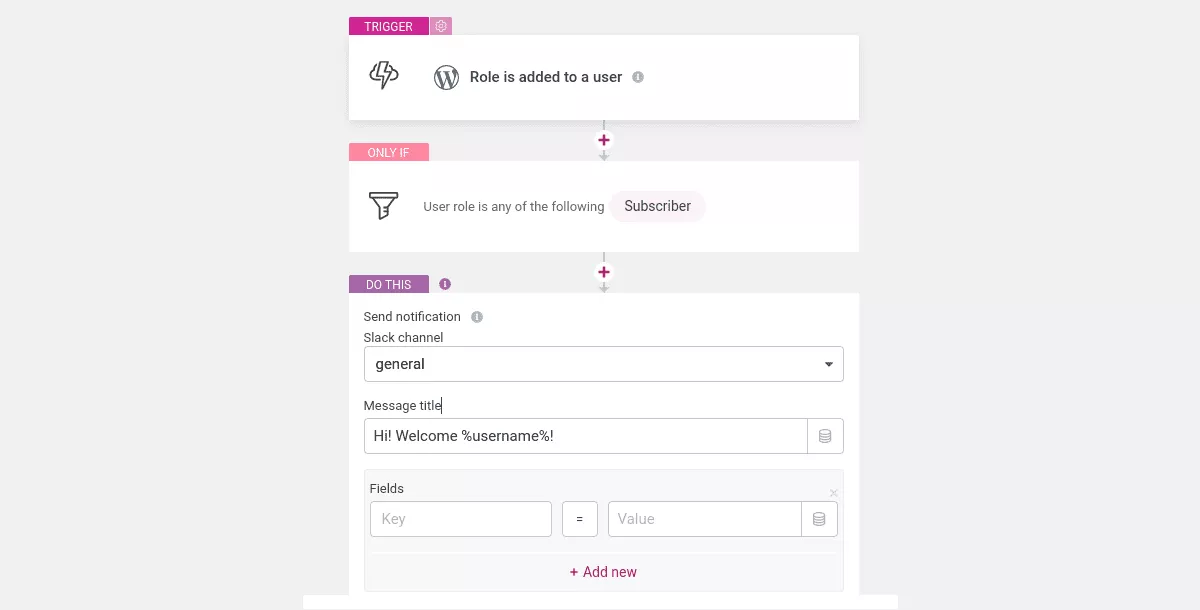
動的データを使用して、新しいユーザーを名前で歓迎することもできます。 この自動化により、eLearning やコミュニティ ベースの WordPress サイトが新しいユーザーを歓迎し、複数の形式で自動応答メールを送信する大きな機会が開かれます。
メールチンプ
これは、セットアップできるもう 1 つの非常に便利な統合です。Mailchimp です。 Mailchimp メール キャンペーンを実行している場合は、それらを結び付けて、WordPress サイトでアクションをトリガーすることができます。 これを行う手順は簡単です。
- [アプリ] メニューで、Mailchimp の新しい接続を追加します。
- APIキーを使用してMailchimpをThrive Automatorに接続します
- 新しいアクションを追加します — たとえば、ユーザーがコメントを残したときにトリガーを開始します
- Mailchimp を使用して、オートレスポンダーにユーザーを追加するフィルターを追加します
- それらを追加するリストを選択します
- 使用する Optin とタグを選択します
出来上がり!
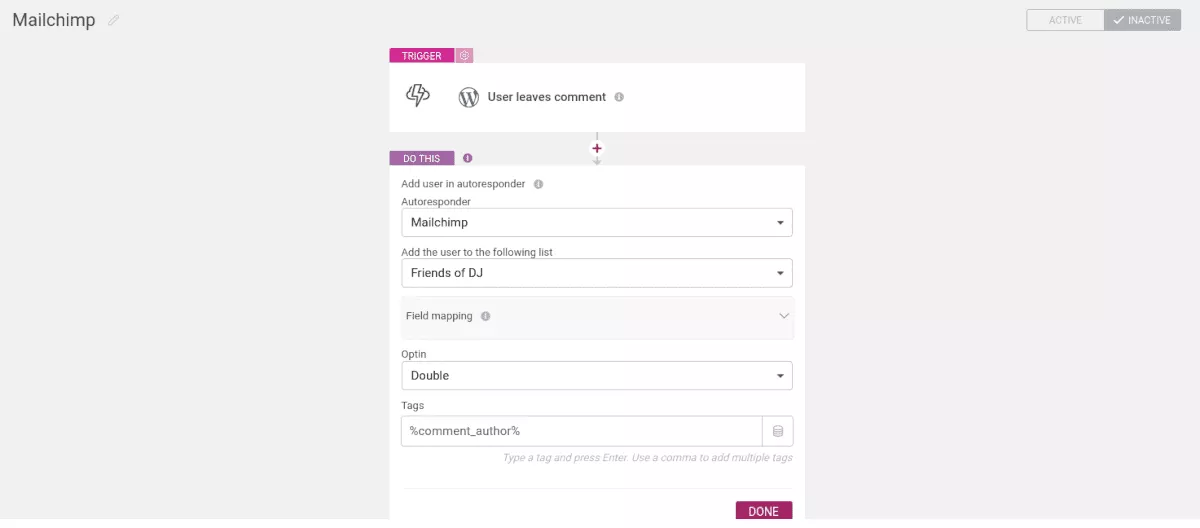
接続とそれらから作成できる自動化の例は他にもたくさんあります。 たとえば、Twitter アカウントに接続して、特定のセールが発生したときにそれを祝い、フォロワーにストア内の商品をチェックするよう促すことができます。
可能性はほぼ無限です。
価格
WordPress サイトを自動化するためのあらゆる可能性を利用できるため、Thrive Automator プラグインが 100% 無料であることに驚くかもしれません。
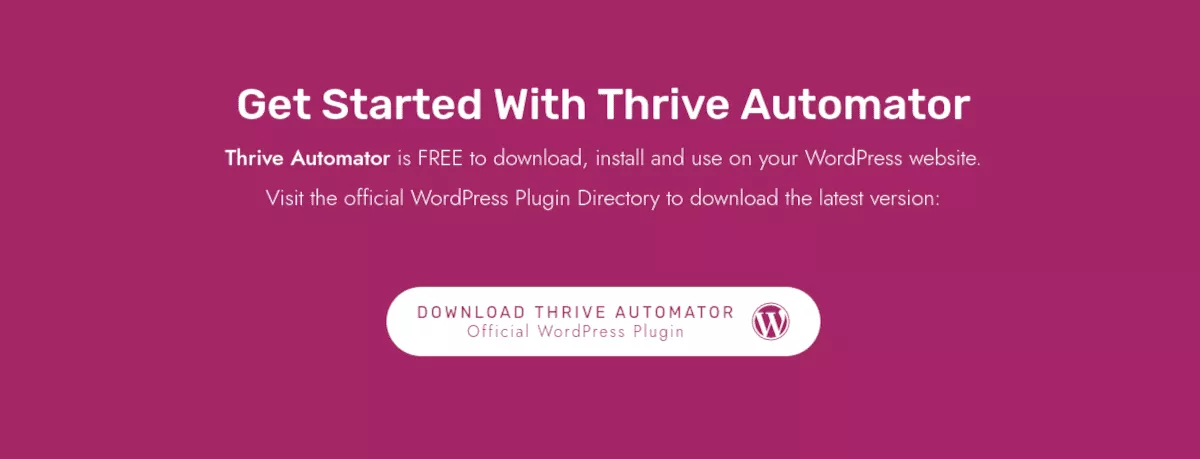
Thrive Automator の Pro バージョンはありません。 コア プラグインをインストールして Thrive Themes で無料アカウントを作成すると、すべての Webhook、遅延、フィルタリング オプション、動的値などを取得できます。 20 を超えるメール マーケティングの統合に加えて、上で概説した WooCommerce、Slack、Mailchimp のトリガーとアクションを利用できます。 自動化に関する広告や制限もありません。
無料で簡単な WordPress 自動化ツール
WordPress サイトでタスクを自動化する力を想像してみてください。 新規ユーザーの追加、自動応答の送信、Slack や Twitter とのやり取りなど、数回クリックするだけでさまざまなアクションを作成できます。 ワークロードを増やさずに顧客や購読者とつながる方法を探している場合は、Web サイトのタスクを今すぐ自動化する必要があります。
Thrive Automator プラグインを使用すると、WordPress で自動タスクを無制限に設定できます。
