Thrive Automator로 WordPress 자동화 달성
게시 됨: 2022-11-29매일 작업을 자동화하는 세 가지 방법을 빨리 말하십시오. 다음과 같이 머리 꼭대기에서 몇 가지를 생각해 냈을 수 있습니다.
- 작업 스케줄러를 사용하여 앱 열기
- 자동 응답 이메일 설정
- 여러 소셜 미디어 플랫폼에 게시 예약
이것들은 모두 매우 일반적이며 더 많은 이름을 지정할 수 있다고 확신합니다. 그러나 WordPress 자동화에 대해 생각해 본 적이 있습니까?
메일링 리스트에 고객을 자동으로 추가할 수 있다고 상상해 보십시오. 또는 누군가가 당신과 약속을 잡을 때 워드프레스가 새로운 사용자를 생성하도록 할 수 있다면 어떨까요? 블로그 댓글을 자주 쓰는 사람에게 댓글을 달자마자 로열티 보상을 보내는 것은 어떻습니까?
Thrive Automator라는 Thrive Themes의 플러그인을 사용하면 이 모든 것이 가능합니다.
번창하는 자동화기
Zapier와 같은 자동화 도구에 익숙하다면 Thrive Automator가 무엇을 할 수 있는지 바로 이해할 것입니다. 이 플러그인은 자동화된 작업을 설정하는 데 도움이 되는 WordPress 사이트용 무료 도구입니다.
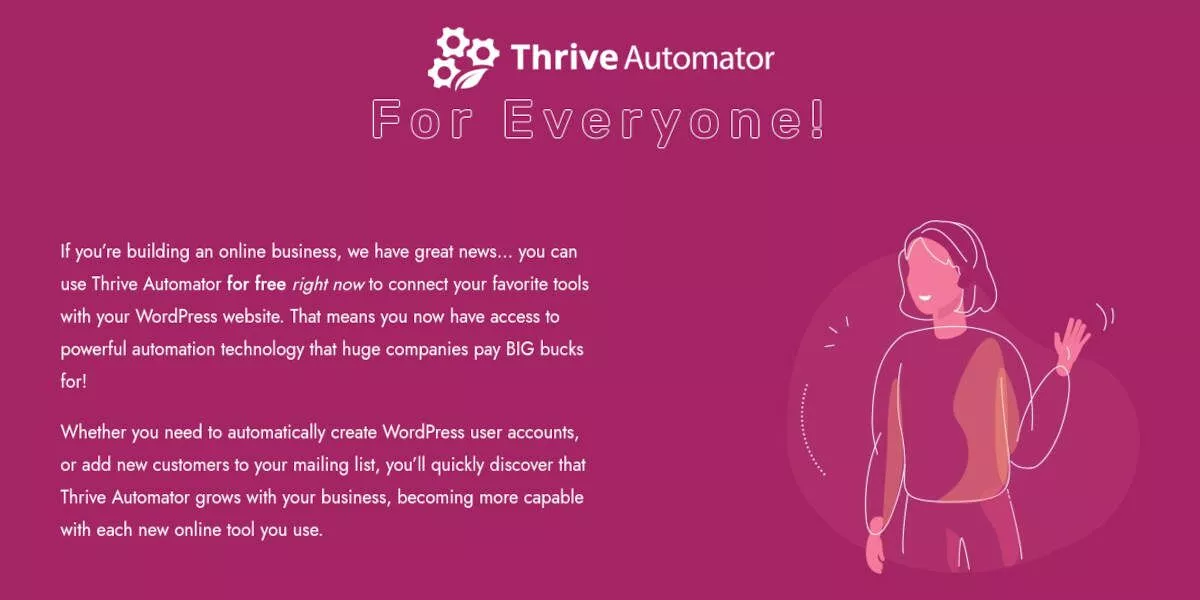
Thrive Automator를 사용하면 이미 사용 중인 도구를 WordPress 사이트에 연결할 수 있습니다. 예를 들어 WooCommerce에 연결하여 이메일 목록에 새 고객을 추가할 수 있습니다.
Mailchimp에 연결하여 구독자가 블로그 게시물에 댓글을 달 때 발생하는 작업을 트리거할 수도 있습니다. Thrive Automator는 웹후크를 활용하여 신규 고객이 구매할 때 새로운 WordPress 사용자를 생성할 수도 있습니다.
또한 다음과 같은 서비스를 포함하여 WordPress 사이트에 대해 설정할 수 있는 여러 통합이 있습니다.
- 우편 시인
- 조호
- 재피어
- GoTo웨비나
- 페이스북
- 트위터
…그리고 더 많은.
Thrive Automator 사용 방법
Thrive Automator를 설치하고 몇 가지 기본 시나리오를 살펴보겠습니다.
Thrive Automator 설치
WordPress.org 페이지에서 직접 Thrive Automator 플러그인을 다운로드하여 시작하십시오.
원하는 경우 WordPress 사이트에서 바로 핵심 플러그인을 검색할 수 있습니다. 관리 대시보드에서 플러그인 → 새로 추가 를 선택합니다. 검색 창에서 "Thrive Automator"를 찾으면 옵션으로 표시됩니다.
플러그인 zip 파일을 다운로드한 후 WordPress 사이트의 관리 대시보드로 이동합니다. 플러그인 → 새로 추가 를 선택합니다. 플러그인 업로드를 클릭하고 저장한 .zip 파일을 찾습니다. 지금 설치 를 클릭한 다음 활성화합니다.
번영 테마에 연결
플러그인을 활성화하자마자 환영 화면이 나타납니다.
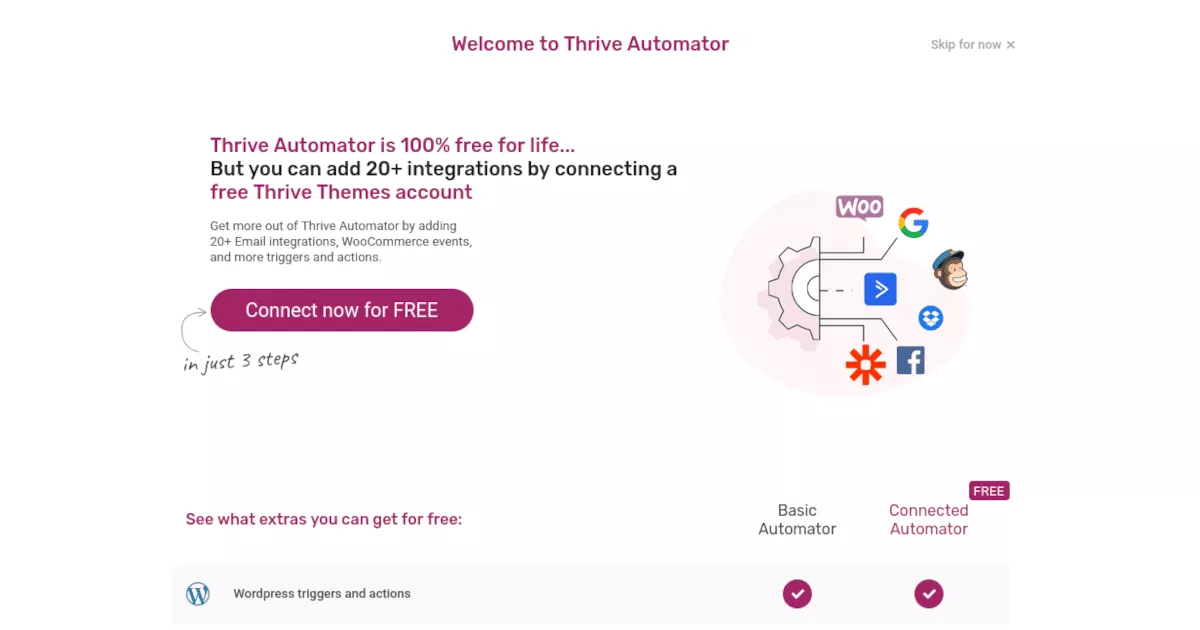
Thrive의 Basic Automator는 몇 가지 유용한 통합과 함께 제공되지만 이 단계에서는 추가 비용 없이 20개 이상의 통합을 추가할 수 있습니다. 큰 지금 무료로 연결하기 버튼을 클릭하는 것이 좋습니다. Connected Automator는 훨씬 더 많은 작업을 제공합니다.
Thrive는 통합을 추가할 수 있도록 제품 관리자를 다운로드하도록 요청할 것입니다. 단계에 따라 설치하고 무료 Thrive 계정을 만드십시오.
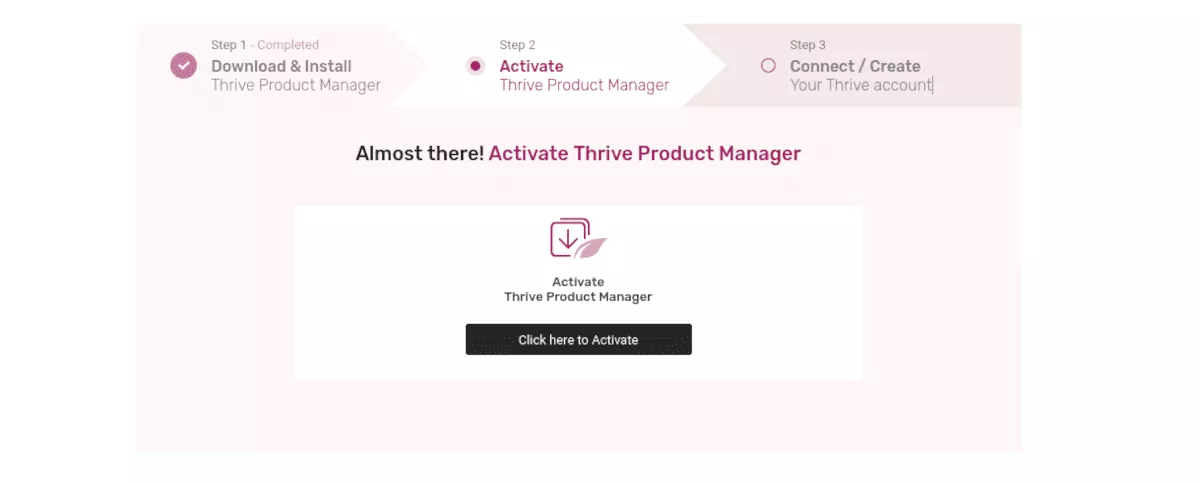
이러한 단계를 거쳐 Thrive 계정을 연결하면 Thrive Automator 대시보드가 표시됩니다.
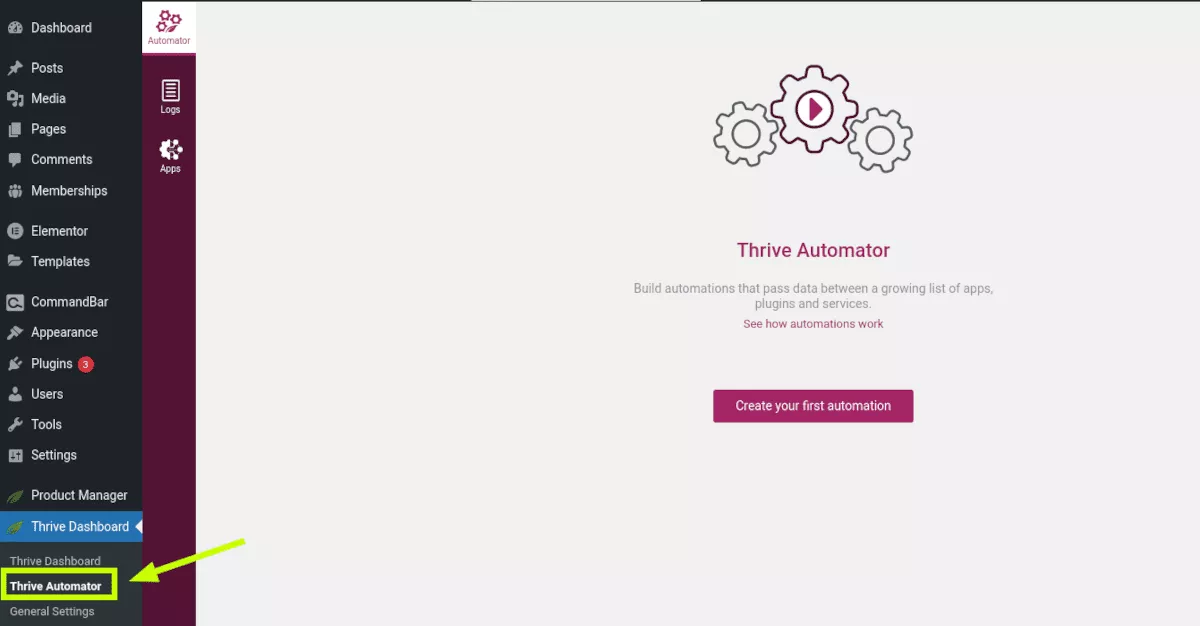
첫 번째 자동화 만들기
이제 재미있는 부분이 있습니다. 즉시 자동화 생성을 시작할 수 있습니다. 그러나 먼저 자동화가 무엇이며 어떻게 작동하는지 이해하는 것이 도움이 될 수 있습니다. 자동화는 WordPress 사이트의 백그라운드에서 실행되는 일종의 매크로입니다. 일단 시작하면 그것이 당신을 위해 작동하는 동안 당신의 삶을 계속할 수 있습니다.
자동화는 사용자가 양식을 제출하는 것과 같이 사이트에서 발생하는 이벤트인 시작 트리거로 구성됩니다. 새 사용자 생성과 같이 시작 트리거 이후에 수행해야 하는 작업을 선택합니다. 마지막 로그인 이후의 시간 또는 특정 이메일 주소와 같은 작업에 필터를 적용할 수도 있습니다.
어떻게 작동하는지 볼 수 있도록 자동화를 만드는 과정을 살펴보겠습니다. 고객이 제품을 구매할 때 WordPress에서 새 사용자를 생성하기를 원한다고 가정해 보겠습니다. 이를 실현하기 위한 단계는 다음과 같습니다.
1단계: 자동화 추가
Thrive Automator 대시보드에서 새로 추가 버튼을 클릭합니다. 자동화에 이름을 지정하면 나중에 쉽게 찾을 수 있습니다.
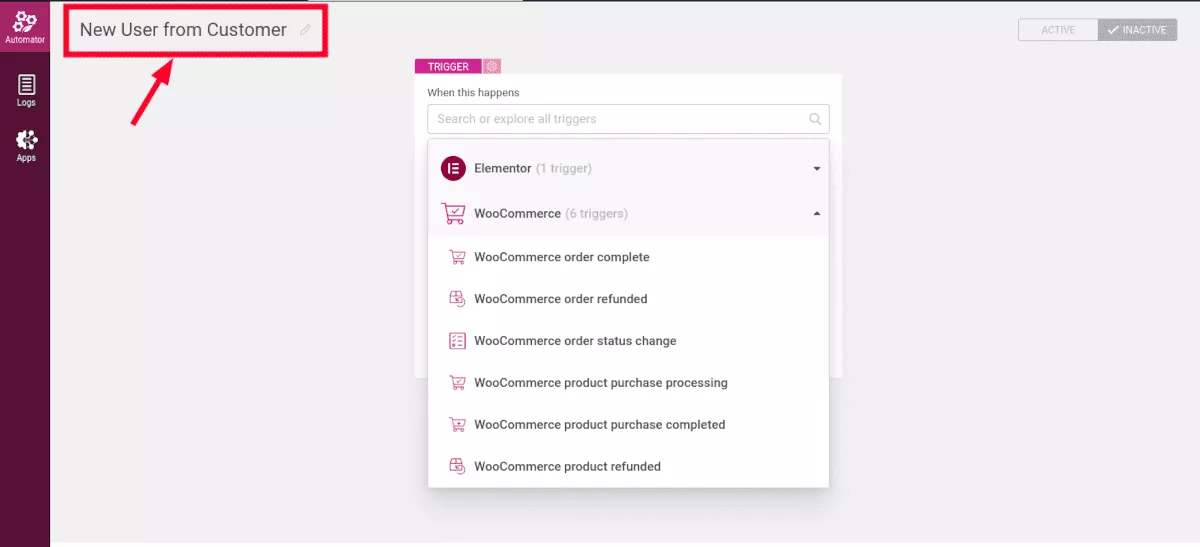
표시되는 사용 가능한 트리거 목록에서 트리거를 선택합니다. 이 경우 누군가가 제품을 구매할 때 트리거를 생성하려고 하므로 WooCommerce를 선택합니다. 표시되는 드롭다운에서 환불된 주문, 주문 상태 변경 등과 같은 몇 가지 옵션을 볼 수 있습니다. 그러나 WooCommerce order complete 를 사용하고 싶습니다.
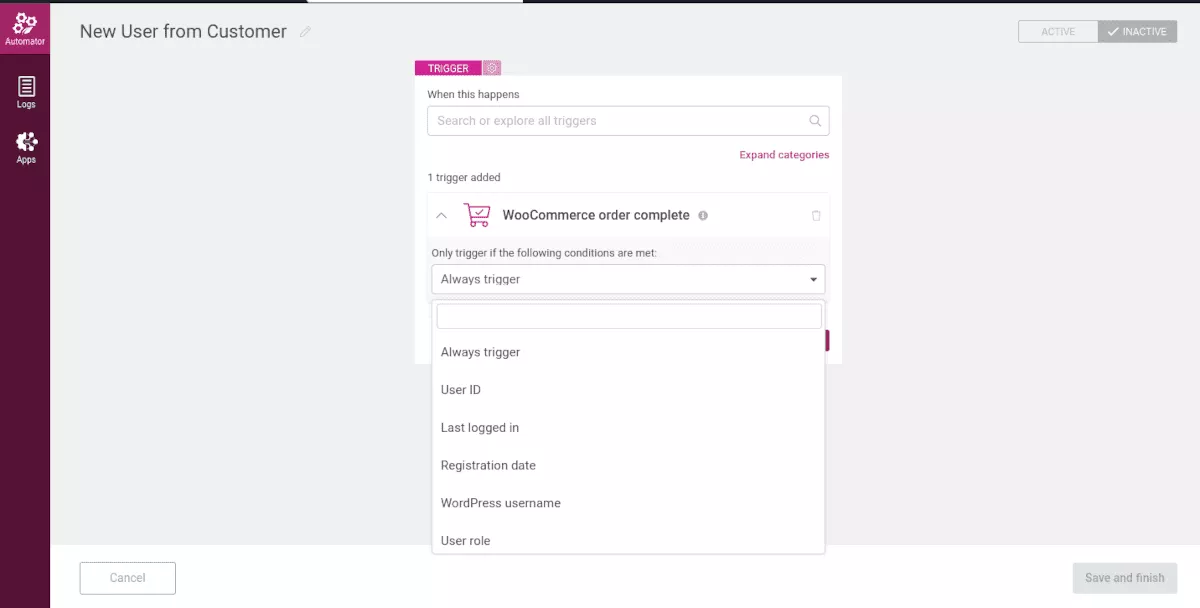
여기에서 트리거에 대한 다양한 조건부 옵션을 보여주는 또 다른 드롭다운이 표시됩니다. 마지막 로그인 날짜, 등록 날짜, 총 구매 금액 등과 같은 항목을 선택할 수 있습니다. 이 예에서는 쉽게 만들고 Always trigger 를 선택하겠습니다. 완료 버튼을 클릭합니다.
이제 우리는 우리의 방아쇠를 가지고 있지만 그것은 실제로 우리를 위해 아무것도 하지 않을 것입니다. Action 을 만들어야 합니다.

2단계: 작업 만들기
방금 만든 트리거 아래에 더하기 기호가 표시됩니다. 작업 추가를 시작하려면 클릭하세요. 다음 단계 선택 메뉴에서 WordPress를 선택하겠습니다.
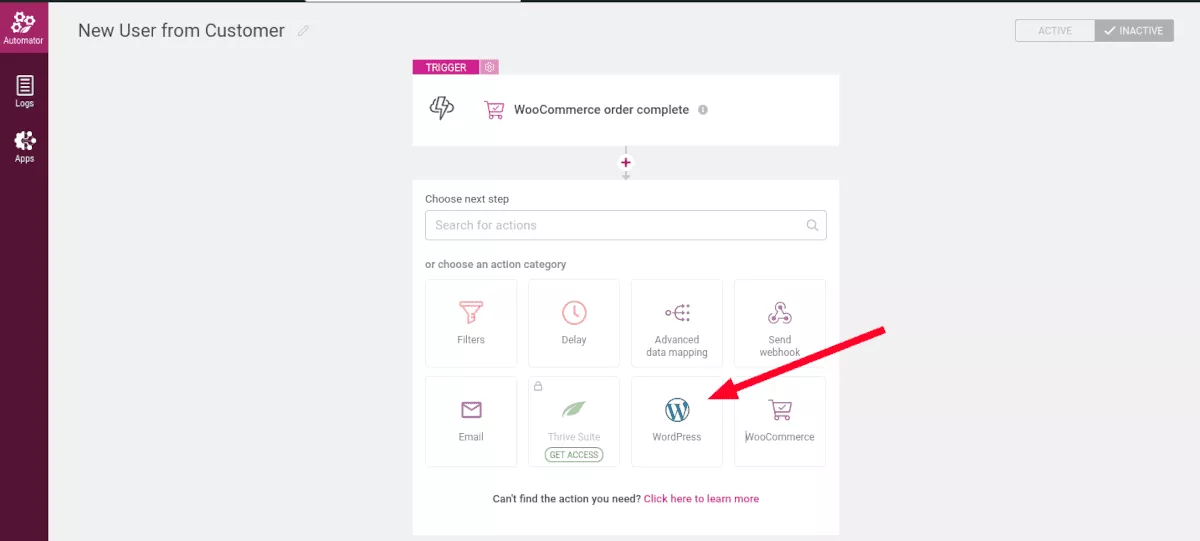
표시되는 드롭다운에서 사용자 역할 추가를 선택합니다. 여기에서 필드에서 새 사용자에게 부여할 역할을 검색할 수 있습니다. 우리의 목적상 신규 고객에게 가장 안전한 역할은 구독자입니다. 완료 를 클릭합니다.
3단계: 필터 만들기
이제 꽤 멋지고 우리는 그것을 그대로 둘 수 있습니다. 하지만 이 고객이 총 $100 이상 구매하지 않는 한 사용자가 되는 것을 원하지 않는다고 가정해 보겠습니다. 이 작업에 대한 필터를 만들어야 합니다.
DO THIS 작업 블록 아래에 있는 더하기 기호를 클릭합니다. 다른 작업 추가 를 클릭하고 다음 메뉴에서 필터 를 선택합니다. 이제 필터에 대한 매개변수를 설정할 수 있는 ONLY IF 블록이 있습니다. 구매 금액에 대해 만들고 싶기 때문에 드롭다운에서 총계를 선택해야 합니다.
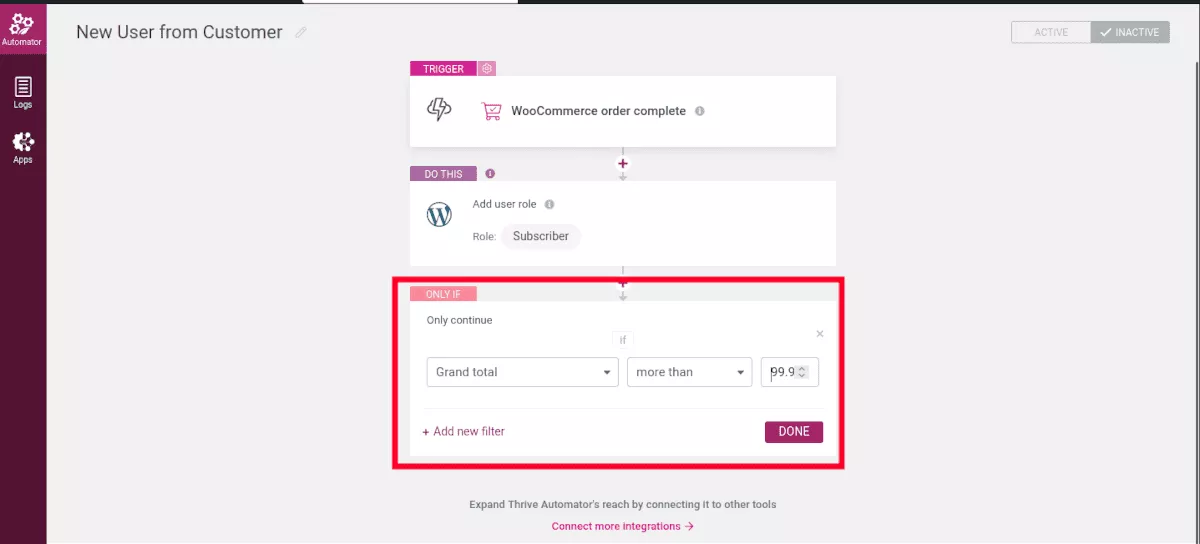
총계가 $100 이상이 되도록 값 필드에서 이상을 선택하고 99.99 값을 입력해야 합니다.
4단계: 저장 및 완료
자동화 구축을 완료했으므로 활성화하고 저장해야 합니다. 메뉴 상단에서 활성을 클릭한 다음 하단에서 저장 및 완료 버튼을 클릭합니다.
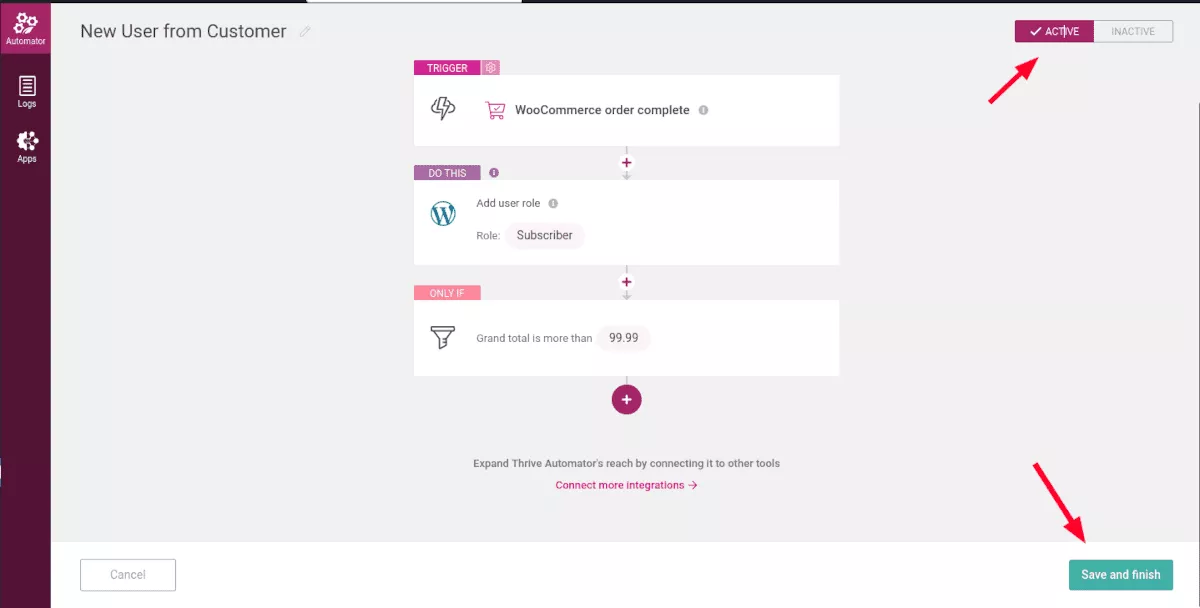
그게 다야! 이제 우리의 자동화는 고객이 $100 이상 총 구매를 할 때마다 실행됩니다.
로그
Thrive Automator의 로그 섹션에는 사이트에서 트리거된 자동화가 표시됩니다. 특정 자동화 및 기간별로 필터링할 수 있습니다.
앱
앱 메뉴에서 활성화한 앱을 확인하고 새 연결을 추가할 수 있습니다. 새 연결을 추가할 때 다음 유형의 앱 중에서 선택할 수 있습니다.
- 이메일 마케팅
- 웨비나
- 리캡챠
- 사회의
- 매상
- 통합 서비스
- 이메일 전달
- 파일 스토리지
- 협동
느슨하게
예를 들어 협업에서 Slack 작업 공간에 연결할 수 있습니다. 새 연결 추가를 선택한 다음 드롭다운에서 Slack을 선택합니다. Thrive가 Slack 작업 공간과 상호 작용하도록 허용할 수 있는 새 창으로 리디렉션됩니다.
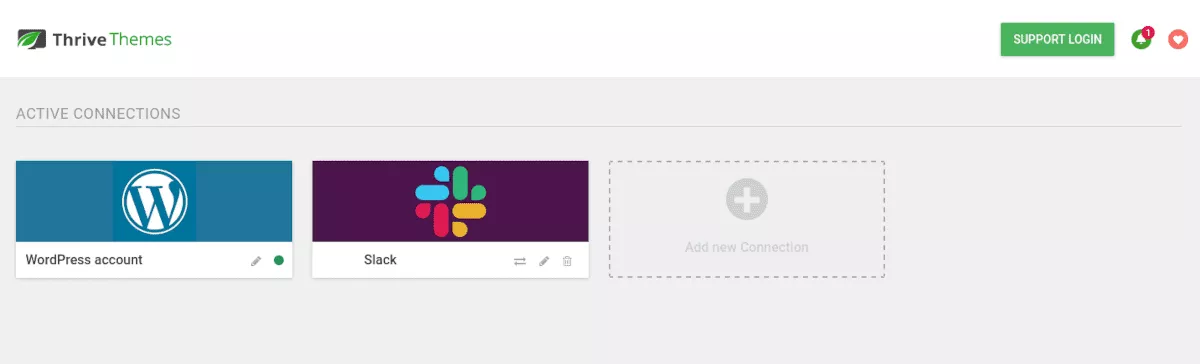
이제 새 사용자 역할이 WordPress 사이트에 추가될 때 Slack에서 알림을 보내는 작업을 생성할 수 있습니다.
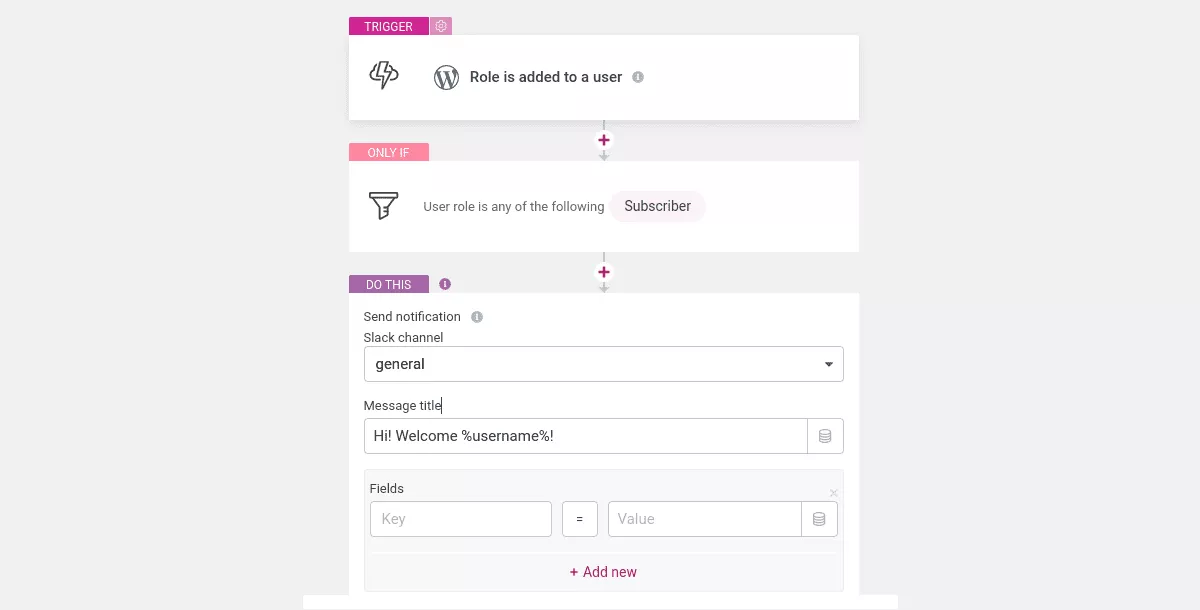
동적 데이터를 사용하여 새 사용자를 이름으로 환영할 수도 있습니다. 이 자동화는 새로운 사용자를 환영하고 다양한 형식으로 자동 응답을 보낼 수 있는 eLearning 및 커뮤니티 기반 WordPress 사이트에 엄청난 기회를 열어줍니다.
메일침프
설정할 수 있는 또 다른 매우 편리한 통합은 Mailchimp입니다. Mailchimp 이메일 캠페인을 실행하는 경우 WordPress 사이트에서 작업을 트리거하도록 연결할 수 있습니다. 이를 수행하는 단계는 쉽습니다.
- 앱 메뉴에서 Mailchimp에 대한 새 연결을 추가합니다.
- API 키를 사용하여 Mailchimp를 Thrive Automator에 연결
- 새 작업 추가 — 예를 들어 사용자가 댓글을 남길 때 트리거 시작
- Mailchimp를 사용하여 자동 응답에 사용자를 추가하는 필터 추가
- 추가하려는 목록을 선택하십시오.
- 사용하려는 Optin 및 태그를 선택하십시오.
짜잔!
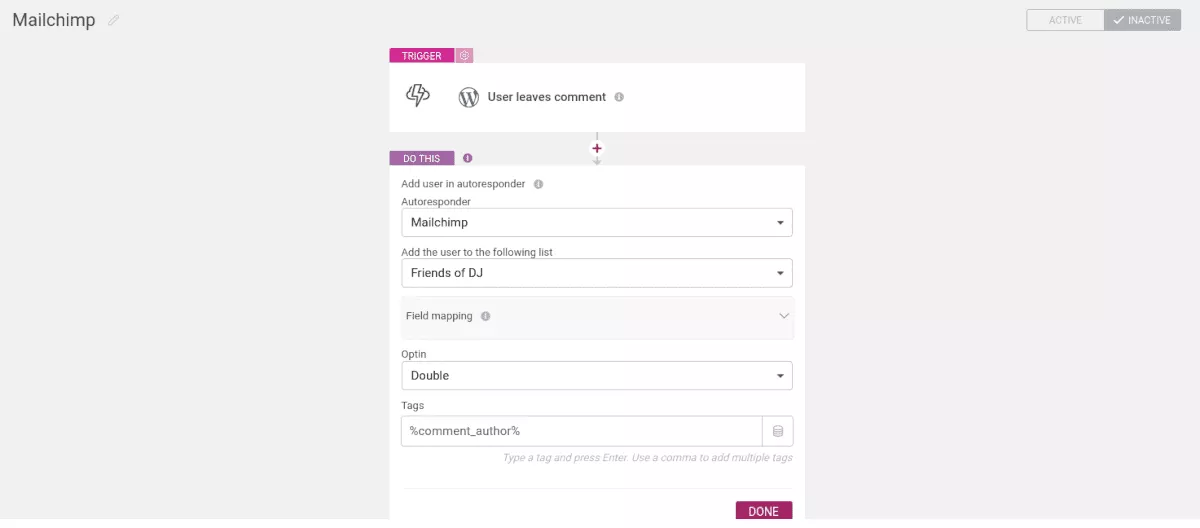
생성할 수 있는 연결 및 자동화의 더 많은 예가 있습니다. 예를 들어 Twitter 계정에 연결하고 특정 판매가 발생하면 이를 축하하여 팔로워가 상점에서 항목을 확인하도록 유도할 수 있습니다.
가능성은 거의 무한합니다.
가격
WordPress 사이트를 자동화할 수 있는 모든 기능을 사용할 수 있으므로 Thrive Automator 플러그인이 100% 무료라는 사실에 놀랄 것입니다.
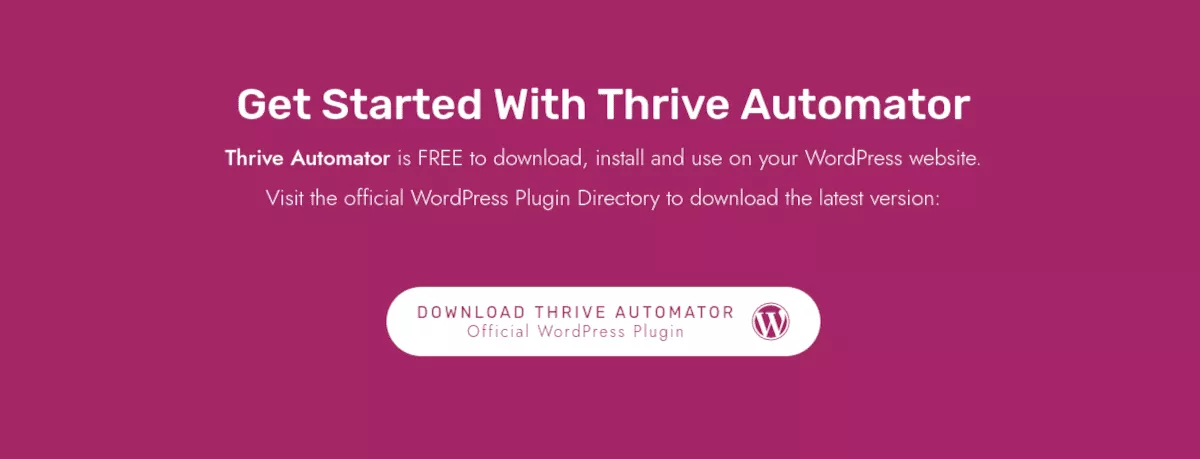
Thrive Automator의 Pro 버전은 없습니다. 핵심 플러그인을 설치하고 Thrive Themes에서 무료 계정을 만들면 모든 웹후크, 지연, 필터링 옵션, 동적 값 등을 얻을 수 있습니다. 20개 이상의 이메일 마케팅 통합과 위에서 설명한 WooCommerce, Slack 및 Mailchimp 트리거 및 작업을 사용할 수 있습니다. 자동화에 대한 광고나 제한도 없습니다.
번거롭지 않은 무료 WordPress 자동화 도구
WordPress 사이트에서 작업 자동화의 힘을 상상해 보십시오. 몇 번의 클릭만으로 새 사용자를 추가하고, 자동 응답기를 보내고, Slack 및 Twitter와 상호 작용하는 작업을 생성할 수 있습니다. 워크로드를 추가하지 않고 고객 및 구독자와 연결하는 방법을 찾고 있다면 지금 바로 웹 사이트에서 작업을 자동화해야 합니다.
Thrive Automator 플러그인을 사용하면 WordPress에서 제한 없이 자동 작업을 설정할 수 있습니다.
