Réalisez l'automatisation de WordPress avec Thrive Automator
Publié: 2022-11-29Citez rapidement trois façons d'automatiser les tâches au quotidien. Vous en avez peut-être trouvé quelques-uns en tête, comme :
- Utiliser le planificateur de tâches pour ouvrir des applications
- Configurer des e-mails de répondeur automatique
- Planifier la publication sur plusieurs plateformes de médias sociaux
Ce sont tous assez courants, et je suis sûr que vous pouvez en nommer beaucoup plus. Mais avez-vous déjà pensé à l'automatisation de WordPress ?
Imaginez si vous pouviez ajouter automatiquement un client à votre liste de diffusion. Ou si vous pouviez demander à WordPress de créer un nouvel utilisateur lorsque quelqu'un prend rendez-vous avec vous ? Que diriez-vous d'envoyer une récompense de fidélité à un commentateur fréquent du blog dès qu'il commente ?
Tout cela est possible avec un plugin de Thrive Themes appelé Thrive Automator.
Prospérer Automator
Si vous connaissez des outils d'automatisation comme Zapier, vous comprendrez tout de suite ce que Thrive Automator peut faire. Ce plugin est un outil gratuit pour votre site WordPress pour vous aider à configurer des tâches automatisées.
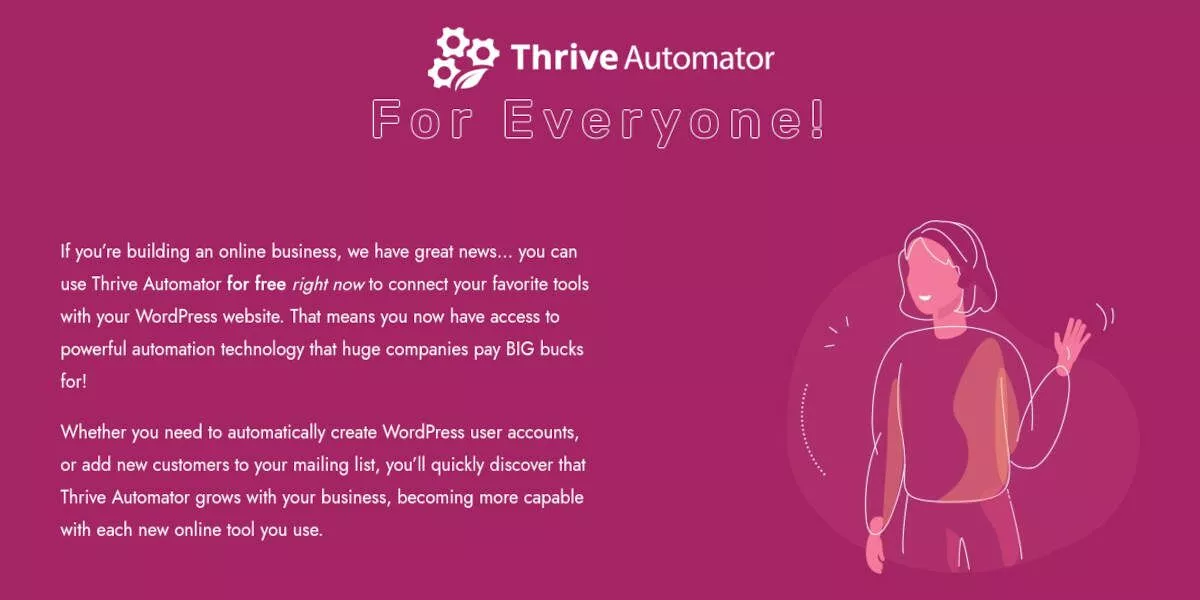
Thrive Automator vous permet de connecter les outils que vous utilisez déjà à votre site WordPress. Par exemple, vous pouvez vous connecter à WooCommerce pour ajouter de nouveaux clients à votre liste de diffusion.
Vous pouvez également vous connecter à Mailchimp et déclencher des actions qui se produisent lorsqu'un abonné commente un article de blog. Thrive Automator peut également tirer parti des webhooks, créant un nouvel utilisateur WordPress lorsqu'un nouveau client effectue un achat.
Il existe également plusieurs intégrations que vous pouvez configurer pour votre site WordPress, notamment des services tels que :
- MailPoète
- Zoho
- Zapier
- GoToWebinaire
…et beaucoup plus.
Comment utiliser Thrive Automator
Installons Thrive Automator et je passerai en revue quelques scénarios de base.
Installer Thrive Automator
Commencez par télécharger le plugin Thrive Automator directement depuis sa page WordPress.org.
Si vous préférez, vous pouvez rechercher le plugin principal directement depuis votre site WordPress. Dans le tableau de bord d'administration, sélectionnez Plugins → Ajouter nouveau . Dans la barre de recherche, recherchez "Thrive Automator" et vous le verrez apparaître comme une option.
Après avoir téléchargé le fichier zip du plugin, accédez au tableau de bord d'administration de votre site WordPress. Sélectionnez Plugins → Ajouter nouveau . Cliquez sur Upload Plugin et recherchez le fichier .zip que vous avez enregistré. Cliquez sur Installer maintenant , puis activez-le.
Connectez-vous aux thèmes Thrive
Dès que vous activez le plugin, vous verrez un écran de bienvenue.
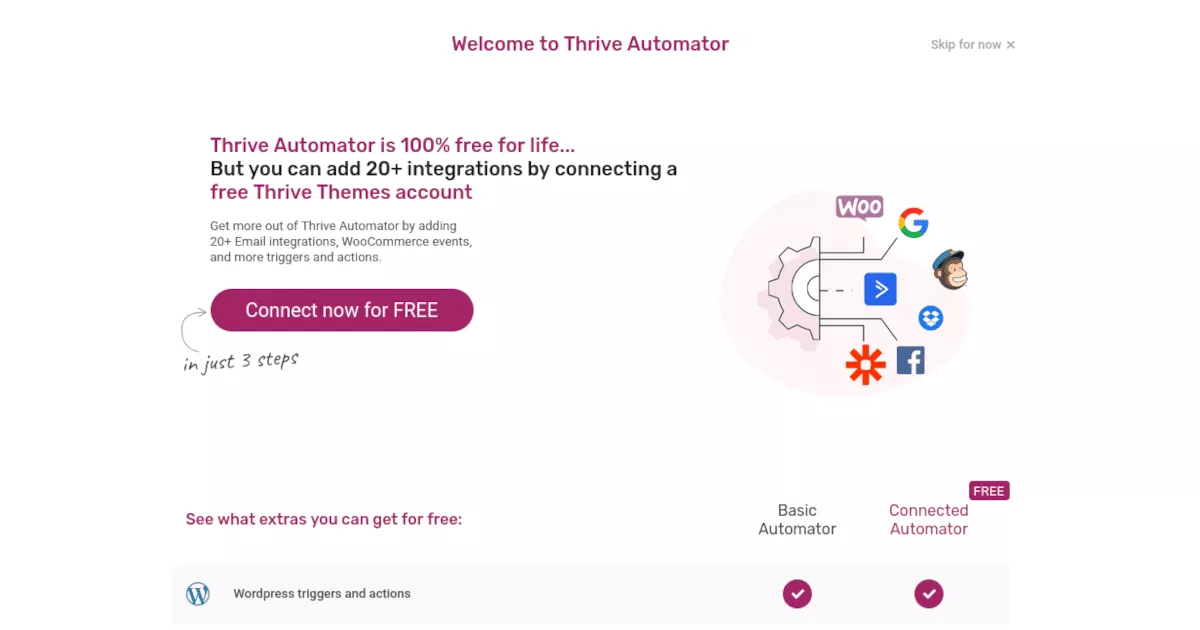
Thrive's Basic Automator est livré avec quelques intégrations utiles, mais dans cette étape, vous pouvez ajouter plus de 20 intégrations sans frais supplémentaires. Je vous recommande fortement de cliquer sur le gros bouton Se connecter maintenant GRATUITEMENT . Le Connected Automator vous donnera tellement plus de travail.
Thrive vous demandera de télécharger leur gestionnaire de produit, vous permettant d'ajouter les intégrations. Suivez les étapes pour l'installer et créez un compte Thrive gratuit.
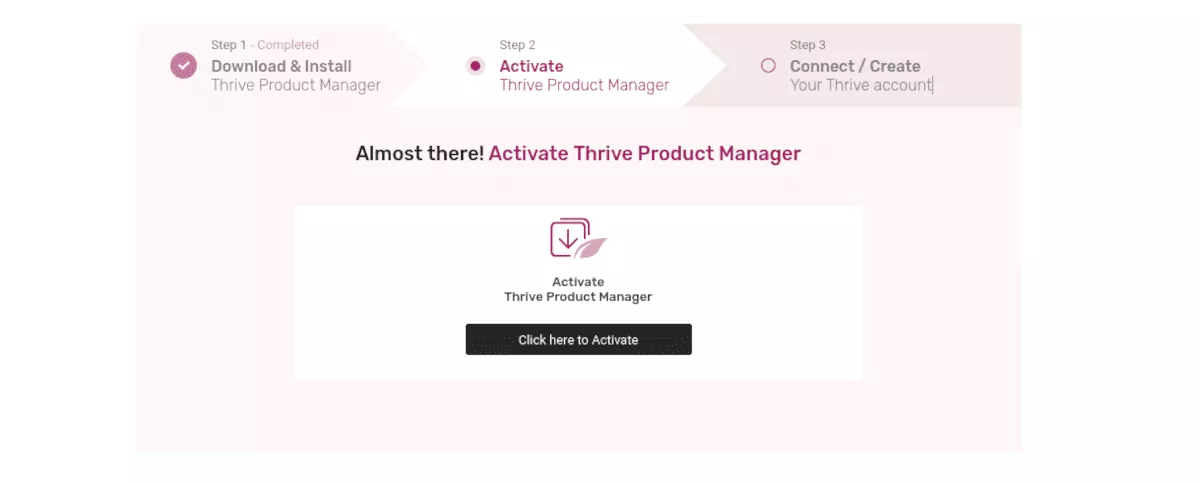
Une fois que vous avez suivi ces étapes pour connecter votre compte Thrive, vous verrez le tableau de bord Thrive Automator.
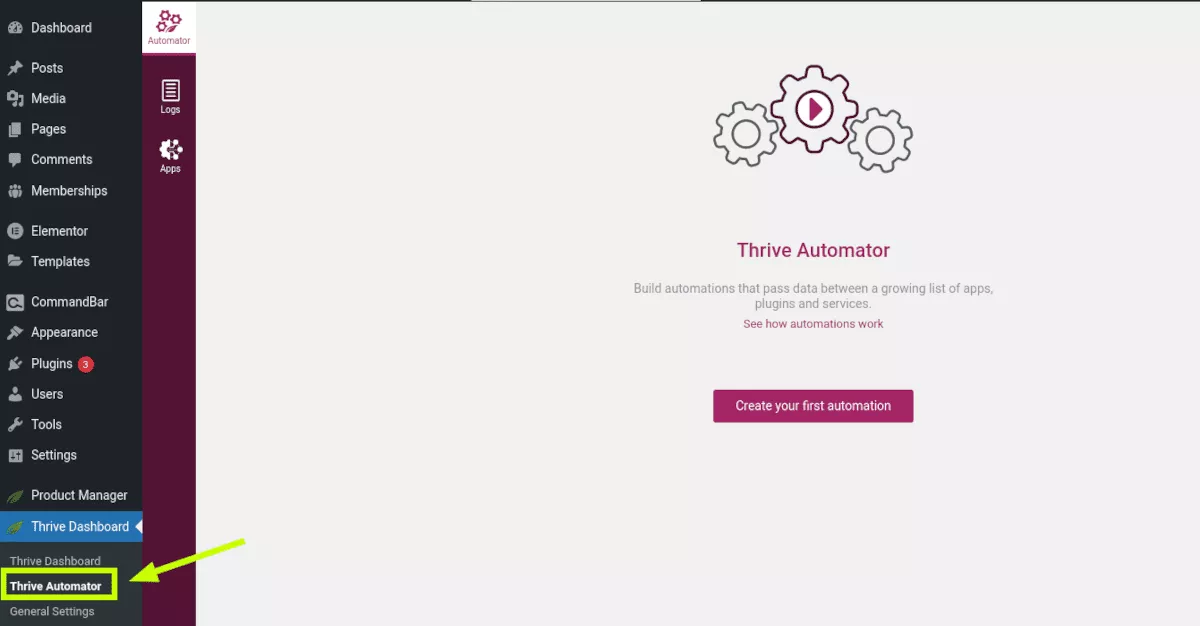
Créez votre première automatisation
Vient maintenant la partie amusante. Vous pouvez commencer à créer des automatisations immédiatement. Mais d'abord, il peut être utile de comprendre ce qu'est une automatisation et comment elle fonctionne. Une automatisation est une sorte de macro qui s'exécute en arrière-plan de votre site WordPress. Une fois que vous l'avez mis en mouvement, vous pouvez vaquer à vos occupations pendant que cela fonctionne pour vous.
Une automatisation est constituée d'un déclencheur de démarrage - un événement qui se produit sur votre site, comme un utilisateur soumettant un formulaire. Vous choisissez les actions qui doivent avoir lieu après le déclencheur de démarrage, comme la création d'un nouvel utilisateur. Vous pouvez également appliquer des filtres aux actions, telles que la durée depuis la dernière connexion ou une adresse e-mail spécifique.
Passons en revue la création d'une automatisation afin que vous puissiez voir comment cela fonctionne. Disons que nous voulons que WordPress crée un nouvel utilisateur lorsqu'un client achète un produit. Voici les étapes pour y arriver.
Étape 1 : Ajouter une automatisation
Dans le tableau de bord Thrive Automator, cliquez sur le bouton Ajouter nouveau . Donnez un nom à votre automatisation pour qu'elle soit plus facile à retrouver plus tard.
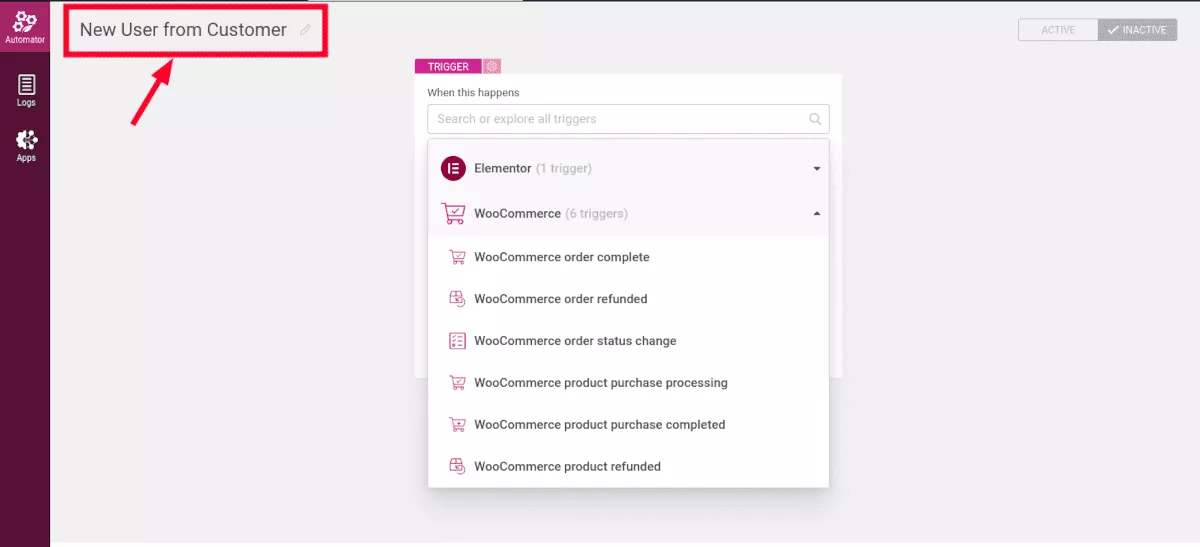
Choisissez un déclencheur dans la liste des déclencheurs disponibles qui s'affiche. Dans ce cas, nous souhaitons créer un déclencheur lorsque quelqu'un achète un produit, nous choisirons donc WooCommerce . Dans la liste déroulante qui apparaît, nous pouvons voir plusieurs options, telles que la commande remboursée, le changement de statut de la commande, etc. Cependant, nous souhaitons utiliser la commande WooCommerce complète .
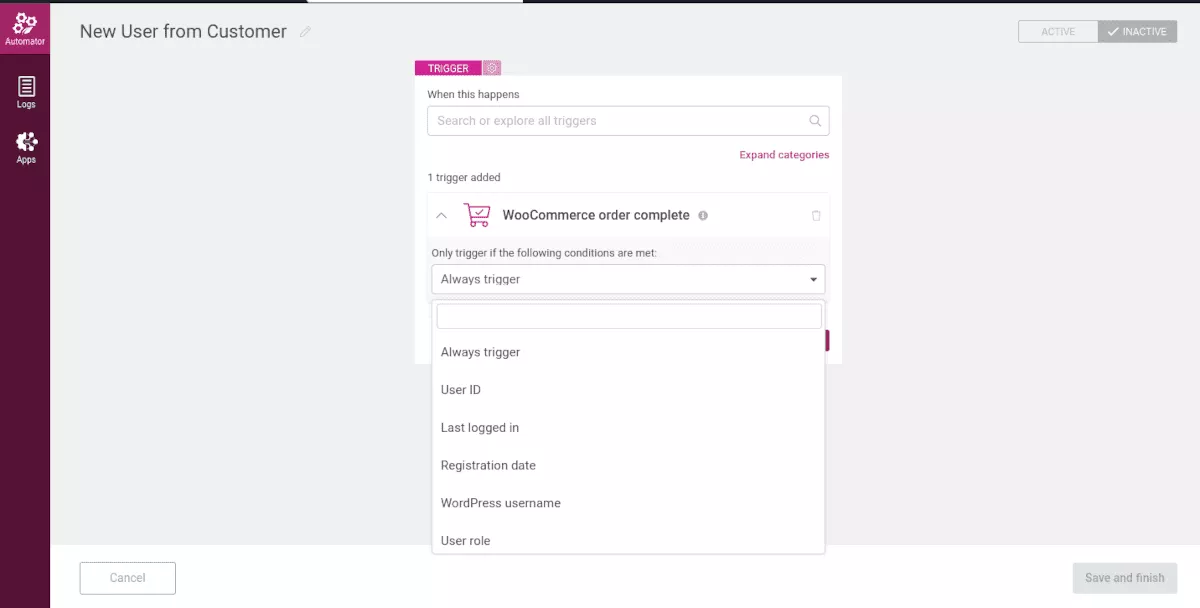
De là, nous voyons une autre liste déroulante montrant diverses options conditionnelles pour notre déclencheur. Nous pourrions sélectionner des éléments tels que la dernière date de connexion, la date d'enregistrement, le total général de l'achat, et bien plus encore. Pour notre exemple, simplifions les choses et choisissons Toujours déclencher . Cliquez sur le bouton Terminé .
Maintenant, nous avons notre déclencheur, mais cela ne va vraiment rien faire pour nous. Nous devons créer une Action .

Étape 2 : Créer une action
Sous le déclencheur que nous venons de créer, nous verrons un signe plus. Cliquez dessus pour commencer à ajouter des actions. Dans le menu Choisir l'étape suivante, sélectionnons WordPress.
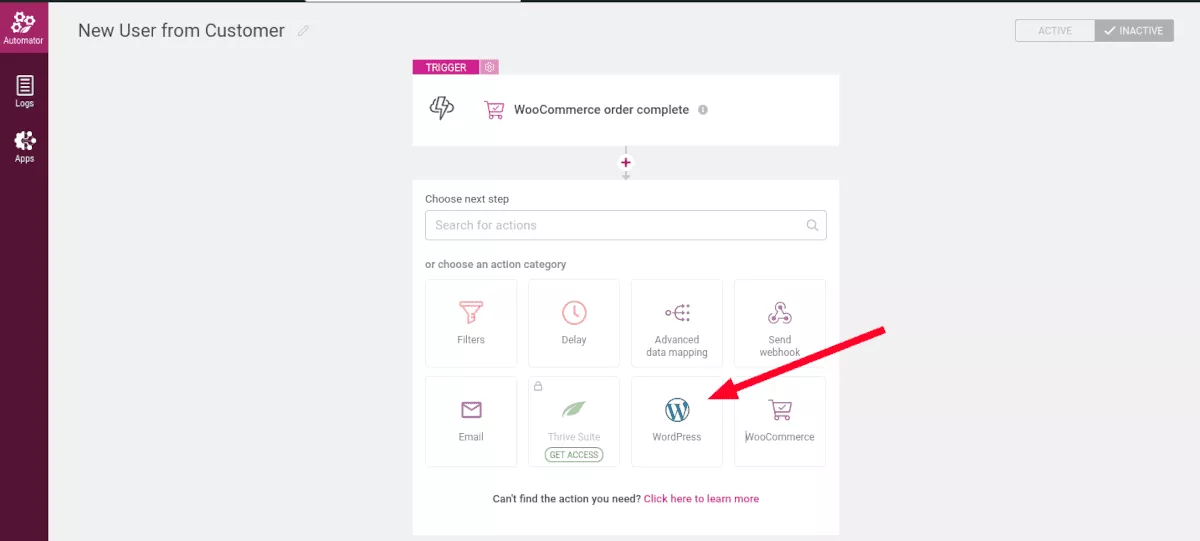
Dans la liste déroulante qui apparaît, nous choisirons Ajouter un rôle d'utilisateur . À partir de là, nous pouvons rechercher dans le champ le rôle que nous voulons donner au nouvel utilisateur. Pour nos besoins, le rôle le plus sûr pour un nouveau client est un abonné. Cliquez sur Terminé .
Étape 3 : créer un filtre
C'est plutôt cool, et nous pourrions en rester là. Mais disons que nous ne voulons pas que ce client devienne un utilisateur à moins qu'il n'effectue un achat total de 100 $ ou plus. Nous devrons créer un filtre pour cette action.
Cliquez sur le signe plus sous le bloc d'action FAIRE CECI . Cliquez sur Ajouter une autre action , et dans le menu suivant, choisissez Filtres . Nous avons maintenant un bloc ONLY IF où nous pouvons définir les paramètres de notre filtre. Parce que nous voulons en faire un montant d'achat, nous devons sélectionner le total général dans la liste déroulante.
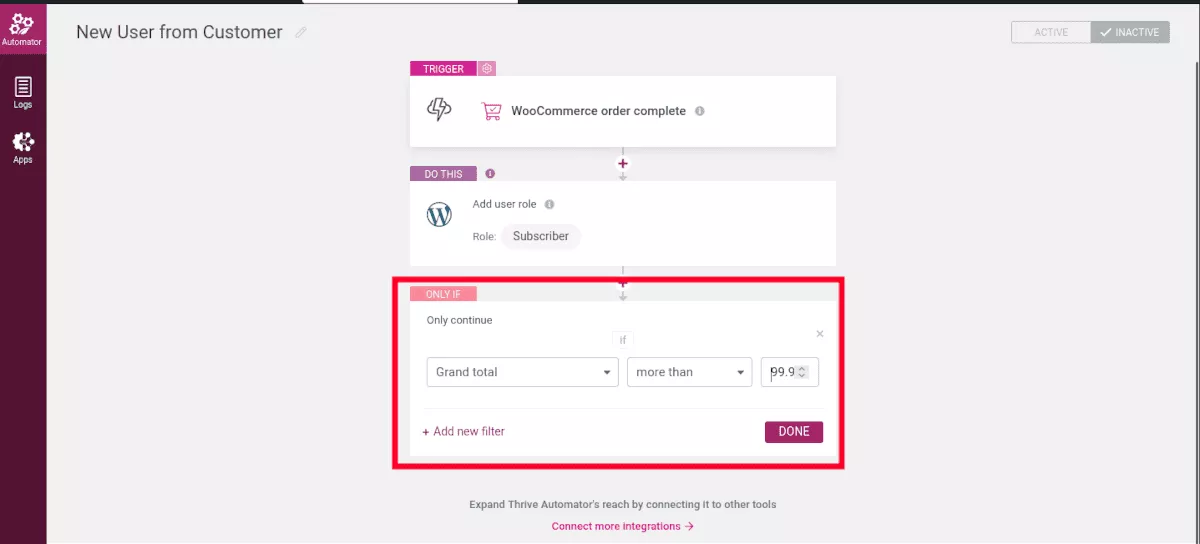
Parce que nous voulons que le total général soit de 100 $ ou plus, dans les champs de valeurs, nous devons sélectionner plus de et entrer une valeur de 99,99 .
Étape 4 : Enregistrer et terminer
Nous avons fini de construire notre automatisation, nous devons donc l'activer et la sauvegarder. Cliquez sur Actif en haut du menu, puis sur le bouton Enregistrer et terminer en bas.
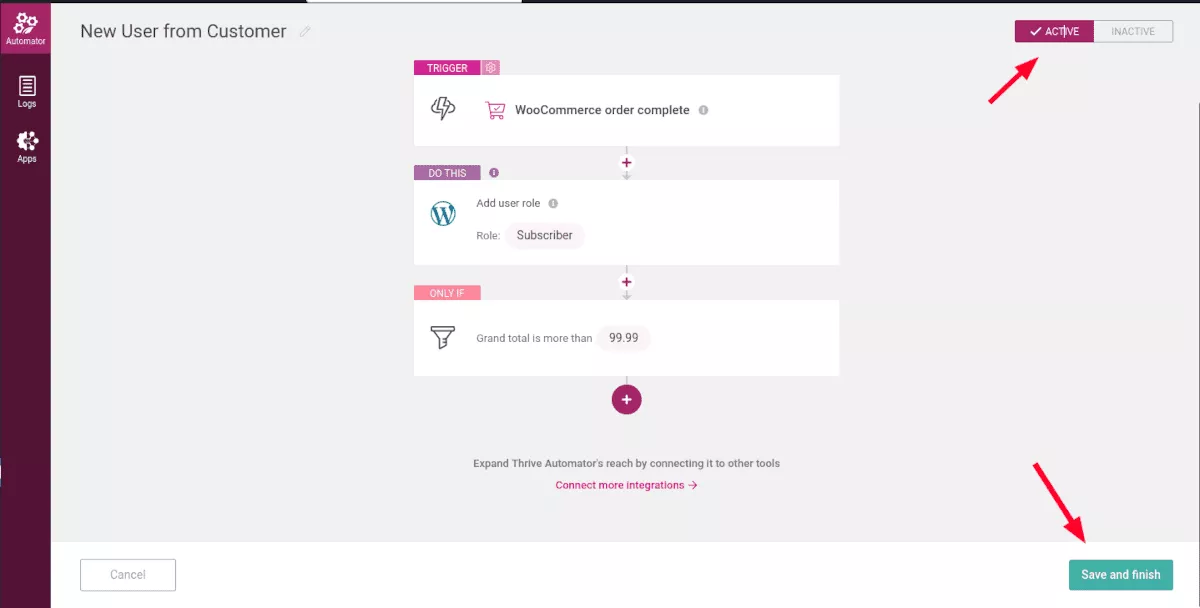
C'est ça! Désormais, notre automatisation fonctionnera chaque fois qu'un client effectuera un achat total supérieur à 100 $.
Journaux
La section Logs de Thrive Automator affiche les automatisations qui ont été déclenchées sur votre site. Vous pouvez filtrer par automatisation et période spécifiques.
applications
Dans le menu Applications, vous pouvez voir les applications que vous avez activées et ajouter de nouvelles connexions. Lorsque vous ajoutez une nouvelle connexion, vous pouvez choisir parmi les types d'applications suivants :
- Publicité par e-mail
- Webinaires
- Recaptcha
- Social
- Ventes
- Services d'intégration
- Livraison par e-mail
- Stockage de fichiers
- Collaboration
Mou
Par exemple, sous Collaboration, vous pouvez vous connecter à un espace de travail Slack. Choisissez Ajouter une nouvelle connexion, puis dans le menu déroulant, sélectionnez Slack. Vous serez redirigé vers une nouvelle fenêtre où vous pourrez autoriser Thrive à interagir avec votre espace de travail Slack.
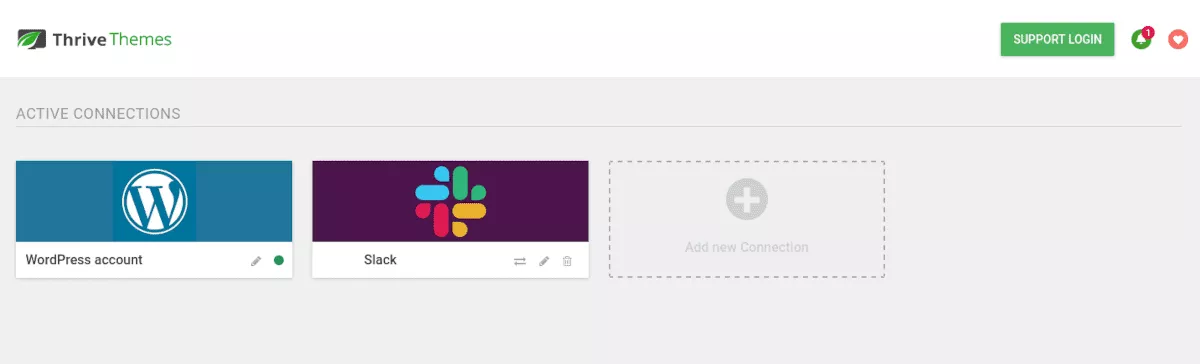
Vous pouvez désormais créer une action qui envoie une notification dans Slack lorsqu'un nouveau rôle d'utilisateur est ajouté à votre site WordPress.
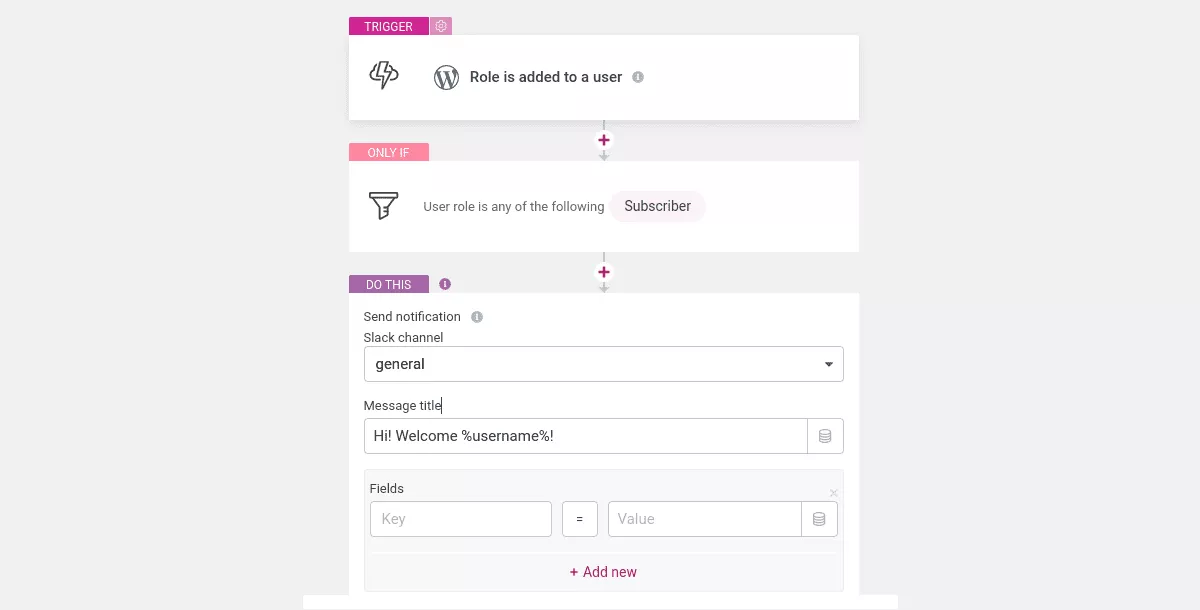
Vous pouvez même utiliser des données dynamiques pour accueillir un nouvel utilisateur par son nom. Cette automatisation ouvre d'énormes opportunités pour les sites WordPress eLearning et communautaires pour accueillir de nouveaux utilisateurs et envoyer des répondeurs automatiques dans plusieurs formats.
MailChimp
Voici une autre intégration super pratique que vous pouvez configurer : Mailchimp. Si vous exécutez des campagnes par e-mail Mailchimp, vous pouvez les lier afin qu'elles déclenchent des actions sur votre site WordPress. Les étapes pour ce faire sont simples :
- Dans le menu Applications, ajoutez une nouvelle connexion pour Mailchimp
- Connectez Mailchimp à Thrive Automator à l'aide de votre clé API
- Ajouter une nouvelle action - par exemple, démarrer un déclencheur lorsqu'un utilisateur laisse un commentaire
- Ajouter un filtre qui ajoute l'utilisateur dans un répondeur automatique à l'aide de Mailchimp
- Sélectionnez la liste à laquelle vous souhaitez les ajouter
- Choisissez l'Optin et les Tags que vous souhaitez utiliser
Voilà!
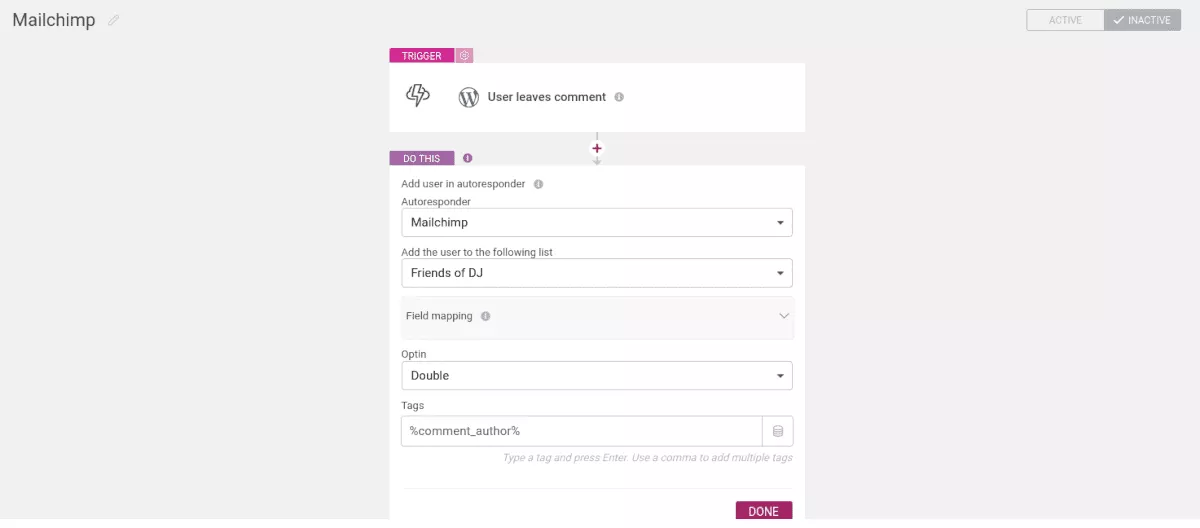
Il existe de nombreux autres exemples de connexions et d'automatisations que vous pouvez créer à partir de celles-ci. Par exemple, vous pouvez vous connecter à votre compte Twitter et célébrer certaines ventes au fur et à mesure, incitant vos abonnés à aller voir un article dans votre magasin.
Les possibilités sont presque infinies.
Tarification
Avec toutes les possibilités d'automatisation de votre site WordPress disponibles, vous pourriez être surpris que le plugin Thrive Automator soit 100% gratuit.
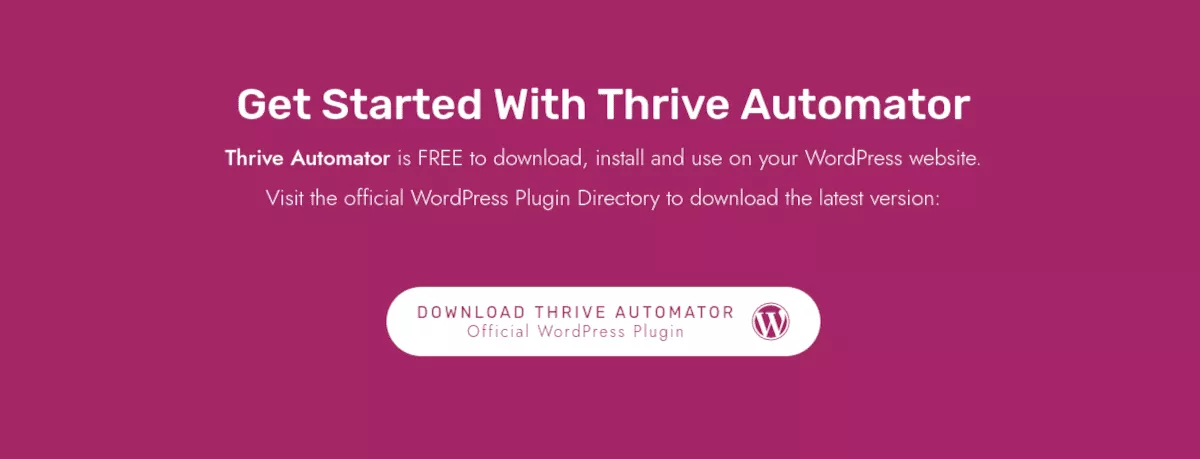
Il n'y a pas de version Pro de Thrive Automator. Lorsque vous installez le plugin principal et créez un compte gratuit sur Thrive Themes, vous obtenez tous les webhooks, retards, options de filtrage, valeurs dynamiques, etc. Plus de 20 intégrations de marketing par e-mail sont disponibles, ainsi que les déclencheurs et actions WooCommerce, Slack et Mailchimp que j'ai décrits ci-dessus. Il n'y a pas non plus de publicités ni de limites sur les automatisations.
Un outil d'automatisation WordPress gratuit et sans tracas
Imaginez la puissance de l'automatisation des tâches sur votre site WordPress. Vous pouvez créer des actions qui ajoutent de nouveaux utilisateurs, envoyer des répondeurs automatiques, interagir avec Slack et Twitter, et bien plus encore en quelques clics. Si vous cherchez un moyen de vous connecter avec les clients et les abonnés sans ajouter à votre charge de travail, vous devriez automatiser les tâches sur votre site Web dès maintenant.
En utilisant le plugin Thrive Automator, vous pouvez configurer des tâches automatisées dans WordPress sans limites.
