WordPress ve phpMyAdmin
Yayınlanan: 2022-12-20phpMyAdmin, birçok WordPress yöneticisinin veritabanı görevlerini yerine getirmek için güvendiği kullanışlı bir araçtır. Popülaritesi onu her yerde bulunur kılar ve büyük esneklik ve kısa bir öğrenme eğrisi sunar. Bu makale, nasıl çalıştığı, mevcut yükleme seçenekleri ve temel gezinme dahil olmak üzere phpMyAdmin'e WordPress bakış açısından ayrıntılı bir şekilde bakacaktır.
İçindekiler
- phpMyAdmin nedir?
- phpMyAdmin nasıl çalışır?
- phpMyAdmin gereksinimleri
- WordPress için phpMyAdmin kullanmanın faydaları nelerdir?
- Herhangi bir olumsuzluk var mı?
- phpMyAdmin'i nasıl bulabilirim?
- Yönetilen WordPress
- Barındırılan WordPress
- phpMyAdmin'i bulamıyorum – ne yapmalıyım?
- phpMyAdmin'i nasıl kurarım
- Bir eklenti yükleyin
- Yerel olarak WordPress veritabanı sunucusuna kurun
- Herhangi bir makineye uzaktan yükleyin
- phpMyAdmin'de dolaşmanın temelleri
- WordPress veritabanınızı phpMyAdmin'de nerede bulabilirsiniz?
- Sıkça Sorulan Sorular (SSS)
- WordPress phpMyAdmin'i nasıl kullanır?
- PhpMyAdmin, PHP ile aynı mıdır?
- MySQL ve phpMyAdmin arasındaki fark nedir?
- phpMyAdmin'e nasıl giriş yapabilirim?
phpMyAdmin nedir?
phpMyAdmin, MySQL tabanlı veritabanlarına erişmenizi ve bunlar üzerinde çalışmanızı sağlayan bir GUI web uygulamasıdır (Grafik Kullanıcı Arayüzü). CLI'ye (Komut Satırı Arayüzü) aşina değilseniz, bir GUI'ye sahip olmak MySQL veritabanlarını yönetmeyi kolaylaştırabilir. CLI, esnekliği nedeniyle profesyoneller ve meraklılar tarafından sıklıkla tercih edilirken, düzenli olarak veritabanları üzerinde çalışmayanlar için göz korkutucu olabilir - phpMyAdmin'in çözmeye çalıştığı sorun budur.
phpMyAdmin nasıl çalışır?
Daha önce açıklandığı gibi phpMyAdmin, MySQL veritabanları için bir GUI'dir. Bu noktada, MariaDB için de çalıştığına dikkat edilmelidir, bu nedenle, SQL'imin bu RDBMS çeşidini çalıştırıyorsanız, aynı derecede iyi çalışacaktır.
Şimdi, phpMyAdmin bir web uygulamasıdır, yani bir web sitesi gibi çalışır. Bu nedenle, phpMyAdmin'i kurmak istediğiniz makinede çalışan bir web sunucunuz olması ve ona bir web tarayıcısı aracılığıyla erişmeniz gerekir. Çoğu durumda, veritabanının açık olduğu aynı sunucuya kurulur; ancak, bu mutlaka böyle olmak zorunda değildir (bunun üzerine daha sonra geleceğiz).
Kurulduktan sonra phpMyAdmin, RDBMS'ye bağlanacak ve mevcut tüm veritabanlarını ve tabloları gösterecektir. phpMyAdmin'de oturum açmak için kullanılan kullanıcı hesabı, göreceğiniz veritabanlarını ve tabloları sınırlayabilir. MySQL kullanıcı hesabınızın doğru ayrıcalıklara sahip olduğunu varsayarsak, WordPress veritabanına da erişebileceksiniz.
Önemli not 1: phpMyAdmin, MySQL kullanıcı hesaplarını kullanır, WordPress hesaplarını kullanmaz.
Önemli not 2: Veritabanına erişmekten korkmamanız gerekse de dikkatli ilerleyin. WordPress, büyük ölçüde veritabanına bağlıdır; herhangi bir olumsuz düzenleme, WordPress sitenizi bozabilir. Ne yaptığınızdan çok emin olsanız bile, herhangi bir ayar yapmadan önce daima bir yedek alın.
MyAdmin gereksinimleri
phpMyAdmin'in karşılanması yeterince kolay olan çok az gereksinimi vardır. Daha önce belirtildiği gibi, PHP'nin kurulu olması gereken bir web sunucusuna ihtiyacınız olacak. Bu, phpMyAdmin'in çalışması için PHP'yi gerektirdiği için önemlidir - adı da buradan gelmektedir. İyi haber şu ki, WordPress de PHP kullanıyor; bu nedenle, zaten WordPress kuruluysa, endişelenecek bir şey yok.
Elbette, phpMyAdmin'in bağlanmak için bir MySQL veritabanına da ihtiyacı vardır. Yazma tarihi itibariyle, phpMyAdmin hem MySQL'i hem de MariaDB'yi desteklemektedir.
Son olarak, phpMyAdmin'e bağlanmak ve onu kullanmak için bir web tarayıcısına ihtiyacınız olacak.
Gereksinimlerden bahsetmişken, kısaca göreceğimiz gibi, phpMyAdmin birkaç farklı şekilde kurulabilir. Bu nedenle gereksinimler (ve kurulum prosedürü), phpMyAdmin'i nasıl kurduğunuza bağlı olarak değişebilir.
WordPress için phpMyAdmin kullanmanın faydaları nelerdir?
Daha önce bahsedildiği gibi phpMyAdmin, MySQL için grafiksel bir kullanıcı arabirimi sağlar. Bu, veritabanı görevlerini gerçekleştirmeyi çok daha kolaylaştırır. Aynı zamanda görsel bir yardım görevi görür - komut satırı arabiriminin mücadele etme eğiliminde olduğu bir şey.
MySQL, öğrenmesi ve kullanması oldukça basit bir dil olsa da, sık kullanmazsanız, genellikle kullanmanız gereken bazı komutları unutabilirsiniz. phpMyAdmin, kullanımı daha sezgisel olan bir grafik kullanıcı arabirimi aracılığıyla bu baskıyı hafifletir.
Yine de, yazılımı çalıştırmak için veritabanları ve MySQL'in iyi bir şekilde anlaşılması gerekir. Ayrıca, WordPress veritabanı şemasını ve veritabanı tablolarının nasıl yapılandırıldığını iyi anlamalısınız.
Herhangi bir olumsuzluk
Bu soruya phpMyAdmin'in yaygın olarak kullanıldığını ve bir veritabanı erişim standardına benzediğini belirterek giriş yapmak önemlidir. Tamamen açık kaynaklıdır, bakımlıdır ve genellikle kullanımı güvenlidir. Yine de phpMyAdmin, WordPress sunucunuza saldırı yüzey alanını artıran başka bir saldırı vektörü ekleyebilir. Bir sonraki bölümde ele alacağımız, bunu aşmanın yolları var.
phpMyAdmin'i nasıl bulabilirim?
Halihazırda phpMyAdmin kurulu olabilir veya olmayabilir. Bunu öğrenmenin en kolay yolu, bir tarayıcı açıp IP adresinizi ve ardından '/phpmyadmin' yazarak 'https://myipaddress/phpmyadmin' yazmasıdır. Eğer phpMyAdmin oturum açma ekranını alırsanız, phpMyAdmin kuruludur. Değilse, URL farklı olabileceğinden yöneticiniz veya barındırma sağlayıcınızla onaylamak isteyebilirsiniz.
cPanel'iniz varsa, orada phpMyAdmin'e bir bağlantı da bulabilirsiniz. Bir sonraki bölümde, WordPress barındırma yapılandırmanıza bağlı olarak phpMyAdmin'i kurmanın farklı yollarına bakacağız.
Yönetilen WordPress
Yönetilen WordPress ortamları, genellikle, barındırma sağlayıcısının tüm altyapı arka ucunun bakımını üstlendiği kapalı ortamlardır. Bu nedenle, bu tür senaryolarda phpMyAdmin'i dahil etmek (veya etmemek) hizmet sağlayıcıya bağlıdır. phpMyAdmin'in kurulumunuza dahil olup olmadığını görmek için kayıt sırasında barındırma sağlayıcısının size sağlamış olabileceği belgeleri kontrol edin.
Barındırılan WordPress
Bir barındırma planınız varsa, phpMyAdmin'in kurulu olup olmadığını belirlemenin birkaç yolu vardır. Hesabınız CPanel'e erişimle geliyorsa, kontrol panelinden kolayca kontrol edebilmeniz gerekir. Alternatif olarak, sunucunuza SSH gönderebilir ve web sunucunuzun yapılandırma dosyalarını kontrol edebilirsiniz.
phpMyAdmin'i bulamıyorum – ne yapmalıyım?
PhpMyAdmin'i bulamadıysanız, önce WordPress barındırma şirketinizle iletişime geçip bunun mevcut olup olmadığını sormak isteyebilirsiniz. Değilse, kurmanın birkaç yolu vardır. Bundan sonra tam olarak ele alacağımız konu bu - farklı kurulum yapılandırmalarını ele alırken farklı derecelerde teknik deneyim gerektiren farklı yollara bakmak.
phpMyAdmin'i nasıl kurarım
Hangi yolu izlemeye karar verdiğinize bağlı olarak phpMyAdmin'i kurmak kolay olabilir veya o kadar kolay olmayabilir. En iyi kararı vermenize yardımcı olmak için, dikkate almanız gereken artıları, eksileri ve önemli hususların yanı sıra bir teknik deneyim ölçer ekledik.
Akılda tutulması gereken bir şey, her kurulumun farklı olduğu ve hiçbir prosedürün tüm kurulumları kapsayamayacağıdır. Bu nedenle, canlı WordPress web sitenizde asla değişiklik yapmamak, ancak önce bir WordPress hazırlama ortamıyla başlamak önemlidir.
Bir eklenti yükleyin
- Gerekli teknik deneyim: 1/3
- En büyük artıları: Kurulumu kolay
- Eksileri: Diğer yöntemlerden daha az güvenli
Bir WordPress eklentisi yüklemek, phpMyAdmin'e erişmenin en kolay yollarından biridir. Farklı eklentiler farklı şekillerde çalışabilir; ancak, araştırmamız gerçek phpMyAdmin kodunu kullanan en az bir eklentiye rastladı. Bunun anlamı, tüm niyet ve amaçlar için, eklentinin kendisi, phpMyAdmin'in web sunucusu dizini yerine eklenti klasörüne yüklenmesine izin veren bir sarmalayıcı görevi görerek, gerçek olanı elde edersiniz.
Bu ilginç uygulama, phpMyAdmin'i doğrudan yükleyemiyorsanız temiz bir geçici çözüm sağlar. Geliştirici, kurulum dosyasını bir eklenti olarak kurulabilecek kadar kompakt hale getirmek için bazı dosyaları kaldırır; ancak, bu işlemleri etkilememelidir.
PhpMyAdmin'i kullanmanız gerektiğinde eklentiyi WordPress panosundan etkinleştirmeniz ve işiniz biter bitmez devre dışı bırakmanız önerilir. Bu yoldan gitmeye karar verirseniz, bu akılda tutulması gereken önemli bir şeydir.
Dikkat Edilmesi Gerekenler: Eklentiyi her zaman güncel tutmayı unutmamalısınız – ki bu tüm eklentilerde geçerli olmalıdır. Riskleri sınırlamak için sık sık eklenti güncellemeleri yayınlayan saygın bir geliştirici seçtiğinizden emin olun.
Yerel olarak WordPress veritabanı sunucusuna kurun
- Gerekli teknik deneyim: 2/3
- En büyük profesyonel: Kurulumu oldukça basit
- En büyük eksi: WordPress sunucunuza bir saldırı vektörü ekler
WordPress sunucusuna SSH erişiminiz varsa, phpMyAdmin'i kendiniz kolayca kurabilmelisiniz. Gerçek prosedür ve komutlar, sunucu kurulumuna ve İşletim Sistemine/dağıtımına bağlı olarak değişir, bu da burada ayrıntılı olarak ele alınmasını zorlaştırır. Her iki durumda da, çevrimiçi olarak adım adım öğreticiler bulabilmeniz gerekir.
Bu yöntem, phpMyAdmin'i kurmanın açık ara en geleneksel yöntemi ve kabul edilen standart yoludur. Sunucuda bir yönetici kullanıcıya veya kök hesaba erişmeniz gerekecek.
Dikkat Edilmesi Gerekenler: WordPress'in kurulu olduğu sunucuyla aynı sunucuya kurulum yapıyorsanız, web sunucusu yapılandırmasının her iki siteye de izin verdiğinden emin olmanız gerekir. Apache'de bu, siteler için kullanılabilir dizindeki sanal konaklar dosyasını ayarlamanız gerekebileceği anlamına gelir. Tam prosedür, kurulumunuzun özelliklerine bağlı olarak değişebilir.

Herhangi bir makineye uzaktan yükleyin
- Gerekli teknik deneyim: 3/3
- En büyük profesyonel: Azaltılmış WordPress sunucusu saldırı vektörleri
- Eksileri: Ek teknik uzmanlık gerektirir
WordPress sunucunuza phpMyAdmin kurmanın dezavantajlarından biri, sunucunuza başka bir saldırı vektörü eklemesidir. Bu çoğu durumda kabul edilebilir bir risk olarak görülebilse de, WordPress web sunucusu sağlamlaştırmasının yapıldığı bazı senaryolarda böyle bir riske izin verilmeyebilir. PhpMyAdmin'i ayrı bir makineye, örneğin yerel bir sanal makineye kurmak çözüm olabilir.
Bu yöntem, uzak bir sunucuya bağlanmak için phpMyAdmin dosyasını değiştirmek ve uzak bağlantıları kabul etmek için MySQL/MariaDB bağlantı adresini düzenlemek dahil olmak üzere ek adımlar gerektirir. Bu nedenle, bu yöntemin işe yaraması için daha yüksek düzeyde teknik uzmanlık gerekir.
Dikkat Edilmesi Gereken Noktalar: Daha önce belirtildiği gibi, bu yol, uzak bağlantılara izin vermek için güvenlik duvarınızda ayarlamalar yapmak da dahil olmak üzere ek yapılandırmalar gerektirebilir. Bunu daha önce hiç yapmadıysanız, önce bir hazırlık ortamında deneyin ve yaptığınız değişiklikleri anladığınızdan emin olun çünkü bu, web sitenizin işlemlerini ve güvenliğini etkileyebilir.
phpMyAdmin'de dolaşmanın temelleri
PhpMyAdmin'e erişmenin en yaygın yolu, alan adını ve ardından /phpmyadmin yazmaktır. Bu, giriş ekranını getirecektir. phpMyAdmin'i açmak için kullanıcı adını (bazen yerel ana bilgisayarda (at) gelir) ve parolayı girin.
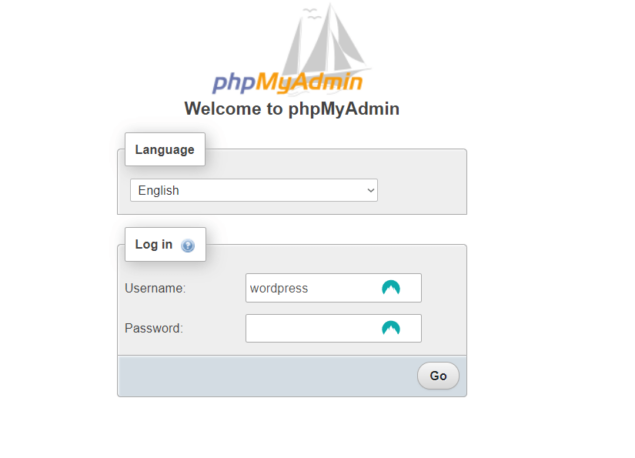
phpMyAdmin giriş ekranı
phpMyAdmin'de oturum açmak için kullanıcı adınızı ve şifrenizi girin
Başarıyla oturum açtıktan sonra, phpMyAdmin'in sunduğu özellik ve işlevlere kısayollar bulacağınız ana ekrana yönlendirileceksiniz.
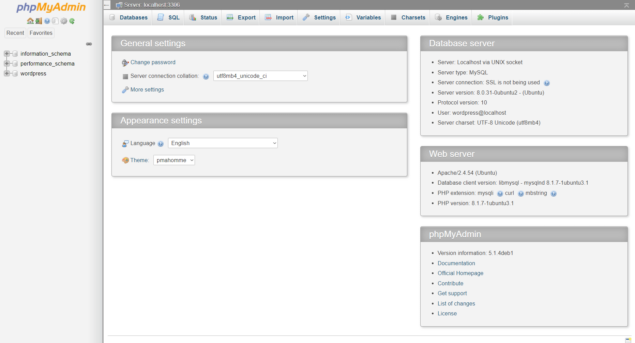 phpMyAdmin ana ekranı
phpMyAdmin ana ekranı
Ana ekrana erişmek için phpMyAdmin'de oturum açın
phpMyAdmin'i bir hazırlama ortamına yüklediyseniz, herhangi bir deney yapmadan önce bir yedek aldığınızdan emin olun. Bu, kritik herhangi bir şeyi bozmanız durumunda kolayca yeni bir kuruluma geri dönmenizi sağlayacaktır. Doğrudan canlı sunucunuza yüklediyseniz, yine de bir yedek alın, ancak daha dikkatli ilerleyin.
WordPress veritabanınızı phpMyAdmin'de nerede bulabilirsiniz?
PhpMyAdmin'de oturum açtıktan sonra, kullanıcı hesabınızın erişebildiği tüm veritabanlarının bir listesini bulacağınız sol taraftaki sütuna bakın.
Doğru hesapla oturum açmanız koşuluyla, aşağıda gösterildiği gibi WordPress veritabanını görebilmeniz gerekir. Bu veritabanı adı olarak bilinir.
Buradan, WordPress veritabanındaki tüm tabloların bir özetini görüntülemek için + artı işaretine tıklayabilir veya ana pencerede mevcut tüm tabloları görüntülemek için WordPress'e tıklayabilirsiniz.
WordPress'e tıkladığınızda, mevcut tüm tabloları görebileceksiniz. En azından, aşağıdakiler dahil olmak üzere tüm varsayılan WordPress tablolarını görebilmeniz gerekir:
- wp_commentmeta
- wp_yorumlar
- wp_linkler
- wp_options
- wp_postmeta
- wp_posts
- wp_termmeta
- wp_terms
- wp_terms_relationships
- wp_term_taxonomy
- wp_usermera
- wp_users
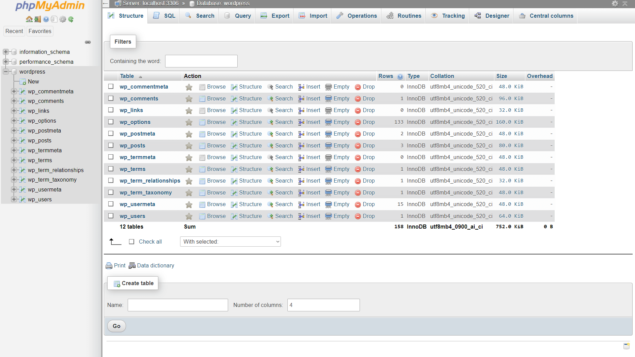 phpMyAdmin tablo şeması
phpMyAdmin tablo şeması
PhpMyAdmin'de WordPress veritabanı tabloları
Her tablonun wp_ ile başladığını fark edeceksiniz. Buna tablo ön eki denir. Bazı yöneticiler, güvenlik amacıyla öneki değiştirmeyi tercih eder; ancak, farklı bir önek kullanıyor olsanız bile adın geri kalanını eşleştirebilmelisiniz.
İçindeki verileri görüntülemek için tablolardan herhangi birine tıklayabilirsiniz. Aşağıdaki ekran görüntüsünde, wp_options tablosunda bulunan bazı verileri görebiliriz.
wp_options tablo şeması
phpMyAdmin'deki wp_options tablo şeması
Masanın hemen üstünde sarı bir çubuk ve onun altında gri bir çubuk göreceksiniz. Bu iki çubuk bize çok ilginç bilgiler veriyor.
Sarı çubuk bize tabloda kaç giriş olduğunu (bu durumda 133) ve bu girişlerden kaç tanesini ekranımızda görebileceğimizi (24) gösterir. Öte yandan, gri çubuk bize phpMyAdmin'in bize verileri almak için çalıştırdığı gerçek SQL komutunu gösterir – SELECT * FROM 'wp_options'.
Aynı komutu MySQL CLI'de çalıştırsaydık, farklı bir sunum biçiminde de olsa tamamen aynı sonucu alırdık. Bu komutun özellikle MySQL'e söylediği şey, wp_options tablosundaki tüm girişleri seçip bize göstermesidir.
Gördüğünüz gibi, temel SQL komutları oldukça sezgiseldir (ve aslında eğlencelidir!).
Filtre onay kutusunu kullanarak belirli verileri kolayca arayabilirsiniz. Veritabanında aramak istediğiniz anahtar kelimeyi Filtreler onay kutusuna girin ve ardından sayfanın altındaki Git düğmesini tıklayın.
 phpMyAdmin filtreleri arama kutusu
phpMyAdmin filtreleri arama kutusu
phpMyAdmin'de belirli verileri aramak için filtreler arama kutusunu kullanın
Ardından, phpMyAdmin kullanırken gerçek WordPress veritabanı verilerini görmenin ne kadar kolay olduğuna bakacağız.
phpMyAdmin kullanarak veritabanı girişlerine daha yakından bir bakış
phpMyAdmin, veritabanı girişlerini görüntülemeyi çok kolaylaştırır. Aşağıdaki örnekte, WordPress veritabanının nasıl çalıştığı ve WordPress'te gördüklerimizle nasıl bir ilişkisi olduğu konusunda bize harika bir fikir verecek belirli bir girişe bakacağız.
İşleri olabildiğince basit ve anlaşılır kılmak için wp_comments tablosuna bakacağız – ancak bu, tüm WordPress veritabanı tabloları için geçerlidir.
- Adım 1: Soldaki veritabanı menüsünden WordPress'in yanındaki artı işaretine (+) tıklayın.
- Adım 2: wp_comments tablosu menü seçeneğine tıklayın
- 3. Adım: Comment_ID 1 ile girişin altındaki düzenleme seçeneğine tıklayın
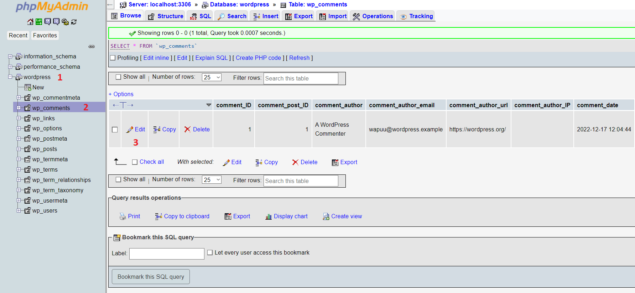 wp_comments tablo verileri
wp_comments tablo verileri
phpMyAdmin'de wp_comments tablo verilerini görüntüleme
Bu, herhangi bir WordPress kurulumuyla birlikte gelen varsayılan WordPress yorumunu görüntülememize ve düzenlememize izin verecektir. Bunu mevcut bir WordPress kurulumunda takip ediyorsanız, yorum artık mevcut olmayabilir. Bu gibi durumlarda, mevcut herhangi bir yoruma tıklayın - herhangi bir veriyi düzenlemeyeceğiz, bu nedenle endişelenecek bir şey yok.
Düzenle'ye tıkladığınızda, phpMyAdmin, WordPress'in yorum verilerini veritabanında nasıl sakladığını görebileceğimiz o veritabanı girişini açacaktır.
Aşağıdaki ekran görüntüsünde gösterildiği gibi, yorum yazarını, tarihini, onayını ve gerçek yorumu görebilirsiniz.
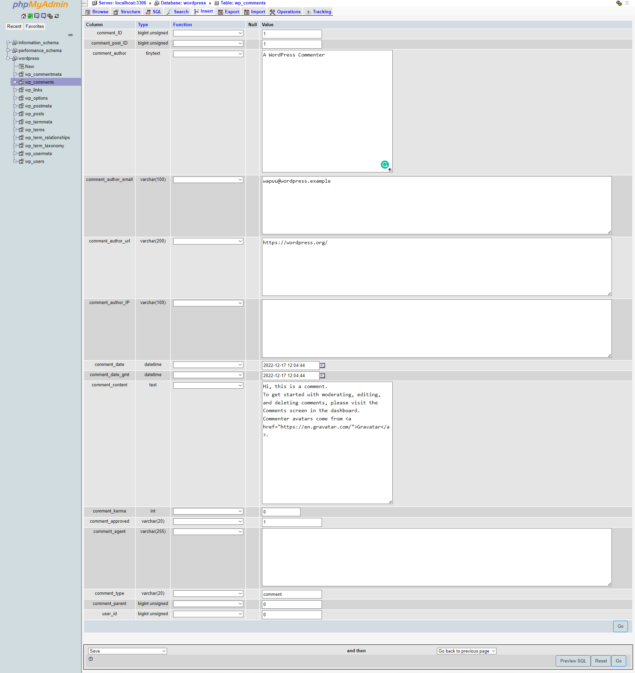 MySQL'de WordPress yorum girişi
MySQL'de WordPress yorum girişi
Bir yorum veritabanı girişi phpMyAdmin'de nasıl görünür?
Buna karşılık, MySQL CLI'de aşağıdaki yorumu çalıştırabiliriz:
WordPress'i KULLANIN;
Bu, MySQL'e WordPress tablosunu kullanmak istediğimizi söyler. Ardından, aşağıdaki komutu yazmış olurduk;
wp_comments'TAN * SEÇİN NEREDE comment_ID =1;
ve aşağıdaki sonucu alın:
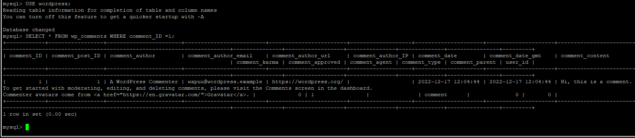 MySQL komut satırı arayüzü
MySQL komut satırı arayüzü
WordPress MySQL'i komut satırı arayüzü üzerinden sorgulama
Aşağıdaki ekran görüntüsünde görüldüğü gibi; MySQL CLI, daha az kullanıcı dostu bir biçimde olsa da tamamen aynı verileri döndürür. Ve bu, WordPress için phpMyAdmin'in gücüdür.
Sıkça Sorulan Sorular (SSS)
WordPress phpMyAdmin'i nasıl kullanır?
WordPress phpMyAdmin kullanmaz; ancak, phpMyAdmin'i WordPress veritabanına erişmek ve wp_users tablosu, WooCommerce verileri ve veritabanında depolanan WordPress, eklentiler ve temalar gibi tabloları kolayca görüntülemek için kullanabilirsiniz.
phpMyAdmin, PHP ile aynı mıdır?
PHP bir betik dilidir, phpMyAdmin ise bir web uygulamasıdır. phpMyAdmin, WordPress'in kendisini, eklentileri ve temaları yazmak için kullanılan betik dili olan PHP'de yazılmıştır.
MySQL ve phpMyAdmin arasındaki fark nedir?
MySQL, İlişkisel Veri Tabanı Yönetim Sistemi anlamına gelen bir RDBMS'dir. MySQL genellikle veritabanını ifade etmek için kullanılsa da aslında veritabanının kendisinden ziyade veritabanını yönetmek için kullanılan bir sistemdir. Öte yandan, phpMyAdmin, MySQL'e bir GUI (Grafik Kullanıcı Arayüzü) sağlayan ve MySQL veritabanlarını yönetmeyi kolaylaştıran bir web uygulamasıdır.
phpMyAdmin'e nasıl giriş yapabilirim?
Bu, phpMyAdmin'in nasıl yüklendiğine bağlıdır. Bir eklenti olarak yüklendiyse, önce WordPress yönetici hesabınızda oturum açmanız ve ardından diğer eklentilerde olduğu gibi ona erişmeniz gerekir. Web sunucunuza yüklendiyse, web barındırma sağlayıcınıza bağlı olarak işlem değişebilir; ancak tipik olarak URL'nizi ve ardından '/phpmyadmin' yazmayı içerir. Bu sizin için uygun hale getirildiyse, CPanel aracılığıyla da oturum açabilirsiniz.
